Подключено без интернета wifi андроид
Содержание:
- Не работает раздача Wi-Fi в Android: как исправить
- Изменение настроек TCP/IPv4
- «Подключено, без доступа в интернет»: Wi-Fi на телефоне Android, как исправить
- Без доступа к Интернету в Windows 10: общие советы по решению проблемы
- Что делать, если IPv4 без доступа к интернету или без доступа к сети?
- Проблемы на ПК или ноутбуке
- Простые способы исправить проблему и выявить причину ее появления
- Доступ в интернет есть, но ошибка остаётся
- Устройства на «Андроид»
- Другие причины неработающего Wi-Fi
- Причины возникновения данной ошибки
- Заключение
Не работает раздача Wi-Fi в Android: как исправить

Многие пользователи смартфонов и планшетов на платформе Android знают о том, что с их помощью можно раздавать Wi-Fi. Более того, эта сеть может предоставлять выход в мобильный интернет. Но довольно часто возникает проблема, когда в Android не работает раздача Wi-Fi.
Почему раздача не работает
Здесь может быть несколько причин:
- FireWall блокирует эту функцию.
- Вирус или какое-то приложение влияет на настройки беспроводной сети.
- Сбой в работе операционной системы.
Первый вариант предполагает, что на вашем устройстве установлен антивирус. Его система защиты может блокировать подобные функции. В таком случае просто удалите антивирус. Как правило, в большинстве случаев это и есть главная причина, по которой возникает ошибка при работе раздачи Wi-Fi на Android.
Если это не помогло, то движемся дальше. Второй вариант – это работа какого-то стороннего приложения, которое может вносить изменения в конфигурацию беспроводного соединения либо же вирус. Если найти вирус достаточно просто, то обнаружить приложение, которое влияет на настройки сети, гораздо сложнее.
В первом случае просто установите антивирус и просканируйте смартфон или планшет. Как правильно проверить Аndroid на вирусы подробно расписано здесь. Во втором случае нужно поочередно удалять приложения, которые, так или иначе, связаны с Wi-Fi подключением (метод научного тыка). Если это не помогает, то следует переходить к более решительным мерам – общий сброс или прошивка.
Также иногда раздача Wi-Fi на Android работает, но без доступа в интернет. Здесь первым делом следует убедиться в том, что вы включили мобильный интернет. Делается это в настройках. Откройте пункт «Мобильные данные» и просто поставьте галочку в соответствующей строке. На более старых версиях Android требуемый пункт может иметь название «Пакетные данные».
Также часто на возможность выхода в мобильный интернет влияет неправильная настройка сети. Чтобы ее настроить, необходимо просто позвонить в службу поддержки вашего оператора и попросить выслать автоматические настройки. Они приходят в виде СМС. Вам же остается только подтвердить их применение.
Устранение сбоя в работе ОС
Достаточно часто многие проблемы, в том числе и то, что не работает раздача Wi-Fi в Android, возникают вследствие сбоя в работе операционной системы. В первую очередь можно выполнить полный сброс до заводских настроек. Стоит помнить, что после такого сброса вы потеряете все данные на внутренней памяти устройства
Поэтому лучше все важное предварительно сохранить на компьютере
Чтобы выполнить сброс, войдите в настройки и перейдите во вкладку «Учетные записи». Здесь выберите пункт «Архивирование и сброс». Далее просто выберите «Сброс данных» и следуйте подсказкам на экране.
В редких случаях ошибка может таиться в некорректной работе прошивки. Такие проблемы могут возникнуть, если вы рутовали свое устройство и влезли в системный архив, удалили важный файл или изменили параметры разработчика. Иногда, в особо редких случаях, сбой возникает сам по необъяснимым причинам.
Прежде чем нести смартфон в сервисный центр, попробуйте просто обновить ПО.
Если проблема с раздачей Wi-Fi на Android так и не решилась, то остается только прошить устройство. Сделать это можно и самостоятельно, как это сделать можете узнать в даной статье. Но если вы неопытный пользователь, лучше обратиться за помощью к профессионалам.
Изменение настроек TCP/IPv4
Если пункт, где получение айпи адресов и DNS сервера в автоматическом режиме не помог, то нужно вернуться в «Изменение параметров адаптера», выбрать все тот же Интернет протокол версии 4 и повторить с другими параметрами. В этот раз DNS сервер рекомендуется установить 8.8.8.8 / 8.8.4.4.
Важно! ПК после применения любых сетевых настроек желательно перезагрузить, так как именно после перезагрузки произойдет повторная регистрация в сети с выдачей новых параметров
Задание статических адресов для IPv4
Чтобы задать статический IP-адрес, необходимо узнать адрес настроек конфигуратора роутера. Он обычно указывается на задней стенке корпуса устройства. Это может быть 192.168.1.1, или 192.168.0.1. Его то и нужно использовать в качестве статического адреса. Для этого все в тех же настройках необходимо заменить Автоматическую выдачу IP на выбранный адрес. С добавлением любой цифры в конце. Маска подсети установится автоматически, а шлюзом будет адрес роутера без изменений.
«Подключено, без доступа в интернет»: Wi-Fi на телефоне Android, как исправить
Самый безопасный вариант — перезагрузка смартфона. В процессе происходит обновление сетевых параметров. И если причина была в сбое, то доступ будет восстановлен. Ниже даны советы, что делать при появлении ошибки: «вай-фай без доступа к интернету», как исправить на телефоне самостоятельно.
Повторное подключение к сети
Сделать это получится в разделе WLAN. В списке нужно кликнуть по сети к которой не получилось подсоединиться. Кликнув по ее названию, следует выбрать одну из опций — «Удаление» или «Забыть». После этого заново начнется поиск сети и придется ввести известный пароль. Пользователю остается проверить подключение к вай-фаю.
Выставление правильных параметров роутера
Если подключение к вифи отсутствует на всех устройствах, причина может быть в роутере. Сначала нужно перезагрузить маршрутизатор. Если это не помогло, необходимо откорректировать настройки роутера.
- В меню маршрутизатора следует найти вкладку Wireless Setting и поменять канал передачи.
- Также нужно выбрать другой режим работы беспроводного подключения.
- Затем следует внести изменения в параметры защиты и выбрать WPA2-PSK и AES-шифрование.
- Для продолжения работы нужно выбрать регион.
После этого нужно заново авторизовываться в сети. При правильном подключении роутера будет гореть ровным светом индикатор WPN.
Иногда приходится менять настройки роутера и dns-адресов
Некорректные значения даты и времени
Причиной сбоя могут быть некорректные дата и время. Этот параметр может отрицательно сказаться на функционировании других приложений.
- Нужно зайти в Общие настройки смартфона и открыть вкладку «Дата и время».
- Поменять время получится после клика на опцию «Использование часового пояса сети».
- Сохранив настройки, нужно перезагрузить смартфон, или даже выключить его, а затем включить.
Поменять адреса DNS на другие
Иногда мобильник долго грузит определенные веб-страницы. Специалисты советуют поменять DNS-адрес на доступные сервера Google. Их плюс — это отсутствие ограничений и высокие параметры безопасности. Кроме того, они подходят для всех пользователей, потому что бесплатные.
Для этого пользователь должен зайти в дополнительные настройки сети:
- В блоке WLAN находятся данные о доступных сетях.
- Кликнув по названию, нужно удерживать его несколько секунд, чтобы появилось контекстное меню. Из перечисленных действий понадобится пункт, в котором идет речь об изменениях сети.
- Далее пользователю следует перейти в разделы дополнительных настроек.
- В пункте IP-адрес нужно кликнуть по статическому подбору.
- Будет две строки — основной и запасной DNS-адреса. Следует ввести значения — 8.8.4.4 и 8.8.8.8 соответственно.
После всех действий нужно обязательно зафиксировать настройки, нажав Сохранить. А далее следует перезагрузить устройство. Потом нужно попробовать подключиться к сети и проверить интернет-соединение.
Возможная WEB-авторизация
Интернет-соединение может отсутствовать только при подключении к общедоступным сетям. Сбои в работе Wi-Fi могут быть не только из-за некорректного пароля, но и способа подключения.
Чтобы проверить WEB-регистрацию нужно открыть страницу в браузере, неважно каком. Когда на экране возникнет сообщение о вводе логина и пароля, следует зарегистрироваться
Алгоритм регистрации зависит от владельца сети. После авторизации устройство можно подключать к общественным сетям.
Прокси-сервер
Если не работает интернет на телефоне через Wi-Fi, хотя подключение есть, причиной неполадки может быть прокси-сервер. Если смартфон не может к ним подключиться, следует проверить его настройки. Сделать это можно, скачав приложение или вручную, зайдя в Общие настройки.
Во вкладке нужно найти пункт Wi-Fi и выбрать сеть. Кликнув по ней появится опция «Дополнительно», далее «Настройки прокси-сервера». В строке «Имя хоста» следует указать IP-адрес и прописать порт для подключения.
Проблему подключения к вай-фаю можно устранить самостоятельно
Без доступа к Интернету в Windows 10: общие советы по решению проблемы
Прежде чем приступить к более детальному анализу неисправности «Без доступа к Интернету» Windows 10, стоит воспользоваться основными методами решения ошибки и сделать следующее:
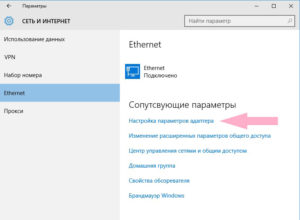
- Проверить, действительно ли есть Интернет. Сделать это можно с другого ПК, смартфона или планшета. Возможно, интернет-тариф просто не оплачен, из-за чего возникает неполадка.
- Продиагностировать Ethernet-кабель на наличие дефектов. В случае разрывов или трещин на коннекторе заменить витую пару.
- Возможно, проблема в роутере. Нужно попробовать подключить кабель от провайдера к другому маршрутизатору. Если Wi-Fi заработал, значит проблема именно в точке доступа Wireless-сети. Маршрутизатор нужно правильно настроить или отнести в сервисный центр для ремонта.
- Перезагрузить компьютер.
- Перезагрузить маршрутизатор.
- Переустановить ОС Windows или сбросить до начальных настроек.
- Позвонить провайдеру и выяснить, действительно ли сейчас нет никаких технических проблем на его стороне.
- Подключиться к другой Сети.
- Проверить драйвера сетевой карты. Должна быть установлена самая последняя версия.
- Переустановить драйвера сетевой карты или беспроводного адаптера Wi-Fi или сделать их обновление.
Что делать, если IPv4 без доступа к интернету или без доступа к сети?
Итак, первое, что нужно сделать:
- Перезагрузить свой ПК и роутер;
- Вспомнить, возможно, недавно были изменены какие-либо сетевые настройки;
- Проверить все Лан кабели и протестировать их на других устройствах;
- Заменить кабель в случае его доказанной неисправности;
- Отключить антивирус.
Запуск диагностики неполадок
Если, как в разделе выше, перейти в «Центр управления сетями и общим доступом» и выбрать свою сеть, то можно попасть в окно ее состояния. В нем есть кнопка «Диагностика», которую и нужно нажать для проверки корректности внесенных в ПК параметров. Наиболее часто находятся ошибки по DNS серверу и недопустимым настройкам со стороны интернет протокола версии 4. В зависимости от ошибок следует применять конкретные решения.
Проблемы на ПК или ноутбуке
Возможны также проблемы со стороны персонального компьютера или ноутбука. Эта ошибка может означать то, что для сетевой карты этих устройств не выставлены правильные параметры.
Диагностика проблем
ОС Виндовс обладают стандартными средствами устранения таких неполадок. Это не всегда может помочь, но нередко оказывается единственным способом справиться с проблемой. Инструкция следующая:
- Перейти в Панель управления и нажать на «Устранение неполадок»;
- Выбрать раздел «Сеть интернет» — «Подключение к интернету»;
- Следовать инструкциям мастера устранения неполадок;
- Если неполадок нет, запустить другие проверки «Адаптер», «Домашняя группа» и т.д.
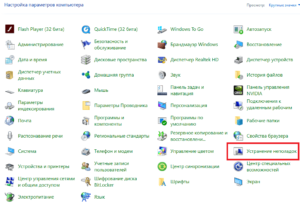
Настройка IPV4
Следующий ряд действий направлен на настройку интернет-протокола:
- Перейти в Панель управления;
- Найти пункт «Центр управления сетями и общим доступом;
- Слева выбрать ссылку «Изменение параметров адаптера» и найти в нем свою активную сеть;
- Нажать на нее ПКМ и выбрать «Свойства»;
- Во вкладке «Сеть» найти в списке IPv4 и дважды кликнуть по нему;
- В окошке установить автоматическое получение IP-адреса и DNS сервера.
Переустановка драйвера сетевой карты
Если это не помогло, то возможно дело в устаревших или некорректных драйверах на сетевую плату ПК. Скачать их можно и нужно только на официальном сайте производителя сетевого адаптера или материнской платы, а также на проверенных ресурсов. Необходимо перейти на сайт и найти там раздел «Драйвера» или «Поддержка», в котором и находится свежая версия ПО для адаптера.
Смена MAC-адреса сетевой карты
Некоторые провайдеры используют подключение с привязкой по МАК адресу, который является уникальным ИД любого сетевого оборудования. Сменить его физически без специального софта нельзя, а вот на программном — можно. Этого будет достаточно, чтобы войти в интернет. Для изменения нужно перейти в Диспетчер устройств, найти свой адаптер и выбрать его свойства. В них во вкладке дополнительно из списка выбирается пункт «Сетевой адрес», который и нужно изменить.
Простые способы исправить проблему и выявить причину ее появления
На практике существует множество способов устранения неполадки.
Когда на экране появляется сообщение «Неопознанная сеть» и отсутствует подключение к Интернету в Windows 10, нужно для начала выяснить основную причину.
- Если Интернет прекратил работать, это сбой настроек на сетевом устройстве. В этом случае нужно убедиться в корректной работе роутера. Иногда устройство перегорает и перестает функционировать. Далее следует проверить настройки через веб-интерфейс маршрутизатора.
- Существует вероятность того, что поврежден сетевой кабель (Ethernet). При отсутствии сигнала, который подается от маршрутизатора к компьютеру, Интернет не будет работать. Появляется желтый значок в виде восклицательного знака. Чтобы убедиться в том, работает ли кабель или нет, нужно проверить его целостность. Возможно он поврежден, например, перегрызла собака, передавили дверью или мебелью. Если это так, то его нужно заменить на новый.
- Неполадки в системе со стороны провайдера. Если пользователь не менял самостоятельно настройки на своем компьютере, не переустанавливал ПК и не покупал новую сетевую карту, то появление ошибки может быть связано со сбоем в системе со стороны провайдера. Однако, перед тем как обратиться в службу техподдержки, нужно проверить все причины, перечисленные выше.
Обратите внимание! Часто случается так, что специалисты все правильно настроили на компьютере, и он выходит в Интернет, но через некоторое время сеть может пропасть и появится «Неопознанная ошибка без доступа к Сети», особенно на компьютерах Windows 10. Это связано с тем, что провайдер изменил настройки сети, которые стоит заменить и на компьютере
Другие причины появления сообщения:
Неправильные настройки сетевого адаптера. Неправильные настройки сетевого адаптера
Нужно обратить внимание на настройки сетевой карты и проверить свойства сетевого адаптера. Должен быть статус — автоматический прием данных.
Проблема, связанная с ТСР/IP
Это возникает тогда, когда при рестарте компьютера или ноутбука появляется сообщение «Неопознанная сеть». Исправить эту ошибку можно через настройки. Нужно перейти в командную строку, выбрать «Пуск», затем «Все программы» — «Стандартные» — «Командная строка». После этого на экране появится графа, где нужно ввести следующую комбинацию на английском языке: netsh int ip reset resetlog.txt, а потом нажать на кнопку «Энтер». Через несколько секунд будут сброшены все настройки. Чтобы проверить, работает ли Internet в исправном режиме или нет, нужно будет заново загрузить компьютер.
Неисправность сетевой карты. Если идентификация подключения без доступа к Интернету появилась после того как была переустановлена система, тогда проблема кроется в неправильно установленном сетевом драйвере. Для ее разрешения пользователю нужно удалить программу. Это можно сделать через настройки: открыть «Панель управления» и установить последнюю версию софта, которую можно найти на официальном сайте разработчика.
Доступ в интернет есть, но ошибка остаётся
Такая ситуация вполне может быть. Причины могут быть разными — чаще всего при подключении через прокси-сервер. Однако решение одно. Нажмите Win+R, введите gpedit.msc — так вы попадёте редактор локальных групповых политик. В меню слева переходите по пунктам: Политика «Локальный Компьютер» — Конфигурация компьютера — Административные шаблоны — Система — Управление связью через Интернет — Параметры связи через Интернет. Теперь, в правой части окна найдите и включите «Отключить активное зондирование для индикатора состояние сетевого подключения». В Windows 10 этот параметр называется «Отключить активные проверки работоспособности сетевых подключений». Учтите тот факт, что теперь даже при действительно отсутствующем подключении сообщение появляться не будет.
Устройства на «Андроид»
В случае с мобильными телефонами или планшетами на операционной системе «Андроид» также случается ситуация, когда есть соединение с беспроводной сетью, однако данные не передаются. В таких случаях возможны два решения.
Выставление правильных параметров роутера
Важно! Если пользователем был изменен определенный параметр маршрутизатора, но это не дало результатов, то желательно вернуть оригинальное значение. Для изменения любых настроек роутера необходим доступ к его интерфейсу
Потому процедуру можно выполнить только на домашнем оборудовании
Для изменения любых настроек роутера необходим доступ к его интерфейсу. Потому процедуру можно выполнить только на домашнем оборудовании.
Для начала необходимо зайти в интерфейс оборудования. После этого отыскать раздел параметров беспроводной сети, зачастую он именуется как Wireless. Затем можно поменять следующие настройки:
- установить уровень защиты WPA2-PSK с типом шифрования AES. Делается это в разделе настроек Security. Следует выбрать пароль не менее восьми символов;
- рекомендуется выставить именно тот регион, где находится устройство. Канал беспроводной сети выставить в положение «Авто» с шириной в 20 или 40 мегагерц;
- установить имя соединения SSID с применением только английских символов;
- установить автоматический режим работы, если там выбран какой-то другой. Если «Авто» уже установлен, то можно попробовать выставить n.
Обратите внимание! После проведения любых изменений требуется сохранить настройки. Рекомендуется запоминать все изменяемые параметры, чтобы была возможность выставить все обратно, если это не даст результатов
Прокси-сервер
В том случае, если прокси активирован, наиболее вероятен сценарий, что передача данных из Интернета не будет осуществляться. Для отключения его потребуется открыть параметры беспроводного соединения и проверить раздел «Прокси». Там должно быть установлено «Отключено». Если прокси активирован, то требуется его отключить.
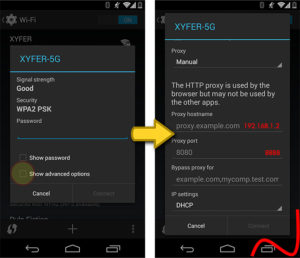
Другие причины неработающего Wi-Fi
Иногда причина неполадки — телефон «не видит» роутер из-за дальности сигнала. Некоторые устройства в целях экономии блокируют их, поэтому нужно просто подойти ближе. Вторая причина также связана с роутером: он посылает недостаточно мощный сигнал, поэтому пользователю нужно его усилить.
Если все настройки на маршрутизаторе и телефоне введены верно, ремонтные работы не проводятся, дата и время корректно выставлены, следует отнести смартфон к сервисным специалистам в центр поддержки. Специально обученные люди проверят целостность микросхем и других элементов, отвечающих за прием Wi-Fi сигнала.
Все о IT
Самое интересное и полезное. информационно-коммуникационные технологии Ежедневно новое ПЕРЕЙТИ телеграмм канал ITUMNIK
Причины возникновения данной ошибки
Причина 1: неверные настройки интернета
Как правило, подобная причина рассматриваемой проблемы вероятнее всего, и, как правило, она возникает при первой настройке интернета, когда пользователь только вносит настройки (либо же пользователь впоследствии указал новые настройки, и после этого возникла рассматриваемая проблема).
В данном случае вам потребуется обязательно проверить правильность указанных настроек. Для этого откройте окно «Панель управления» и осуществите переход к разделу «Центр управления сетями и общим доступом».
Кликните по своему интернет-подключению правой кнопкой мыши и в проявившемся контекстном меню выберите пункт «Свойства».
В отобразившемся окне вы увидите список с галочками. Вам потребуется найти пункт «IP версии 4», выделить его одним щелчком левой кнопкой мыши, ниже кликнуть по кнопке «Свойства».
В отобразившемся окне вам потребуется убедиться, что у вас установлено автоматическое получение данных. Если в вашем случае выставлены определенные данные, внесите требуемые изменения, а затем сохраните изменения. Если проблема заключалась именно в неверных настройках сети, то после выполнения данных действий ошибка должна устраниться.
Причина 2: проблема на стороне провайдера
Данная причина касается тех случаев, когда интернет внезапно перестал работать, и никаких предпосылок для этого не было.
В данном случае вам следует заподозрить, что, например, на стороне провайдера проводятся технические работы, которые и могут привести к сообщению «Неопознанная сеть без доступа к Интернету». Попробуйте выполнить звонок провайдеру и поинтересоваться причиной отсутствия у вас подключения к интернету.
Причина 3: несвоевременно пополненный баланс
Зачастую сообщение «Неопознанная сеть без доступа к Интернету» появляется в результате просроченной оплаты вашей сети. Если вы знаете, что оплата интернета не производилась вовремя, вам потребуется обязательно пополнить баланс. Как только денежные средства дойдут до провайдера, доступ ко Всемирной паутине будет возобновлен.
Причина 4: ошибки протокола интернета
Рассматриваемая нами ошибка зачастую возникает из-за возникновения ошибки протокола интернета. Чтобы решить проблему для данной причины, можно попробовать осуществить сброс TCP/IP.
Для начала вам потребуется осуществить запуск командной строки от имени администратора. Для этого вызовите строку поиска и введите в нее «cmd» (без кавычек). В результатах поиска отобразится результат, по которому потребуется щелкнуть правой кнопкой мыши и в проявившемся контекстном меню выбрать пункт «Запустить от имени администратора».
В открывшемся окне терминала вам потребуется провести следующего вида команду:
netsh int ip reset resetlog.txt
На этом очистка TCP/IP выполнена, но для того, чтобы система окончательно приняла внесенные изменения, вам потребуется выполнить перезагрузку компьютера.
Причина 5: проблема с драйверами сетевой карты
В отличие от всех вышеперечисленных причин, данный вариант возникновения проблемы появляется после переустановки Windows, когда на компьютер были установлены неправильные драйвера сетевой карты, или они вовсе отсутствуют. В данном случае решение очевидное – необходимо установить драйвера.
Если вы являетесь пользователем ноутбука, то драйвера для сетевой карты необходимо скачать с официального сайта производителя лэптопа конкретно для вашей модели. В случае если вы являетесь пользователем стационарного компьютера, то необходимые драйвера можно скачать на официальном сайте изготовителя материнской платы. И, конечно, если у вас есть диск с драйверами для вашего компьютера, проще всего выполнить инсталляцию драйверов с него.
Причина 6: проблемы с интернет-кабелем
Данную причину проблемы проверить достаточно просто: просто попробуйте подключить интернет-кабель к другому компьютеру в вашем доме. Если проблема осталась актуальной, то здесь можно заподозрить проблемы с интернет-кабелем.
Возможно, в доме проводился ремонт, и кабель был случайно поврежден. Кроме этого, любые перегибы, скрутки, а также пережимы мебелью могут стать прямой причиной возникновения обозреваемой в статье ошибки. Единственное решение – замена кабеля. Если вы не уверены в том, являетесь ли причиной проблемы кабель, пригласите домой специалиста от вашего провайдера, который, при необходимости, полностью выполнит замену интернет-кабеля.
Заключение
Напоследок скажем вам, что эти методы решения проблемы, когда подключение с интернетом отсутствует, далеко не все. Для каждого случая должен быть индивидуальный подход. Бывает так, что интернет на компьютерах не работает сразу по несколько причинам, которые необходимо последовательно устранить. Выполнив все рекомендации, которые даны в статье, а интернет так и не появился, тогда пора вызывать мастера, у которого больше познаний и практики в решении таких поломок.
Возможно, это будет интересно вам:
- Используем компьютер или ноутбук для раздачи WiFi
- Как и где правильно тестировать скорость, все популярные способы
- Как включить bluetooth на компьютере, все доступные методы, видео
Вы также можете почитать:
Как можно определить местоположение по ip адресу
Настраиваем ОС Windows 10 после установки на ноутбук или компьютер
Как подключить интернет розетку RG45 самостоятельно
Как реализовать удаленный доступ к компьютеру
Пишет: неопознанная сеть без доступа к интернету на Windows 7, что делать? Причины, решения.








