Делаем wi-fi репитер из wi-fi роутера
Содержание:
- Почему у роутера плохой сигнал
- Усилить мощность роутера
- Когда может потребоваться подключить усилитель wifi сигнала к роутеру?
- Как пользоваться репитером
- Двухдиапазонный репитер
- Включение репитера Wi-Fi на Andro >Стандартных средств для того, чтобы использовать андроид устройство как репитер нет, однако есть сторонние приложения, которые позволяют это реализовать.
- Изменение канала беспроводной сети
- Кратко о принципе работы самого Wi-Fi
- Настройка сети на роутере
- Доступные способы усилить сигнал роутера для улучшения приема wifi в квартире
- На что обратить внимание при выборе повторителя
- Быстрая настройка или как подключить
- Какие бывают усилители
- Зачем нужен усилитель?
- Простые и сложные методы улучшить сигнал своими руками
- Подключение роутера к компьютеру
- Самые недорогие усилители Wi-Fi сигнала с двумя антеннами
- Коротко: что это такое и как они работают
Почему у роутера плохой сигнал
Перед тем, как начать делать свой усилитель, нужно понять причины плохого сигнала. Не всегда дела в низкой мощности устройства. Порой настоящая первопричина может укрываться в неправильном расположении или настройке. Можно выделить следующие наиболее распространенные причины низкого качества сигнала роутера.
- Стены. Фибробетон и кирпич ухудшают качество сигнала. Чем больше препятствий из этих материалов необходимо пройти волнам, тем хуже будет сигнал по мере удаления;
- Мощность. У любого устройства есть свои определенные значение мощности. За пределами обозначенного радиуса сигнал просто не может распространяться;
- Микроволновка. Снижать качество работу Wi-Fi роутера может микроволновая печь. Убедитесь, что устройство не стоит в непосредственной близости от нее. Дело в том, что оба вида техники излучают похожие волны, поэтому микроволновка способна заглушать сигнал роутера и даже нарушать его;
- Неправильное расположение. Проведите мысленно окружность по приборам, которые будут подключаться к сети Wi-Fi. Роутер должен находиться точно в середине полученной фигуры. Таким образом, сигнал будет распространяться наиболее рационально.
Если в вашем случае ничего из выше перечисленного не является проблемой, то стоит приобрести или сделать своими руками усилитель для Wi-Fi роутера. Но сначала нужно понять, какой именно усилитель вам нужен.
Усилить мощность роутера
Здесь все не так сложно, как может показаться. Изучите инструкцию к своему модему на предмет наличия функции xmit, узнайте уровень мощности маршрутизатора. Теоретически можно увеличить цифру в настройках до 45 mW, но это только теоретически. На практике такой уровень (45) может повредить роутер, перегревая его повышенной нагрузкой. Поэтому выбирайте меньшее число, и начните с 20.
Есть самый простой способ узнать уровень вашего вайфай сигнала. Для этого на панели управления роутера (в браузере) выберите меню «Беспроводная сеть» и нажмите «Профессионально». Далее ищите «Управление мощностью», и двигайте ползунок. Новый уровень мощности будет показан рядом в процентах.
Разные модели модемов управляют мощностью по-разному. Чтобы изменить мощность в роутере Tp-Link (самая распространенная модель), войдите в меню «Wireless» и выберите пункт «Wireless Advanced». В нем выбирайте «Transmit Power», и меняйте следующие параметры:
- «High» –максимальная мощность модема;
- «Medium» – средний уровень мощности;
- «Low» — минимальный уровень.
А на роутере D-Link зайдите в меню «Wi-Fi» и далее — «Дополнительно». Пункт «TX-мощность» позволит вам изменять мощность в процентах.
Когда может потребоваться подключить усилитель wifi сигнала к роутеру?
Ситуации, при которых может потребоваться установка WiFi репитера, встречаются очень часто.

Самая распространенная — при неправильной изначальной установке основного роутера. Например, вам повезло и от бабушки осталась большая пятикомнатная квартира в сталинской высотке. Вы решили организовать в ней беспроводную сеть, но установили маршрутизатор не по «географическому» центру квартиры. А допустим, своей комнате со стационарным компьютером (ибо, он подключен по кабелю, а тянуть его через всю квартиру не охота). Либо в прихожей сразу над входной дверью, как это любят сегодня делать провайдеры интернета. Тогда получается, что до дальней комнаты wifi недостает и выйти в интернет с ноутбука или смартфона не представляется возможным.

Другой вариант — когда вы организуете wifi в частном доме. Тут угадать оптимальное место установки маршрутизатора еще сложнее — расстояние, толстые стены и мало ли еще что. У меня был случай, что дачный участок находился рядом с каким-то военным объектом, так там антенны от него глушили помехами все, что только можно и нельзя. Поэтому использовать ретранслятор вай-фай сам Бог велел.

Как пользоваться репитером
Главная трудность — выбор правильного места для повторителя сигнала
Важно установить усилитель в месте качественного WiFi сигнала, откуда ретранслятор сможет покрыть остальные комнаты квартиры или дома
Для применения репитера необходимо:
- включить устройство в розетку;
- найти кнопку WPS на роутере;

нажать на усилителе клавишу с рисунком замка и дождаться подключения к роутеру.
С помощью специальных индикаторов можно контролировать уровень сигнала, поступающий от маршрутизатора.

С этого момента усилитель Wi Fi сигнала для дома выполняет свои функции и покрывает «слепые зоны» квартиры. При желании можно перенести ретранслятор в другую комнату. После подключения он стразу начнет работать, и выполнять настройку с нуля не нужно. Многие модели повторителей можно использовать для проводного подключения других устройств — ПК, телевизоров и т. д.
Двухдиапазонный репитер
В модельном ряде усилителей сигнала от TP-Link есть двухдиапазонные устройства, которые работают одновременно на 2 частотах – 2,4 и 5 ГГц. Включить такой ретранслятор можно также с помощью волшебной кнопочки WPS или через админку. Об этом подробнее.
- Известным нам путем идем в интерфейс устройства. Мы попадаем в быстрые настройки.
- Указываем свой регион.
- Повторитель найдет все сети в диапазоне 2,4 ГГц. Выбираем свою, указываем код безопасности от нее.
- Теперь наш усилитель ищет сети на другой частоте (5ГГц). Делаем тоже самое – ищем свою, пишем пароль.
- Репитер сам делает настройки, нам остается их только применить.
Включение репитера Wi-Fi на Andro >Стандартных средств для того, чтобы использовать андроид устройство как репитер нет, однако есть сторонние приложения, которые позволяют это реализовать.
Первое из приложений, позволяющих включить режим репитера на Android — бесплатная NetShare от EveryoneIsAware. Использование программы выглядит следующим образом.
- После загрузки и установки приложения просто запустите его и нажмите кнопку «Start sharing».
- В NetShare вы увидите SS >Для того, чтобы настроить прокси-сервер в Windows 10, 8 или Windows 7, используйте следующие шаги:
- Зайдите в Панель управления и выберите пункт «Свойства браузера».
- В свойствах браузера перейдите на вкладку «Подключения» и нажмите кнопку «Настройка сети».
- Снимите отметку «Автоматическое определение параметров» (если она установлена), а в разделе «Прокси-сервер» укажите адрес сервера и порт из приложения NetShare.
В Windows 10 настроить прокси сервер можно и в Параметры — Сеть и интернет — Прокси — Настройка прокси вручную.
Готово, после этого подключение будет работать, а в качестве точки доступа будет использоваться ваше Android-устройство, получающее Интернет от роутера.
Скачать NetShare можно бесплатно из Play Маркет https://play.google.com/store/apps/details? >
Второе приложение, уже от другого разработчика, работает по точно такому же принципу и даже называется почти так же, тоже Net Share и доступно для скачивания в Play Маркет здесь: https://play.google.com/store/apps/details? >
Если сигнал в вашей беспроводной сети слишком слабый и не «добивает» до некоторых комнат в доме, то можно использовать мобильный телефон в качестве ретрансляционной станции. Для этого вам понадобится root-доступ к смартфону. Установите на «рутованный» телефон приложение fqrouter2 (его можно скачать в Google Play) и запустите его. Не забудьте предоставить данной утилите права администратора. После
Если сигнал в вашей беспроводной сети слишком слабый и не «добивает» до некоторых комнат в доме, то можно использовать мобильный телефон в качестве ретрансляционной станции. Для этого вам понадобится root-доступ к смартфону. Установите на «рутованный» телефон приложение fqrouter2 (его можно скачать в Google Play) и запустите его. Не забудьте предоставить данной утилите права администратора.
После запуска приложения выберите режим работы «Wi-Fi Repeater» и введите в настройках конфигурации пароль и имя хотспота. Теперь активируйте WLAN, сдвинув переключатель в положение «ON». Далее в настройках роутера найдите созданный вами WLAN-хотспот и введите свой пароль.
Очень часто возникает вопрос, можно ли использовать Android в качестве ретранслятора Wi-Fi. Это весьма удобная функция, которая позволит расширить область покрытия беспроводной сети у себя дома. При этом без дополнительных финансовых затрат, так как смартфон или планшет на базе ОС Android есть практически в каждом доме. Если вас интересует как усилить Wi-Fi сигнал на Android, вся информация об этом здесь.
Изменение канала беспроводной сети
Улучшение канала гарантировано, если его изменить. Такое возможно только в том случае, если система найдет свободные линии. Пошаговая инструкция действий:
- Зайти в раздел «Управление сетями».
- Выбрать вкладку «Расширенные настройки».
- Перейти в подразделе «Wi-Fi».
- Выбрать позицию «Основные настройки».
- Найти другой канал и подключиться к нему.
Если этот метод не дал результата, то придет на помощь классическая прошивка, которая проводится в настройках. Для этого нужно выбрать позицию «Wi-Fi», перейти в «Основные настройки» и выбрать канал, который на тот момент самый свободный. Альтернативная методика действенная, но пользоваться ей постоянно, не рекомендовано.
Кратко о принципе работы самого Wi-Fi
Принцип работы беспроводных сетей основывается на использовании радиоволн, а обмен данными представляет собой переговоры с использованием радиосвязи:
- адаптер беспроводной связи превращает информацию в радиосигнал и передает его в эфир через антенну;
- беспроводной маршрутизатор принимает и делает обратное преобразование сигнала, после чего информация направляется в сеть Интернет по кабелю;
- аналогично осуществляется и прием информации – после получения ее из Интернета роутер превращает ее в радиосигнал и отправляет через антенну на адаптер беспроводной связи устройства.
Развертывание Wi-Fi сетей сопряжено с рядом трудностей. Основная – ограниченная зона покрытия роутера или точки доступа. В закрытом помещении она не превышает 45 метров. К тому же на качество связи влияет и количество стен, и материал, из которого их возводили. Например, железобетонная стена ослабляет сигнал на 20-25 dB. То есть, через две стены невозможно добиться устойчивой приёмо-передачи. Попытки увеличить мощность роутера и установка дополнительных антенн не решат проблемы в полной мере. Тогда на помощь приходит специальное оборудование – Wi-Fi усилитель.
Настройка сети на роутере
Теперь мы будем осуществлять настройку того роутера, который будет работать в качестве усилителя нашей основной сети. После подключения его к ПК, заходим в его настройки. Запускаем любой браузер, в строке, где вводим сайты, набираем IP-адрес роутера, что напечатан на наклейке к роутеру. Например, 192.168.1.254.

Теперь потребуется набрать имя и пароль. В обеих полях вводят — admin, данный пароль так же есть на этикетке или коробке от роутера он как и ip-адрес может у вас отличаться!
Настройка роутера в режим репитера
Теперь входим в меню Wireless. Потом в Wireless Settings и далее в Operation Mode: указывают Universal Repeater (или Range Extender).
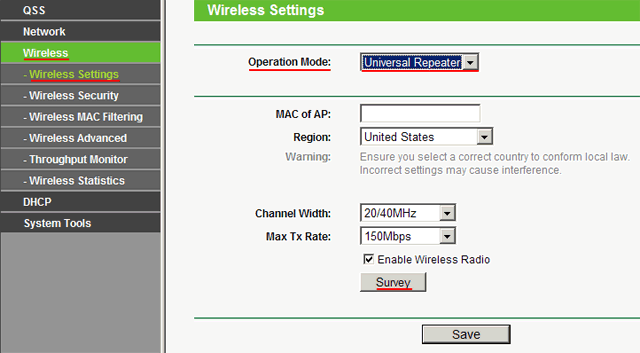
Если в роутере активный режим WDS, необходимо выбрать вариант работы Repeater.
Далее нажимаем кнопку Survey и в новом окне кликают гиперссылку Connect напротив необходимой точки доступа для соединения (Наша основная сеть которую хотим усилить).
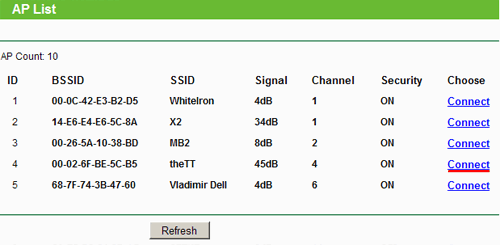
Для сохранения параметров нажимают Save, а потом — click here, чтобы перезагрузился настраиваемый роутер.
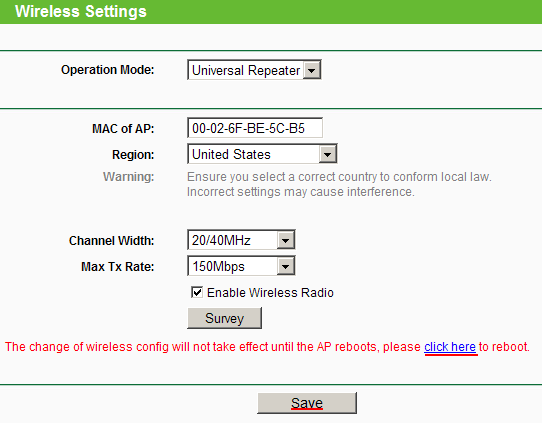
Если IP-адреса обеих роутеров одинаковые, то измените в будущем повторителе сигнала WiFi на второй IP-адрес. Для этого достаточно просто изменить последнюю цифру в адресе. В новом окне нажимают кнопку Reboot и ждут перезагрузки роутера.
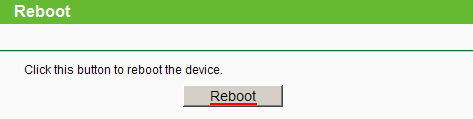
В завершение настроек переходят на меню Wireless и раздел Wireless Security.
Указываем для этого роутера те пароль к сети и тип кодирования, что используются на основном роутере. Выражаясь по-другому, указываем те настройки безопасности на репитере, что прописаны в главной точке доступа, которой мы расширяем зону покрытия.
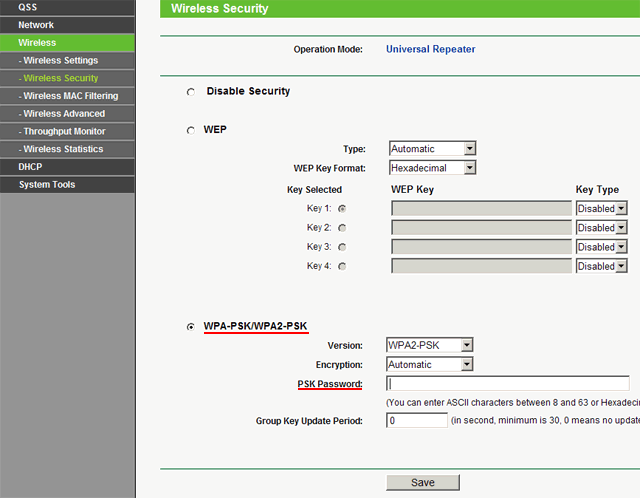
Необходимо убедится, что репитер связался с точкой доступа. Для этого зайдите в меню Status. Динамическое изменение цифр канала на странице Channel, в Wireless, означает, что репитер имеет проблемы с подключением к основному роутеру по WiFi. Это может быть только из-за того, что неверно введены настройки безопасности в репитере.
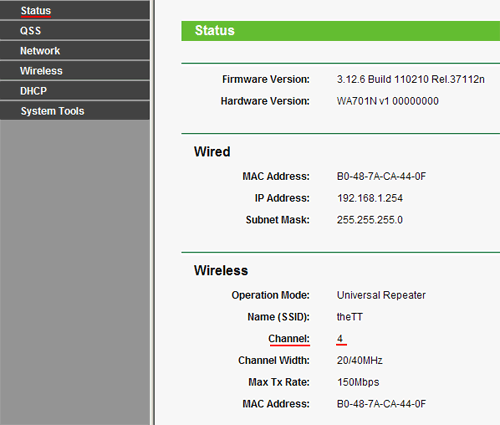
Теперь сохраняем настройки. Для этого необходимо кликнуть по кнопке Save.
Перегружаем роутер.
Убеждаемся в том, что второй роутер смог подключиться к основному. Для этого входим в меню Status и проверяем параметры соединения. При верных настройках поле Name (SSID): репидера дублирует данные базового роутера. Такие же дубликаты настройки основного роутера будут у репитера в параметрах Channel, MAC Address. Поле Traffic Statistics высветит обмен данных между роутерами. Таким образом можно настроить зону покрытия из трех и больше точек доступа.
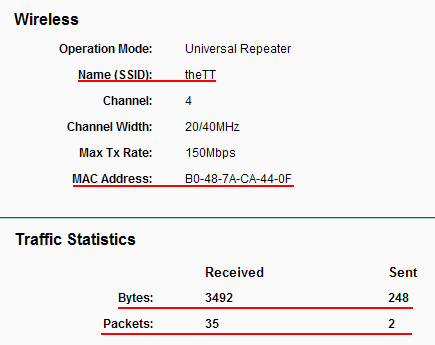
Доступные способы усилить сигнал роутера для улучшения приема wifi в квартире
На самом деле усилить wifi сигнал от маршрутизатора очень просто и легко
Причем совсем не важно, от какого производителя — TP-Link, Asus, D-Link, Zyxel, Keenetic, Tenda, Netis, Netgear, Xiaomi, Ростелеком, Билайн, МГТС и так далее
Есть несколько самых популярных способов для расширения зоны приема модема и улучшения качества связи, которые можно использовать самостоятельно дома в любой квартире:
- Купить роутер с более мощной встроенной антенной,
- Поместить его где-то в коридоре по центру квартиры,
- Использовать одно из средств усиления сигнала wifi — второй роутер, внешнюю антенну, репитер, mesh систему.
Многие во время ремонта в квартире определяют место установки маршрутизатора где-нибудь в специальной серверной комнате, либо в гардеробной, либо в электрощитке. Одним словом, подальше от глаз. Но конфигурация планировки квартиры зачастую такая, что до отдаленных от места установки комнат беспроводной сигнал от роутера не добивает. Либо дальность действия wifi не достаточна для того, чтобы получить на нем сколь бы то ни было приемлемую скорость.
На что обратить внимание при выборе повторителя
Искать репитер нужно исходя из вида помещения, где он будет использоваться — офис, двухэтажный частный дом, небольшая квартира и т. д
На технические характеристики моделей тоже нужно обратить внимание
Смотрим на технические характеристики репитеров
На какие параметры усилителя смотреть, чтобы выбрать максимально подходящий?
Диапазон частот: 2.4 или 5 ГГц
Лучше брать сразу двухдиапазонный, потому что и у одной, и у второй частоты есть свои плюсы и минусы. В диапазоне 2.4 ГГц сейчас работает большинство роутеров, поэтому частота забита помехами — сигналами от маршрутизаторов соседей. 5 ГГц — частота более свободная, здесь практически нет помех и много каналов, скорость интернета выше. Минус её в том, что зона покрытия у неё не такая широкая, как у 2.4 ГГц.
Скорость соединения в диапазоне 5 ГГц выше, чем на частоте 2.4 ГГц
Если даже у вас роутер работает только на одной частоте 2.4 ГГц, вы сможете создать сеть для репитера уже на частоте 5 ГГц. Однако, если пользуетесь старым оборудованием (ПК, ноутбук, телефон и т. д.), возможно, оно не будет ловить сеть на 5 ГГц. В этом случае приобретайте репитер с 2.4 ГГц.
Скорость передачи данных
Здесь ориентируйтесь на максимальную скорость вашего роутера. Она обычно указывается на коробке от устройства. Если нет коробки, поищите информацию в документации к роутеру. Покупать повторитель с пропускной способностью выше, чем у маршрутизатора, не имеет смысла.
Максимальную скорость передачи данных обычно указывают прямо на коробках устройств
Стандарты сети
Самый популярный сейчас стандарт — 802.11n. Однако его уже начинает вытеснять новый — 802.11ac. Скорость по этому последнему стандарту в 3 раза выше, чем у первого. Однако учтите, что репитеры, который поддерживают такую технологию, обычно дороже стандартных.
Плюс к этому ещё не все компьютеры и телефоны поддерживают работу в стандарте 802.11ac. Лучше покупать репитер, который поддерживает разные технологии — и поставить автоматический режим переключения между ними.
Функциональные кнопки, индикаторы, выходы Ethernet
Кнопка Reset позволит вам быстро сбросить настройки репитера до заводских. Отдавайте предпочтение репитерам с такой клавишей. Если хотите в будущем пользоваться локальным подключением по кабелю LAN (например, чтобы подключить тот же принтер, игровую приставку или телевизор), выбирайте повторитель хотя бы с двумя сетевыми выходами Ethernet. Лучше, чтобы они были гигабайтными. Плюс в комплекте должен идти сетевой шнур — иначе придётся докупать его отдельно.
На устройствах могут быть размещены специальные индикаторы, которые меняют цвета — они помогут быстро найти оптимальное место в доме для репитера. Например, такие индикаторы есть у некоторых моделей от TP-Link.
Некоторые репитеры оснащены умными индикаторами, которые помогают быстро найти подходящее для них место
Некоторые повторители оснащаются умными розетками, к которым можно подключать разные бытовые приборы: вентиляторы, лампы, чайники. Вы сможете управлять подключённой техникой потом с помощью смартфона.
Репитер с умной розеткой не отнимет у вас вашу домашнюю розетку — через повторитель вы сможете к ней подключать технику и управлять устройствами на расстоянии с помощью телефона
Учитываем тип помещения: для дома, офиса или предприятия
Если у вас большая квартира или офис, двухэтажный дом, вам нужно покупать репитер обязательно с внешними антеннами (чем их больше, тем мощнее повторитель). Такие устройства, конечно, будут дороже репитеров со встроенными антеннами (которые находятся внутри корпуса). Последний подойдёт только для небольших квартир, где без «Вай-Фая» остались 1 – 2 комнаты.
Если у вас большой дом, выбирайте повторитель с несколькими внешними антеннами
Какого производителя выбрать
Производители роутеров обычно выпускают и репитеры. Лучше приобретать модель той же фирмы, что и ваш маршрутизатор. Вам проще будет настроить между ними связь. Если решитесь взять повторитель другой компании, сначала удостоверьтесь, что он совместим с вашим роутером.
Конечно, при выборе стоит почитать отзывы о конкретных моделях на форумах и специальных сайтах, например, на irecommend.ru. Проконсультируйтесь также со специалистами в магазине технике.
Быстрая настройка или как подключить
Оставлю здесь на случай «мало ли кто не читает руководства». Нет ничего сложного в настройках. Выше в основном модели от TP-Link, вот по ним и пройдусь.
- Подключаемся к репитеру – лучше по проводу, но если его там нет, то пойдет и Wi-Fi.
- В браузере вводим адрес для подключения к нему – это указано и в инструкции к модели, и на наклейке на дне репитера. Для TP-Link попробуйте перейти по адресу – tplinkrepeater.net. Должна открыться панель настройки (может будет отличаться):
- Ничего сложно нет, и есть Быстрая настройка. Ищем нужную нам домашнюю сеть, которую будем усиливать, вводим к ней пароль – все работает. Конкретику рекомендую посмотреть в обзоре по настройке именно вашей модели на нашем сайте.
- Главное теперь держать наш Wi-Fi репитер в зоне досягаемости базовой сети – чтобы было что усиливать. У меня есть специальное кольцо-индикатор прямо на передней части устройства, которое заполняется от силы сигнала. На других моделях оно обычно тоже присутствует:
Какие бывают усилители
Усилители помогают увеличить зону покрытия сети без замены источника. Этот вариант не только обходится дешевле, но и оказывается более простым в реализации. Эти приборы разделяют на два вида: активные и пассивные.
Активные усилители
Эти устройства работают по достаточно простому принципу: они принимают сигнал и транслируют его на большое расстояние от себя. Наиболее популярными в этой категории являются репитеры или же повторители. Они подключаются к электросети и представляют собой отдельную технику. При этом центром новой зоны станет репитер. Среднее значение усиления — от 15 до 20 метров.

Вторым популярным вариантом является дополнительный роутер. Он будет работать так же как и основной, но оба будут транслировать единую сеть, а не две разные. Второй роутер подсоединяется к первому с помощью кабеля и может быть на значительном расстоянии от основного.
Пожалуй, главным минусом активных усилителей является их стоимость.
Пассивные усилители
Суть работы пассивных усилителей заключается в усилении первоначального сигнала. Простыми словами, это антенны, как у роутера, но более мощные. Этот вид делится на два подвида: всенаправленные усилители и направленные усилители. Первый распространяет сигнал во все стороны, в то время как второй только в одну определенную сторону.
Также антенны могут крепиться к самому роутеру или за его пределы. Обычно вторые модели способны обеспечить большее усиление, нежели чем первые. Среднее значение распространения сети — от 5 до 10 метров.
Главный недостаток этого вида — небольшое усиление.
Зачем нужен усилитель?
Кратко о принципе работы самого Wi-Fi
- адаптер беспроводной связи превращает информацию в радиосигнал и передает его в эфир через антенну;
- беспроводной маршрутизатор принимает и делает обратное преобразование сигнала, после чего информация направляется в сеть Интернет по кабелю;
- аналогично осуществляется и прием информации – после получения ее из Интернета роутер превращает ее в радиосигнал и отправляет через антенну на адаптер беспроводной связи устройства.
В чем суть работы усилителя?
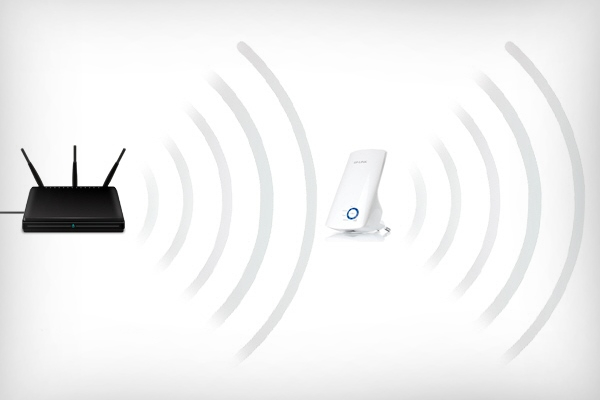
- Репитер не создает дополнительную сеть, он повторяет сеть от основного роутера. То есть, он копирует и усиливает действие основного сигнала.
- Все устройства будут переключаться автоматически между главным роутером и усилителем в зависимости от вашего местоположения.
Простые и сложные методы улучшить сигнал своими руками
Если есть ощутимые проблемы с приемом 3G или 4G сигнала, то лучше сразу озаботиться покупкой стандартного удлинителя с USB-переходником. Обычно размеры кабеля составляют 3-5 метров, и этого достаточно, чтобы организовать даже внешнюю антенну, не говоря уже о простом поиске места для расположения модема, где он без дополнительных средств будет неплохо «ловить».
Если такое место не найти, то нередко приходится прибегать к усилению слабого сигнала. Для этого могут подойти любые подручные средства. Умельцы способны сделать неплохие антенны из жестяных банок, металлических листов или даже обычной проволоки.
Маленькие хитрости
Как понятно, если хитрости маленькие, то они не требуют больших затрат времени и сил, но и эффект от них будет слабо ощутим.
Например, один из народных методов говорит, что модем лучше на 10-15% начинает ловить сеть LTE, если расположить устройство рядом с обычными колонками для ПК. Правда, колонки начнут издавать характерное жужжание и потрескивание, но от него легко избавиться, если понизить звук до минимума.
Еще один способ — прокинуть 3G-модем поближе к плоским металлическим объектам. При удачном стечении обстоятельств, сигнал будет отражаться от поверхности и концентрироваться на принимающем устройстве. Но стоит сразу отметить, что поймать нужное положение часто сложно. А нередко и уровень сигнала может в один день быть хорошим, а потом резко ухудшиться.
Простые усилители сигнала
Иногда простых мер поиска удачного места явно недостаточно. Тогда можно прибегнуть к способам для усиления слабого 3G-сигнала. Основное правило, которому нужно следовать — это использование металлических отражателей радиоволн. Только металл может обеспечить повышение эффективности приема данных модемом.
Принцип сборки простой антенны для усиления сигнала потребует поиск рефлектора (отражателя), проведение кабеля до того места, где вышка ловится лучше всего, а также возможность заизолировать устройство, чтобы можно было его использовать в любую погоду.
Для рефлектора хорошо подходят жестяные банки. Эффективность их использования повысит качество работы 3G-модема на 20-40%. Главная задача будет заключаться в поиске нужного вектора приема волн. Обычно самое удачное место вычисляется быстро методом подбора наилучшего положения.
Приемное устройство закрепляется ближе к основанию банки. Можно сделать так, чтобы оно легко вынималось и вставлялось, а можно использовать клей или герметик.
Еще один легкий метод усиления сигнала у 3G-модема — это использование обычного, старого CD-диска. Можно для улучшения эффекта обмотать его фольгой — такой рефлектор будет отражать еще больше радиоволн и передавать их на устройство.
Чуть посложнее, но эстетичнее и эффективнее можно сделать 3G-модем по типу спутниковой антенны. Обычно для этой цели лучше всего подойдет старый монитор.
Если же сигнал совсем слаб, то некоторые умельцы научились приспосабливать внешние антенны или делать их самостоятельно. Одной из таких является антенна Харченко
Ее можно собрать самому, но важно соблюдать заданные параметры, чтобы ловить именно те волны, на которых осуществляется трансляция пакетных данных
В интернете приводится много сведений о том, какие размеры соблюдать при сборке антенны. Есть даже специальные калькуляторы, где рассчитываются размеры граней ромбов для нужной длины волны. Но по факту мобильный интернет может передаваться с волнами небольшой погрешности по длине. И многие пользователи отмечают, что приходится менять размеры граней ромба антенны несколько раз, прежде чем получится усилить сигнал. Но работа, как правило, стоит затраченных нервов и сил, так как на выходе получается качественная антенна с хорошими характеристиками.
Антенна Харченко тем хороша, что она в идеале должна подсоединяться к внутренней антенне модема, чем и усиливает сигнал. Но даже если не пытаться проникнуть внутрь устройства, можно провод на выходе просто обмотать вокруг модема. Это тоже позволит добиться серьезных успехов по усилению сигнала любого 3G-модема.
Подключение роутера к компьютеру
При объединении нескольких точек доступа WiFi в одну сеть может возникнуть конфликт по IP-адресам, из-за чего сначала необходимо варьировать IP-адрес устройства WiFi, которое в будущем будет функционировать как «репитер».
Для этого подключаем по «витой паре» точку доступа к компьютеру или ноутбуку. Хоть можно и через WiFi соединение изменить настройки роутера, но может быть, что ваше устройство не поддерживает таких возможностей. Еще нюансом, в старых моделях роутеров, может быть и то, что LAN-кабель придется подключить к порту с номером 1 на роутере, для того чтобы настроить его.
Кстати питание подсоединяется к роутеру напрямую блоком питания или благодаря POE инжектору. Все зависит от определенной модели.
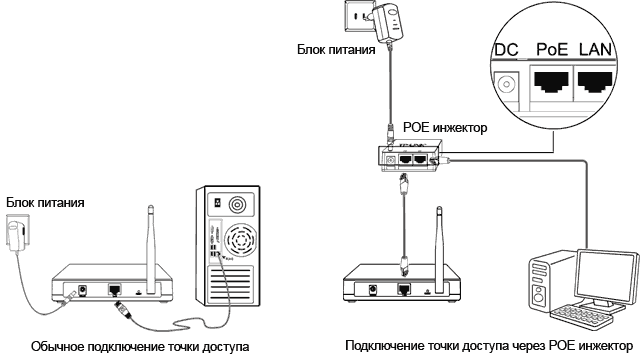
Самые недорогие усилители Wi-Fi сигнала с двумя антеннами
TP-LINK TL-WA855RE
Качественный ретранслятор с мощностью передатчика 20 dBM. Присутствует режим моста, максимальная скорость портов — 100 Мбит в сек. Две антенны обеспечивают передачу информации на значительном удалении, также поддерживается установка флеш-памяти.
Настройка проводится при помощи Web-интерфейса. Технология WPS поможет подключить оборудование и настроить прибор за одно нажатие. Сигнал стабильный никаких просадок или потерь соединения нет.
Средняя цена – 1 150 рублей.
TP-LINK TL-WA855RE
Достоинства:
- Хорошее покрытие;
- Оптимальная скорость передачи;
- Удобное подключение;
- Никаких сбоев нет;
- Технология WPS;
- Небольшие размеры.
Недостатки:
Существенных нет.
Xiaomi Mi Wi-Fi Amplifier PRO
Недорогое и стильное устройство, которое подойдет для каждого пользователя, кому необходимо увеличить площадь покрытия Wi-Fi. Корпус изготавливается из прочного материала, который не нагревается. Присутствует защита информации стандартами WEP, WPA, WPA2.
Две внешние антенны обеспечивают хорошее соединение на значительном удалении. Поддерживаемый стандарт беспроводной связи — 802.11n, частота 2.4 ГГц. Настройка проводится через приложение MiHome, что является удобным решением.
Средняя цена – 1 000 рублей.
Xiaomi Mi Wi-Fi Amplifier PRO
Достоинства:
- Соотношение цены и качества;
- Хорошие несъемные антенны;
- Широкая площадь покрытия;
- Высокий срок службы;
- Не нагревается от частого применения;
- Удобное подключение;
- Не режет скорость;
- Стильный дизайн.
Недостатки:
Может не работать с некоторыми роутерами.
Mercusys MW300RE V1
Бюджетная модель с двумя антеннами, которая позволит увеличить радиус действия беспроводного интернета. Продается в красивом и стильном корпусе, который не выцветает на солнце. Мощность передатчика – 20 dBM.
Поддерживает такие же стандарты, как у предыдущей модели. Настройка подключения проводится при помощи Web-интерфейса, что очень удобно.
Средняя цена – от 990 рублей.
Mercusys MW300RE V1
Достоинства:
- Простое применение;
- Быстрая настройка;
- Присутствует технология WPS;
- Эффективность;
- Увеличивает радиус действия.
Недостатки:
Режет скорость.
Коротко: что это такое и как они работают
Усилитель – он же повторитель, репитер, ретранслятор, бустер Wi-Fi. Нужен дома для того, чтобы расширить зону действия беспроводной сети. Вы помещаете его до того места, куда еще уверенно добивает базовый роутер, он дублирует сеть и раздает ее дальше на свой радиус действия. Как итог – полезная площадь расширяется, и Wi-Fi добивает дальше.
Принцип работы в одной картинке:
К этим устройствам не нужно тянуть дополнительно никакой провод, а все что нужно для успешного функционирования – наличие хоть какой-то розетки. С настройкой тоже все просто – включили, один раз подключились, и все работает уже как минимум пару лет без проблем. Да и использовать такие штуки можно как правило для двух задач:
- Дублирование сети для расширения ее зоны – то что и было изначально задумано, прокинуть интернет как можно дальше в своем доме.
- Быстрое создание Wi-Fi локальной сети. Например, для того чтобы наскоро поиграть с друзьями в любимую «контру» – включаем, подключаемся, играет. Эдакая точка доступа, только дешевле.








