Как подключить принтер через wifi роутер: пошаговая инструкция
Содержание:
- Установка принтера без поддержки Wi-Fi
- Удалённое подключение к доступному принтеру
- Печать через сеть
- Что такое беспроводной принт сервер USB?
- Установка драйверов
- Установка принтера, поддерживающего Wi-Fi
- Проблемы с картриджами, красителем, СНПЧ
- Настройка печати через интернет
- Что делать если телефон не видит принтер?
- Подключение wifi принтера к компьютеру
- Использование инструментов ОС Windows для настройки
- Поводим итоги
Установка принтера без поддержки Wi-Fi
Поддержкой беспроводных сетей «из коробки» оснащены только самые продвинутые современные принтеры. Но даже если вы обладатель устаревшего или бюджетного устройства, его можно подключить и использовать в качестве сетевого принтера.
Подключение к роутеру с использованием Ethernet
Некоторые принтеры могут быть оснащены портом Ethernet, что делает возможным подключение к любому роутеру с помощью обыкновенного сетевого шнура (патч-корда). Достать подобный кабель можно в магазине, если в комплекте с принтером его не оказалось.
- Установите драйвера, подключив принтер по проводу. Для этого воспользуйтесь инструкцией выше.
- Подключите принтер к свободному WAN-порту роутера с помощью патч-корда. Перезагрузите оба устройства.
Подключение к роутеру по USB
Для этого способа идеально подходит любой принтер, подключающийся к компьютеру по USB. Требования выдвигаются для маршрутизатора: он должен иметь USB-порт и иметь поддержку принтеров. В данном случае хорошо показывают себя роутеры Asus, на примере одного из них мы и рассмотрим процесс подключения.
- Включите принтер и маршрутизатор. Соедините их с помощью провода.
Можно попробовать обновить прошивку маршрутизатора, но эта процедура довольно сложная и если вы не обладаете нужным опытом, обратитесь в сервисный центр. Возможно, там помогут.
Удалённое подключение к доступному принтеру
Выполнив
первый шаг в решении вопроса о том, как сделать принтер сетевым, можно
приступать к подключению общедоступного устройства к остальным
компьютерам в локальной сети. Вариантов всего два – они разные, но
результат у них одинаков. Первый вариант описан выше, ведь для настроек
нет особой разницы, какой тип подключения используется – главное знать
IP адрес принтера.
А вот второй способ подойдёт людям, которые
ищут лёгкие пути. По сути, это инструкция о том, как сетевой принтер
сделать локальным. Перейдя в «Сетевые подключения», которые можно найти в
панели управления, необходимо выбрать пункт «Сетевое окружение».
Альтернативой может послужить запуск ярлыка «Сетевое окружение» с
рабочего стола, если пользователь не удалил его ранее за ненадобностью.
Здесь нужно отобразить компьютеры, которые входят в рабочую группу – для
этого есть соответствующая кнопка. Найдя нужный компьютер, зайти в
него. В списке доступных ресурсов будет отображён и принтер. Если
выполнить двойной клик по имени устройства и согласиться на все
предупреждения, принтер легко подключается.
Печать через сеть
Ранее приходилось подключаться по сети всем офисам, где работу вели несколько сотрудников, а принтер был один. Подобным и сегодня никого не удивишь. Схема проста — принтер подключен к одному компьютеру, а остальные настроены на одну сеть вместе с дополнительными устройствами. Работа периодически останавливалась, поскольку происходили сбои в настройках.
Схема подключения устройств
Сейчас удобнее подсоединить вай-фай роутер. Это специальный прибор, обеспечивающий беспроводное использование Интернета, а также дающий возможность распечатывать документы на удаленке.
К сведению! Представленный способ считается бесперебойным.
Преимущества
Преимущество беспроводного подключения заключается в возможности использовать принтер всегда. В случае восстановленной работы по сети устройства присоединяются к определенному компьютеру. Чтобы их включить, необходимо запустить ПК. Если сотрудник офиса, работающий на главном ПК, на этот момент отсутствует, добраться до принтера будет сложно.
Применение маршрутизатора существенно облегчает задачу. При необходимости распечатать документ требуется только включить сам принтер. Предварительно проводятся настройки беспроводной работы.
Принт-сервер
Недостатком представленного вопроса выступает необходимость обязательного подключения принт-сервера. Без его работы невозможна распечатка листов. Если у устройства имеется порт USB, его можно подключить к компьютеру и использовать стандартно по сети. При желании воспользоваться беспроводной сетью следует ознакомиться с техническими характеристиками выбранной модели принтера.
Принт-сервер установлен внутри. Большинство моделей работает по двум направлениям — по сети и через вай-фай. Оснащенные серверами модели имеют отличительный порт LAN.
Обратите внимание! Если принтер не оснащен сервером, его можно приобрести отдельно. Сервер подключается к принтеру через LAN-порт от сервера и патч-корда от принтера
Отдельный принт-сервер
Что такое беспроводной принт сервер USB?
Сегодня будем рассматривать именно принт сервер с WiFi как самое сложное из устройств данного типа. Попросту говоря, cервер печати позволяет подключить по USB любой девайс, не обладающий собственным модулем беспроводной связи, к нашей офисной или домашней сети, чтобы любой компьютер, который в нее входит, мог напрямую скачивать с флешки, сканировать на сканере или выводить на печать документы.
Модели кабельных или wifi принт серверов могут иметь не только один или несколько USB разъемов, но и также COM-порт для подключения принтеров старого образца. Классический самый бюджетный образец имеет один порт USB или COM, а также розетку для кабеля Ethernet, чтобы подключиться к роутеру.
Более продвинутые модели имеют несколько USB для того, чтобы можно было подключить не только принтер, но и сканер или флеш-накопитель, чтобы использовать его в качестве сетевого хранилища данных.
Как подключить принт сервер через USB?
С назначением данного устройства мы разобрались, теперь давайте посмотрим, как настроить принт сервер для работы по wifi. Напомню, что я уже показывал, как подключить к сети принтер через роутер, который при наличии USB порта превращался в некое подобие принт сервера. Теперь же посмотрим на настройку на примере модели от компании Trendnet, хотя по большому счету все основные конфигурации будут производиться непосредственно на клиентских компьютерах.
Итак, прежде всего смотрим в инструкции или на наклейке на принт сервере его дефолтный IP адрес. Как правило это 192.168.1.1 или 192.168.0.1, но в зависимости от модели могут отличаться. Для того, чтобы изменить этот IP под свою сеть, для начала надо подстроиться на своем компе под данный IP, заданный производителем по умолчанию. Поэтому соединяем включенный в сеть принт сервер с компьютером при помощи патчкорда, заходим в сетевые настройки «Подключения по локальной сети» (протокол TCP/IP) и устанавливаем для ПК IP адрес из того же диапазона, но отличающийся от адреса сервера печати. В моем случае это будет 192.168.0.2.
После этого заходим через браузер по адресу сервера, вводим логин и пароль, которые также указаны в инструкции или на наклейке, и попадаем в панель управления.
Здесь находим раздел, в котором можно поменять стандартный IP адрес — в моем интерфейсе Тренднета это происходит в пункте «Change IP address». Заходим сюда и задаем статический свободный IP из диапазона разрешенных к использованию адресов, заданного в настройках маршрутизатора. В моей сети используются адреса типа 192.168.1.x, поэтому я сделаю, как на скрине ниже. В качестве шлюза (Gateway) указываем адрес самого роутера.
Ваше мнение — WiFi вреден?
Да
23.32%
Нет
76.68%
Проголосовало: 18941
Сохраняем настройки, перезагружаем устройство, отключаем его от компа и втыкаем в LAN порт роутера. Теперь надо будет настроить его на работу в беспроводном режиме. Для этого сначала возвращаем исходные параметры для сетевого подключения по локальной сети на ПК, а потом заходим обратно в настройки принт сервера — уже по заданному нами адресу, 192.168.1.11. Ищем раздел, отвечающий за настройку WiFi (Wireless) и задаем все данные для соединения с нашей сетью — SSID и пароль.
Сохраняем, подключаем к серверу принтер и на этом завершаем работу с устройством. Теперь все будем делать непосредственно на самом компьютере, а именно добавим подключенный принтер в наши устройства.
Настройка сервера печати на компьютере через WiFi
Для этого заходим в «Принтеры и факсы» (для Windows XP) или «Устройства и принтеры» (в Windows 7) и жмем «Установка принтера».
Потом «Далее». А в следующем окне оставляем галочку только на «Локальный принтер, подключенный к этому компьютеру».
На следующем шаге нам предложать указать порт, который использует принтер. Мы отмечаем пункт «Создать новый порт» и в поле «Тип порта» устанавливаем «Стандартный порт TCP/IP»
Потом опять жмем «Далее», и потом указываем IP адрес маршрутизатора локальной сети — у меня это 192.168.1.1
Установка драйверов
Самую большую сложность, как правило, представляет процедура правильной установки и настройки драйверов. Если принтер приобретался недавно, то в заводской коробке наверняка можно обнаружить установочный диск с необходимой информацией и перечнем необходимых для корректной работы программ. Использование установочного диска при первичном подключении – простейшая процедура, являющаяся одновременно самым быстрым вариантов настройки. Но что делать в том случае, если вам не повезло, и диска в коробке не оказалось? А может, нет и самой коробки, поскольку принтер приобретался очень давно или был отдан за ненадобностью кем-то из знакомых.
Чтобы «раздобыть» необходимые драйвера для принтера без диска, вам понадобится 10-15 минут времени, небольшая доля смекалки и нацеленности на результат. Существует два способа поиска:
- через средства Windows;
- через скачивание программного обеспечения на сайтах производителей.
С использованием Windows
Этот вариант, как правило, актуален для простейших моделей, функционалом которых предусмотрены элементарные процедуры стандартной печати и сканирования (если речь идет о мфу), без возможности применения расширенных настроек параметров. Система Windows Update содержит в себе драйвера для самых популярных моделей в их самом простом варианте и может сама осуществить поиск необходимых программ при подключении принтера.
Если в течение нескольких минут после присоединения этого не произошло, то рекомендуется пойти следующим путем:
Как подключить принтер через WiFi правильно. Самые распространенные ошибки при подключении и настройке
- открыть «Панель управления»;
- выбрать пункт меню «Оборудование и звук»;
- найти «Устройства и принтеры»;
- в появившемся на экране окне выбрать правой кнопкой мыши изображение и нажать пункт «Центр обновлений Windows»;
в открывшемся окошке нажать строку «Проверка наличия обновлений» и в течение 15-35 минут ожидать завершения процесса поиска всех доступных обновлений, а также их загрузки;
перезагрузить компьютер и проверить корректность работы принтера.
Настройка параметров корректной автоматической установки драйверов средствами Windows осуществляется следующим образом.
- В меню «Устройства и принтеры» необходимо выбрать «Компьютер» правой кнопкой мыши.
- В появившемся окне нажать на «Параметры установки устройств».
- В следующем окошке выбрать пункт меню «Да (рекомендуется)» и подтвердить выбор кнопкой «Сохранить».
Начиная с этого момента, при наличии стабильного интернета, все необходимые обновления драйверов и прочего программного обновления будут скачиваться и устанавливаться на компьютер без вашего непосредственного участия.
Используя ресурсы производителей
Данный способ предполагает самостоятельную установку драйверов с сайтов компаний-производителей подключаемого оборудования. Обращение через компьютер к официальным сайтам известных брендов, таких как Сanon или HP, абсолютно безопасно с точки зрения возможности получения вредоносного программного обеспечения.
Чтобы найти нужный драйвер, достаточно лишь знать модель имеющегося принтера . Точные характеристики можно найти или в прилагающейся документации, или на корпусе. После того, как наименование модели обнаружено, можно приступать к поиску через браузер. Как правило, при указании в поисковой строке любого браузера точного наименования, в списке выпадающих вариантов различных сайтов, предлагающих программы, на первой позиции будет именно сайт производителя. Как правило, но не всегда
Поэтому, чтобы исключить потенциальные угрозы для вашего компьютера, обращайте пристальное внимание на тот сайт, куда вы попали при нажатии на ссылку. Сайт производителя сложно перепутать с любым другим: во-первых, его название, как правило, говорит само за себя, во-вторых, такой сайт обычно четко структурирован и лишен всевозможной лишней информации, не связанной напрямую с обслуживанием фирменного оборудования
Например, вам нужны драйвера для принтера HP.
- Заходим на сайт https://www8.hp.com.
- Через меню «Поддержка» находим пункт «Драйверы и программы».
- Вводим в поисковой строке название продукта или серийный номер.
- Обнаруживаем перечень предлагаемого в нашем случае программного обеспечения.
- Выбираем необходимое (возможно, потребуется информация о версии вашей ОС, будьте к этому готовы).
- Дожидаемся завершения загрузки пакета и, запустив файл, устанавливаем драйвера, следуя подсказкам мастера.
Установка принтера, поддерживающего Wi-Fi
Для того, чтобы начать подключение принтера по Wi-Fi, необходимо убедиться, что он поддерживает данную функцию.
- Самый простой способ — посмотреть информацию на лицевой части устройства: зачастую она указана на заводских ярлычках и специальных клавишах.
- Другой способ — обратиться к инструкции. Также потребуется устройство, к которому будет производиться подключение и активное вай-фай подключение.
Установка программного обеспечения от производителя
Первым делом необходимо установить на ноутбук или иное устройство драйвера. Сделать это можно при помощи установочного диска, идущего в комплекте (для устройств с дисководом) или путём скачивания драйверов с официального сайта производителя. Для этого необходимо знать точное название модели принтера.
Для установки с сайта обычно не требуется никаких дополнительных действий — только выбрать нужную модель устройства и кликнуть на неё, а программа сама автоматически распознает установленную на компьютере систему.
В случае если данные некорректны, их можно изменить вручную. Зачастую загрузка после этого происходит автоматически, но если этого не произошло, то нужно самостоятельно выбрать драйвер устройства из списка (в самом верху наиболее свежие версии) и нажать кнопку загрузить.
Поиск и установка драйвера при помощи официального сайта
Следующий этап — установка драйвера. Для этого необходимо обеспечить проводное соединение между принтером и компьютером, открыть загруженный файл с драйверами при помощи прав администратора (щёлкнуть правой кнопкой мыши по загруженному файлу и во всплывающем меню выбрать «запуск от имени администратора») и следовать всем инструкциям, появляющимся на экране.
В самом конце может потребоваться перезагрузка компьютера — не стоит от неё отказываться. Именно она влияет на корректность взаимодействия двух устройств в дальнейшем.
За беспроводную работу отвечает специальная утилита, которая при установке требует прохождения тех же шагов, что и обычный драйвер. При её использовании проводное соединение между устройствами не нужно: достаточно выбрать в одном из первых окон мастера установки беспроводное соединение через вай-фай.
По итогам установки после перезагрузки компьютера (или ноутбука) необходимо войти в меню «мой компьютер» — «панель управления» — «устройства и принтеры» и проверить корректность подключения, отправив тестовый лист на печать.
Подключение вручную на Windows 10
Если все действия с драйверами и утилитами были выполнены, но принтер так и не установился, то необходимо перейти к ручной установке.
Для этого требуется войти в раздел «параметры системы» — «устройства» — «принтеры и сканеры». Убедившись, что необходимого устройства нет среди подключённых, нужно нажать соответствующую строку «необходимый принтер отсутствует в списке».
Произойдёт запуск мастера установки. В первом же окне нужно выбрать строку «добавить принтер Bluetooth, беспроводной или сетевой принтер». Нажимая кнопку «далее» запускается поиск доступных устройств. При обнаружении необходимой модели нужно кликнуть на неё и перейти далее.
На следующем этапе система самостоятельно займётся поиском драйверов в базе Microsoft, или же попросит установить в дисковод загрузочный диск.
Особенности установки на Windows 7
На самом деле Windows 7 не требует знания особых премудростей и не сильно отличается своими требованиями при установке принтеров от Windows 10. Тем не менее, некоторые различия всё же есть. В первую очередь необходимо также войти в «панель управления» — «оборудование и звук» — «устройства и принтеры». Вверху окна требуется нажать строку «Добавление принтера». В открывшемся мастере установок необходимо кликнуть на строку «Добавить локальный принтер» и перейти далее.
Добавление нового устройства
Порт устройства необходимо оставить без изменений, далее следовать инструкциям установщика. В последнем окне «использование общих параметров» лучше выбрать «нет общего доступа» для домашней сети, после чего установка завершится.
Проблемы с картриджами, красителем, СНПЧ
Любой краситель — тонер или чернила, рано или поздно заканчивается. Но это происходит не внезапно. На мысли о том, что краски осталось мало, наталкивает снижение качества оттиска — бледные цвета, белесые полосы, частичная непропечатка. Бывает, что принтер перестает печатать и при нормальном уровне красителя. Это происходит из-за:
- Засыхания капли краски в печатающей головке или закупорки ее воздушной пробкой.
- Неправильной установки картриджа (например, когда не сняты защитные пленки, не полностью закрыта крышка).
- Загрязнения воздуховодов картриджей.
- Пережатия или закупорки чернильного шлейфа СНПЧ.
- Блокировки неоригинального картриджа.
- Достижения лимита количества распечаток.
- Неисправности картриджа.
Закупорка головки засохшими чернилами — обычное дело при долгом неиспользовании струйного принтера. Если пробка относительно небольшая, решить проблему помогает прочистка дюз (выходных отверстий). Это тоже делается с помощью фирменной утилиты принтера, причем у каждого производителя эта функция называется по-своему:
У HP — очистка картриджей.
- У Epson — прочистка печатающей головки.
- У Canon — очистка и глубокая очистка (вторая — усиленный вариант, когда не помогает первая) и т. д.
Во время прочистки специальная помпа, установленная внутри принтера, прогоняет через дюзы немного чернил под большим давлением. От этого сгусток краски или воздушная пробка выходит наружу.
Самые бюджетные модели принтеров не оборудованы помпой, и функция прочистки дюз на них не работает (несмотря на поддержу ее драйвером). В случае закупорки печатные головки таких устройств приходится отмачивать и промывать в чистящей жидкости.
На современных струйных принтерах Epson печатающая головка встроена не в картриджи, а в сам аппарат, причем стоит она довольно дорого. Выход ее из строя равнозначен выходу из строя всего принтера, который в подобных случаях остается только выбросить
Чтобы не допустить пересыхания чернил, владельцам принтеров Epson важно делать прочистку дюз хотя бы раз в 2 недели, если аппарат простаивает без дела
Если вы вынимали картриджи из принтера, убедитесь, что они правильно установлены и их воздуховоды ничем не закрыты.
При использовании СНПЧ в первую очередь также следует проверить, проходим ли чернильный шлейф и свободны ли воздушные отверстия резервуаров.
Пятна и полосы (иногда почти черные листы) при печати на лазерном или светодиодном принтере — следствие негерметичности картриджа (тонер высыпается), переполнения бункера-отходника, попадания внутрь устройства посторонних мелких предметов, повреждения, неправильной установки или износа деталей картриджа.
Проблемы после заправки, когда:
- принтер печатает только одним оттенком, например, красным;
- оттиск выглядит слишком бледно при полном картридже;
- вместо изображения — разноцветные пятна и т. п.,
возникают, как правило, из-за загрязнения, неправильной установки картриджа на место или нарушения технологии заправки.
Полное отсутствие изображения (белые листы) либо дефекты печати после замены оригинального картриджа или красителя на условно подходящие — как раз результат несовместимости последних с вашей моделью принтера. В одних случаях решается перепрошивкой картриджей или аппарата, в других — только покупкой оригинальных комплектующих и расходников.
Настройка печати через интернет
Открытым доступом для печати может воспользоваться любой пользователь сети. Удобство такого подхода заключается в отсутствии необходимости подключать каждое из имеющихся дома устройств отдельно.
Перед настройкой печати через интернет нужно проверить работу сети на ошибки, убедиться, что все гаджеты видны в сетевом окружении, а МФУ полностью исправно и на него были установлены корректные драйвера.
Открытый доступ печати через технологию вай-фай производится по пошаговому алгоритму:
- В разделе «панель управления» нужно найти блок «принтеры и факсы».
- В появившемся на экране списке отыскать графу «свойства».
- В нем выбрать «доступ» и переместиться в «общий доступ».
- В блоке «безопасность» отметить значок «печать для всех пользователей».
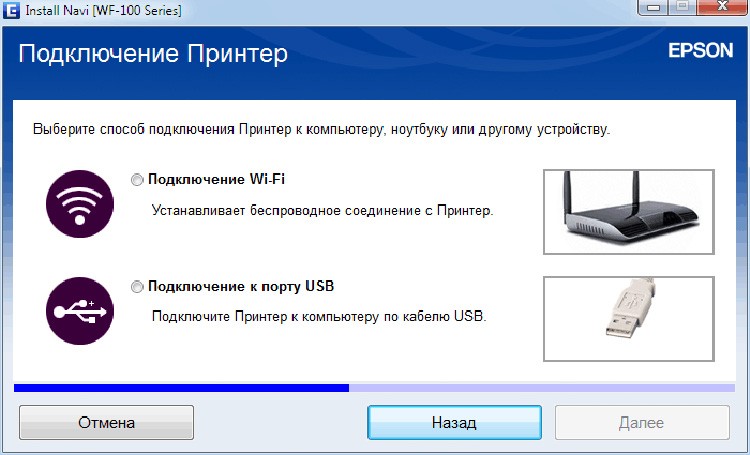 Подключение МФУ
Подключение МФУ
Для распечатки информации на любом периферийном оборудовании Гугл придумал специальную программу — «виртуальный принтер». Для начала работы нужно:
- Подключить к кабинету оборудование, которое присоединено к ПК. На устройстве открывают Хром и переходят в Гугл-аккаунт.
- В настройках браузера ищут «виртуальный принтер» и жмут на ярлык «настроить».
- После активизации блока «добавить оборудование» откроется список всех гаджетов. Чтобы они в дальнейшем могли подключаться автоматически к функционалу, достаточно установить соответствующий флажок.
- В меню «управление принтерами» переходят в аккаунт Гугл, после чего произойдет добавление рабочего девайса.
Проверка работоспособности проводится по стандартному принципу: документация открывается в приложении и отправляется на печать. После отправки файла произойдет автоматическое открытие вкладки Хрома, в которой необходимо уточнить имя периферийного оборудования. В остальном процедура проходит аналогично стандартной: выбирается вид бумаги, формат, цветное или черно-белое исполнение и пр.
 Виртуальный принтер Гугл
Виртуальный принтер Гугл
Что делать если телефон не видит принтер?
Основные причины, по которым соединение может не работать:
- Несовместимость принтера со смартфоном.
- Неправильная настройка ПО.
- Не подходящий драйвер.
- Программные ошибки.
- Плохое соединение кабеля и переходника.
Wi-Fi соединение
Чтобы использовать технологию беспроводной печати, ваш смартфон должен быть подключен к беспроводной сети. Подключитесь к той же сети Wi-Fi, что и печатающее устройство.
Настройка принтера
- Убедитесь, что аппарат включен и готов к работе.
- Проверьте количество чернил (порошка) и бумаги.
- Предупреждающие об ошибках индикаторы не должны гореть или мигать.
- Устройства должны находится в одной сети Wi-Fi.
- Принтер должен поддерживать печать без проводов.
Устранение неполадок
Сперва перезагрузите все устройства и попробуйте напечатать снова.
Проверьте, чтобы расстояние между гаджетами не превышало допустимое для соединения по воздуху. Значения варьируются и зависят от модели, ориентируйтесь на 20 метров для бетонного здания с перегородками.
Устаревшая прошивка — еще одна распространенная причина проблем с обнаружением. Установите последнее обновление.
Если печатаете через USB, проверьте кабель на возможные повреждения. Также может глючить или отходить OTG переходник.
Совместимость
В некоторых случаях используемое вами печатное устройство может быть несовместимо со смартфоном или версией Android, даже если поддерживает беспроводную технологию. Для проверки зайдите на сайт производителя. Если аппарат старый, используйте USB провод.
Подключение wifi принтера к компьютеру
Установить подключение с МФУ и компьютером или ноутбуком возможно с помощью беспроводной сети. Как печатать через вай фай принтер:
- Подключиться через локальную сеть. При этом точка доступа должна быть постоянно доступной. МФУ и ПК подключаются к одной сети и через «Сетевое окружение» находят друг друга.
- Подключение МФУ через wifi роутер. Для этого нужно подсоединить МФУ к роутеру и убедиться, что включена функция WPS. Чтобы отправить документ на печать, необходимо произвести поиск доступных сетей, указав пароль к сети, и подтвердить доступ. После этого соответствующий значок загорится на устройстве. Настраивать его дополнительно не нужно, ПК сам автоматически установит драйвер, и настройка будет закончена.
Использование локальной сети для печати
Подробное описание, как распечатать по wifi с ноутбука по сети:
- Подсоединить МФУ к ПК.
- Открыть доступ для других пользователей. Для этого необходимо найти во вкладке «Принтеры и факсы» нужное МФУ и во вкладке «Свойства» – «Доступ» поставить галочку «Общий доступ», нажать «ОК».
- Найти многофункциональный аппарат в ПК, с которого будет производиться распечатка документов. На нем открыть «Принтеры и факсы» – «Добавить сетевой принтер», в списке найти нужное МФУ и нажать «ОК» для подтверждения. После этого оно появится в доступным на компьютере. Чтобы распечатка производилась только на этот аппарат, нужно в свойствах установить его «Использование по умолчанию».
Использование инструментов ОС Windows для настройки
Многие современные модели печатного оборудования, такие как Samsung или Brother, могут соединяться с роутером напрямую через беспроводной адаптер. Чтобы в этом случае наладить печать с ПК, нужно придерживаться определенной последовательности действий:
- перейти в Настройки/Панель управления;
- открыть вкладку «Устройства и принтеры»;
- запустить автоматический поиск принтера или добавить по параметру «Устройство TCP/IP»;
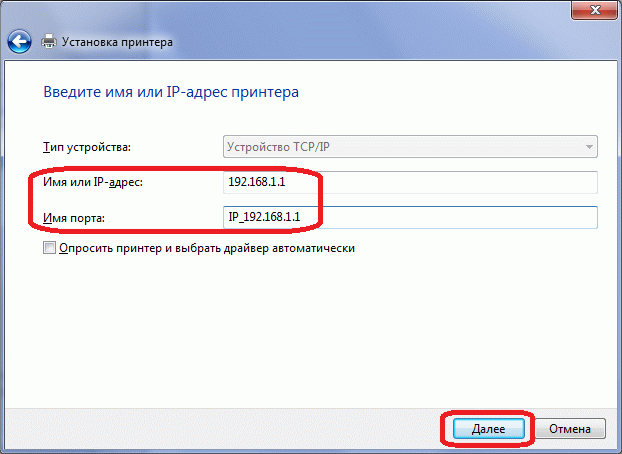
в предложенном системой окне ввести IP-адрес печатного устройства, который нужно предварительно посмотреть, например, на пробной странице или в настройках роутера.
После этих манипуляций система найдет и установит нужные драйвера и уведомит об успешном соединении компьютера и принтера через роутер по WiFi.
Поводим итоги
Для печати веб-страницы мы рекомендуем использовать программы Google Chrome, Opera или любой другой браузер на движке Chromium. В данных браузерах распечатывать интересующую вас страницу гораздо удобнее и практичнее. После открытия меню печати нажатием комбинации клавиш «Ctrl» + «P» мы увидим окно предварительного просмотра документа, в котором будет наглядно виден объем текста и его расположение на листе бумаги. Если использовать эти браузеры, то вы получаете огромные плюс, так как в них вы можете убрать все лишние элементы сайта и оставить только текст.
Это, как правило, случается в самое неподходящее время — когда вам нужно срочно распечатать важный документ. Еще вчера исправно работавший принтер вдруг отказывается выполнять свои обязанности: вместо документа выбрасывает чистые листы бумаги или тупо моргает лампочками, будто не понимая, что вы от него хотите.
С проблемами при печати сталкивается почти каждый, кто пользуется принтером регулярно. Самая обширная группа таких проблем — различные дефекты печатного изображения, на втором месте — полное отсутствие печати. Причинами того, что принтер не печатает совсем или печатает плохо, бывает очень многое — от неправильных настроек в операционной системе до неисправности самого аппарата.








