Как включить подсветку клавиатуры на ноутбуке asus: руководство
Содержание:
- Как включить подсветку
- Способ 1
- Включаем постоянную подстветку клавиш
- Dell
- Почему подсветка не работает
- №1 Самый простой способ подсветки
- Особенности
- Об этой статье
- Специальное ПО
- Отключение в настройках клавиатуры
- Подсветка остается выключенной после включения
- Почему подсветка не работает, возможные причины и их решение
- Как включить подсветку на ноутбуке
- Где спрятана подсветка?
- Особенности
- Включение подсветки клавиатуры на ноутбуке
- Установка драйвера АТК
Как включить подсветку
Техника XXI в. выпускается на заводах с различными встроенными возможностями. Производитель стремится облегчить пользование своей продукцией и повысить ее привлекательность для покупателя. Такая опция, как подсветка клавиш, востребована, но бывает не на всех моделях ноутбуков.
На стационарных ПК проблема решается проще, можно купить съемную клавиатуру с подсветкой и обновить свою операционную систему до требуемой версии, где поддерживаются нужные опции. Иногда для того, чтобы символика светилась, нужно установить на ПК дополнительные драйвера.
Клавиатура лэптопов оснащена неприметной кнопкой Fn, или Function, которая включает дополнительные функции аппарата. В сочетании с ней и другой клавишей в большинстве случаев можно обеспечить включение подсветки. Привычно изготовители гаджетов делают включение внутреннего света при нажатии Fn и ряда клавиш F1–F12. Можно обнаружить скрытую подсветку при нажимании Fn и стрелок или Fn и пробела.
Если нет желания читать инструкцию или бродить по сайтам фирмы в поисках ответов, нужно быть готовым, что ноут при наборе различных комбинаций начнет выполнять непредвиденные команды: отключит сеть или «уснет». Чтобы восстановить нормальный режим работы, требуется нажать повторно набор кнопок.
Есть производители, которые выделяют включение подсветки специальной символикой в виде «…» или изображением мини-клавиатуры на клавише.
На некоторых моделях можно регулировать яркость свечения или цвет. Есть аппараты, где символы начинают светиться, если нажать кнопку сбоку. А другие разработчики предусматривают регулирование работы полезной функции заходом в меню компьютера.
Интересное видео по теме:
Asus
Компания Asus оборудует последние модели ноутбуков функцией ночного подсвечивания символов. А в модельном ряду ранних лет этот «наворот» отсутствует. Чтобы проверить, есть ли подсветка на ноутбуке, нужно нажать Fn+F4. Эта же команда регулирует силу света и делает ее ярче. При нажатии одновременно 2 пальцами на Fn+F3 яркость падает, и подсветку можно полностью выключить.
Специалисты рекомендуют присмотреться к символам раскладки на ноуте, если они прозрачные, то на 100% светятся в темноте.
Если не помогли эти кнопки, то можно попробовать все вышеперечисленные. Когда ничего не срабатывает, нужно понимать, что аппарат не обладает такими опциями. Настройка ночного режима через «Мой компьютер» в Asus не работает.
Acer
На аппаратах фирмы Acer клавиатура включается комбинацией Fn+F9 или кнопкой слева. На F9 есть рисунок, символизирующий клавиатуру. Если его на клавише нет, то подсветкой аппарат не оборудован.
Sony
В ноутбуках Sony настройка подсветки клавиатуры происходит в пусковом меню. Чтобы это сделать, нужно запустить приложение VAIO Control Center, после чего зайти в «Параметры клавиатуры» и выбрать меню «Backlight». Тут можно настроить режим работы светодиодов с учетом освещенности помещения. Кроме этого, на некоторых моделях Sony срабатывает стандартный набор команд с участием клавиш F.
Lenovo
Последнее поколение умной техники Lenovo оборудовано функцией подсветки печатного поля. Для этого пользователю нужно нажать комбинацию Fn+пробел. При внимательном рассмотрении можно увидеть на клавише Space изображение фонарика.
HP
Чтобы проверить, светится ли клавиатура HP в темноте, нужно нажать F5 с изображением «…» или F12. Какое из «F» сработает, зависит от модели. Случается, что ночной режим активируется при зажатии с F5 или F12 кнопки Fn.
Samsung
Производитель умной техники Samsung оборудовал некоторые модели своих ноутбуков датчиком автоматической подсветки. Например, как только аппарат 880Z5E определяет, что в помещении стало меньше света, он включает подсветку клавиатуры.
Если ноут не обладает такой опцией, то свет можно включить нажатием пары F4 и Fn. Выключение света происходит при повторном нажатии комбинации. Кроме этого, «Самсунг» имеет специальное ПО, которое можно установить дополнительно. Программа будет включать и выключать свет в нужное время.
Dell
Чтобы ноут «Делл» порадовал светом ночью, нужно убедиться, что в его системе Bios функция включена. При последующих включениях аппарата после нажатия кнопки пуска кликают на F2 раз в 1 секунду. Если на ноутбуке Dell произойдет загрузка Windows, ноутбук выключают, и процесс повторяют.
MacBook
Чтобы аппарат компании Apple включил свечение клавиш в темное время суток, нужно зайти в меню «Системные настройки» и найти там раздел «Клавиатура». Там слева от надписей «Настроить яркость клавиатуры при слабой освещенности» и «Выключать подсветку клавиатуры через…» ставят галку.
Способ 1
Найдите на клавиатуре клавишу .
Это дополнительная клавиша, которая не выполняет самостоятельно при наборе текста почти никаких функций, но с помощью нее можно включить подсветку клавиатуры.
Эта клавиша запроектирована для этой и некоторых других вспомогательных целей, потому подсветка должна включаться при одном нажатии на нее во время сеанса работы с компьютером (выполняемый процесс не важен, главное чтобы компьютер был включен, а не «спал»).
Если после этого подсветка не включилась, то возможно, что на данном устройстве такая функция в данную кнопку не заложена.
В этом случае вам придется воспользоваться другими методами, приведенными ниже.
» srcset=»http://geek-nose.com/wp-content/uploads/2017/11/2-20.png 3000w, http://geek-nose.com/wp-content/uploads/2017/11/2-20-650×248.png 650w, http://geek-nose.com/wp-content/uploads/2017/11/2-20-767×293.png 767w, http://geek-nose.com/wp-content/uploads/2017/11/2-20-759×290.png 759w, http://geek-nose.com/wp-content/uploads/2017/11/2-20-765×292.png 765w, http://geek-nose.com/wp-content/uploads/2017/11/2-20-244×93.png 244w» sizes=»(max-width: 3000px) 100vw, 3000px»>
<Рис. 2 Способ 1>
Способ 2
Логично предположить, что если кнопка не выполняет такой функции, то выполнять ее может какая либо другая кнопка или их комбинация, так как почти всегда подсветка клавиатуры включается именно с помощью горячих клавиш.
При этом, какой либо закономерности в их распределении не обнаружено – не возможно предугадать, на какое именно сочетание горячих клавиш производитель заложил данную функцию, так как это может меняться от модели к модели.
Необходимо попробовать несколько наиболее частых вариантов:
Нажимайте поочередно все дополнительные , начиная с и заканчивая При этом, важно помнить, что для каждой такой клавиши заложена определенная функция, потому изначальные настройки компьютера могут немного поменяться. Вернуть их в исходное состояние можно, обычно, другой дополнительной клавишей или повторным нажатием на ту же клавишу;
Попробуйте зажать клавишу , и нажимать все , не прекращая удерживать ее зажатой
В таком случае одно из сочетаний должно сработать.
Перед тем, как начинать искать нужное сочетание клавиш экспериментальным путем, внимательно осмотрите клавиатуру.
Возможно, что на какой либо кнопке имеется изображение клавиатуры, тогда экспериментировать не придется.
Достаточно будет нажать ее или зажать ее в сочетании с клавишей .
Но если никакое сочетание клавиш также не помогло, то вероятно, что такая функция, как подсветка клавиатуры, на вашем устройстве просто отсутствует.
» srcset=»http://geek-nose.com/wp-content/uploads/2017/11/3-21.png 3000w, http://geek-nose.com/wp-content/uploads/2017/11/3-21-650×248.png 650w, http://geek-nose.com/wp-content/uploads/2017/11/3-21-767×293.png 767w, http://geek-nose.com/wp-content/uploads/2017/11/3-21-759×290.png 759w, http://geek-nose.com/wp-content/uploads/2017/11/3-21-765×292.png 765w, http://geek-nose.com/wp-content/uploads/2017/11/3-21-244×93.png 244w» sizes=»(max-width: 3000px) 100vw, 3000px»>
<Рис. 3 Способ 2>
Способ 3
Есть и другие, менее распространенные варианты, но возможно, что именно в вашем случае они сработают. Это следующие способы:
1Одновременно зажмите клавишу Fn и клавишу пробела;2Одновременно зажмите кнопку Fn и кнопку Влево, если не получилось, то не отпуская первой клавиши, отпустите клавишу Влево и зажмите кнопку Вправо.
Если и эти методы не сработали, то на вашем устройстве нет такой функции, так как никаких других способов активации подсветки не существует.
Она не может включаться с помощью смены настроек в операционной системе (например, через ), а также нет специальных программ для ее активации.
» srcset=»http://geek-nose.com/wp-content/uploads/2017/11/4-20.png 3000w, http://geek-nose.com/wp-content/uploads/2017/11/4-20-650×246.png 650w, http://geek-nose.com/wp-content/uploads/2017/11/4-20-767×290.png 767w, http://geek-nose.com/wp-content/uploads/2017/11/4-20-765×289.png 765w, http://geek-nose.com/wp-content/uploads/2017/11/4-20-244×92.png 244w» sizes=»(max-width: 3000px) 100vw, 3000px»>
<Рис. 4 Способ 3>
Dell Inspiron 7567: обзор и тесты мощного ноутбука
Как охладить ноутбук: только действенные методы
Какой ноутбук выбрать для работы в 2017 году? ТОП-5 лучших
Подставка для ноутбука с охлаждением своими руками
Включаем постоянную подстветку клавиш
Многим данная фича ноутбука Асус нравится настолько, что они готовы её не выключать. Вот только операционная система с этим не согласна и каждый раз, при включении или перезагрузке устройства приходится нажимать клавиши заново. Если делать это каждый раз лениво — можно процесс автоматизировать. Для этого надо зайти в Панель управления Windows, открыть раздел «Администрирование» и дважды кликнуть мышью на значок «Планировщик заданий»:
Таким образом мы запустим Планировщик задач Виндовс, который позволяет выполнять указанные задания по заданному расписанию. В главном меню выбираем пункт «Действие»>>>»Создать задачу»:
Появится вот такое окошко:
Пишем название задачи — «Подсветка клавиатуры ноутбука». Это же можно написать и в поле «Описание». Ниже ставим галочки «Выполнять вне зависимости от регистрации пользователя» и «Выполнять с наивысшими правами».
Переходим на вкладку «Триггеры» и нажимаем кнопку «Создать». Появится такое окно:
В списке «Начать задачу» выбираем пункт «При запуске» и кликаем на «ОК». В итоге должно получится так:
Отлично, переходим на вкладку «Действия»:
Так же нажимаем кнопку «Создать». Выбираем вариант «Запуск программы» и указываем программу Hcontrol.exe, которая и отвечает за подсветку клавиш ноута. Расположена она в папке:
C:Program Files (x86)ASUSATK PackageATK HotkeyHControl.exe
Идём дальше, на вкладку «Условия»:
Если Вам не жалко заряда батареи ноутбука — можете снять галку «Запускать только при питании от электросети».
Остаётся только зайти на вкладку «Параметры»:
Снимаем галочку «Останавливать задачу, выполняемую дольше». Готово, все необходимые параметры выставлены. Нажимаем кнопку ОК. Теперь каждый раз, при включении ноутбука будет включаться и подсветка клавиатуры. Всем удачи, хорошего настроения!
Dell
Компьютеры Dell могут быть оборудованы клавиатурной подсветкой или нет –всё зависит от модели устройства. В паспорте каждой модели указан точный механизм переключения подсветки, однако если вы не помните название и уже давно забыли, где храниться паспорт, мы приведем общие рекомендации.
Самый простой способ определить, оснащена ли клавиатура подсветкой, — это посмотреть на клавиши F10, F6 или кнопку с указанием стрелки вправо (расположенную в нижнем углу справа). Если на одной из этих клавиш есть значок иллюминации, то значит она есть. Теперь осталось определить комбинацию клавиш, которая будет отвечать за эту опцию. Например:
Fn + F6 Fn + F10 Fn + Пробел F10
Если клавиатура не реагирует, то, возможно, клавиша Fn заблокирована. Для деблокировки нажмите и удерживайте кнопку Fn, а затем нажмите Esc.
Клавиатура с подсветкой имеет несколько режимов. Основных три: отключен, тусклый и яркий. Но бывают и другие варианты.
Если же все-равно комбинации клавиш не переключают параметры, убедитесь, что на компьютере установлена последняя версия BIOS, и что она настроена корректно. С течением времени на многих моделях ноутбуков Dell менялись интерфейсы и различные параметры BIOS, зависящие от оборудования компьютера. Поэтому точной рекомендации, где искать настройки, дать сложно. Но общий ход примерно такой:
- Зайдите в BIOS.
- Откройте вкладку System Configuration.
- Найдите раздел Keyboard Illumination.
Здесь можно увидеть такие параметры: «Disabled» или «Off» — если подсветка отключена, «Dim» — если она тусклая и «Bright» — если яркая. В некоторых версиях BIOS можно найти настраивать подсветку отдельно для питания от сети и отдельно для питания от батареи.
Также здесь можно встретить конфигурацию Keyboard Backlight Timeout для регулировки времени отключения иллюминации после последнего касания тачпада, джойстика или клавиатуры.
Почему подсветка не работает
За регулировку подсветки отвечает ПО. Драйвер требуется для корректной работы функциональных кнопок. Так, к примеру, владельцам ноутбуков Асус для определения и установки требуемого драйвера нужно произвести такие действия:
- Зайти на сайт Асус.
- Кликнуть левой клавишей мышки «Сервис» и зайти в меню «Поддержка».
- В поисковой строке указать точную модель девайса и перейти на соответствующую страницу.
- Найти пункт «Драйверы и утилиты».
- Непременно нужно указать версию ОС, а также узнать её разрядность.
- Затем появится перечень доступных утилит. Среди которых необходимо найти «ATK» и скачать последнюю версию.
- Откройте закачанную директорию любым архиватором и кликните на Setup.exe.
- По окончании установки перезапустите ноутбук и заново попытайтесь активировать подсветку. Если это не сработало, на этом же сайте найдите старый вариант утилиты и установите её, удалив перед этим текущий драйвер.
Если установка программного обеспечения не дала результата, то возможно потребуется замена клавиатуры.
Клавиатура подключается к материнской плате с помощью шлейфа. В определённых ноутбуках он не очень надёжен или через время ломается. Повреждается соединение и во время попыток разобрать ноутбук. Потому, если вариант включения с помощью драйвера не помог, лучше всего обратиться в ремонтную мастерскую для диагностики проблемы либо самостоятельно поменять клавиатуру, если есть опыт работы в этом.
Сейчас многие ноутбуки в любом ценовом сегменте оборудуются светодиодами для освещения клавиатуры. Эта функция значительно облегчает печать в условиях недостаточной освещённости, тем более для людей, которые не умеют набирать текст «вслепую».
Источник
№1 Самый простой способ подсветки
Крепление ленты на нижнюю часть монитора или внутреннюю часть выдвижной полки для клавиатуры. Это один из самых простых вариантов, как сделать подсветку на клавиатуре. Подобный способ подходит для тех, кто мало знаком с принципами электроники. Установленная планка имеет простой тип подключения:
- витая пара (аналогичная проводу подключения Интернета) припаивается к точкам выхода внутреннего соединения диодов;
- подключение через разъем питания типа molex к винчестеру;
- разъем с желтой маркировкой рассчитан на 12 вольт;
- разъем с красной маркировкой отведен для 5 вольт.
Монтаж можно произвести внутрь столешницы, что дает яркое освещения поверхности клавиш. В подобном варианте под поверхность крышки стола можно присоединить выключатель, с помощью которого можно убирать освещение в дневное время.
Крепеж выключателя
В различных системах важным моментом является выключение подсветки в момент, когда она не нужна. Если речь идет о стандартных клавиатурах механического типа, то все обстоит просто. В корпусе выпиливается дополнительный паз, куда выводится кнопка выключение. Аккуратности и эстетичность зависит от ваших стараний.
В моделях с более сложным строением такой подход не имеет своего функционального смысла. Поскольку повреждение целостности корпуса может повлиять на работу всего аппарата. На ноутбуках такой вариант в принципе не приемлем.
Заводские модели клавиатур с подсветкой оснащены специальными клавишами для выключения подсветки. Такие клавиши имеют дополнительный выведенный на корпус светодиод, который не светит, если подсветка отключена. Этот принцип можно применить для выключения самодельного контура светодиодов подсветки клавиатуры на ноутбуке.
Принцип освещение клавиш клавиатуры
Свет от диодов выходит на поверхность двумя путями:
- через просветы между клавиш;
- сквозь прозрачные части клавиш.
На это необходимо обращать внимание при работе с клавиатурой. Светодиодная подсветка считается самой оптимальной и правильной
Источник света дает ровный луч, который имеет четкий радиус рассеивания. Особенно этот вариант хорошо наблюдается, если светятся сами символы.
На стандартных клавиатурах все кнопки не прозрачные. Исправить положение можно выпилив область рабочей поверхности и заменив на более прогрессивную. При таких манипуляциях стоит учитывать момент совпадения расположения области кнопок.
Так же подобный процесс требует аккуратности при обработке стыков и подгонке к области отверстия. Вклеивается новая панель с клавишами с помощью специализированного клея. Необходимо тщательно следить за стыками, чтобы конструкция взялась намертво. В любом варианте свет подаваемый диодом отражается от рук, создавая дополнительное освещение панели.
Особенности
Хотя подсветка и является удобной опцией для работы в ночное время, когда свет от экрана создает блики на кнопках, а не освещает их, она, тем не менее, присутствует не на всех ноутбуках.
В частности, такой опции нет на старых моделях, а также на устройствах эконом-класса от этого бренда.
Потому, если все предложенные ниже инструкции по включению подсветки не помогли, возможно, что такой функции на вашем устройстве просто нет.
Подсветка удобна не всегда. Например, в случае, когда кнопки гладкие и глянцевые изначально (или стали такими в результате затирания при долгом использовании), подсветка может мешать, так как будет создавать на клавишах дополнительные блики, и в результате изображения букв станут неразличимы.
Исключения составляют случаи, когда буквы также светятся и когда подсветка оптимально сбалансирована по мощности.
Совет! Посмотрите на кнопки на своем ноутбуке. Если изображения букв на них полупрозрачное, то подсветка почти наверняка в вашем устройстве есть.
Также, непосредственно рядом с клавишами иногда можно рассмотреть светодиоды, и отлично они заметны в том случае, если кнопку снять.

<�Рис. 1 Подсветка>
Об этой статье
Эту страницу просматривали 46 586 раз.
Специальное ПО
На некоторых премиальных моделях ноутбуков HP предусмотрена поддержка специального программного обеспечения. Например, в линейке OMEN используется HP OMEN Control, через которую настраиваются любые параметры клавиатуры от подсветки до активности конкретных кнопок.
Если вы пользуетесь оригинальной ОС с фирменным ПО, то найти программу вы сможете через поиск Windows, введя название HP OMEN Control. Если у вас нет этой утилиты, то установите ее с официального сайта производителя.
Отключение в настройках клавиатуры
При помощи специальной кнопки
Зачастую, особенно на устройствах премиум класса, существует специальные кнопки, которые отвечают за управление подсветкой. Обычно они располагаются сверху или сбоку на корпусе гаджета. Эти кнопки отвечают не только за включение или выключение самой подсветки, но и за ее яркость или цветовую гамму, а также интенсивность излучения (на некоторых моделях).
С помощью специального приложения
Для многих устройств существуют специальные приложения, которые позволяют осуществлять настройки яркости и цветовой гаммы. Они также позволяют устанавливать чувствительность и переназначать клавиши на клавиатуре.
Подсветка остается выключенной после включения
В зависимости от настройки таймаута подсветка отключается через некоторое время неактивности. Чтобы снова включить подсветку, нажмите любую клавишу на клавиатуре или нажмите сенсорную панель (в зависимости от модели).
Почему подсветка не работает, возможные причины и их решение
Если в модели ноутбука подсветка есть, но она не включается нужным сочетанием клавиш, причин может быть несколько. Они отличаются друг от друга, поэтому надо разобраться в каждой:
- Подсветка отключена в BIOS. Самая распространенная ситуация, когда нужно войти в БИОС, найти соответствующую вкладку и поставить точку напротив включения (или убрать напротив выключения). Особенности зависят от модели ноутбука, в сети есть подробная информация, поэтому разобраться несложно.
- Необходимо обновить Виндовс 10. Часто нарушения возникают из-за аппаратных сбоев или устаревших драйверов, что приводит к конфликтам и подсветка перестает работать. Обновление и диагностика неполадок помогут устранить проблему.
- Если за включение отвечает датчик подсветки, он может быть причиной неисправности. Из-за выхода из строя датчика свет не будет включаться даже через кнопки, поэтому его придется заменить.
- Иногда проблема в цепи регулировки подсветки на материнской плате. В этом случае нужно отдавать ноутбук в сервис, чтобы устранить поломку.
- Также причина может быть в попадании влаги в клавиатуру. В этом случае можно попробовать очистить ее, если это не поможет, придется заменить блок кнопок.
Если клавиатуру залили жидкостью, то придется заменить ее.
Разобраться с включением и настройкой подсветки клавиатуры на ноутбуке не сложно, если изучить особенности модели и активировать работу в BIOS. Если после этого проблема не решилась, нужно искать неисправность и устранять ее.
Как включить подсветку на ноутбуке
Подсветка клавиатуры существует лишь на некоторых моделях ноутбуков. Вне всякого сомнения, это очень удобная опция, позволяющая с комфортом работать даже в полной темноте. При наличии подсветки необходимо знать, как ее включить.
1. Подсветка клавиатуры включается при нажатии клавиши Fn и одной из дополнительных клавиш. Какую именно клавишу включать — зависит от модели ноутбука.
2. Во многих случаях необходимую комбинацию клавиш можно определить визуально, так как на добавочных клавишах (используется ряд F1–F12) производители наносят дополнительные символы. Цвет этих символов такой же, как и надпись на клавише Fn. Поэкспериментируйте, нажимая вместе с Fn клавиши с добавочными символами. Ищите рисунок с символом подсвеченной клавиатуры.
Как выключить подсветку клавиатуры на ноутбуке? Подсветка клавиатуры – это достаточно полезная функция, которая позволяет печатать даже в полной темноте. Стоимость клавиатуры с такой возможностью зависит от производителя устройства, дополнительных функций и прочих новшеств.
Для большинства таких гаджетов вовсе не обязательно устанавливать драйвера и другие программы. Перед покупкой обязательно нужно убедиться, что подсвечиваются и английская, и русская раскладки. Сделать это очень просто – достаточно включить подсветку и посмотреть, что подсвечивается.
В отличие от персональных компьютеров, к которым можно докупить отдельно клавиатуру с подсветкой, к ноутбуку трудно подобрать дополнительный аксессуар. Некоторые производители предлагают клавиатуры для ноутбуков с подсветкой, такое устройство можно приобрести и организовать замену в сервисном центре.
Перед тем как заниматься проблемой включения подсветки клавиатуры, нужно убедиться, есть ли она вообще в вашей модели ноутбука. Соответственно, если компьютер не оснащен данным аксессуаром, то и включать вам будет нечего.
Внимательно прочтите технические характеристики ноутбука и убедитесь в наличии данной функции. Обычно о подсветке клавиатуры указано в инструкции, которая прилагается к ноутбуку.
Включить подсветку несложно – достаточно нажать клавишу Fn вместе с еще одной клавишей. Какой? Это зависит от модели вашего ноутбука. Самым простым методом определить нужную клавишу является визуальный осмотр функциональных клавиш (F1–F12). Именно туда производитель техники наносит дополнительные символы.
Как правило, включение/выключение подсветки клавиатуры обозначается рисунком в виде лампочки и клавиш или чего-то похожего. Если такого рисунка вы не нашли, то можно сделать поиск методом нехитрых манипуляций: нажимать поочередно Fn и клавиши с F1 по F12 до тех пор, пока подсветка не заработает.
Очень важно при этих нажатиях не задействовать другие опции ноутбука, такие как переход в спящий режим, отключение дисплея и так далее. Важно! Если вы случайно включили не нужную вам функцию, то отключить ее можно той же самой комбинацией клавиш – главное не нажимать все подряд
Если вышеуказанный метод не дал никаких результатов, но вы твердо знаете, что ваш ноутбук оснащен подсветкой клавиш, то можно воспользоваться и другими комбинациями клавиш. В этом случае, вам могут помочь такие варианты комбинаций: Fn вместе с F6 и с нажатием на стрелку вправо или же нажать на Fn вместе с пробелом.
Если и это не помогло, то у вашей модели ноутбука, либо неисправная подсветка, либо ее совсем нет. Чтобы точно узнать об этом, мы рекомендуем проконсультироваться в сервисном центре производителя ноутбука или же у специалистов по их ремонту.
Владельцы ноутбуков Леново регулярно сталкиваются с проблемой — как включить подсветку клавиатуры на ноутбуке lenovo.
В магазине продавец расхваливал модель и, в качестве основного преимущества, указывал именно на функцию подсветки, но вот информацию о том, как эта функция включается, мозг потерял в процессе установки виндовс и драйверов.
По инструкции функция есть, но специальной кнопочки нет. Да и перекопав всю систему не удалось нигде найти команды запуска — ни в диспетчере задач, ни в настройках по управлению энергией ноутбука.Что делать? Как запустить хваленую подсветку?
Где спрятана подсветка?
Венец творения IT-технологий – ноутбук. Он сочетает в себе компактность, комфорт и производительность. В эту крохотную машину производители умудряются поместить максимум возможностей.
С ростом потребностей потребителей увеличивается количество и важность задач, поставленных перед разработчиками. Все это сводиться к тому, что места для кнопок на корпусе ноутбуков не хватает
Вывод – надо сделать так, чтобы при нажатии одной и той же кнопки выполнялись разные действия. Помогает реализовать эту идею кнопка “Функции” – Fn (в левом нижнем углу панели). С ее помощью клавиатура ноутбуков значительно сократила свою площадь и избавилась от блоков кнопок.
В то же время, поиск необходимой клавиши занимает у пользователя много времени – получив в свое распоряжение новенький ноутбук, юзер не один месяц привыкает к новой расстановке, попадая по “стрелочке” вместо шифта или слэшу вместо энтера.
Ответ на вопрос “как включить подсветку” на самом деле просто – использовать комбинацию клавиш “функция” + “пробел”. Первый зажим – подсветка включилась. Второй зажим – подсветка выключилась.
Обратите внимание! Не все модели ноутбуков Леново обладают возможностью подсвечивать клавиатуру. Если комбинация не сработала – значит функция не поддерживается
Других вариантов запуска нет.
Бессмысленно барабанить по клавиатуре, пытаясь сыграть на ней симфонию Бетховена. Включить функцию командой в системе невозможно – запуск производиться исключительно механическим путем.
А на моем ноутбуке есть подсветка?
Самый простой способ определить, поддерживается ли подсветка – посмотреть инструкцию. Если нет “родной” – найти описание модели в интернете. Более простой, но не научный метод – посмотреть на кнопку пробела.
В левом конце клавиши должно быть изображено нечто, похожее на фонарик – горизонтальная полоска, а над ней полукругом выстроены “лучики”. Если пробел девственно чист, без намека на стертый символ, клавиатура ничем не примечательна и терроризировать систему не имеет смысла.
Важно не перепутать и первой зажать кнопку “функции”. Если пробел зажмется первым эффект не будет достигнут
Зачем нужна подсветка?
Стоит отметить, что функция подсветки весьма уместна и практична. Ноутбуки для того и созданы, чтобы пользоваться ими везде. Везде – это в поезде, в автобусе, на даче, под одеялом, на природе и прочих местах, удаленных от розетки с люстрой.
В таких условиях даже человек со 100% зрением испытывает трудности в попадании по нужным клавишам. Приходиться выуживать из недр сумки USB-фонарики или страдать с обычными. USB-фонарик сильно садит батарею, что невыгодно в условиях отсутствия розетки.
Стандартный фонарик попросту неудобно использовать – в силу занятости рук его приходиться держать в зубах, приматывать к веткам и т.д. Подсветка клавиатуры – идеальный вариант.
В сравнении с USB-фонариком батарея разряжается значительно меньше, свободны обе руки, луч света не бьёт соседям в автобусе или поезде по глазам, а значит – можно спокойно работать.
Особенности
Для клавиатуры lenovo характерны следующие свойства:
- подсветка на моделях lenovo очень мягкая. не бьет по глазам, не создает зарева, не освещает еще пол комнаты. Ее хватает ровно настолько, сколько необходимо для четкой видимости клавиш;
- подсвечивается каждая клавиша: по периметру, что позволяет видеть контуры и не мазать, а также изображения на самой кнопке — цифры, буквы, символы;
- экономию заряда и мягкость освещения обеспечивают LED-светильники, использующиеся в подсветке;
- при выключении компьютера, подсветка гаснет, но при запуске включается. Полное отключение происходит только при использовании комбинации клавиш. С одной стороны, это хорошо — в условиях плохой видимости не придется наугад тыкать в клавиши. С другой — расход энергии;
- в момент затухания экрана, подсветка не отключается.
Подсветка клавиатуры — это хорошо, но ее счастливым владельцам важно постоянно помнить о том, что она разряжает аккумулятор. Если ноутбук работает не от розетки и найти ее сложно, не рекомендуется пользоваться благом цивилизации неаккуратно
Лучше постоянно включать/выключать, чем за секунду до автосохранения документа увидеть тухнущий монитор и надпись — батарея разряжена.
Включение подсветки клавиатуры на ноутбуке
На ноутбуках, в которых предусмотрена подсветка клавиатуры как правило присутствует клавиша включения подсветки, а иногда — две клавиши: одна для увеличения яркости подсветки клавиатуры, другая — для уменьшения. Обычно это не отдельная клавиша, а дополнительное действие одной из основных клавиш клавиатуры, ниже на фото это можно будет увидеть.
В зависимости от настроек и конкретной марки и модели ноутбука эта клавиша может срабатывать либо сама по себе, либо в сочетании с клавишей Fn, которую обычно можно найти в нижнем ряду на клавиатуре.
Как правило, на ноутбуках HP подсветка включается клавишами F5, F9 или сочетаниями Fn+F5 и Fn+F9 соответственно.
Если на вашем ноутбуке эта клавиша не содержит значка подсветки, как на фото выше, поищите его на других клавишах, а также убедитесь, что ваша модификация ноутбука HP имеет подсветку клавиатуры.
Стандартные сочетания клавиш для включения подсветки на клавиатуре ноутбуков ASUS — Fn+F3 (уменьшение яркости подсветки) и Fn+F4 (увеличение яркости). В качестве значка используется миниатюра клавиатуры со светом сверху. На некоторых моделях может встречаться комбинация Fn+F7.
В некоторых случаях подсветка может включаться простым нажатием указанных клавиш, без удержания Fn.
Lenovo
На ноутбуках Lenovo, оснащенных функцией подсветки клавиатуры, вы увидите значок со светящейся клавишей слева клавиши «Пробел». Если такого символа нет, можно предположить, что клавиатура без подсветки.
Чтобы включить подсветку на Lenovo используйте сочетание клавиш Fn + Пробел.
Стандартные клавиши включения подсветки клавиатуры на ноутбуке Acer — F9 или Fn+F9, иногда — F8 (или Fn+F8). На некоторых ноутбуках Acer используются сразу две клавиши: F9 (Fn+F9) для уменьшения уровня подсветки и F10 (Fn+F10) для увеличения.
В качестве символа используется буква A с «вырывающимся» светом сверху.
На большинстве современных ноутбуков Dell подсветка клавиш включается с помощью F10 или Fn+F10.
Но на отдельных моделях эта комбинация может отличаться, например, можно встретить сочетание Fn + Стрелка вправо.
На ноутбуках MSI присутствуют клавиши увеличения и уменьшения яркости:
- Fn+PgUp и Fn+PgDn
- Fn + «Плюс» и «Минус» в цифровом блоке клавиатуры
Huawei и Honor
На ноутбуках Huawei и Honor стандартная клавиша подсветки — F3 (Fn+F3).
В качестве значка используется символ клавиши со светом из неё.
Дополнительные способы включить подсветку клавиатуры ноутбука
Помимо клавиш, при условии, что ноутбук имеет функцию подсветки клавиатуры, вы можете использовать:
- Центр мобильности Windows (можно запустить через поиск на панели задач Windows 10 или в поиске Windows 7), либо нажать клавиши Win+R, ввести mblctr и нажать Enter.
- Фирменные утилиты от производителя ноутбука, доступные на официальном сайте в разделе «Поддержка» для вашей модели ноутбука.
Установка драйвера АТК
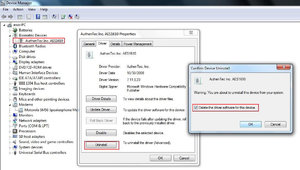 Одной из причин неисправности может являться отсутствие драйвера для подсветки клавиатуры asus. Чтобы исправить это необходимо перейти на сайт, затем указать вашу модель и перейти на её страницу. После этого выберите «Драйверы и утилиты», укажите свою ОС, найдите среди продуктов драйвер АТК, после чего распакуйте установочный файл в папку.
Одной из причин неисправности может являться отсутствие драйвера для подсветки клавиатуры asus. Чтобы исправить это необходимо перейти на сайт, затем указать вашу модель и перейти на её страницу. После этого выберите «Драйверы и утилиты», укажите свою ОС, найдите среди продуктов драйвер АТК, после чего распакуйте установочный файл в папку.
Потом вам следует зайти в настройки компьютера, нажать на «Приложения и возможности», там найти «Программы и компоненты», а оттуда удалить ранее установленный драйвер АТК. Когда драйвер удалится, нажмите «Да», чтобы перезагрузить компьютер. После включения ПК найдите скачанный установочный файл в загрузках, дважды нажмите на ATKPackage_WIN10 64 _VER100039, чтобы открыть. Запустите установочное приложение. После того как все установится, нажмите закрыть и перезагрузите ноутбук.
Но, вполне возможно, что проблема не столь серьёзна и вам не нужна программа АТК. Однако, чтобы убедиться в этом, вам необходимо немного поэкспериментировать с клавишами. Для начала зажмите клавишу Fn. Если клавиатура не загорелась, то клавишу Fn стоит зажимать вместе с клавишей F4. Как правило, именно она отвечает за яркость подсвечивания, а клавиша F3, наоборот, убавляет яркость.








