Включение и выключение подсветки клавиатуры на ноутбуке
Содержание:
- Принцип освещение клавиш клавиатуры
- Клавиши включения подсветки
- Вариант для клавиатуры на ноутбуке
- Как включить подсветку
- OKLICK 770G IRON FORCE Black-Gray USB
- Лучшие игровые механические клавиатуры с подсветкой
- Правила включения подсветки на клавиатуре
- Как включить или отключить подсветку клавиатуры на компьютере
- Зачем нужна подсветка на клавиатуре?
- Как включить подсветку на клавиатуре ноутбука: пошагово
- Как увеличить яркость на ноутбуке Леново
Принцип освещение клавиш клавиатуры
Свет от диодов выходит на поверхность двумя путями:
- через просветы между клавиш;
- сквозь прозрачные части клавиш.
На это необходимо обращать внимание при работе с клавиатурой. Светодиодная подсветка считается самой оптимальной и правильной
Источник света дает ровный луч, который имеет четкий радиус рассеивания. Особенно этот вариант хорошо наблюдается, если светятся сами символы.
На стандартных клавиатурах все кнопки не прозрачные. Исправить положение можно выпилив область рабочей поверхности и заменив на более прогрессивную. При таких манипуляциях стоит учитывать момент совпадения расположения области кнопок.
Так же подобный процесс требует аккуратности при обработке стыков и подгонке к области отверстия. Вклеивается новая панель с клавишами с помощью специализированного клея. Необходимо тщательно следить за стыками, чтобы конструкция взялась намертво. В любом варианте свет подаваемый диодом отражается от рук, создавая дополнительное освещение панели.
№2 Монтаж светодиодов в тело клавиатуры 760
Прежде чем устанавливать ленты подсветки, нужно составить схему всех точек выхода дополнительных элементов. Это касается:
- выключателя;
- провода к блоку питания;
- присоединения системы пульта для Multi-color.
Таким образом, на схеме должны в обязательном порядке числиться:
- точки выхода дополнительных проводов;
- расположение резиновых подложек клавиш;
- точки внутреннего крепежа всех проводков, соединений.
Поскольку все планки соединяются в один узел, нужен продуманный план для укладывания этой части. Чтобы его объем не мешал установки панели с клавишами.
Подсветка клавиатуры своими руками требует определенной аккуратности. При монтаже ленты первой задачей является демонтаж корпуса
Все элементы крепежей необходимо тщательно отсоединить, обращая внимание на возможные выходы различных разъемов
В случае сплошной панели клавиш, имеет смысл проплавить отверстия для выхода диодов паяльником. Для подобной манипуляции будет необходим точный расчет расположения диода вдоль направляющей и мест крепления клавиш. Присоединенный провод к началу цепи имеет смысл присоединить клейкой лентой к основным проводам клавиатуры для большего удобства эксплуатации.
На провод монтируется переходник разъема под провода питания диодной ленты. Подключаем его непосредственно к источнику питания. Кнопку выключения подсветки можно вставить в место выхода плат, выломав одну планку.
Multi-color радужная подсветка обыкновенной клавиатуры
Система многоцветной подсветки базируется на применении RGB диодной ленты. Для подобного варианта понадобятся:
- клавиатура с прозрачными символами клавиш;
- RGB диодная лента;
- RGB контроллер рассчитанный на 12v;
- блок питания;
- пульт переключения режимов;
- разъем для подключения к питанию;
- датчик приема сигнала.
Ленты распускают на необходимые отрезки. Они крепятся в четко определенном месте под клавишами. Соединяются параллельно, присоединяются к контроллеру. Дополнительно выводится датчик приема сигнала пульта. В корпусе выпиливается паз для выведения разъема подключения к питанию. Когда последние приготовления сделаны, собирается корпус.
Клавиши включения подсветки
Во многих современных ноутбуках от Acer, преимущественно среднего и высокого ценового диапазона, клавиатура снабжена подсветкой. Практически во всех таких лэптопах используются одни и те же клавиши для ее включения или отключения.
- В игровых линейках, таких как Acer Nitro, может быть выделено сразу 2 клавиши под управление яркостью. Чтобы ее включить, нажмите Fn + F10, эта же комбинация отвечает за увеличение уровня яркости. Fn + F9, соответственно, уменьшает уровень или вовсе отключает ее. При этом в некоторых таких ноутбуках за ее включение и регулировку может отвечать только Fn + F9!
В линейке Swift и почти всех остальных других зачастую используется сочетание клавиш Fn + F8.
На некоторых компактных ноутбуках есть и нестандартный вариант. На примере ниже вы видите, что это может быть латинская буква U, требующая, естественно, одновременного нажатия с клавишей Fn.
Чтобы не нажимать клавишу Fn для включения подсветки и использования других возможностей в F-ряде, что нарисованы на каждой из клавиш, вы можете переключить их значение с функционального на мультимедийное. Учтите, что это касается всего F-ряда, и чтобы в будущем нажать именно, например, F9 в какой-либо игре или программе, вам понадобится нажимать Fn + F9, иначе вы просто включите/отключите подсветку, но программа не засчитает это как нажатие F9. Меняется данная опция через BIOS, о чем читайте в следующем разделе статьи.
Управление подсветкой
Управлять включенной подсветкой можно не на всех лэптопах Эйсер. Конечно, практически везде у нее есть как минимум 2 уровня яркости, которые меняются повторным нажатием клавиши, отвечающей за подсветку. Однако в своем большинстве это все. Офисные и бизнес-модели не предполагают наличие разных цветов, но зато часто можно изменить ее продолжительность — изначально подсветка гаснет автоматически через несколько секунд (обычно 30), в течение которых пользователь не нажимал ни на одну из клавиш. Сделать ее активной на постоянной основе можно в BIOS, о чем мы расскажем чуть ниже.
Игровой сегмент имеет большую настраиваемость и контроль над ней. Так, например на Acer Predator можно воспользоваться приложением PredatorSense, в одном из разделов которого регулируются зоны подсветки и сами цвета. Изменить же длительность подсветки можно только в BIOS, и делается это так:
- Перезагрузите ноутбук и при отображении логотипа Acer несколько раз нажимайте клавишу F2 для входа в БИОС.
- Перейдите на вкладку «Main» и найдите там пункт «Keyboard Lightning Timeout». Нажмите по нему Enter и смените значение на «disabled». Тем самым вы уберете отсчет времени, после которого подсветка автоматически отключается при бездействии клавиатуры.
Всем тем, кто через BIOS хочет изменить значение клавиш F-ряда с функционального на мультимедийное, тем самым управляя подсветкой и другими возможностями без клавиши Fn, в этом же меню нужно найти опцию «Function key behavior», нажать по ней Enter и изменить значение на «Multimedia Key».
Сохраните изменения и выйдите из BIOS клавишей F10.
Перейти на страницу официального сайта Acer для скачивания обновления BIOS
Вариант для клавиатуры на ноутбуке
Подобное самодельное устройство может быть полезным тем, кто любит побыть в темном помещении с ноутбуком наедине. Здесь главное понять, как же своими руками сделать подсветку клавиатуры на ноутбуке, а работа уже пойдет как по маслу.
Дело в том, что ноутбук на выдвижную полку не поставить, а если и получится, то рассмотренная выше подсветка будет совершенно бесполезной. На клавиатуру свет от нее все равно не попадет. Ну а изготавливать более сложную систему, разбирая ноутбук для установки светодиодов под кнопки – совсем не с руки, а потому нужно рассмотреть вариант, при котором получится USB-подсветка для клавиатуры, крепящаяся сверху монитора в районе WEB-камеры.
 Подсветка клавиатуры ноутбука
Подсветка клавиатуры ноутбука
Для начала потребуется спаять последовательно светодиодные элементы с расчетом того, что питаться подсветка будет через USB, а значит напряжение, на которое следует равняться при выборе мощности и количества, будет равным примерно 5 вольт. Главное – при пайке не перепутать полярность светодиодов. Включаемый в схему резистор желательно брать с переменным сопротивлением, с его помощью появится возможность регулировки яркости подсветки.
За основу подсветки можно взять даже отрез маленькой пластиковой бутылки – тут уже можно руководствоваться собственной фантазией. Разместить спаянные по схеме (ниже) светодиоды лучше веером, для рассеянного, но направленного обязательно вниз светового потока для более оптимальной подсветки клавиатуры, сделанной своими руками.
Ну и в итоге необходимо подключить питание к USB-проводу. Даже если под рукой нет тестера, и невозможно проверить, по каким из проводов идет «плюс» или «минус», не беда. Все реально узнать методом «научного тыка», подключая поочередно провода, идущие от USB-разъема к концам последовательно спаянных светодиодов. И вот USB-подсветка клавиатуры ноутбука, сделанная своими руками и в домашних условиях, готова. Можно гордиться собой, ведь подобная самоделка освещает каждую клавишу.
 Схема сборки светодиодов для подсветки клавиатуры ноутбука
Схема сборки светодиодов для подсветки клавиатуры ноутбука
Как включить подсветку
Техника XXI в. выпускается на заводах с различными встроенными возможностями. Производитель стремится облегчить пользование своей продукцией и повысить ее привлекательность для покупателя. Такая опция, как подсветка клавиш, востребована, но бывает не на всех моделях ноутбуков.
На стационарных ПК проблема решается проще, можно купить съемную клавиатуру с подсветкой и обновить свою операционную систему до требуемой версии, где поддерживаются нужные опции. Иногда для того, чтобы символика светилась, нужно установить на ПК дополнительные драйвера.
Клавиатура лэптопов оснащена неприметной кнопкой Fn, или Function, которая включает дополнительные функции аппарата. В сочетании с ней и другой клавишей в большинстве случаев можно обеспечить включение подсветки. Привычно изготовители гаджетов делают включение внутреннего света при нажатии Fn и ряда клавиш F1–F12. Можно обнаружить скрытую подсветку при нажимании Fn и стрелок или Fn и пробела.
Если нет желания читать инструкцию или бродить по сайтам фирмы в поисках ответов, нужно быть готовым, что ноут при наборе различных комбинаций начнет выполнять непредвиденные команды: отключит сеть или «уснет». Чтобы восстановить нормальный режим работы, требуется нажать повторно набор кнопок.
Есть производители, которые выделяют включение подсветки специальной символикой в виде «…» или изображением мини-клавиатуры на клавише.
На некоторых моделях можно регулировать яркость свечения или цвет. Есть аппараты, где символы начинают светиться, если нажать кнопку сбоку. А другие разработчики предусматривают регулирование работы полезной функции заходом в меню компьютера.
Интересное видео по теме:
Asus
Компания Asus оборудует последние модели ноутбуков функцией ночного подсвечивания символов. А в модельном ряду ранних лет этот «наворот» отсутствует. Чтобы проверить, есть ли подсветка на ноутбуке, нужно нажать Fn+F4. Эта же команда регулирует силу света и делает ее ярче. При нажатии одновременно 2 пальцами на Fn+F3 яркость падает, и подсветку можно полностью выключить.
Специалисты рекомендуют присмотреться к символам раскладки на ноуте, если они прозрачные, то на 100% светятся в темноте.
Если не помогли эти кнопки, то можно попробовать все вышеперечисленные. Когда ничего не срабатывает, нужно понимать, что аппарат не обладает такими опциями. Настройка ночного режима через «Мой компьютер» в Asus не работает.
Acer
На аппаратах фирмы Acer клавиатура включается комбинацией Fn+F9 или кнопкой слева. На F9 есть рисунок, символизирующий клавиатуру. Если его на клавише нет, то подсветкой аппарат не оборудован.
Sony
В ноутбуках Sony настройка подсветки клавиатуры происходит в пусковом меню. Чтобы это сделать, нужно запустить приложение VAIO Control Center, после чего зайти в «Параметры клавиатуры» и выбрать меню «Backlight». Тут можно настроить режим работы светодиодов с учетом освещенности помещения. Кроме этого, на некоторых моделях Sony срабатывает стандартный набор команд с участием клавиш F.
Lenovo
Последнее поколение умной техники Lenovo оборудовано функцией подсветки печатного поля. Для этого пользователю нужно нажать комбинацию Fn+пробел. При внимательном рассмотрении можно увидеть на клавише Space изображение фонарика.
HP
Чтобы проверить, светится ли клавиатура HP в темноте, нужно нажать F5 с изображением «…» или F12. Какое из «F» сработает, зависит от модели. Случается, что ночной режим активируется при зажатии с F5 или F12 кнопки Fn.
Samsung
Производитель умной техники Samsung оборудовал некоторые модели своих ноутбуков датчиком автоматической подсветки. Например, как только аппарат 880Z5E определяет, что в помещении стало меньше света, он включает подсветку клавиатуры.
Если ноут не обладает такой опцией, то свет можно включить нажатием пары F4 и Fn. Выключение света происходит при повторном нажатии комбинации. Кроме этого, «Самсунг» имеет специальное ПО, которое можно установить дополнительно. Программа будет включать и выключать свет в нужное время.
Dell
Чтобы ноут «Делл» порадовал светом ночью, нужно убедиться, что в его системе Bios функция включена. При последующих включениях аппарата после нажатия кнопки пуска кликают на F2 раз в 1 секунду. Если на ноутбуке Dell произойдет загрузка Windows, ноутбук выключают, и процесс повторяют.
MacBook
Чтобы аппарат компании Apple включил свечение клавиш в темное время суток, нужно зайти в меню «Системные настройки» и найти там раздел «Клавиатура». Там слева от надписей «Настроить яркость клавиатуры при слабой освещенности» и «Выключать подсветку клавиатуры через…» ставят галку.
OKLICK 770G IRON FORCE Black-Gray USB
Не всегда простой внешний вид клавиатуры означает ее слабые функциональные возможности. Как наиболее характерный пример — OKLICK 770G IRON FORCE Black-Gray USB. Производители не стали баловать пользователей разноцветными вставками на корпусе. Причем металлический корпус не утяжеляет клавиатуру. Ее размеры не отличаются от стандартных, вес 754 грамм.
Второй плюс металлического корпуса — долговечность. Это защищает клавиатуру от механических повреждений. Подсветка многоцветная, равномерно распределяется по всей длине. Яркость и режим подсветки пользователь может корректировать. Нажим на клавишу не вызывает шум и осуществляется мягко.
Среди 104 клавиш предусмотрены мультимедийные. Предусмотрена блокировка от случайных касаний, в том числе детьми.
Функции Fn позволяют пользователю проводить перекодировку «горячих клавиш» и возможность их отключения во время игровых сессий.
Плюсы
- компактные габариты;
- легко производится чистка клавиатуры;
- защита от попадания воды;
- несколько «горячих» клавиш;
- красивый дизайн.
Минусы
- часть кнопок работает шумно;
- отсутствует руководство по программированию клавиш;
- небольшой кабель для подключения.
Лучшие игровые механические клавиатуры с подсветкой
Первая категория – это механические клавиатуры с подсветкой. Они удовлетворят потребности геймеров, гарантируя также комфорт регулярного набора объемных текстов. Механика отличается долгосрочностью службы, но может показаться шумноватой. Поэтому ВыборЭксперта отобрал функциональную аппаратуру с минимальным показателем звукового сопровождения.
HyperX Alloy FPS Pro (Cherry MX Red)
Игровая механическая клавиатура с подсветкой от американского бренда «HyperX». Подходит геймерам, которым необходима надежная периферия без цифрового блока. Компактная, значительно увеличивает свободное место на поверхности стола.
Цельная стальная рама предотвращает случайные смещения в момент напряженной игры. Оснащена чувствительными клавишами (всего 87 штук) с красной подсветкой. Функциональна – технология «Anti-Ghosting» блокирует ложные срабатывания, «N-Key Rollover» обеспечивает одновременные нажатия в неограниченном количестве.
Выполнена в дизайне сверх минимализм, черная с красной подсветкой. Оснащена съемным кабелем 1.8 м, а значит, может считаться портативной. Общие размеры 339×34.50×130 мм и вес всего 900 г. Высота установки регулируемая, что очень удобно.
Достоинства:
- Цельная прочная конструкция;
- Динамичная подсветка;
- Игровой режим;
- Портативный дизайн
- Регулировка высоты;
- Надежность механических переключателей.
Недостатки:
- Цена;
- Незначительный люфт пробела.
Это выбор, как игрока-любителя, так и профессионала. Подсветка имеет динамические световые эффекты, переключающиеся 4 уровня яркости комбинацией кнопок Fn + стрелка вниз/вверх.
Oklick 969G shotgun black USB
Игровая механическая периферия от британского бренда «Oklick». Отличается наличием многофункциональной подсветки – это 6 цветов, 5 уровней яркости, набор из 10 режимов. Является укороченной версией, так как не имеет цифрового блока.
Черный корпус качественно выполнен из матового пластика. 87 клавиш имеют углубления для удобного нажатия. Символы со временем не стираются, так как в их изготовлении применяется метод двойного литья черного и прозрачного пластика. Режим «Anti-ghosting» обрабатывает одновременные нажатия в неограниченном количестве.
Размеры компактные 360x35x160 мм при весе 625 г, длина кабеля 1.5 м, дополнительно есть USB, съемник для снятия кнопок. Клавиши выдерживают до 50 миллионов нажатий, этого достаточно для долгого срока службы.
Достоинства:
- Укороченный дизайн;
- Механический тип;
- Регулируемая подсветка;
- Режим «Anti-ghosting»;
- Долгий срок службы;
- Недорого.
Недостатки:
- Звук клавиш слышен;
- Отсутствует возможность задания для горячих клавиш.
Здесь обеспечен полный контроль над игрой. Установка прочная благодаря наличию резиновых подкладок. Угол наклона можно самостоятельно увеличивать с помощью откидных ножек.
Redragon Shiva Black USB
Мембранная клавиатура от китайского бренда «Redragon» с RGB подсветкой, цифровым блоком и текстурной подставкой под запястья на магнитах. Здесь дополнительно установлена кнопка для записи макросов, 6 макро-клавиш для программирования.
Клавиатура из прочного черного пластика с матовым покрытием не собирает отпечатки пальцев. Дизайн классический, клики четкие, но при этом тихие. Всего здесь 119 клавиш, каждая подсвечивается, настраивается, 8 из них мультимедийные. Предусмотрен также позолоченный USB-разъем с долгим сроком службы.
Прорезиненные ножки обеспечивают прочное сцепление с поверхностью стола. Размеры компактные – 464x40x213 мм при весе 930 г. Есть функция «Anti-ghost», для сохранения макроса нет необходимости устанавливать драйвера.
Достоинства:
- Мембранный вид;
- RGB подсветка с выбором режимов;
- Дополнительные клавиши;
- Долговечность USB-разъема;
- Сохранение макросов без драйверов;
- Недорого.
Недостатки:
- Маленькая клавиша Enter;
- Цифровой блок занимает место.
Наличие клавиши Fn допускает использование дополнительных функций. Громкость регулируется, что очень удобно во время игры. Заявленный ресурс – 10 миллионов нажатий, что говорит об износостойкости.
Правила включения подсветки на клавиатуре
Чтобы включить подсветку клавиатуры, чаще всего используются одновременное нажатие Fn и одной из кнопок «F», находящихся в ее верхней части. Какой именно порядковый номер будет иметь нажимаемая кнопка «F», зависит от настроек, выставленных фирмой-производителем. Так же определить, какую из кнопок следует использовать, можно изучив нанесенные на данные кнопки значки.
В качестве примера приведем несколько вариантов комбинаций клавиш для активации подсветки клавиатуры у разных производителей:
- Леново (Z500p) — клавиша Fn, зажатая одновременно с «пробелом».
- MSI – имеет отдельную кнопку данного назначения, которая находится над клавиатурой.
- Asus — Fn в сочетании с F3.
- HP — Fn + в сочетании F5 либо F12.
- Apple – настройка производится через системные настройки в разделе «Клавиатура».
Те пользователи, у которых клавиатура не имеет подсветки, могут отдельно приобрести мини-подсветку работающую от USB либо изготовить ее самостоятельно, используя лампы кабель с разъемом USB и дополнительные крепежи.
Если несмотря на наличие у вашей клавиатуры подсветки, включить ее никак не получается, следует прежде всего поискать источник проблемы. Среди них, как правило, чаще всего встречаются:
- Отсутствие драйвера – программное обеспечение может «слететь» при переустановке или сбое операционной системы. Чтобы исправить ситуацию, необходимо произвести переустановку драйвера, скачав его предварительно с сайта производителя.
- Отключение в BIOS. Для устранения данной проблемы вам понадобится последовательно произвести следующие действия: Перейти в BIOS — для этого до запуска его операционной системы нажмите Fn и одну из кнопок от F2 до F12 (в зависимости от того, что за модель компьютера вы используете). Выбрать в появившемся меню «System Configuration»; Зайти в подраздел «Action Keys Mode». Посмотреть значение, установленное в появившемся отдельном окне. Если в нем указано «Enable» — оставьте все без изменений, если так стоит другое слово – произведите его замену на данное значение. Запомнить установленные параметры, воспользовавшись для этого «Save Changes & Exit».
Как включить или отключить подсветку клавиатуры на компьютере
Если вы используете подсветку или светодиодную клавиатуру и у вас возникли проблемы с внезапным включением или выключением подсветки, мы посмотрим, как ее решить. Многие ноутбуки предлагают клавиатуру с подсветкой, а также есть много светодиодных клавиатур. Обе эти клавиатуры предлагают конфигурацию, которая контролирует их световое состояние, позволяет настраивать их и т. д.
- Включить или выключить клавиатуру с подсветкой
- Включить или выключить светодиодную клавиатуру
- Конфигурация программного обеспечения
- Обновить BIOS
Мы будем говорить об этой теме в целом не углубляясь в подробности. Если у вас есть документ от производителя на эту тему, то это ваш лучший гид.
1] Как включить или выключить подсветку клавиатуры?
Большинство клавиатур с подсветкой находятся в автономном режиме . Если света достаточно, она не включатся. Вы можете проверить это, выключив свет, и если подсветка автоматически загорается, то это означает, что все работает, и вам не о чем беспокоиться.
Однако, если подсветка не загорается, найдите клавишу, то есть значок подсветки на клавиатуре (она может быть доступна в комбинации с функциональными клавишами), которая может включить подсветку. Apple предлагает два вида клавиш, в то время такие компании, как HP , используют одни и те же клавиши (F5, F9 или F11, или двойное действие Fn + F5, F9 или F11), Dell использует F10, а Lenovo — Fn + пробел.
В случае клавиатуры Apple, даже если установлен максимальный уровень яркости, клавиатура не загорается, но в случае HP или Dell вы можете принудительно включить ее. Помните, что это будет зависеть от OEM-производителей, но каждый предложит решение, которое может управлять подсветкой клавиатуры.
2] Как включить или выключить светодиодную клавиатуру?
Светодиодные клавиатуры имеют другую концепцию. Если вам нравятся разноцветные огни, которые постоянно меняются в зависимости от того, что вы используете, или вы хотите создать по своему вкусу, то светодиодные клавиатуры хорошо подходят. Я использую светодиодную клавиатуру Corsair , и могу выбрать цвет для отдельных клавиш с помощью программного обеспечения.
Клавиатуры, подобные этим, имеют специальную кнопку или значок подсветки, которые могут регулировать яркость. Поэтому, если я нажму ее три раза, все огни погаснут. Когда я касаюсь кнопки в четвертый раз, клавиатура снова включается до максимума. Если вы новичок в этой клавиатуре, и не уверены что делать, то проверьте руководство.
3] Конфигурация программного обеспечения
Иногда производители предлагают специальное программное обеспечение для своей клавиатуры, особенно те, которые позволяют вам переназначать клавиши для игр . Это программное обеспечение также может выключить свет, и даже если вы нажмете на специальную кнопку, ничего не произойдет. Так что, если есть такое программное обеспечение, и вы изменили его, отмените его настройки.
Это, как правило, случай с игровой клавиатурой со светодиодной подсветкой. Если вы создавали свои настройки профиля, возможно, по ошибке отключили подсветку. Вы можете понять это, если некоторые из клавиш светятся, а другие нет.
4] Обновление BIOS
Я ознакомился с некоторыми руководствами OEM-производителей, и некоторые также рекомендуют обновить BIOS . Это полезно, если клавиши со значком подсветки не работают должным образом или отключены в BIOS. У него будут похожие варианты:
- Disabled or Off: полностью выключит подсветку клавиатуры.
- Dim: подсветка будет установлена на половину яркости.
- Bright — клавиатура будет светиться на полной яркости
Я надеюсь, что эти советы были полезны и помогли вам включить и отключить подсветку клавиатуры.
Вот еще одна вещь, которую я заметил на Apple MacBook Air. Если яркость дисплея слишком высокая, то клавиатура с подсветкой тускнеет или отключается полностью.
Источник
Зачем нужна подсветка на клавиатуре?
Клавиатура для компьютера с подсветкой необходима для работающих в ночное время людей. Полуночники часто задаются вопросом, как добиться освещения клавиатуры, в случае если слепой набор не был освоен. Так же для некоторых операций есть необходимость смотреть на клавиши, что затруднительно при некачественном освещении.
Дополнительная иллюминация необходимо для:
- сотрудников IT-направления;
- геймеров;
- диспетчеров ночных смен;
- технического персонала, тестирующего на месте оборудования с подключением клавиатуры к прибору.
Освещение рабочей поверхности не только красивая фантазия для эстетического удовольствия. Необходимость видеть нужные клавиши при полном или частичном отсутствии света требует подобной меры. Забота о правильной работе может сэкономить время, дать приемлемый вариант взаимодействия с приборами.
В некоторых случаях необходимый вариант клавиатуры трудно достать, или вовсе нет возможности. Взяв аналогичный по конфигурации вариант достаточно просто сделать в нем подсвечиваемые клавиши. Для такой процедуры понадобятся некоторые навыки пайки и знание элементарных принципов радиоэлектроники.
Как включить подсветку на клавиатуре ноутбука: пошагово
Не все пользователи ноутбуков знают о наличии или отсутствии подсветки на устройстве. Чтобы узнать, сначала нужно внимательно изучить панель клавиатуры.
Как правило, производители добавляют в функциональный ряд кнопок «F» различные опции, которые обозначаются соответствующими значками.
Если обозначения нет, можно попробовать использовать комбинации «Fn + F1-F12». Следует отметить, что помимо подсветки функциональные кнопки могут вызывать режим ожидания или, например, выключать монитор. Если вы случайно выполните действие, которое вам не нужно было делать, вам придется снова нажать соответствующую комбинацию, и все вернется в исходную форму. Кроме того, в этом режиме вы можете нажать «Fn + стрелка влево / вправо» или «Fn + пробел».
2. Физические кнопки
Большинство ноутбуков имеют возможность активировать подсветку клавиатуры, нажимая сочетания клавиш. Вы должны понимать, что лучший способ определить, какая кнопка нужна, — это визуально найти значок, который выглядит как выделение. Обычно нужно нажимать Fn + F1… F12.
На ноутбуках HP подсветка клавиатуры включается с помощью Fn + F5
… Такой же:
- Fn + пробел (пробел)
- Fn + 11 или Fn + 9
На ноутбуках Asus нажмите Fn + F4
.
Acer
В технике этого производителя часто включают свет одновременным нажатием клавиш Fn и F9. Если нужно отключить функцию, нажмите ту же комбинацию — все просто.
В некоторых продвинутых моделях есть кнопка «Подсветка клавиатуры». В этом случае освещение включается и выключается при нажатии на нее. Чаще всего с левой стороны.
На ноутбуках Lenovo подсветка включает Fn + Space
.
Dell
На ноутбуках Dell подсветка включается клавишей F10 (или F6 или, что еще реже, клавишей со стрелкой вправо»).
Примечание: если функциональные клавиши не работают, имейте в виду, что они могут застрять в Dell, чтобы включить их — нажмите комбинацию Fn + ESC
, и попробуй еще раз…
Dell Inspiron 1300 — Фото-клавиатура
Sony
В ноутбуках этого производителя необходимо управлять подсветкой кнопок с помощью программы VAIO Control Center. В нем выделена запись «клавиатура», в которой есть вкладка «подсветка клавиатуры».
Чаще всего система настроена на автоматическое включение и выключение в зависимости от окружающего освещения. Если функция не нужна, необходимо поставить точку на пункте «Не включать» и сохранить изменения.
Также в приложении вы можете выбрать режим работы, когда оно неактивно. Есть варианты выключения освещения через 10, 30 и 60 секунд. Или вы можете посадить птицу на предмет, который запрещает выключать свет, даже если ноутбук долгое время находился в неактивном состоянии.
Samsung
Во многих моделях Samsung подсветка включается автоматически благодаря встроенному фотоэлементу. Если этого не произошло, попробуйте включить его с помощью клавиш Fn и F4.
Эта комбинация чаще всего используется в ноутбуках Samsung.
Если этот вариант не помог, следует поискать кнопку с фонариком и одновременно нажать ее с помощью Fn или F4. Отключите такую же комбинацию.
MacBook и Microsoft
Все последние модели MacBook автоматически регулируют яркость в условиях низкой освещенности с помощью встроенного датчика внешней освещенности. Вы также можете настроить параметры вручную с помощью горячих клавиш. Настройки автоматического отключения диодов после определенного периода бездействия можно найти в Панели управления Boot Camp. Чтобы открыть его, щелкните правой кнопкой мыши значок Boot Camp на панели задач и выберите Панель управления Boot Camp. Пользователи Microsoft Surface могут использовать Alt + F2 для увеличения яркости клавиатуры и Alt + F1 для уменьшения яркости клавиатуры. Другие известные производители, такие как HP, Asus и Toshiba, не предлагают настроек для регулировки яркости клавиатуры.
Как увеличить яркость на ноутбуке Леново
В зависимости от освещенности помещения, в котором работаете за ноутбуком, возникает необходимость регулировать яркость подсветки экрана на вашем устройстве для более комфортного восприятия информации. Как таковых кнопок изменения яркости на самом экране ноутбука нет, по-этому необходимо прибегнуть к иным способам настройки.
Практически во всех ноутбуках Леново кнопки регулировки яркости размещены на верхних функциональных клавишах клавиатуры, хотя есть и варианты раскладок на которых яркость изменяется на клавишах со стрелками.
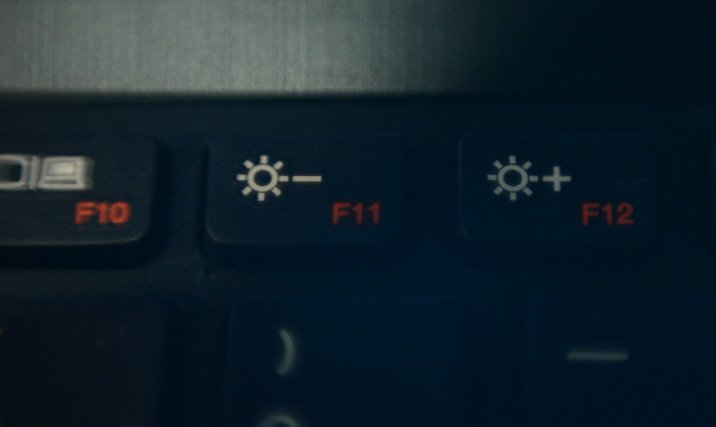
В данном случае, для того чтобы увеличить яркость на ноутбуке, необходимо нажать клавишу F12, а для уменьшения — F11. Но, почему данный способ может не сработать? Дело в том, что данные клавиши в зависимости от настроек BIOSa могут не срабатывать без зажатой кнопки FN, размещенной в нижней части клавиатуры.

Если вы хотите, что бы кнопки регулировки яркости, звука, переключения мониторов и прочие функциональные клавиши срабатывали без необходимости нажатия на кнопку FN, необходимо:
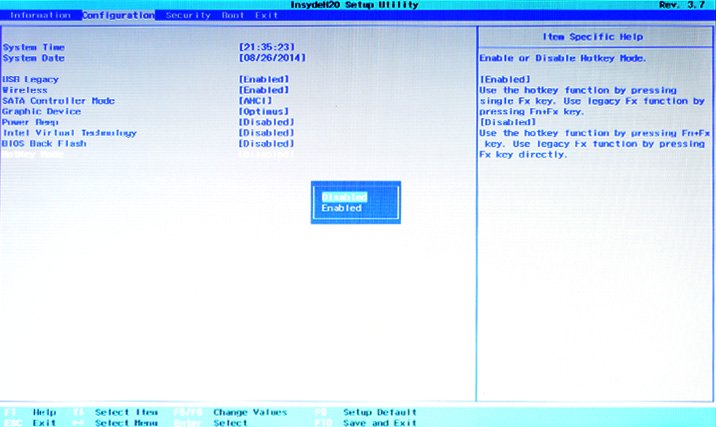
зайти в BIOS и в разделе Configuration параметр HotKey mode установить на Enabled, в противном же случае настройка производиться только при нажатии на кнопку FN.
Источник








