Переназначаем клавиши на клавиатуре в windows 7
Содержание:
- Как настроить раскладку и «заставить» ее переключаться ✔
- Вместо послесловия
- Как пользоваться MapKeyboard?
- Переназначение клавиш программными методами
- Включаем боковую клавиатуру с цифрами
- Почему не работает клавиатура проводная в Windows 7-10. Как исправить проблему
- Установка на клавишу: запуск калькулятора, открытие «моего компьютера», избранного и пр.
- Как переназначить одну клавишу на другую (тем, у кого не срабатывает нажатие кнопки на клавиатуре)
- Другие способы переключения языка в Windows 10
- Настраиваем горячие клавиши с помощью сторонней утилиты
- Настройка компьютерной мыши
- Назначение клавиш F1-F12
- Работа с утилитой
- Заключение
Как настроить раскладку и «заставить» ее переключаться ✔
ШАГ 1: проверка клавиатуры
Данную статью логично начать с проверки работоспособности клавиатуры (почему она могла выйти из строя: залитие, физический износ, пыль и крошки под клавишами, и пр.).
Нас интересуют прежде всего клавиши ALT, SHIFT, CTRL. Для этих целей лучше всего использовать спец. утилиту — Keyboard Test Utility(см. скриншот ниже). В идеале, нужно прощелкать все клавиши и убедиться, что каждая из них зажглась синим цветом (т.е. работает) …
Тестирование клавиатуры
ШАГ 2: настройка языковых параметров в ОС
Далее нам нужно открыть настройки даты, времени и языка (в Windows они находятся в одном разделе). Универсальный способ открыть данные параметры — нажать сочетание Win+R (должно появиться окно «Выполнить»), и использовать команду intl.cpl.
intl.cpl — настройка языка, даты, времени (часового пояса)
Далее в зависимости от версии Windows могут быть несколько разные окна:
Языковые параметры
Во вкладке «Язык» нужно открыть ссылку «Выбрать метод ввода, который всегда используется по умолчанию».
Выберите метод ввода…
После, открыть параметры языковой панели.
Параметры языковой панели
И во вкладке «Переключение клавиатуры» установить то сочетание клавиш, которое наиболее удобна для вашей работы (по умолчанию стоит: ALT (левый)+SHIFT).
Сменить сочетание клавиш (Windows 10)
Собственно, сменив (узнав) сочетание клавиш — осталось только нажать их, и раскладка поменяется на английскую (русскую)…
ШАГ 3: альтернативная утилита для переключения
Рекомендую обратить внимание на спец. программы, позволяющие автоматически переключать раскладку в Windows (они помогают ускорить набор текста с клавиатуры и решить проблемы смены языка)
Например, одна из лидеров на сегодняшний день — это Punto Switcher. Утилита дает возможность назначить любые клавиши для переключения раскладки (см. скриншот ниже).
Помощь с переключением от Punto Switcher
Не могу не добавить, что Punto Switcher также исправляет неправильно набранный вами текст и поможет избежать различных крякозабр…
ШАГ 4: откат/переустановка системы
Если раскладка у вас перестала меняться после установки каких-нибудь программ, драйверов, изменения настроек и пр. — есть смысл попробовать откатить систему к контрольной точке (т.е. восстановить ее. Кстати, контрольные точки создаются автоматически, если, конечно, данная опция включена…).
Чтобы проверить, есть ли точки для отката: нажмите сочетание WIN+R, и используйте команду rstrui.
rstrui — запуск восстановления
Далее появится окно, в котором будет представлен список из нескольких точек, к которым можно откатить систему (ориентируйте по дате). Подобный откат не затронет документы (но возможно придется переустановить программы и драйвера).
Для отката системы — достаточно выбрать точки и согласиться на восстановление
Кстати, в некоторых случаях (например, при установке различных не официальных сборок с Windows) исправить ситуацию поможет только переустановка ОС. Ссылку на то, как это можно сделать без потери данных, привожу ниже…
PS
Еще пару советов:
- попробуйте использовать беспроводную клавиатуру (это и удобнее, и в ряде случаев помогает решить вопрос);
- если у вас USB-клавиатура — посмотрите к какому порту она подключена. Если вы используете порты на передней стенке ПК, различные переходники и пр. — для диагностики попробуйте ее подключить к USB на задней стенке системного блока;
- также USB-клавиатуру можно подключить к PS/2 порту (через небольшой переходник);
- на некоторых ноутбуках есть спец. режимы работы клавиатуры, при которых часть клавишей будет отключена (более подробно об этом здесь).
Заранее благодарю, удачи!
Другие записи:
- Как узнать IP-адрес компьютера, ноутбука
- Объединение 2-х дисков в 1: настройка RAID-массива на домашнем компьютере (просто о сложном)
- Как сделать фотоальбом, фотокнигу (программы для начинающих)
- Как выполнить стресс-тест процессора и системы в целом, держит ли он частоты, нет ли перегрева …
- Таблицы сочетаний клавиш на клавиатуре: для работы с текстом, ввода спец-символов, горячие клавиши …
- Почему нет звука в браузере? Решение проблемы на примере Chrome
- Какие программы нужны сразу после установки Windows: 10 самых важных!
- Как увидеть скрытые файлы и папки на диске
- http://www.remnabor.net/kak-perenaznachit-klavishi-na-klaviature
- https://fb.ru/article/331541/kak-perenaznachit-klavishi-na-klaviature-poshagovaya-instruktsiya-sochetanie-klavish-na-klaviature
- https://ocomp.info/kak-pomenyat-raskladku-klaviaturyi.html
Вместо послесловия
Остается выяснить самый главный вопрос: что именно предпочесть для установки подобных настроек? Думается, большинство пользователей согласится, что использовать редактор реестра – дело достаточно хлопотное. А из рассмотренных программ, пожалуй, лучше всего выбрать MKey, поскольку приложение имеет более широкие возможности по сравнению с первыми двумя апплетами и является полностью русифицированным
Кстати, обратите внимание, что перед использованием любого из представленных методов сначала рекомендуется создать точку восстановления на непредвиденный случай. Но и в любой программе даже после переназначения можно установить стандартные параметры по умолчанию путем полного сброса настроек. И, конечно же, здесь были рассмотрены только наиболее популярные способы и программы, поскольку сегодня на рынке компьютерного ПО подобных приложений можно найти достаточно много
Но работают все они по схожим принципам, да и интерфейсом особо не отличаются
И, конечно же, здесь были рассмотрены только наиболее популярные способы и программы, поскольку сегодня на рынке компьютерного ПО подобных приложений можно найти достаточно много. Но работают все они по схожим принципам, да и интерфейсом особо не отличаются.
Как пользоваться MapKeyboard?
Принцип работы программы MapKeyboard достаточно прост — она изменяет параметры работы системного обработчика прерываний (в случае с клавишами — нажатий), отвечающего за обработки сигналов с клавиатуры.
Благодаря такому принципу работы утилита MapKeyboard не вызывает никаких подозрений у любых антивирусных программ, которые обычно блокирует работу подобных приложений, помечая их как шпионское ПО.
Кроме того, для работы переназначенных клавиш программе MapKeyboard не требуется постоянно находиться в оперативной памяти компьютера (т.е. быть запущенной). Запускать утилиту следует лишь при необходимости переназначение кнопок. После закрытия приложения настройки сохраняются в системе. Чтобы они вступили в силу, достаточно выйти из системы/учетной записи Windows (программа сама предложит сделать это либо можно нажать «Win + L»), а затем повторно войти в нее.
Переназначение клавиш программными методами
SharpKeys
SharpKeys включает множество функций и простой интерфейс. При использовании программы все переназначения сохраняются в ОС, т.к. программа добавляет значения в соответствующие разделы ее реестра.
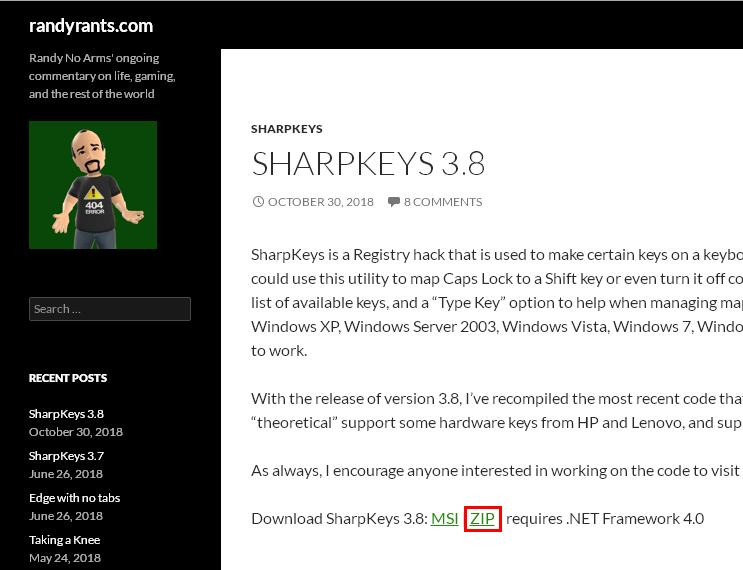
Шаг 2. Раскрыть архив щелчком мыши и нажать по значку «Извлечь…».
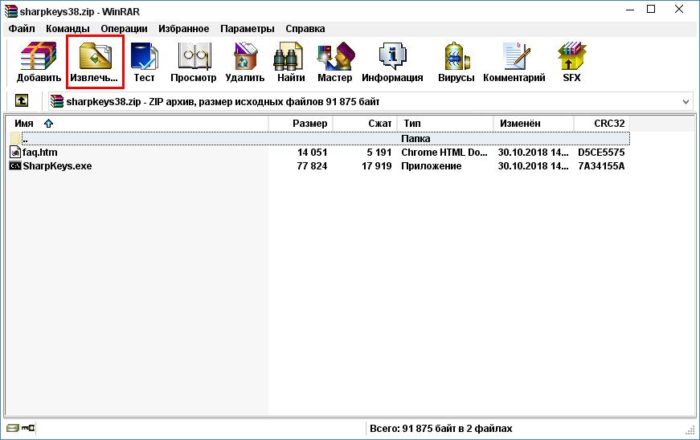
Шаг 3. В правой части окна указать диск, напечатать в «Путь…» имя папки и нажать «OK». Файлы переместятся в указанную папку.
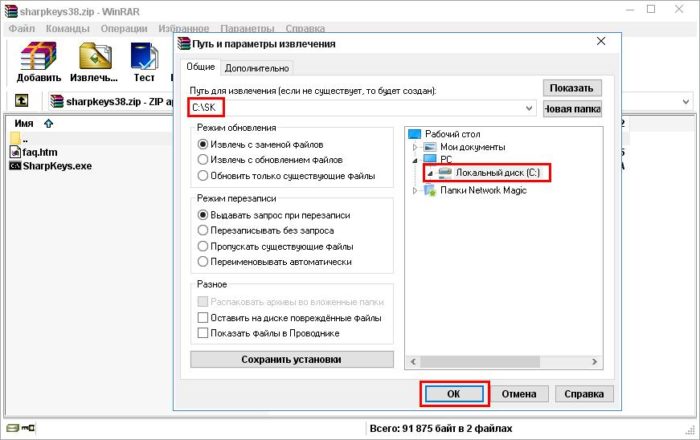
Шаг 4. Раскрыть папку и запустить .exe файл.
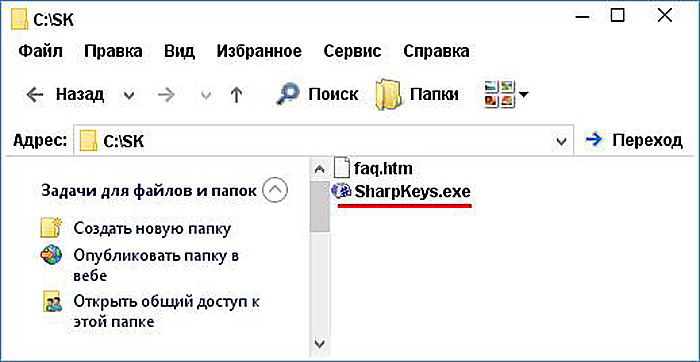
Шаг 5. После запуска программы нажать кнопку «Add» («Добавить») внизу окна.
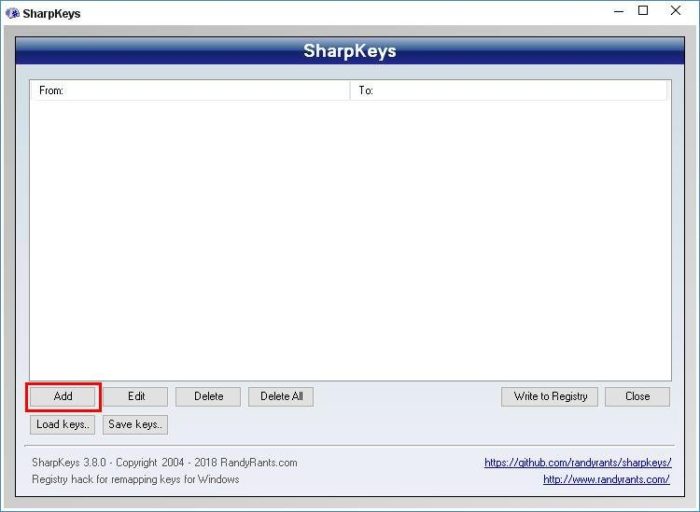
Шаг 6. Щелкнуть по кнопке «Type Key» («Введите клавишу») и нажать клавиатурную клавишу, которую необходимо заменить, до ее отображения в окне. Нажать «OK».
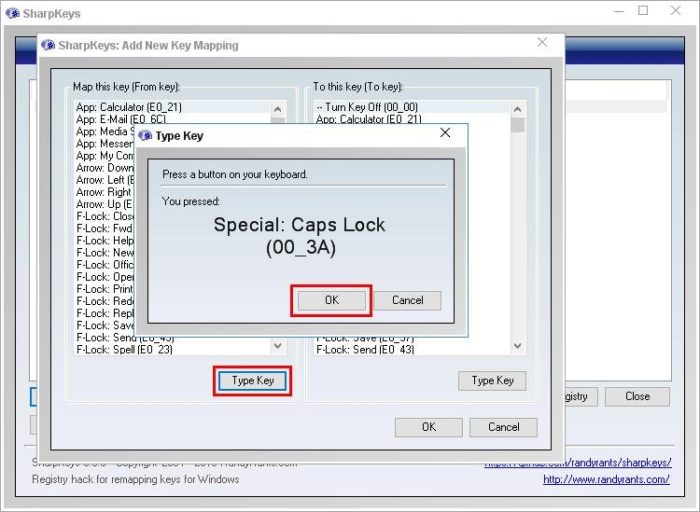
Шаг 7. Щелкнуть в правом окне по кнопке «Type Key» или выбрать в окне щелчком мыши функцию, которую нужно добавить к клавише из прошлого шага. Нажать «OK».
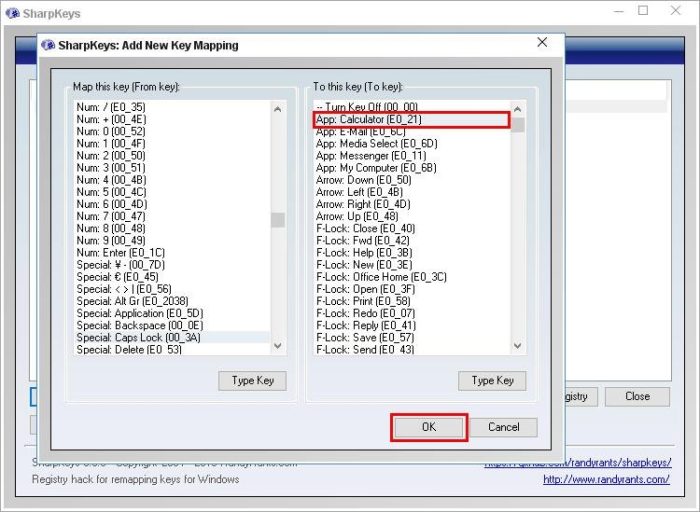
Шаг 8. В окне «From» («Из:») и «To:» («В:») появится описание выбранных изменений. Нажать «Write to Registry» («Записать в Реестр»).
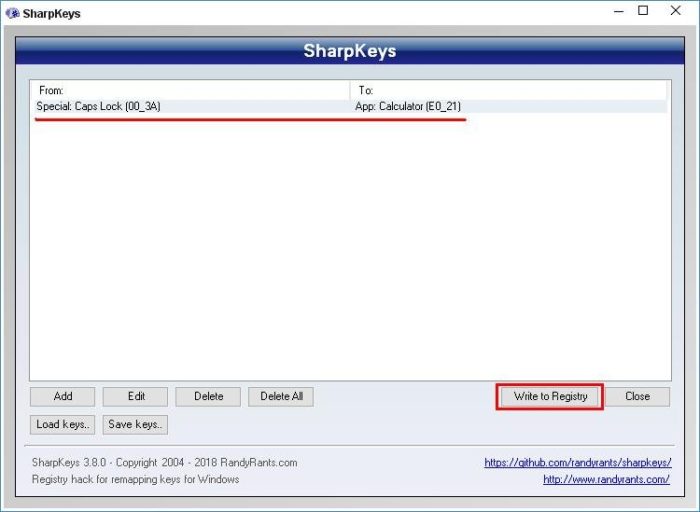
Шаг 9. На предупреждение о необходимости выхода из Windows для вступления изменений в силу нажать «OK».
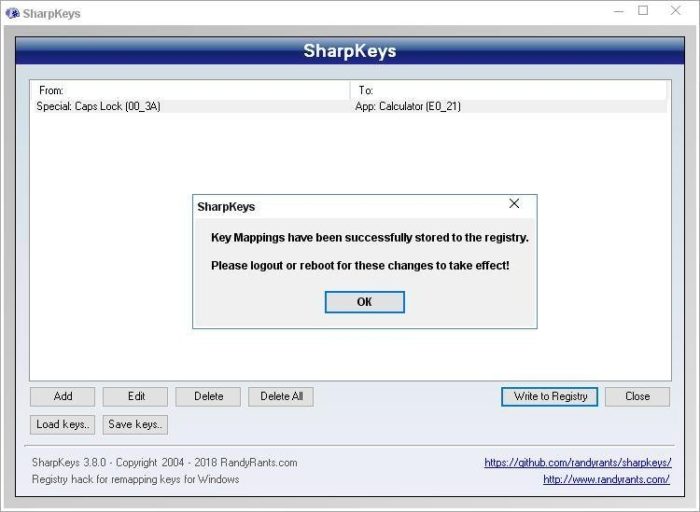
Шаг 10. Если никаких действий более выполнять не требуется, нажать «Close» («Закрыть») и на возможный вопрос о внесении изменений в реестр ответить «Да».
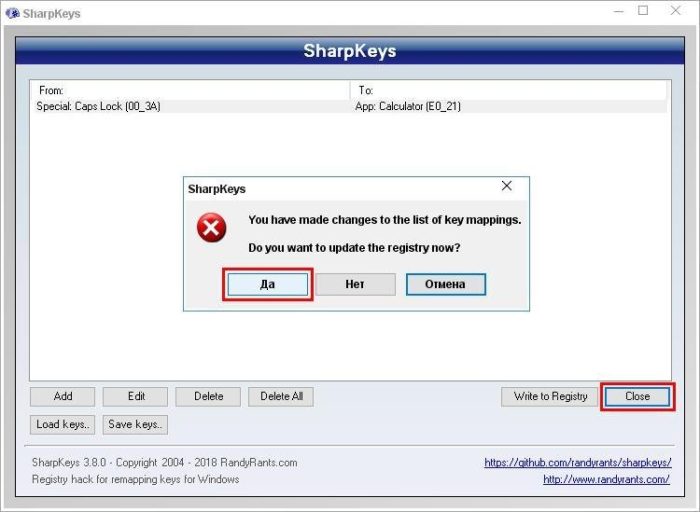
Шаг 11. Выйти из системы или перезапустить ПК.
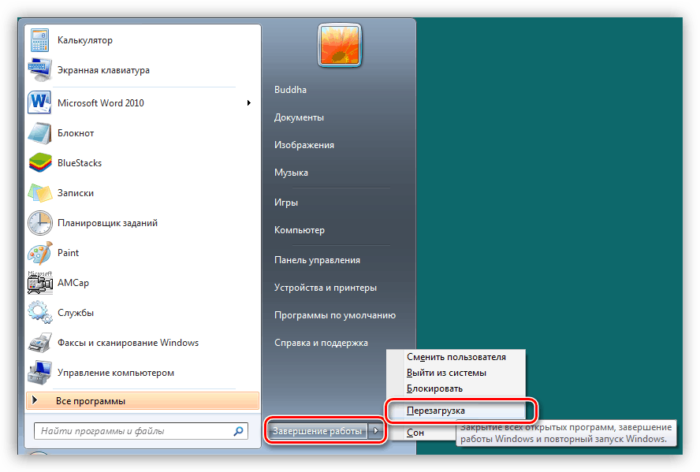
Шаг 12. Чтобы вернуться к прежней конфигурации клавиш, щелкнуть на нужной строке и нажать «Delete» («Удалить») или «Delete All» («Удалить все») и нажать «Да».
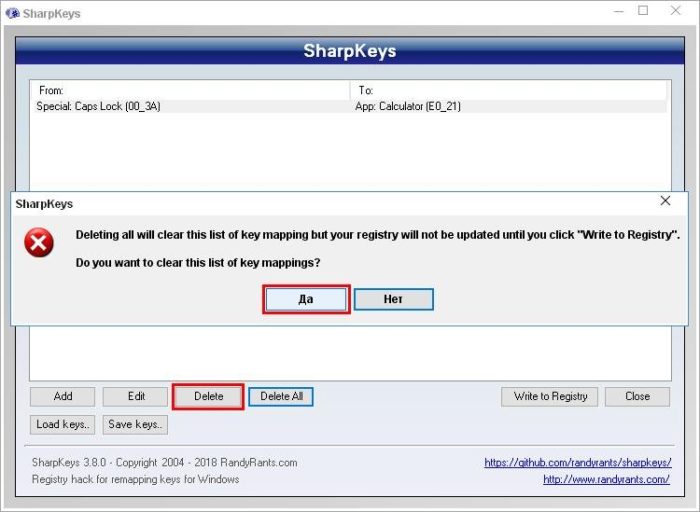
Шаг 13. Щелкнуть «Write to Registry» и нажать «Close».
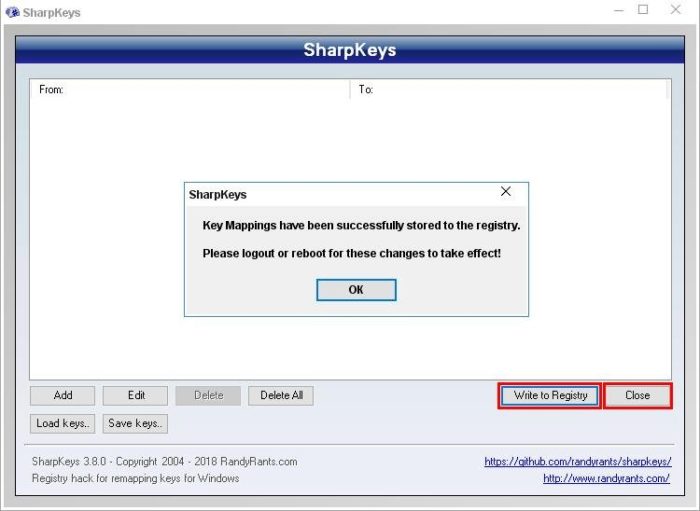
После перезагрузки ПК все изменения будут удалены.
Mapkeyboard
MapKeyboard – это миниатюрная, удобная утилита, позволяющая легко назначать одну клавишу другой.
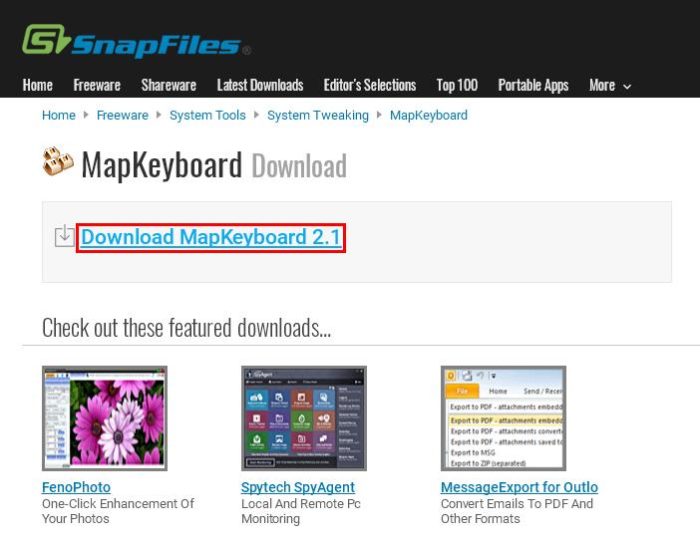
Шаг 2. Распаковать файлы в нужную папку.
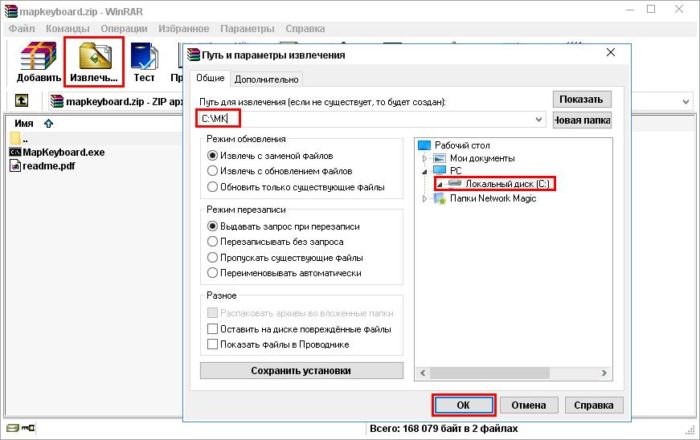
Шаг 3. Запустить программу и нажать переназначаемую клавишу. В левом нижнем углу в раскрывающемся списке «Remap selected key to:» выбрать клавише новое назначение. Клавиша станет зеленой.
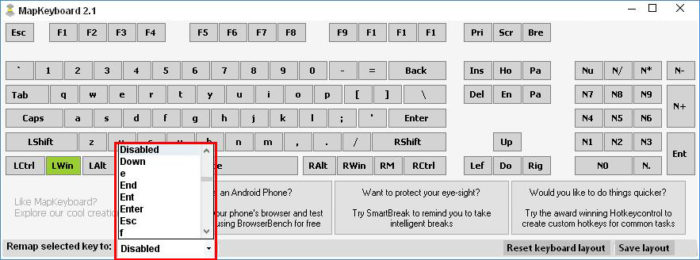
Шаг 4. Щелкнуть «Save Layout» («Сохранить раскладку») и нажать «Да» для подтверждения немедленного выхода из Windows, чтобы изменения вступили в силу.
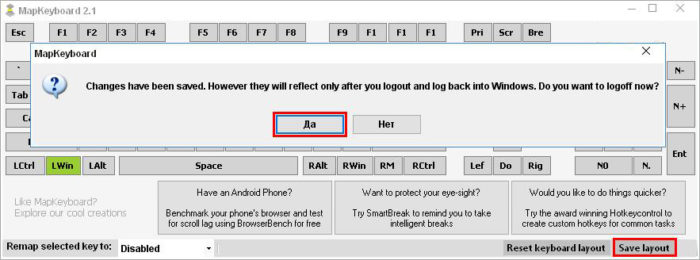
MKey (MediaKey)
Эта программа, помимо обычных, позволяет задействовать мультимедийные клавиатуры с настраиваемыми кнопками.
Специальные возможности программы:
- управление медиаплеерами, а также приводом CD-ROM;
- эмуляция работы мыши, запись комбинаций нажатий клавиш (макросы);
- запуск и управление папками (копирование и т.д.), программами и функциями ПК.
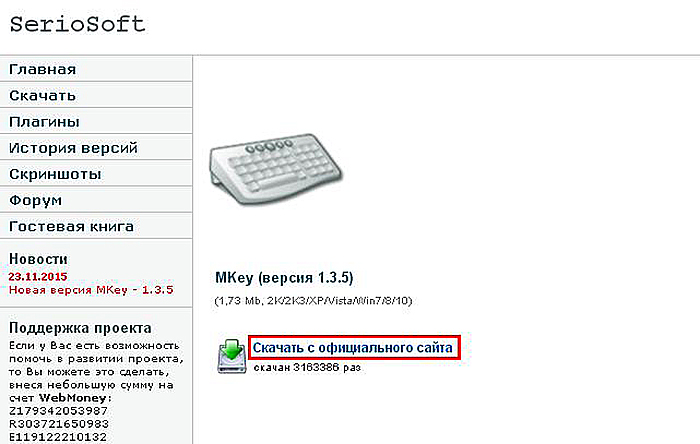
Шаг 2. Запустить файл установки и нажать «Run» («Запустить»).
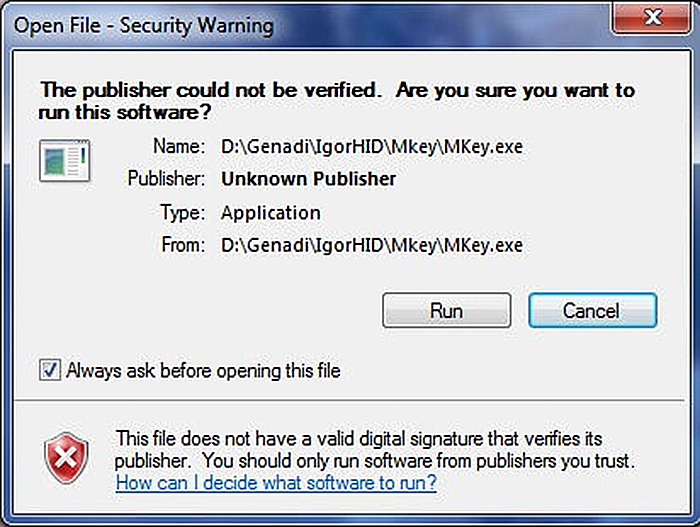
Шаг 3. Выбрать язык и нажать «OK».
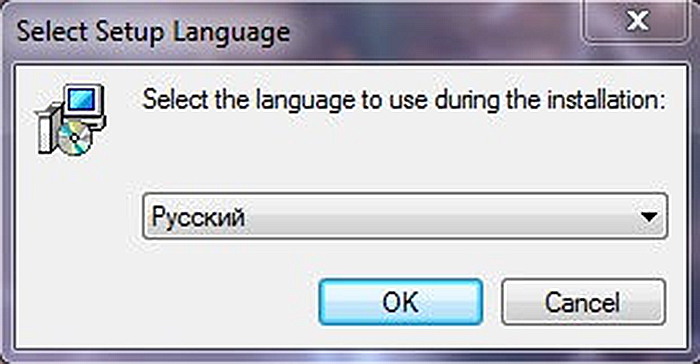
Шаг 4. Отключить все «клавиатурные» программы и нажать «OK».

Шаг 5. Нажать «Далее».
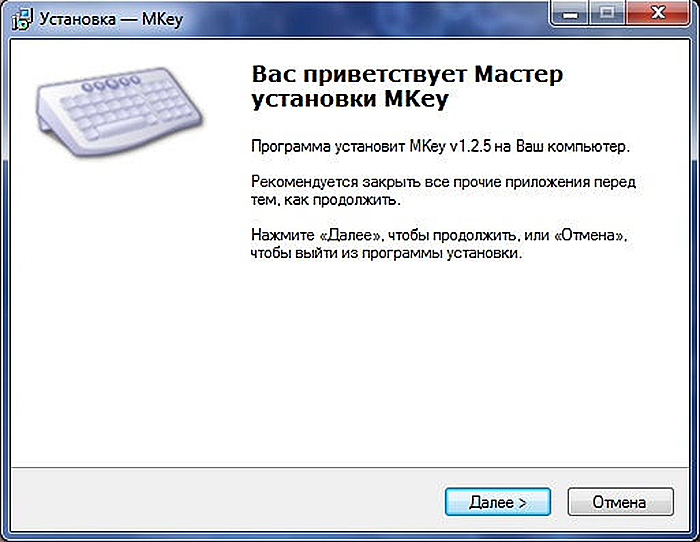
Шаг 6. Выбрать «Я принимаю…» и четырежды нажать «Далее».
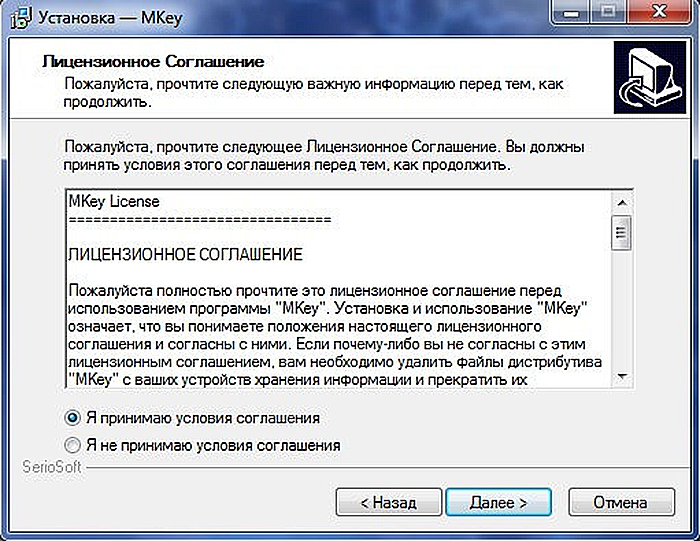
Шаг 7. Нажать «Установить».
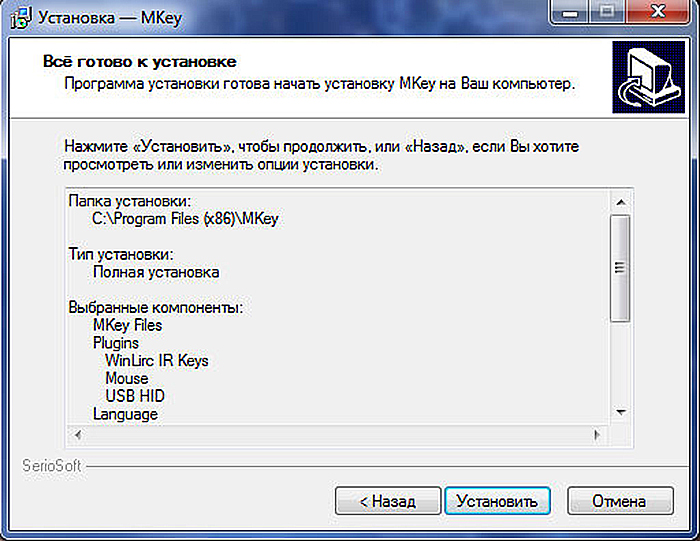
Шаг 8. Поставить галочку «Запустить программу» и нажать «Завершить».
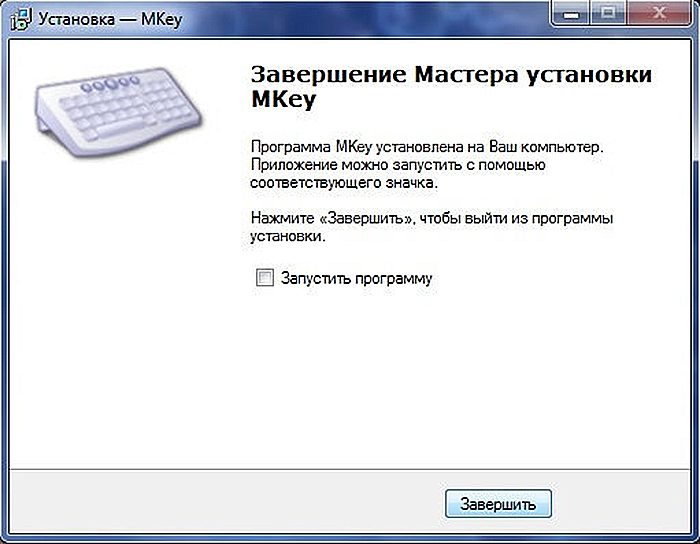
Добавление сочетания клавиш на одну кнопку
Меню программы представляет собой три столбца:
- выбор клавиши;
- выбор действия к ней;
- настройка деталей выбранного действия.
К примеру, пользователю необходимо запрограммировать сочетание клавиш «Ctrl+C» на одну кнопку.
Шаг 1. Нажать кнопку «Добавить» внизу слева в первом столбце.
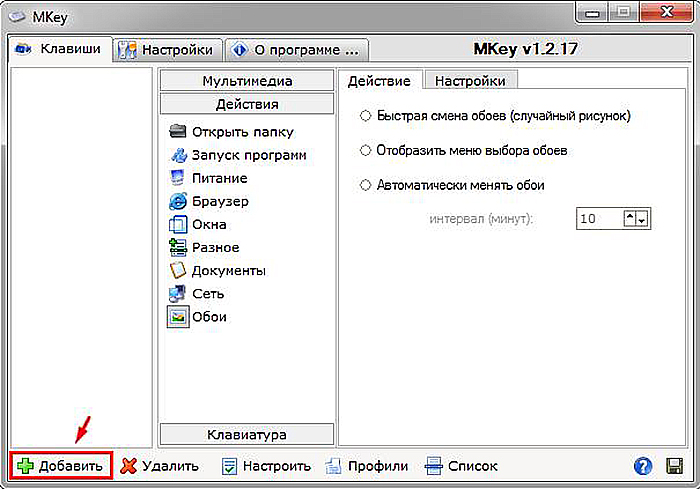
Шаг 2. В открывшемся меню нажать клавишу клавиатуры, на которую назначается действие. Выбранной клавише также можно присвоить свое название. Нажать «OK».

Шаг 3. Нажать «Клавиатура» и выбрать «Клавиши» в среднем столбце.
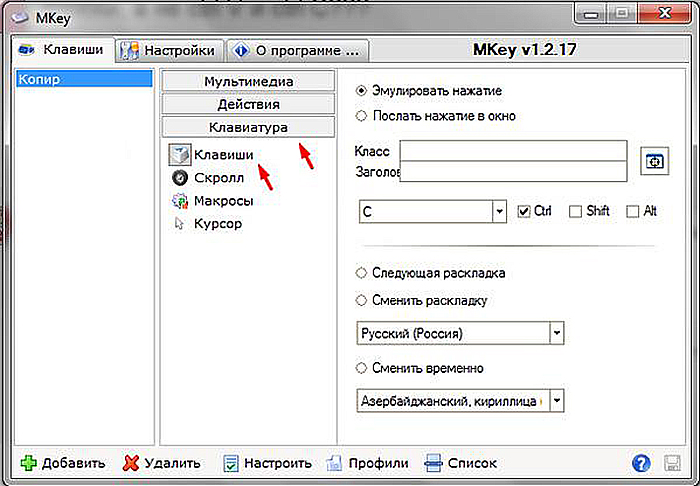
Шаг 4. В третьем столбце выбрать «Эмулировать нажатие», выбрать кнопку в выпадающем списке, выбрать системную кнопку (напр., Ctrl) и нажать изображение дискеты для сохранения настроек.
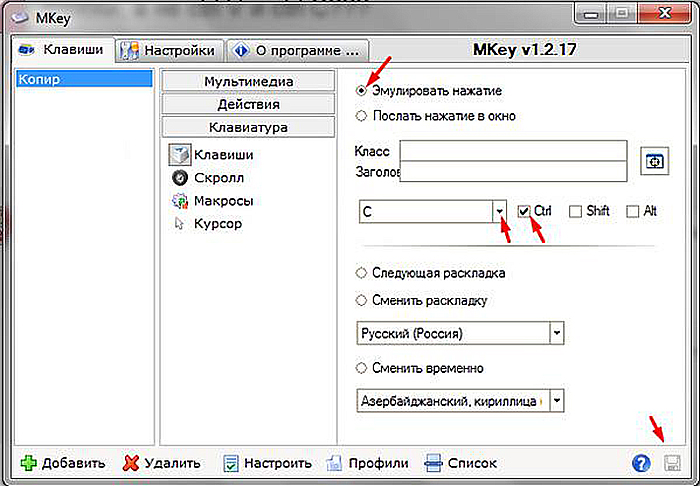
После перезагрузки ПК при нажатии кнопки «Scroll Lock» будет срабатывать сочетание клавиш «Ctrl+C».
Включаем боковую клавиатуру с цифрами
Задавались ли вы вопросом, почему на клавиатуре помимо ряда клавиш с цифрами, есть еще отдельный квадратный блок также с цифрами? На самом деле такой порядок цифр как на калькуляторе ускоряет ввод символов в компьютер, особенно если вы вводите их одной рукой, а второй держите мышку или ведете какие-то записи.
Но эта цифровая клавиатура может быть отключена определенной клавишей или комбинацией клавиш. Разбираемся, как ее включить:
Для компьютера
Для стандартной раскладки клавиатуры есть специальная клавиша, которая подписана Num Lock.
Она расположена сразу над блоком с цифрами. При ее активации над ней загорается индикатор, так что вы сразу сможете понять: включена ли у вас боковая клавиатура с цифрами или нет.
Для ноутбука
Для экономии места на маленьких ноутбуках цифровой блок сохранили, но перенесли его на клавиши с буквами. На первый взгляд это может показаться полной глупостью, ведь цифры теряются на клавиатуре с другими символами. Однако, набив руку, вы легко начнете с этим справляться. Для переключения вам понадобится все та же клавиша Num Lock, которая дословно означает «блокировка цифр».
На некоторых моделях ноутбуков она будет называться точно также, а на других сокращенно – NmLk, Num или NumLk. Располагаться они могут на клавишах F1-F12, все это также сделано с целью экономии места. В этом случае ее нужно зажимать одновременно с функциональной клавишей Fn, Alt или Shift.
Перечислять для каких ноутбуков какие комбинации клавиш будут верны не имеет смысла. За последние 20 лет вышло много серий ноутбуков у каждого производителя, и в каждом таком выпуске есть своя комбинация клавиш. Вам будет гораздо проще «методом тыка» найти это сочетание, чем искать свою модель ноутбука в многостраничном списке.
Почему не работает клавиатура проводная в Windows 7-10. Как исправить проблему
Перебои в работе девайса могут возникать по различным техническим причинам. Перед тем как разбираться в источниках неполадки, нужно исключить факт того, прибор не подвергался сильным ударам и не имел контактов с водой и различными химическими веществами. Если панель не подвергалась вышеупомянутым действиям, то проблему нужно искать в технической неполадке. Основными первопричинами неисправностей могут являться:
- Отсутствие питания;
- Нарушение кабельного контакта;
- Некорректность работы USB-порта;
- Функциональные сбои в работе BIOS;
- Неполадки установленных драйверов;
- Наличие вредоносного ПО;
Отсутствие питания
Самый простой способ проверки – просмотр кнопки питания на тыльной стороне сетевого адаптера (USB-хаба). Эта кнопка может случайно быть выключена. Вам надо убедиться, что она находиться в режиме «включить». Светодиод на хабе должен светиться.
Также вы должны проверить провод печатной панели на перелом. Для этого отключите его от ПК и немного поперегибайте у основания, рядом со штекером. После чего заново его включите. Если девайс начнет корректно реагировать на нажатия клавиш и печатать буквы, то провод придется перепаять.
Не работает USB или PS/2 порт на ПК
Неисправность контакта часто является главной причиной неполадок в работе клавишной панели. В результате на приборе перестают гореть световые индикаторы, а клавиши реагировать на нажатие и печатать. Первым делом стоит проверить вставлен ли кабель до конца. Плохое соединение — отход от разъема на пару миллиметров может отключать устройство. Следующий вариант решения – попытки подключить гаджет к другим USB-портам, находящимся на системном блоке. Если устройство начнет работать и набирать буквы, то отказал порт.
Печатное устройство может не работать по простой причине того, что в системе BIOS отключено подключение USB-порта от клавиатуры. Проверяется разрешение используемого порта путем входа в настройки BIOS перед включением компьютера.
На синем экране будет отображена надпись раздела «Advanced BIOS Features». Зайдя в данный раздел нужно отыскать такие варианты как «Legacy USB Support», «USB Keyboard Support» или «USB Keyboard Function» (зависит от производителя мат.платы). Напротив этой надписи должно стоять «Enabled» (включить). Если же вы видите, что стоит «Disabled» (отключить) — этот пункт нужно поменять.
Наличие вирусов
Вирусы могут влиять и на работу печатного устройства. При заражении часть клавиш может не реагировать на нажатие. Особенно это касается комбинации клавиш Ctrl+Alt+ Delete, для вызова диспетчера задач. Что нужно делать для решения проблемы? Проведите полную системную проверку компьютера антивирусом для устранения вредоносных программ и файлов. Если у вас нет антивирусного ПО, то скачать его не составит труда при нерабочей клавиатуре. Чтобы писать буквы, в меню «Пуск», найдите пункт «Включение экранной клавиатуры».
Установка на клавишу: запуск калькулятора, открытие «моего компьютера», избранного и пр.
Согласитесь, отремонтировать клавиатуру, переназначив клавиши, это не плохо. Но было бы вообще отлично, если бы на редко-используемые клавиши можно было повесить другие опции: скажем, чтобы по щелчку по ним открывались нужные приложения: калькулятор, «мой компьютер» и т.д.
Чтобы это сделать, понадобится одна небольшая утилита — SharpKeys.
SharpKeys
SharpKeys — это многофункциональная утилита для быстрого и легкого изменения в реестре значений кнопок клавиатуры. Т.е. вы легко можете изменить назначение одной клавиши на другую: например, нажали на цифру «1», а вместо нее будет нажиматься цифра «2». Очень удобно в тех случаях, когда какая-то кнопка не работает, а в планах менять клавиатуру пока нет. Так же в утилите есть одна удобная опция: на клавиши можно повесить дополнительные опции, например, открывать избранное или калькулятор. Очень удобно!
Утилита не нуждается в установки, кроме того, один раз запустив и внеся изменения — ее можно более не запускать, все будет работать.
После запуска утилиты, вы увидите окно в нижней части которого будет несколько кнопок — жмите на « Add «. Далее в левой колонке выберите кнопку, которой вы хотите дать другую задачу (я, например, выбрал цифру «0»). В правой колонке выберите задачу для этой кнопки — например, другую какую-либо кнопку, или задачу (я указал «App: Calculator» — т.е. запуск калькулятора). После этого нажмите «OK».
Далее вы может добавить задачу для другой кнопки (на скриншоте ниже я добавил задание для цифры «1» — открывать мой компьютер).
Когда переназначите все клавиши и расставите для них задачи — просто нажмите кнопку « Write to registry » и перезагрузите компьютер (возможно хватит просто выйти из Windows, а затем снова войти).
После перезагрузки — если вы нажмете на кнопку, которой вы дали новую задачу, увидите, как она будет исполнена! Собственно, этого и добивались…
По большому счету, утилита SharpKeys более универсальна, нежели MapKeyboard. С другой стороны, большинству пользователей дополнительные опции SharpKeys не всегда и нужны. В общем, выбирайте сами, какой пользоваться — принцип работы у них идентичный ( разве что SharpKeys не перезагружает автоматически компьютер — лишь предупреждает ).
Как известно, для большинства компьютеров или ноутбуков PC и Mac используются стандартные клавиатуры с заранее установленным расположением клавиш и языковыми раскладками. Многим пользователям, например, при смене операционной системы или самого оборудования бывает достаточно трудно привыкнуть к новому положению кнопок. В этом случае можно переназначить клавиши на клавиатуре таким образом, чтобы они соответствовали той раскладке, к которой привык пользователь. Но чаще всего это касается только тех ситуаций, когда при вводе текста пользователь не смотрит на символы, а применяет так называемую слепую печать.
Как переназначить одну клавишу на другую (тем, у кого не срабатывает нажатие кнопки на клавиатуре)
Вопрос от пользователя
Здравствуйте.
У меня ноутбуку уже где-то около 4-5 лет. И клавиша «я/z» перестала срабатывать (точнее, если на нее сильно нажать — только тогда сработает). Хотел заменить клавиатуру, но в точности такой же нет (прилаживать похожую — это значит испортить ноутбук).
Не подскажите, как вместо «я» переназначить клавишу, скажем, на левый «Ctrl (им все равно почти не пользуюсь, привык к правому). Пробовал утилиты KeyExtender, SharpKeys (и еще какую-то, название уже не помню), но они у меня почему-то не заработали (возможно защита системы не дает).
PS использую сейчас Windows 8…
Доброго дня!
Также добавлю, что с подобной задачей сталкиваются не только те, у кого не работает определенная клавиша, но и те, кто хочет улучшить управляемость персонажа в игре, задать на одну клавишу сразу последовательность нажатий, те, кто хочет вообще отключить лишние кнопки (например, такие могут быть на мультимедийной клавиатуре).
В статье рассмотрю несколько утилит, и покажу на скринах как выполнить сию задачу. Приступим к делу?..
Другие способы переключения языка в Windows 10
Существует ряд второстепенных методов выполнения поставленной задачи. Они также способны устранить проблему с переключением раскладки клавиатуры. Далее будут рассмотрены лишь самые распространённые методы.
Как включить смену языка на Виндовс 10 через панель задач
Для этого необходимо кликнуть по иконке RU или EN, расположенной в трее панели задач в правом нижнем углу экрана. Затем развернётся список доступных раскладок. Здесь потребуется поставить галочку напротив нужной строчки и закрыть трей. После этого язык клавиатуры поменяется.
Восстановление языковой панели Windows 10 через реестр
Языковая панель имеет свои собственные настройки в системном реестре. Чтобы восстановить работу функции, некоторые параметры придётся изменить. Процесс восстановления панели, если на Windows 10 не переключается язык, подчиняется следующей инструкции:
- Открыть окно «Выполнить» по рассмотренной выше схеме и в строку «Открыть» вбить команду «regedit», после чего тапнуть по «Enter».
- Установить переключатель на раздел «CurrentVersion», а из него кликнуть по директории «Run».
- Далее в центральной части окошка нужно создать «Строковый параметр», щёлкнув ПКМ по пустому пространству окна и выбрав соответствующий вариант.
- Нажать два раза по созданному параметру, чтобы отредактировать его.
- В строке Значение появившегося окошка надо прописать фразу «ctfmon»=«CTFMON.EXE» вместе с кавычками, после чего тапнуть по ОК.
- Перезагрузить компьютер и удостовериться, что теперь язык можно изменять через сочетание клавиш на клавиатуре.
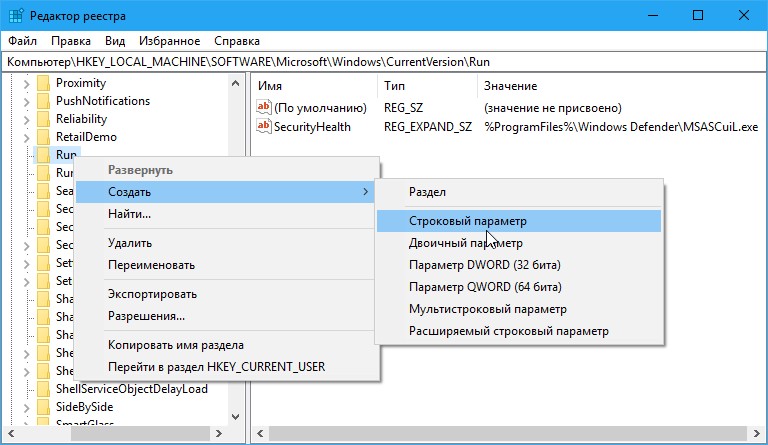
Восстановление языковой панели Windows 10 через реестр
Важно! Если ни один из вышеперечисленных способов не решил проблему, то пользователю придётся переустанавливать операционную систему. Таким образом, проблемы с изменением языка на клавиатуре компьютера с Windows 10 встречаются достаточно часто
Чтобы от них избавиться, нужно внимательно ознакомиться с представленной выше информацией
Таким образом, проблемы с изменением языка на клавиатуре компьютера с Windows 10 встречаются достаточно часто. Чтобы от них избавиться, нужно внимательно ознакомиться с представленной выше информацией.
Настраиваем горячие клавиши с помощью сторонней утилиты
Компания Microsoft практически лишила пользователей своей ОС возможности гибко настраивать горячие клавиши под себя, но зато об этом позаботились сторонние разработчики. Программ для добавления и назначения собственных сочетаний горячих клавиш множество. Одним из наиболее популярных бесплатных приложений является утилита «Mkey», которая кроме изменения стандартных комбинаций клавиш позволяет настраивать и дополнительные клавиши, имеющиеся на мультимедийных клавиатурах. Разберем настройку горячих клавиш в Windows 10 на ее примере.
Нажимаем кнопку для скачивания утилиты «Mkey»
- Скачается архив. После его распаковки и инсталляции программы (на сайте разработчика можно посмотреть видеоинструкцию по установке) запускаем ее.
- Первым делом нам нужно нажать кнопку «Добавить» в левом нижнем углу окна.
Добавляем новую настройку
- В появившемся окне необходимо нажать клавишу или сочетание клавиш (можно использовать клавиши-модификаторы «Ctrl», «Shift», «Alt» и «Windows»), на которые мы хотим назначить действие.
Нажимаем клавишу или комбинацию, для которой собираемся задать действие
- Для примера попробуем назначить свою комбинацию клавиш для запуска «Диспетчера задач». Нажимаем нужные клавиши, например, сочетание «Windows» слева + «F2». Теперь вводим название для новой настройки в программе «MKey» и нажимаем кнопку «ОК».
Вводим название для клавиши или комбинации
- В левой части окна программы появится новая настройка. Далее нас интересует средняя колонка с настройками. Выбираем в ней категорию действий, например, «Запуск программ» и указываем, что при нажатии данной комбинации клавиш нам нужно запустить «Диспетчер задач». Для сохранения настроек нажимаем кнопку с дискетой в правом нижнем углу.
Настраиваем запуск «Диспетчера задач» и сохраняем настройку
- Проверяем работу новой комбинации клавиш. Теперь кроме стандартной комбинации для вызова «Диспетчера задач» — «Ctrl» + «Shift» + «Esc» нам доступна еще одна. В разделе «Запуск программ» также можно назначать на выбранную комбинацию клавиш открытие любого указанного вручную приложения или файла, а также стандартных приложений Windows: «Командной строки», «Редактора реестра» и т.д., некоторых апплетов «Панели управления» и др.
- Утилита «Mkey» имеет широкие возможности по настройке самых разных горячих клавиш. Например, в разделе «Мультимедиа» можно назначать клавиши для управления громкостью звука и воспроизведением аудио и видео во всех популярных плеерах.
Здесь можно настроить горячие клавиши для медиаплееров
Программа умеет также эмулировать нажатие клавиш. Эти настройки можно задать в разделе «Клавиатура», «Клавиши», где можно включить опцию «Эмулировать нажатие» и указать клавишу или комбинацию для эмуляции
Обратите внимание, что комбинации клавиш с клавишей-модификатором «Windows» эмулировать возможности нет
Настраиваем эмуляцию нужных клавиш
- При подключении соответствующего плагина (это можно сделать на вкладке «Настройки») «Mkey» позволяет назначать действия не только на клавиши клавиатуры, но и на кнопки мышки, причем использовать их в сочетании с модификаторами на клавиатуре.
- Возможностей у этой небольшой утилиты так много, что рассказать обо всех в рамках этой статьи не удастся. Вы можете ознакомиться с дополнительными функциями программы, нажав кнопку со знаком вопроса в правом нижнем углу окна.
- Если потребуется удалить сделанную настройку, выберите ее название в списке слева и нажмите кнопку «Удалить».
Удаляем выбранную настройку
- Кнопка «Настроить» на панели внизу позволяет переименовать настройку или изменить комбинацию клавиш.
Как вы могли убедиться, несмотря на то что штатных средств для переназначения горячих клавиш в Windows 10 явно недостаточно, на помощь могут прийти сторонние утилиты. Однако даже они не позволят вам переопределить все комбинации клавиш, поскольку некоторые настройки заблокированы разработчиками ОС.
Настройка компьютерной мыши
Как изменить настройки мыши. В современных компьютерах для многих пользователей главную роль в управлении играет компьютерная мышь. Редко, кто может работать без неё.
Как выбирать компьютерную мышку? , я уже рассказывала, про Виды компьютерных мышей, тоже. Пришло время поговорить об их настройке. Не всегда работа мышки нас устраивает, но некоторые даже не подозревают, что её можно настроить.
Вот о том, как изменить настройки мыши мы сейчас и поговорим.
Как изменить настройки мыши
Для того, чтобы добраться до настроек мыши в Windows 7, необходимо зайти в меню – Пуск – Панель управления. В окне Панели управления в маленьком окошке Поиск наверху справа напишите слово «мышь». И слева откроется список всех настроек вашей мыши.
Настройка компьютерной мыши в Windows 7
В Windows XP также необходимо вызвать меню – Пуск – Панель управления. И в окне Панели управления найдите иконку Мышь. Откройте эту папку двойным щелчком мыши и перейдем к настройкам.
Настройка компьютерной мыши в Windows XP
Примечание
Описывать настройки мыши я буду на примере Windows XP, тем более, что они нисколько не отличаются от тех же настроек в Windows 7.
Важнейшая настройка мыши – это её чувствительность и настройка двойного щелчка основной кнопкой. Оптимальные настройки зависят от конкретной модели и от привычного стиля вашей работы.
Чувствительность мыши это реакция указателя на её смещение. Проверьте, можете ли вы провести указатель через весь экран по диагонали, не отрывая запястье от поверхности стола, то есть шевеля только пальцами. Если у вас не получается проделать такое, значит необходимо настроить чувствительность мыши.
Настройка чувствительности мыши
- Откройте окно Свойства: Мышь (Пуск- Панель управления- Мышь).
- Перейдите на вкладку Параметры указателя.
- Переместите движок на панели Перемещение в необходимую сторону. При перемещении движка вправо, мышь станет ещё чувствительнее, а влево – менее.
- Установите флажок на запись Включить повышенную точность установки указателя. Теперь ваш указатель будет сначала замедленно двигаться, а потом ускоряться. Это вам пригодится при работе в графических редакторах. В играх, особенно там, где приходится наводить оружие на цель, установка этого флажка будет вам только мешать и замедлять реакцию игрока.
- Очень интересная панелька Видимость. Можете попробовать установить флажки на разные функции, но в работе эти прибамбасы мешают. Но это кому как.
Очень интересная панелька Видимость в окне настройки мыши.
Настройка двойного щелчка мыши
- В этом же окне перейдите на вкладку Кнопки мыши.
- На панели Скорость выполнения двойного щелчка щелкните два раза левой кнопкой мыши по желтой папочке. Если ваши два щелчка открыли эту папку, то все нормально. Если нет, то настройте двойной щелчок перемещением движка Скорость.
На панели Скорость выполнения двойного щелчка щелкните два раза левой кнопкой мыши по желтой папочке.
- Если вы левша, то можете поменять назначение кнопок мыши на панели Конфигурация кнопок. Просто установите флажок напротив записи Обменять назначение кнопок. Не забывайте сохранять свои настройки кнопкой Применить и ОК.
- Залипание устанавливать не советую, а то любой ваш щелчок мышью, особенно при работе с текстовыми редакторами, будет цеплять и тащить за собой любой объект.
Как изменить указатель мыши
- Перейдите на вкладку Указатели.
- Откройте выпадающий список (щелкните по маленькому черному треугольнику справа) на панели Схема.
- Выберите схему.
- Ниже в настройках также выберите тип указателя и нажмите кнопку Применить.
- Если все эти схемы вам надоели или не подходят, то нажмите кнопку По умолчанию.
- Нажав на кнопку Обзор, вы можете загрузить еще много всяких курсоров из системной папки Cursors. В эту же папку (C:\WINDOWS\Cursors) вы можете загрузить свои курсоры, и выбирать их оттуда.
Откройте выпадающий список (щелкните по маленькому черному треугольнику справа) на панели Схема. Выберите схему.
На вкладке Колесико менять ничего не надо. Просто можете поэкспериментировать.
На вкладке Колесико менять ничего не надо. Просто можете поэкспериментировать.
На вкладке Оборудование можете посмотреть , как ваша система определяет вашу мышь.
Вот таким образом можно настроить компьютерную мышь под себя.
Назначение клавиш F1-F12
В системе Windows у каждой из этих клавиш есть свое назначение.
- F1 – вызов справки по активному приложению.
- F2 – переименование файла или папки.
- F3 – открывает окно поиска по документу или среди файлов.
- F4 – вызывает выпадающий список либо переносит курсор в адресную строку браузера.
- F5 – обновляет страницу браузера или папку.
- F6 – в проводнике и браузерах обеспечивает переход от перечня файлов или просмотра страницы к адресной строке и обратно.
- F7 – включает полную проверку правописания в текстовом редакторе.
- F8 – при запуске системы дает возможность загрузить ее в защищенном режиме, а в Office позволяет выделять в несколько кликов фрагменты текста от слова до всего документа.
- F9 – обновление выделенного элемента.
- F10 – включает управление приложением с помощью горячих клавиш – без мыши и кнопок-модификаторов.
- F11 – включает и выключает полноэкранный режим.
- F12 – сохраняет файл.
Работа с утилитой
Скачиваем приложение, распаковываем его на диск и запускаем от имени администратора. Открывается главное окно.
Перед началом работы определимся с тем, на какие клавиши будем переназначать неработающие. Их выбирают так, чтобы отсутствие не принесло существенного дискомфорта. Без ущерба пожертвовать:
- Pause (Break);
- Scroll Lock;
- Insert;
- Home;
- End;
- Page Up/Page Down.
Определившись, переходим непосредственно к процессу замены. Сначала в окне MapKeyboard кликаем клавишу, запланированную выступать в качестве замены, пусть это будет Scroll Lock.
В поле с выпадающим списком «Remap selected key to:» находим клавишу, которую хотим заменить, например «z».
Заключение
Вот и все, что касается операций переназначения. В принципе, в зависимости от ситуации, могут использоваться и собственные инструменты системы. В прямом смысле переназначить можно только стандартные комбинации, которые изначально заложены в параметрах ОС. Если не использовать сторонние утилиты, придется разбираться с системным реестром, но это достаточно сложно. Поэтому если встает вопрос о быстром проведении всех необходимых операций, лучше все-таки отдать предпочтение приложениям, описанным выше. И программа MKey (сокращение от Media Key) в этом отношении выглядит удобнее по всем параметрам, только постоянно «висит» в системном трее. Но потребление ресурсов у нее минимальное, так что на быстродействии компьютера или ноутбука это не скажется.
28.02.2018
Блог Дмитрия Вассиярова.Рубрика:Операционные системы</span>
Здравствуйте, уважаемые читатели.
Для вас я подготовил статью о том, как переназначить клавиши на клавиатуре Windows 10. В отличие от более ранних версий операционной системы, стандартные возможности «десятки» на этот счет ограничены. Но я нашел несколько простых способов решения данной задачи.








