Что делать, если залипают клавиши на клавиатуре
Содержание:
- Отключение через реестр
- Windows 10
- Залипание клавиш – как отключить на Windows XP
- Опции не помогают? В чем причина
- Как отключить залипание клавиш Windows XP
- Залипание клавиш – как отключить в Windows 10
- Способы отключения
- Почему так происходит
- Исправляем программный сбой
- Отключение настройки в панели управления
- Деактивация функции
- Как отключить залипание клавиш в разных операционных системах
- Как правильно чистить механическую клавиатуру с залипанием клавиш
Отключение через реестр
Если стандартный способ отключения функции залипания клавиш не помог, можно воспользоваться запасным: реестром Windows. Следует помнить, что внесение изменений в реестр без понимания своих действий может привести к поломке Windows.
- Нажать Win+R, ввести в окошко regedit и нажать Enter.
- Желательно: в меню реестра выбрать Файл -> Экспорт и сохранить резервную копию.
- Открыть ветку HKEY_CURRENT_USER \Control Panel \Accessibility \StickyKeys.
- Два раза кликнуть по файлу Flags.
- Изменить значение со старого 510 на новое 506, нажать ОК.
- Аналогично открыть путь HKEY_USERS \ _DEFAULT \Control Panel \Accessibility \StickyKeys, найти файл Flags и сменить значение на 506.
После изменения значения Flags в двух местах реестр можно закрывать. Изменения вступят в силу после перезагрузки устройства.
Windows 10
В Windows 10 залипание клавиш отключается в Центре специальных возможностей, в разделе Облегчение работы с клавиатурой. Туда можно попасть из Панели управления, либо введя «Центр специальных возможностей» в строке поиска в меню Пуск.
- Нажать Пуск или комбинацию клавиш Win+X.
- Открыть Панель управления.
- Перейти в раздел Центр специальных возможностей.
- Открыть вкладку Облегчение работы с клавиатурой.
- Пролистать до раздела Упростить набор текста, снять галочку Включить залипание клавиш.
- Нажать Применить, затем Ок.
Можно закрыть окно настроек и проверить, включается ли залипание после 5-кратного нажатия Shift. Если продолжает включаться, нужно перезагрузить устройство для вступления изменений в силу.
Второй вариант отключения режима: нажать Win + I или открыть Параметры, открыть Специальные возможности -> Клавиатура и передвинуть чекбокс на пункте Залипание клавиш в положение Откл.
После этого откроется страница дополнительных настроек, где при необходимости можно внести изменения в работу службы. Настроек у залипания клавиш достаточно много, но при отключенной службе они все тоже должны быть отключены.
Залипание клавиш – как отключить на Windows XP
В старенькой хорошей Windows XP всё делается весьма просто и стремительно. Необходимо несколько раз зажать кнопку Shift, или еще какую-то и дождаться возникновения окошка о залипании клавиш. В показавшемся окошке довольно перейти в «Характеристики».
Раскрывается раздел со особыми способностями. Находим параметр «Клавиатура», идём в пункт «Настройка», находящийся в поле «Залипание клавиш».
В последующем окошке нужно снять галку с функции «Употреблять таковой метод включения». Также можно отключить все другие функции, к примеру, раздражающий пищащий звук. Жмем ОК, всё готово.
Опции не помогают? В чем причина
Клавиши не во всех вариантах залипают из-за неудачных опций системы. Намного почаще неправильная работа клавиатуры связана с неисправностью, загрязнением устройства ввода жидкостью, пылью либо крошками.
Решениями в таком случае являются:
- очистка клавиатуры;
- подмена устройства.
Держите старенькый калькулятор на компьютерном столе, так как открыть интегрированный в ОС длительно? Поведал, как поместить приложение в резвый доступ. Очищайте буфер обмена ОС перед посещением сайтов (в индивидуальности соц сетей) либо общением в мессенджерах, чтоб данные не оказались в вебе. Дал подсказку способы чистки.
Какая причина залипания клавиш — более всераспространенная? Поделитесь своим воззрением и опытом в комментах.
Авторизуясь, вы даете согласие на обработку индивидуальных данных.
Давайте представим ситуацию, что при проведении какой-нибудь деятельности в графических редакторах, написании материала в редакторе текста и игре вы нередко пользуетесь клавишами Shift, Ctrl, Alt и WIN. Наверное вы сталкивались с возникновением окошка «Залипание клавиш». Ситуация не весьма приятная ведь, когда данное окно возникает, вы не сможете пользоваться подходящей кнопкой, а еще вас выкидывает из игры. Если для вас неприятно это явление, то побеседуем о том, как убрать залипание клавиш из хоть какой версии Windows, начиная от XP и заканчивая 10-кой.
Как отключить залипание клавиш Windows XP
В случае, если вы используете операционную систему Windows XP, отключить залипание будет ничуть не сложнее, а скорее даже легче.
Первым делом нажимаем на Shift пять раз.
Перед вами появится окно, в котором будет написано, что: «Пятикратное нажатие клавиши Shift включает режим залипания клавиш…». Выбираем пункт «Параметры».
Открылось окно настройки «Специальных возможностей», только в отличии от Windows 7 оно будет несколько иным
Это не важно
Во вкладке «Клавиатура» рядом с пунктом «Залипание клавиш» выбираем «Настройки» и в новом окне снимаем галочку рядом с пунктом «Использовать такой способ включения».
Обязательно нажимаем на кнопку ОК для сохранения изменений.
Вот, собственно, и все. Проблема решена.
P.S. Скриншоты для Windows XP будут добавлены по возможности.
Залипание клавиш – как отключить в Windows 10
С выходом новой операционной системы в мир, появилась необходимость разобраться в том, как отключить залипание клавиш в Windows 10. Сделать это довольно легко — просто повторяйте действия инструкции.
Итак, для начала нам нужно попасть в «Центр специальных возможностей». Для этого необходимо в «поиск Windows» прописать соответствующий запрос. После поиска вы попадёте в такое окно:
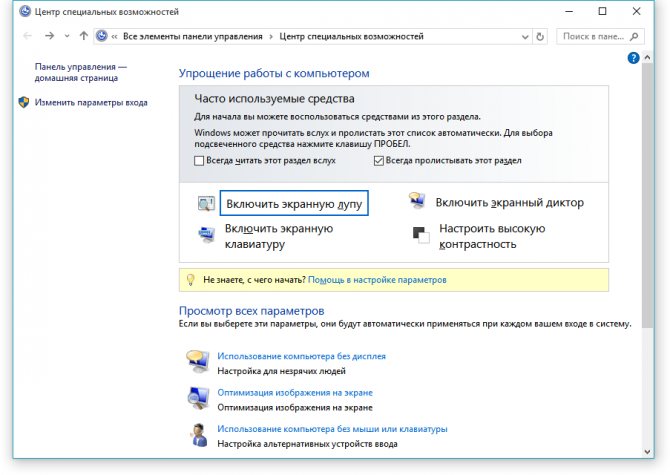
Далее вам необходимо прокрутить с помощью ползунка окно вниз и найти «Облегчение работы с клавиатурой». Кликаем по этой ссылке и попадаем сюда:

В этом окне, для того, чтобы отключить залипание клавиш, нужно убрать флажок с «Включить залипание». Туда и показывают вспомогательные стрелочки.
Всё, после этого вы можете пользоваться клавиатурой как пожелаете и залипание вам теперь не станет на пути.
Способы отключения
Указанная функция довольно часто включается непреднамеренно. Для этого, согласно установленным по умолчанию настройкам Виндовс 7, достаточно пять раз подряд нажать на клавишу Shift. Казалось бы, такое может быть очень редко, но это не совсем так. Например, от произвольного включения указанным методом данной функции страдают многие геймеры. Если названный инструмент вам не требуется, то актуальным становится вопрос его отключения. Выключить можно как активацию залипания при пятиразовом клике по Shift, так и саму функцию, когда она уже включена. Теперь рассмотрим данные варианты подробнее.
Способ 1: Отключение активации при пятиразовом клике Shift
Прежде всего, рассмотрим, как отключить активацию при пятиразовом клике по Shift.
- Кликните по кнопке Shift пять раз, чтобы вызвать окошко включения функции. Запустится оболочка, в которой будет предложено запустить залипание (кнопка «Да») или отказаться от включения (кнопка «Нет»). Но не спешите нажимать данные кнопки, а перейдите по надписи, предлагающей переход в «Центр специальных возможностей».
Открывается оболочка «Центра специальных возможностей». Уберите пометку с позиции «Включать залипание клавиш…». Щелкайте «Применить» и «OK».
Непроизвольная активация функции при пятиразовом клике по Shift теперь будет отключена.
Способ 2: Отключение активированного залипания через «Панель управления»
Но бывает и такое, когда функция уже активирована и необходимо её выключить.
- Кликайте «Пуск». Переходите в «Панель управления».
Щелкайте «Специальные возможности».
Переходите по наименованию подраздела «Изменение параметров клавиатуры».
Перейдя в оболочку «Облегчение работы с клавиатурой», уберите пометку с позиции «Включить залипание клавиш». Жмите «Применить» и «OK». Теперь функция будет деактивирована.
Если юзер желает также отключить активацию путем пятиразового клика по Shift, как это делалось в предыдущем методе, то вместо клика по «OK» щелкайте по надписи «Настройка залипания клавиш».
Запускается оболочка «Настроить залипание клавиш». Как и в предыдущем случае, уберите пометку с позиции «Включать залипание клавиш…». Кликайте «Применить» и «OK».
Способ 3: Отключение активированного залипания через меню «Пуск»
Добраться в окошко «Облегчение работы с клавиатурой», чтобы деактивировать изучаемую функцию, можете через меню «Пуск» и иным методом.
- Кликните «Пуск». Жмите по «Все программы».
Перейдите в папку «Стандартные».
Далее заходите в каталог «Специальные возможности».
Из перечня выбирайте «Центр специальных возможностей».
Далее ищите пункт «Облегчение работы с клавиатурой».
Запускается названное выше окошко. Далее выполняйте в нем все те манипуляции, которые были описаны в Способе 2, начиная с пункта 4.
Как видим, если у вас было активировано залипание клавиш или открылось окошко, в котором предлагается его включить, паниковать не нужно. Существует четкий алгоритм действий, описанный в данной статье, позволяющий убрать этот инструмент или отключить его активацию после пятиразового клика по Shift. Просто нужно определиться, нужна ли вам данная функция или вы готовы от неё отказаться, вследствие отсутствия необходимости в использовании.
Опишите, что у вас не получилось.
Наши специалисты постараются ответить максимально быстро.
Почему так происходит
Лэптопы очень привередливые устройства, которые требуют к себе бережного отношения. Поэтому причины, по которым залипают клавиши на ноутбуке могут быть спровоцированы человеком, в редком случае программным обеспечением.
Специалисты по ремонту лэптопов разделяют эти проблемы на два типа:
- программные;
- механические.
К программным относится включенная функция залипания кнопок.
Что такое функция залипания клавиш
К программным проблемам клавиатуры относятся капризы ноутбука после нескольких дней непрерывной работы. Устройство просто не может справиться с постоянной нагрузкой и начинает выдавать такие ошибки, как залипание кнопок на кейборде. Это проблема решается простым выключением нетбука. Стоит дать ему отдохнуть пару часов, так он придет в норму.
Но есть функция залипания клавиш в программном обеспечении операционной системы, о ней знают не все юзеры. Она нужна для того, чтобы постоянно не удерживать одну и ту же кнопку, например, при перенесении информации из одной папки в другую. Если она включена, то ее нужно просто отключить. Однако, есть и другие причины.
Нефункциональные причины
Ноутбук долгое время лежит на диване, по нему ходит кошка, нечаянно кто-то из семьи пролил чай на клавиатуру – все эти нарушения правил эксплуатации лэптопа могут привести к западанию клавиш.
Пролитый чай или вино может не только оставить кнопку в одном положении, но и навредить микросхеме клавиатуры. Решить последнюю проблему помогут только сервис-центры. Но если пользователь продвинутый и уже не раз имел дело с процедурой замены клавы, то может выполнить ее самостоятельно.
Исправляем программный сбой
Вполне возможно, что проблема в неправильной работе каких-то программ или служб. Чтобы проверить такой вариант и исправить проблему, необходимо сделать следующее:
1. Загрузиться из-под безопасного режима без драйверов. Для этого перезагрузите компьютер и сразу же начните нажимать кнопку F8. Среди вариантов загрузки выберете «Безопасный режим».
Примечание: В зависимости от конфигурации системы кнопка для выбора режима загрузки может отличаться. Поэтому попробуйте использовать все кнопки от F1 до F12, если нажатие F8 не поможет. В результате должно появиться примерно такое окно, как показано на рисунке 2.
Варианты выбора режима загрузки системы
2. Попробуйте создать какой-то документ и воспользоваться всеми кнопками с клавиатуры. Проверять нужно не только те кнопки, которые раньше отказывались работать, но и все остальные! Если дело действительно в программном сбое, набор неработающих клавиш может меняться при каждом новом запуске.
Так вот, если все кнопки работают хорошо, значит, проблема действительно в операционной системе. Наиболее вероятное решение проблемы кроется в обновлении драйверов. Лучше всего сделать это стандартным способом:
откройте меню «Пуск» (Windows), затем «Панель управления», найдите там «Диспетчер устройств»;
Диспетчер устройств в панели управления
- откройте пункт «Клавиатуры»;
- обычно там лишь одна клавиатура, нажмите на нее правой кнопкой мыши и выберете пункт «Обновить драйверы…» (если там несколько клавиатур, что очень маловероятно, сделайте то же самое со всеми);
- выберете пункт «Автоматический поиск…»;
- дождитесь, пока драйверы будут найдены в интернете, их установка произойдет в автоматическом режиме.
Обновление драйверов стандартным способом Windows
А также можно скачать и установить программу DriverPack Solution. Она позволяет сканировать весь компьютер на наличие последних доступных драйверов. Если у клавиатуры будут неправильные (грубо говоря «поломанные») или неактуальные драйвера, вы легко сможете их обносить. Использование этой программы выглядит следующим образом:
- скачайте программу (вот ссылка);
- установите ее и запустите;
- произойдет автоматическое сканирование, после которого просто нажмите на кнопку «Обновить все».
Окно DriverPack Solution
Просканируйте систему своим антивирусом и удалите все обнаруженные вирусы. А также для этого можно воспользоваться специальными утилитами, такими как Kaspersky Virus Removal Tool или Malwarebytes Anti-Malware Free.
Если обновление и сканирование драйверов не помогает, попробуйте откатить систему до того момента, когда все работало хорошо.
Для этого нужно сделать вот что:
- открыть меню «Пуск», затем «Все программы», «Стандартные»;
- после этого зайти в раздел «Служебные» и нажать на пункт «Восстановление системы»;
Пункт «Восстановление системы» в меню «Пуск»
- в открывшемся окне нажмите «Далее»;
- дальше выберете желаемую точку восстановления, а они здесь отсортированы по датам и времени (выбирать нужно ту, которая наиболее точно соответствует времени, когда все было хорошо);
Выбор точки восстановления для отката системы
нажмите «Далее» и затем «Готово».
В принципе, переустановить драйвера и откатить систему можно и в тех случаях, когда в безопасном режиме клавиатура тоже работает неправильно. Но в таком случае вероятность того, что это поможет, очень мала. Скорее всего, проблема уже механическая, а не программная и решать ее нужно физическим вмешательством в устройство компьютера.
Отключение настройки в панели управления
Первым делом, необходимо попасть в эту самую панель. Как это сделать? Очень просто! Имеются два способа:
- Через меню «пуск»
- Через команду «Выполнить»
Давайте рассмотрим первый способ
Он очень простой и не требует больших усилий. Вам нужно только открыть меню пуск, справа найти надпись «Панель управления» и щелкнуть левой кнопкой мыши.
А теперь рассмотрим второй способ
Здесь все тоже достаточно просто. Нужно найти на клавиатуре знакомые вам клавиши «Windows» и «R» и одновременно нажать их. В этом случае откроется окно «Выполнить». В поле для ввода необходимо набрать слова «control panel» и нажать «ОК».
После выполнения одного из способов выше перед нами откроется меню панели управления. Здесь для удобства нам нужно изменить вид отображения настроек. Справа в верхнем углу необходимо нажать левой кнопкой мыши на панель с надписью «Категории».
После этого откроется маленькое всплывающее меню, в котором нам будет предложена возможность выбора отображения настроек панели в виде «мелких значков» или «крупных значков». Выберите любой из этих двух вариантов, какой вам кажется более удобным.
После проделывания вышеперечисленной процедуры, мы увидим значки настроек панели управления. Нам необходим значок с названием «Центр специальных возможностей». Находите его и кликайте левой кнопкой мыши.
Все настройки в этом пункте представляют из себя, как правило, надстройки, помогающие людям с ограниченными возможностями пользоваться компьютером.
Нам же нужно выключить эту раздражающую опцию на клавиатуре. Потому, открыв «Центр специальных возможностей» и ищем в нем параметр «Облегчение работы с клавиатурой».
Зашли? Отлично! Давайте рассмотрим имеющиеся настройки. Как видим, здесь имеются функции перемещать курсор мыши при помощи цифрового блока клавиатуры, озвучивание переключений и так далее. Нас здесь интересует параметр «настройка залипания клавиш». Кликаем на него.
Непосредственно внутри этих настроек мы увидим самые разные виды параметров залипания клавиш. Отключение самого режима, отключение звукового сопровождения и так далее, но нас здесь интересуют всего три опции:
- Включать залипание клавиш при пятикратном нажатии клавиши SHIFT
- Отображать предупреждение при включении режима
- Подавать звуковой сигнал при изменении режима
Интересующие нас галочки
Больше всего нас интересует первая галочка, так как она полностью отключает данную опцию и позволяет насовсем позабыть о проблеме. В этом случае нам нет необходимости снимать две нижние, так как они необходимы лишь при условии активированной основной галочки.
Ведь отключив всю функцию целиком нам не придется и видеть никаких уведомлений и слушать противных звуков!
Если все-таки есть необходимость оставить возможность активации этого параметра, то в этом случае вы можете немного настроить его двумя пунктами настроек, которые находятся ниже основной галочки.
Вторая галочка отвечает за появление предупреждения об активации режима залипания. Да-да, того самого. Но отключив этот параметр вас просто перестанут предупреждать об его активации, а сама функция останется на месте, просто будет включаться без предупреждения.
Третья галочка отвечает за те раздражающие высокочастотные звуки, которые сильно раздражают любого, кто хоть раз в жизни сталкивался с этим назойливым режимом. Как и в предыдущем пункте, проблема останется, если не убрать основную галочку – уведомление просто будет появляться беззвучно.
Выключив основной параметр настройки, а именно первую галочку «Включать залипание клавиш при пятикратном нажатии клавиши SHIFT» необходимо нажать «Применить», и вы сможете навсегда забыть о проблеме: как отключить залипание клавиш на виндовс 7!
Если после пятикратного нажатия клавиши ничего не произошло, то спешу вас поздравить. Вы с отличием справились! Но если окно с залипанием по-прежнему появляется. То необходимо вернуться на предыдущие шаги и повторить процесс отключения настройки.
Деактивация функции
Естественно, вы сможете всякий раз вручную закрывать окошко с вопросцем о активации залипания клавиш, но есть вариант лучше — отключить вызов этого извещения при всех происходящих с клавиатурой действиях. Так как эта функция характерна всем версиям Windows, дальше будут представлены аннотации для каждой из их.
При нажатии на одну и ту же клавишу 5 раз попорядку возникает извещение о залипании клавиш
Отключение в Windows 7
Этот метод животрепещущ для всех версий Windows, но в Windows 7 он является главным:
- Разверните «Панель управления».
Откройте «Панель управления»
- Найдите раздел «Центр особых способностей» и перейдите к ней.
Откройте раздел «Центр особых способностей»
- Кликните по подразделу «Облегчение работы с клавиатурой».
Перейдите к подразделу «Облегчение работы с клавиатурой»
- Проверьте наличие галочки напротив «Включить залипание клавиш». Её отсутствие обозначает только то, что функция не активирована в истинное время. Чтоб деактивировать её совсем, нужно перейти к пт «Настройка залипания клавиш».
Кликните по кнопочке «Настройка залипания клавиш»
- В блоке «Сочетание клавиш» снимите галочку с функции «Включать залипание клавиш при…».
Отключите залипание клавиатуры
- Вернитесь в предшествующее меню и перейдите к разделу «Опции фильтрации ввода».
Кликните по кнопочке «Опции фильтрации ввода»
- Снимите галочку с функции «Включать режим фильтрации ввода при удерживании правой SHIFT наиболее 8 секунд».
Отключите залипание
- Кликните по кнопочке «Применить». Готово, залипание клавиш отключено.
Нажмите клавишу «Применить»
Видео: как отключить залипание клавиш в Windows 7
iframe width=»800″ height=»360″ src=»https://www.youtube.com/embed/75MYWDi-Gvo?feature=oembed»>
Устраняем «залипание» на Windows 8, 8.1, 10
В этих версиях операционной системы служба отключается полностью идиентично, потому разглядим всё в одном пт:
- Разверните характеристики компа, используя поиск Windows.
Откройте характеристики компа
- Перейдите к пт «Особые способности».
Перейдите в раздел «Особые способности»
- Разверните блок «Клавиатура» в левом перечне окошка.
Перейдите к блоку «Клавиатура»
- В строке «Залипание клавиш» переместите ползунок, чтоб перейти к наиболее детализированной настройке функции.
Переместите ползунок
- Изберите условия, при которых будет активироваться функция, отключив излишние. Готово, на этом отключение функции завершено.
Отключите избыточное
Видео: как отключить залипание клавиш в Windows 10
iframe width=»800″ height=»360″ src=»https://www.youtube.com/embed/ECgVzCQm55c?feature=oembed»>
Отключаем функцию на Windows XP
В данной нам версии отключение функции мало различается от других, потому что поначалу придётся без помощи других вызвать извещение:
- Нажмите клавишу Shift 5 раз попорядку, чтоб вызвать соответственное извещение. В открывшемся окне кликните по кнопочке «Характеристики».
Нажмите клавишу «Характеристики»
- Проверьте галочку напротив строчки «Залипание». Если она отсутствует, это обозначает только то, что данная функция неактивна в реальный момент. Потому в блоке «Залипание клавиш» нажмите клавишу «Опции».
Перейдите к настройкам залипания
- Отключите функцию «Употреблять таковой метод включения». Готово, функция отключена, осталось сохранить конфигурации и закрыть все окна.
Отключите функцию
Залипание клавиш быть может полезно в весьма редчайших вариантах, но по большей части оно приносит лишь неудобства. Не страшитесь залипание клавиш деактивировать: в хоть какой момент вы можете включить эту функцию, поставив все убранные галочки на свои места.
Как отключить залипание клавиш в разных операционных системах
Удачи!
Как правило, клавиши залипают из за попавших под них загрязнений. Поэтому, если ноутбук не на гарантии, то пришла пора освоить ремонт и ноутбука. Для этого потребуется набор специальных отверток, которые можно приобрести в любом магазине для радиолюбителей и компьютерщиков. Надо обязательно разобрать корпус и полностью вынуть саму клавиатуру, что бы понять, в чем там дело. В процессе Вам понадобится спирт и ватные палочки, а так же салфетки для протирки компьютеров. Теперь все необходимо тщательно вычистить и протереть спиртом. Кстати, спирт хорош тем, что при испарении он еще заставляет и остатки влаги испаряться.
В случае, если ничего не удается сделать, то покупаете такую же клавиатуру, и меняете. Это можно сделать как в компьютерной фирме, так и на распродажах в интернете.
Если на ноутбуке начали залипать клавиши, то он уже у вас повидал, да повидал, что можно сделать и как устранить.
Первое — просто попытаться продуть его пылесосом, может туда что то попало.
Второе — раскрутить и посмотреть возможно, придётся вычищать уже не пыль, а наслоения жира и грязи (леп в народе), чистится плохо и долго, плохо растворяется даже спиртом, но часа за полтора справитесь.
Третье — если не помогло, значит уже просели или поломаны лепестки клавиш, ну что, нужно менять клавиатуру — тут уж я вам советую обратится в сервис, во первых вы точно не знаете какую вам нужно, а даже если и пойдёте к ним покупать зная маркировку, так они гарантию не дадут, если сами переставлять будите, поэтому лучше пусть ставят они и выписывают чек и гарантию.
Полностью согласен с Минарой. Если у самого нету навыков в починке, а точнее в разборке и сборке ноутбуков, то лучше отнести его в ремонт, где с вас сдерут деньги за починку, но если что-нибудь наделают, то можно будет с ними поругать и предъявить им. Ну, а по поводу замены клавиатуры на ноутбуке за 7000 рублей — это очень дорого. Клавиатура стоит от 1000 рубликов. Видимо самую дорогую впарили)
Как правильно чистить механическую клавиатуру с залипанием клавиш
Если залипают не все, а только некоторые кнопки, это можно легко исправить, проведя чистку механической клавиатуры. Понадобятся:
- ключ (пуллер) для снятия клавиш с клавиатуры;
- слегка влажная салфетка из микрофибры;
- баллон со сжатым воздухом или пылесос;
- ватная палочка;
- средство, содержащее спирт в своём составе.
Сама процедура очистки осуществляется следующим образом:
Чтобы минимизировать риск появления короткого замыкания, отсоединяем клавиатуру от компьютера.
Слегка влажной тканью протираем весь корпус клавиатуры.
Берём специальный инструмент для снятия клавиш – пуллер для кейкапов. Если его нет, можно взять что-то плоское, к примеру, отвертку или ножик. Подцепляем залипающую клавишу и тянем её вверх
Обратите внимание на то, что некоторые клавиши, например, «Пробел», имею дополнительные крепления, а потому требуют ещё больше внимательности и аккуратности.
С помощью баллончика со сжатым воздухом или пылесоса сдуваем с корпуса клавиатуры волосы, пыли, мелкие крошки. Для удаления засохшей грязи под кнопками используем ватные палочки, смоченные в спиртосодержащей жидкости или воде.
Очищаем вынутую клавишу и её детали
Для этого можно замочить кнопку в мыльной воде на 2-3 часа, после хорошо протереть её, чтобы очистить от оставшихся загрязнений, и оставить сушиться.
После того, как кнопка и корпус клавиатуры высохнет, вставляем чистую клавишу на своё место, аккуратно прижав её до характерного звука защёлкивания.
Таким способом можно самостоятельно очистить периферию от грязи и избавиться от залипания механической клавиатуры. Чтобы клавиши хорошо срабатывали даже при ежедневной эксплуатации устройства, подобная процедура должна проводиться периодически, минимум раз в месяц.
Подробнее: Очищаем клавиатуру от всех видов загрязнений








