Как правильно настроить компьютерную мышь в windows 10
Содержание:
- Клавиатура Apple и мышь на Windows 10, как их использовать?
- Как настроить чувствительность мыши в Windows 10
- Настройка мыши
- Настройка дополнительных кнопок с применением софта
- Настройка мыши
- Способ 2: изменение направления прокрутки для колеса мыши (только для мыши)
- Настройка современных (игровых) мышек с дополнительными кнопками при помощи специальных программ
- Настройка основных параметров мыши
Клавиатура Apple и мышь на Windows 10, как их использовать?
К счастью, это возможно без обходного пути. Вот что вам нужно сделать, чтобы подключить клавиатуру и мышь Apple к системе Windows 10.
Эти два аппаратных устройства Apple являются беспроводными и могут быть подключены к ПК с Windows через Bluetooth. Apple Magic Mouse также имеет бесшовную поддержку проводного USB.

Как настроить Magic Mouse на Windows 10
Magic Mouse от Apple – это немного другой продукт по сравнению с другими устройствами такого типа.
У него нет физических кнопок и колеса прокрутки, но все действия, которые вы можете выполнять с помощью обычной мыши, могут быть выполнены с помощью этой мыши, и этот опыт поначалу немного странный, но вы ничего не можете использовать.
Если вы были пользователем Mac, это не должно создавать проблем.
Все, что вам нужно сделать, чтобы эта мышь работала, это загрузить бесплатный драйвер и выполнить базовую установку.
Обычно весь процесс не должен занимать более 10 минут. Вот как ты это делаешь.
Убедитесь, что перед установкой этого драйвера вы удалили любое другое программное обеспечение такого рода.
Это все! Этот метод можно использовать также для Windows 8, 8.1, 7 в зависимости от модели мыши.
Как настроить беспроводную клавиатуру Apple в Windows 10
Беспроводная клавиатура Apple сильно отличается от клавиатуры ПК.
С первого взгляда отсутствует тактильное ощущение твердого механического устройства, поэтому, если вы являетесь пользователем ПК и предпочитаете простой и обтекаемый вид, клавиатура Apple может подойти вам.
Эта конфигурация не требует никакого программного обеспечения поддержки, потому что это может быть сделано из настроек Bluetooth вашего компьютера.
Перед установкой убедитесь, что ваша клавиатура полностью заряжена, так как вам понадобится использовать клавиатуру во время этого процесса.
- В строке поиска Windows введите Bluetooth и нажмите Настройки Bluetooth .
- Ваша клавиатура должна появиться в списке Управление устройствами Bluetooth .
- Выберите Беспроводную клавиатуру Apple и нажмите Пара .
- Вы получите пароль на вашем экране, который вы должны ввести на клавиатуре.
- Нажмите кнопку Enter , чтобы завершить настройку клавиатуры.
Примечание. Часто вы можете получить , который не работает. Убедитесь, что на вашем устройстве обнаружены или устройство больше не прослушивает .
Не о чем беспокоиться, потому что они вызваны тем, что вы недостаточно нажали кнопку питания на клавиатуре или проблема с драйвером, которая может быть решена путем обновления драйверов.
Вот как ты это делаешь.
- Щелкните правой кнопкой мыши значок Windows в левом нижнем углу экрана.
- Выберите Диспетчер устройств .
- Убедитесь, что в Bluetooth нет ошибок.
- Запустите сканирование в категориях Программные устройства и Системные устройства и при необходимости обновите драйверы.
После того, как вы решили проблему, попробуйте еще раз подключить клавиатуру. Если вы все еще не можете подключить его, мы рекомендуем вам сообщить о проблеме в службу поддержки Apple.
Кроме того, есть две разные клавиатуры, которые вы можете использовать для своего компьютера с Windows 10: старая беспроводная клавиатура и новая Apple Magic Keyboard.
Конфигурация для последнего может вызвать некоторые незначительные проблемы, потому что Windows 10 читает Magic Keyboard как отдельное устройство.
Он отобразит код в окне с текстом «сравните коды доступа». Нажмите «Да», и теперь вы должны быть на связи.
Если вы хотите отключить клавиатуру, просто нажмите на имя клавиатуры в разделе «Управление устройствами Bluetooth», а затем нажмите кнопку «Удалить устройство».
Как настроить чувствительность мыши в Windows 10
По умолчанию операционной системой устанавливаются оптимальные настройки чувствительности мыши. В определенных случаях они могут быть также заранее заданы производителем манипулятора. Далее рассмотрим пару вариантов выставления индивидуальных настроек чувствительности мыши.
Вариант 1: Кнопка на корпусе мыши
Некоторые модели оборудованы кнопками для настройки чувствительности, которые располагаются на корпусе. Чаще всего они присутствуют рядом с колесиком или на боковых частях. Иногда они дополнительно обозначаются надписью DPI. Она выполняет переключение между встроенными профилями чувствительности. Нажмите на нее. Возможно, что один из профилей, который предустановлен производителем подойдет вам лучше стандартного. Тогда другие варианты рассматривать не потребуется.
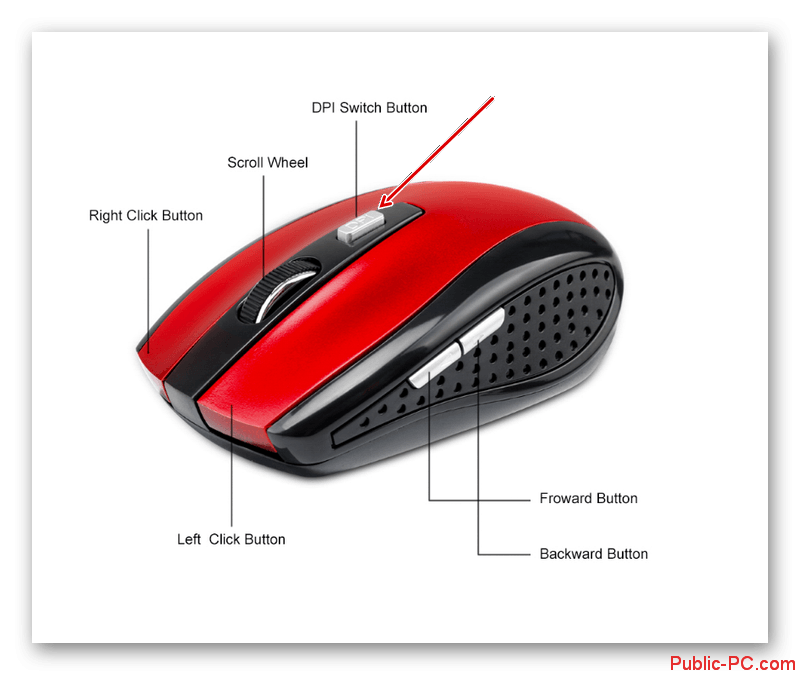
Если на корпусе вашей мышки не предусмотрено посторонних кнопок или встроенные от производителя профили настроек не подходят для ваших задач, то придется использовать настройки, задаваемые через систему или специальное ПО.
Вариант 2: Использовать фирменное программное обеспечение
Пользователем мышей от популярных производителей в этом плане повезло больше — у них есть программы для быстрой настройки даже не очень популярных мышей. В случае, если вы пользуетесь мышью неизвестного или не слишком популярного производителя, то вероятность найти подходящие программы гораздо меньше.
Рассмотрим использование специального ПО на примере продукции компании Logitech. Если у вас мышь от другого популярного производителя, то алгоритм будет примерно похожим.
- Перейдите на официальную страницу производителя устройства. Там отыщите необходимый софт. Ищите раздел “Поддержка”, “Программы”, “Софт”, “Загрузки”. Обычно там можно найти установочные файлы нужного софта.
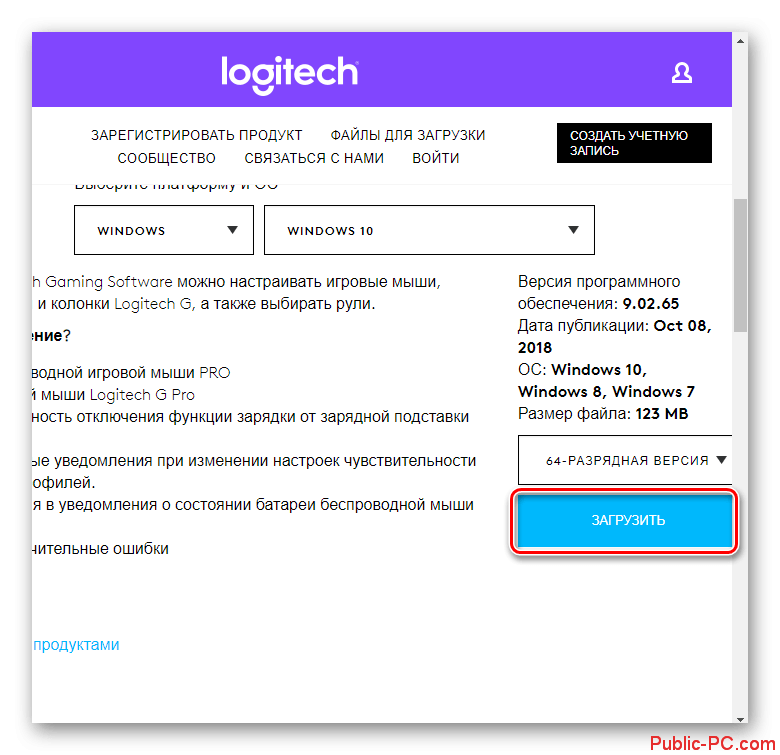
Скачайте установщик программы. Обратите внимание, чтобы он подходил под версию и разрядность вашей операционной системы. Обычно поддерживаемые ОС пишутся в описании программы, а разрядность можно выбрать на этапе загрузки.
Пройдите простую процедуру инсталляции, следуя указанным инструкциям в самом установщике.
После установки выполните запуск программы и перейдите там в раздел “Настройки”.
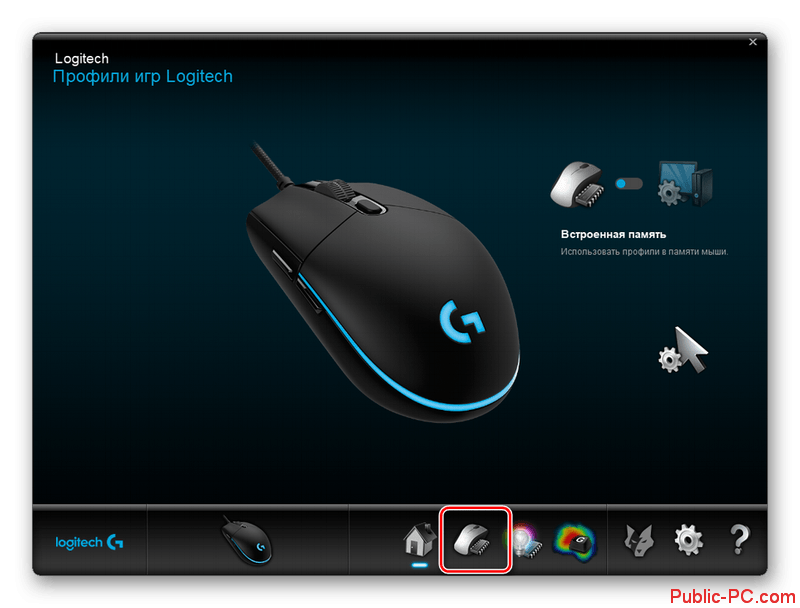
В зависимости от вашего производителя вы можете выбрать один из профилей с настройками чувствительности или создать собственный профиль настроек, двигая ползунок в одну из сторон. Далее останется только проверить, насколько выбранное значение вам подходит, и сохранить результат.
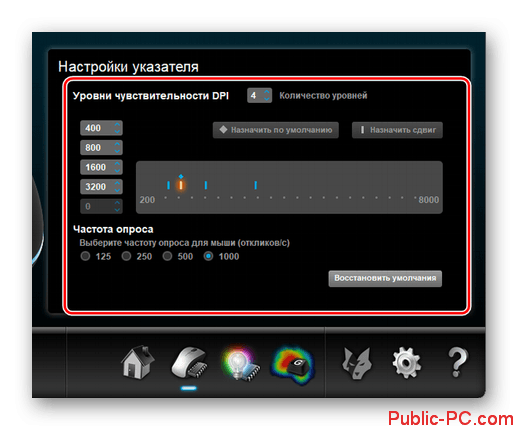
В мышках для которых разработаны программы есть встроенная память, которая позволяет хранить несколько пользовательских профилей с настройками.
Вариант 3: Использовать встроенные средства Windows
Этот вариант может быть применен к любой компьютерной мыши, в том числе и той, у которой нет ни специализированного ПО для настроек, ни кнопки DPI на корпусе. Стандартная инструкция для настройки чувствительности мыши выглядит так:
- Вам потребуется открыть “Панель управления”. Сделать это можно воспользовавшись меню “Пуск” или более быстрым вариантом — использовать поисковую строку по системе. Она вызывается нажатием по иконке лупы в панели задач или использованием сочетания клавиш Win+S.
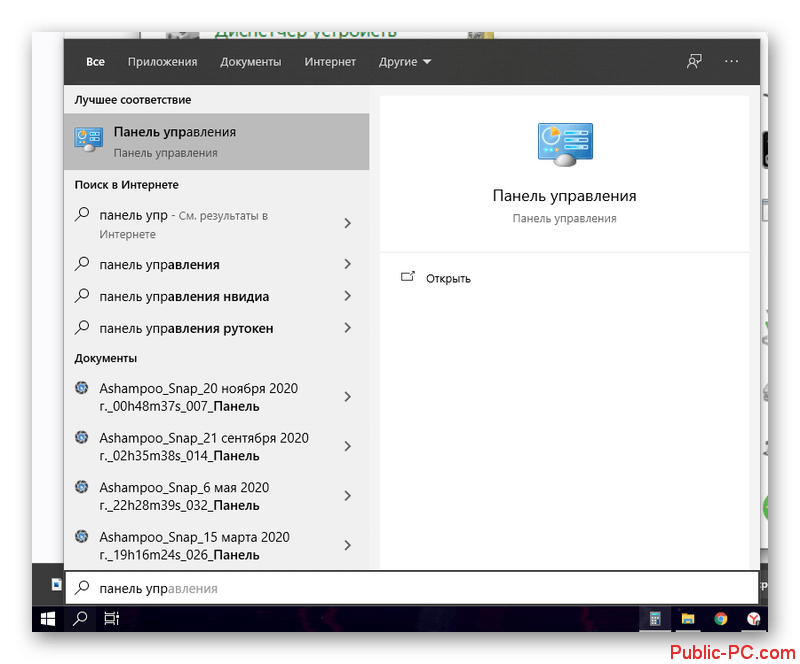
В графе “Просмотр” установите значение “Крупные значки” или “Мелкие значки”, чтобы категории отображались правильно.
Среди представленных категорий выберите “Мышь”.
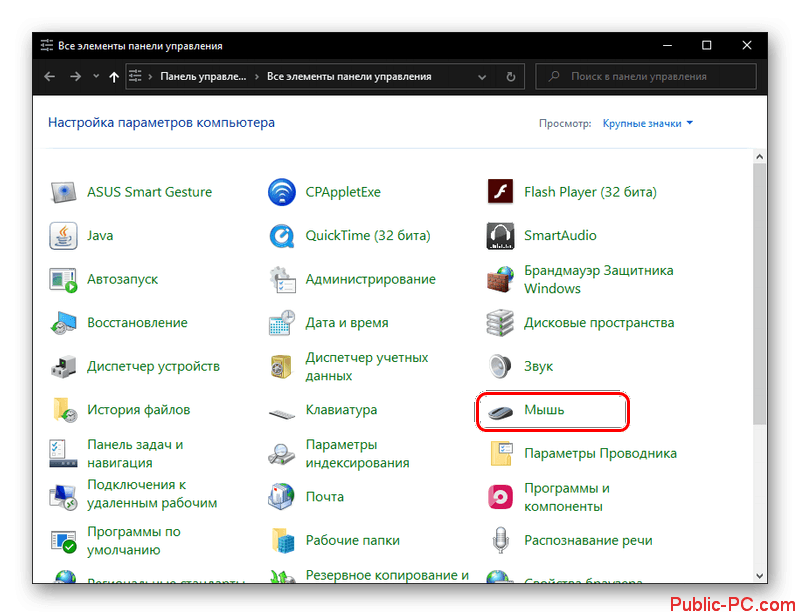
Откроется окошко со свойствами мыши, которые можно изменить. Там переключитесь во вкладку “Параметры указателя”.
В блоке “Задайте скорость движения указателя” воспользуйтесь бегунком, увеличивая или уменьшая скорость движения курсора по экрану. Рекомендуется установить галочку у пункта “Включить повышенную точность установки указателя”.
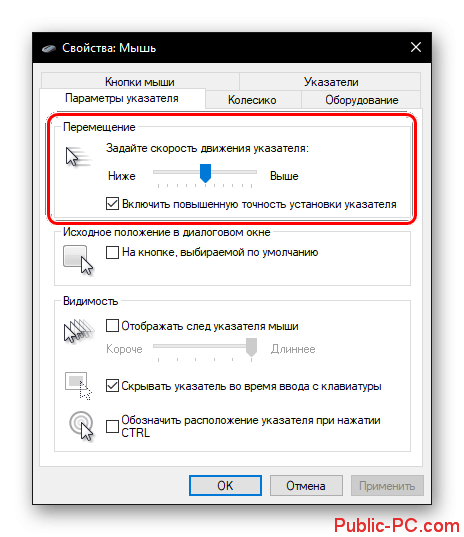
Примените настройки, воспользовавшись соответствующей кнопкой в нижней части окна, а затем нажмите “Ок”, чтобы настройки применились окончательно.
Также в Windows 10 доступна функция настройки скорости перелистывания у колесика мыши. Чтобы выполнить настройку, воспользуйтесь следующей инструкцией:
- Откройте “Параметры” операционной системы. Это можно сделать, воспользовавшись сочетанием клавиш Win+I. Также подобный результат можно получить, воспользовавшись меню “Пуск”.
- Появится окошко “Параметры”, в котором требуется переключиться в раздел “Устройства”.
- В левой части окна переключитесь в подраздел “Мышь”.
- Найдите строку “Выберите, сколько строк должно прокручиваться за один раз”. Там, с помощью бегунка, задайте оптимальное значение для прокрутки.
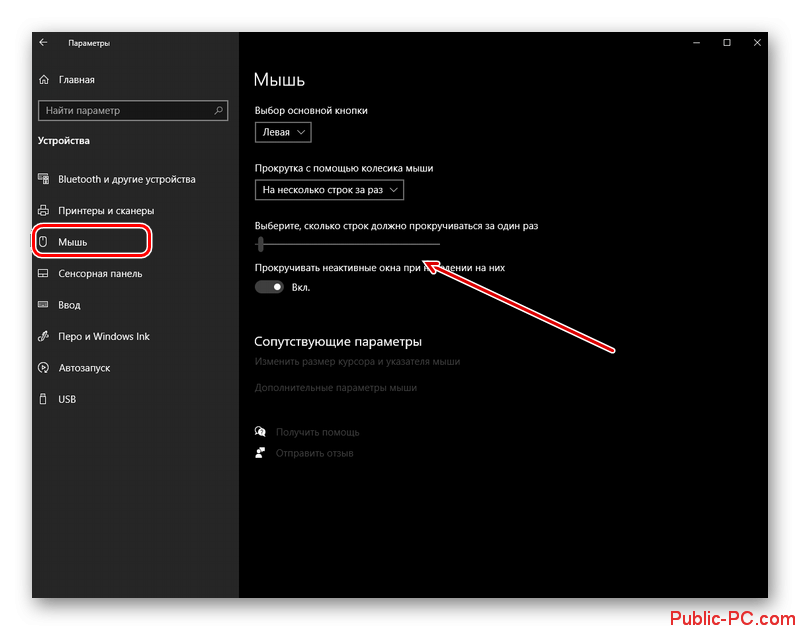
Как видите, нет ничего сложного в регулировки чувствительно мыши в Windows 10. Это можно реализовать даже в самых дешевых моделях от малоизвестных производителей.
Настройка мыши
Для настройки параметров мыши можно воспользоваться двумя инструментами – сторонним софтом или встроенным в систему разделом опций. В первом случае мы получаем множество функций, но повышенную сложность в работе, а во втором можем быстро подстроить параметры по себя.
Сторонние программы
Данный софт можно разделить на две части – универсальный и фирменный. Первые продукты работают с любыми манипуляторами, а вторые только с устройствами конкретных производителей.
Подробнее: Программы для настройки мыши
Мы воспользуемся первым вариантом и рассмотрим процесс на примере X-Mouse Button Control. Данный софт незаменим для настройки мышей с дополнительными кнопками от тех вендоров, которые не имеют своего ПО.
После установки и запуска первым делом включим русский язык.
- Переходим в меню «Settings».
- На вкладке «Language» выбираем «Русский (Russian)» и жмем ОК.
- В главном окне нажимаем «Apply» и закрываем его.
- Снова вызываем программу двойным кликом по ее значку в области уведомлений.
Теперь можно переходить к настройке параметров. Остановимся на принципе работы программы. Она позволяет присваивать действия любым кнопкам мыши, в том числе и дополнительным, если таковые присутствуют. Кроме того, есть возможность создать два сценария, а также добавить несколько профилей для разных приложений. Например, работая в Фотошопе, мы выбираем заранее подготовленный профиль и в нем, переключаясь между слоями, «заставляем» мышь выполнять разные операции.
- Создаем профиль, для чего жмем «Добавить».
- Далее выбираем программу из списка уже запущенных или нажимаем кнопку обзора.
- Находим соответствующий исполняемый файл на диске и открываем его.
- Даем название профилю в поле «Описание» и ОК.
- Кликаем по созданному профилю и начинаем настройку.
- В правой части интерфейса выбираем клавишу, для которой хотим настроить действие, и раскрываем список. Для примера выберем симуляцию.
-
Изучив инструкцию, вводим необходимые ключи. Пусть это будет сочетание CTRL+SHIFT+ALT+E.
Даем название действию и жмем ОК.
- Нажимаем «Применить».
- Профиль настроен, теперь при работе в Фотошопе можно будет выполнить слияние слоев нажатием выбранной кнопки. Если потребуется отключить эту функцию, просто переключаемся на «Слой 2» в меню X-Mouse Button Control в области уведомлений (ПКМ по значку – «Слои»).
Настройка дополнительных кнопок с применением софта
h2<dp>3,0,0,0,0—>
Как видите, эти настройки «Заточены» под стандартные модели офисных манипуляторов. Геймерские мышки часто оборудованы большим количеством кнопок, расширяющими возможности управления.
p, blockquote<dp>17,0,0,0,0—>
Настраиваются они, как правило, с помощью программ, которые поставляются в комплекте с этими девайсами. На производительность ПК такой софт не влияет, но позволяет «выжать» максимум из возможностей программируемых кнопок, используя предварительно записанные макросы и команды.
p, blockquote<dp>18,0,0,1,0—>
p, blockquote<dp>19,0,0,0,0—>
Никаких «плясок с бубном», как это было раньше, не нужно.
p, blockquote<dp>20,0,0,0,0—>
Также советую почитать статьи на моем блоге о самых лучших производителях компьютерных мышек и про основные характеристики и свойства манипуляторов этого типа.
p, blockquote<dp>21,0,0,0,0—>
p, blockquote<dp>22,0,0,0,0—> p, blockquote<dp>23,0,0,0,0—> p, blockquote<dp>24,0,0,0,1—>
after—></dp></dp></dp></dp></dp></dp></dp></dp></dp></dp></dp></dp></dp></dp></dp></dp></dp></dp></dp></dp></dp></dp></dp></dp></dp></dp></dp>Главная » Windows 10 » Настройка мыши Windows 10
Здравствуйте уважаемые читатели моего блога, в данной статье хотелось бы поговорить о настройке мыши в Windows 10. В своей практике я неоднократно сталкивался с тем что у пользователей Windows некорректно работаем мышь, либо они просят поменять указатель, настроить так называемую резкость и т.д
Итак заходим в Панель управления
Выбираем пункт который называется Мышь
В появившимся окне мы собственно говоря производим все сопутствующие настройки.
Вкладка под названием Кнопка мыши, даны несколько параметров для настройки и первый Конфигурация кнопок, если вы поставите галочку на данной подразделе то вы измените назначение кнопок, то есть левую на правую а правую на левую
Скорость выполнения двойного щелчка, выставляет скорость щелчка, допустим когда вы открываете папку, указателем можете отрегулировать данный параметр
Залипание кнопки мыши, лично я эту настройку никогда не трогаю и вам не советую
Далее перейдите на вкладку Указатели, перед вами появится окно настройки указателей для вашей мыши в подпункте Схема в раскрывающимся списке выберете нужный вам указатель
После чего по желанию в подпункте Настройка укажите дополнительный параметр для курсора
Самая важная на мой взгляд вкладка это Параметры указателя, в нем вы настраивает говоря простым языком резкость, скорость перемещения мышки, поможет вам в этом подпункт Перемещение, передвиньте указатель на нужный вам параметр и сразу протестируйте изменения, после чего жмите Применить а затем Ок
На этом все, если у вас остались некоторые вопросы задавайте их в комментарии и подписывайтесь на новости, удачи!
- https://winda10.com/nastrojki/nastroyka-myishi-v-windows-10.html
- https://infotechnica.ru/pro-nastroyki/myshki-v-windows-10-polnyj-variant/
- https://mixprise.ru/windows-10/nastrojjka-myshi-windows-10/
Настройка мыши
Для настройки параметров мыши можно воспользоваться двумя инструментами – сторонним софтом или встроенным в систему разделом опций. В первом случае мы получаем множество функций, но повышенную сложность в работе, а во втором можем быстро подстроить параметры по себя.
Сторонние программы
Данный софт можно разделить на две части – универсальный и фирменный. Первые продукты работают с любыми манипуляторами, а вторые только с устройствами конкретных производителей.
Подробнее: Программы для настройки мыши
Мы воспользуемся первым вариантом и рассмотрим процесс на примере X-Mouse Button Control. Данный софт незаменим для настройки мышей с дополнительными кнопками от тех вендоров, которые не имеют своего ПО.
После установки и запуска первым делом включим русский язык.
- Переходим в меню «Settings».
- На вкладке «Language» выбираем «Русский (Russian)» и жмем ОК.
- В главном окне нажимаем «Apply» и закрываем его.
- Снова вызываем программу двойным кликом по ее значку в области уведомлений.
Теперь можно переходить к настройке параметров. Остановимся на принципе работы программы. Она позволяет присваивать действия любым кнопкам мыши, в том числе и дополнительным, если таковые присутствуют. Кроме того, есть возможность создать два сценария, а также добавить несколько профилей для разных приложений. Например, работая в Фотошопе, мы выбираем заранее подготовленный профиль и в нем, переключаясь между слоями, «заставляем» мышь выполнять разные операции.
- Создаем профиль, для чего жмем «Добавить».
- Далее выбираем программу из списка уже запущенных или нажимаем кнопку обзора.
- Находим соответствующий исполняемый файл на диске и открываем его.
- Даем название профилю в поле «Описание» и ОК.
- Кликаем по созданному профилю и начинаем настройку.
- В правой части интерфейса выбираем клавишу, для которой хотим настроить действие, и раскрываем список. Для примера выберем симуляцию.
-
Изучив инструкцию, вводим необходимые ключи. Пусть это будет сочетание CTRL+SHIFT+ALT+E.
Даем название действию и жмем ОК.
- Нажимаем «Применить».
- Профиль настроен, теперь при работе в Фотошопе можно будет выполнить слияние слоев нажатием выбранной кнопки. Если потребуется отключить эту функцию, просто переключаемся на «Слой 2» в меню X-Mouse Button Control в области уведомлений (ПКМ по значку – «Слои»).
Способ 2: изменение направления прокрутки для колеса мыши (только для мыши)
Если вы решите использовать мышь, изменение настроек сенсорной панели не повлияет на колесо мыши. Чтобы изменить направление вращения колесика мыши, вам нужно углубиться в Реестр Windows файлы. Вот что вам нужно сделать:
- Нажмите Windows ключ R открыть диалоговое окно «Выполнить». Введите «devmgmt.mscИ ударил Войти.
- Раскройте раскрывающееся меню в Мыши и другие указательные устройства и дважды щелкните мышью (HID-совместимая мышь).
- Разверните подробности вкладку и используйте раскрывающееся меню под Имущество выбирать Путь к экземпляру устройства.
- Щелкните правой кнопкой мыши путь и выберите Копирование, просто чтобы быть в безопасности. После того, как путь скопирован в буфер обмена, вы можете безопасно закрыть Диспетчер устройств, но не забудьте оставить HID-совместимые свойства мыши окно открыто.Замечания: Вы можете убедиться, что не потеряете путь, вставив его в файл блокнота. В этом нет необходимости, если вы оставляете окно открытым.
- Нажмите Windows ключ R, тип «Regedit» и нажмите Войти.
- В редакторе реестра перейдите к HKEY_LOCAL_MACHINE SYSTEM CurrentControlSet Enum HID.
- Сравните ключи реестра в HID с путем, который вы обнаружили в диспетчере устройств. Найдя совпадение, нажмите на папку в Редактор реестра расширить его.
- Исследуйте ключ дальше, пока не доберетесь до Параметры устройства. Нажмите один раз, чтобы выбрать его, затем дважды щелкните FlipFlopWheel.
- Установите базу на шестнадцатеричный, затем измените данные значения на 1. Нажмите Хорошо и Закрыть Редактор реестра чтобы сохранить вашу конфигурацию.
- Изменения не вступят в силу, пока вы не перезагрузите компьютер или не выйдете из системы и не войдете в систему со своим пользователем. Замечания: Если вы хотите вернуться к стандартному способу прокрутки, вернитесь к FlipFlopWheel в редакторе реестра и измените Значение данных в .
Настройка современных (игровых) мышек с дополнительными кнопками при помощи специальных программ
Большинство современных мышек имеют в своём арсенале куда больше, чем две кнопки и колесико. Наибольшую популярность такие мышки имеют у геймеров, потому что для «лишних» клавиш можно придумать специальные функции, например двойной-тройной выстрел, вместо одинарного и многое другое. Кроме того, игровые мышки имеют целые макросы (определённые последовательности нажатия клавиш) для ещё большего упрощения процесса.
Приложения для дополнительных кнопок мыши заранее содержат игровые и программные макросы
И даже больше того. Некоторые мышки в своих настройках поддерживают многопрофильность установок. Это означает, что можно создать несколько вариаций значения кнопок, а затем быстро переключаться между ними. Таким образом одна мышка может содержать практически весь спектр быстрых команд.
Приложения для дополнительных кнопок мыши поддерживают многопрофильность
Все программы работают по шаблону: сначала визуально обозначается каждая кнопка, и в панели рядом находятся фильтры, отвечающие за присваивание функций кнопкам.
К примеру, необходимо назначить четвёртой функциональной кнопке комбинацию клавиш Alt+F4:
- Открываем фильтр у пункта 4 настроек и выбираем «Клавиатура».В фильтре кнопки выбираем «Клавиатура»
- На появившейся клавиатуре ставим галочку у Left Alt и щёлкаем по кнопке F4.На появившейся клавиатуре ставим галочку у Left Alt и щёлкаем по кнопке F4
Аналогичным образом можно назначить любую кнопку. В некоторых моделях мышек добавлены такие возможности:
- выключение, перезагрузка ПК;
- вызов калькулятора;
- быстрые команды для работы с офисом:
- копировать;
- вставить;
- вырезать;
- приблизить;
- отдалить;
- быстрые команды для работы в интернете:
- обновить;
- прекратить обновление;
- перейти в избранное;
- открыть почту и многое другое.
Настроить мышку очень просто. Для этого необходимо использовать встроенные в Windows установки или специальные программные продукты, если девайс продвинут и имеет дополнительные кнопки.
Операционная система позволяет пользователю изменить чувствительность мыши буквально в несколько нажатий. По умолчанию настроена средняя чувствительность мыши. Для разных покрытий и разных мышей необходимо устанавливать значение чувствительности под себя.
Данная статья расскажет как настроить чувствительность мыши, а именно как изменить скорость движения курсора, скорость прокрутки колесика мыши, скорость выполнения двойного щелчка на Windows 10. Все предложенные нами способы работают на предыдущих версиях операционной системы Windows.
Настройка основных параметров мыши
В Windows 7 или более поздней версии нажмите «Пуск», введите «Панель управления» и нажмите ссылку.
В правом верхнем углу окна «Панель управления» разверните раскрывающееся меню «Просмотр» и смените режим на «Крупные значки», чтобы упростить навигацию, а затем дважды щелкните «Мышь».
Кнопки мыши
Вкладка «Кнопки мыши» предлагает три варианта, и они довольно понятны.
«Обменять назначение кнопок» – назначает выполнение основных функция с помощью правой кнопки – полезно, если вы используете мышь левой рукой.
Параметр «Скорость выполнения двойного щелчка» – регулирует промежуток между кликами для фиксации двойного щелчка по всем файлам и папкам Windows. Если возникают проблемы с открытием файлов и папок, попробуйте снизить скорость выполнения двойного щелчка
Параметр «Залипание кнопки мыши» позволяет использовать функцию «щелчок и перетаскивание», не удерживая кнопку мыши. Большинство пользователей не хотят, чтобы это было включено, но это может быть очень полезно, если ваш палец или рука устали или Вы испытываете проблемы с удержанием кнопки при перетаскивании.
Указатели мыши
Вкладка «Указатели» позволяет изменить внешний вид указателя мыши и сопровождающих его контекстных курсоров. Различные коллекции указателей и курсоров доступны в раскрывающемся списке «Схема» – это то, что нужно большинству людей: вы можете переключиться на черный или белый указатель для лучшего контраста в окнах или сделать курсор больше или меньше, чтобы соответствовать вашему восприятию.
В списке «Настройка» вы можете изменить отдельные указатели и курсоры в рамках схемы. Выделите указатель или контекстный инструмент, нажмите кнопку «Обзор», а затем выберите альтернативное изображение из папки по умолчанию или другой папки, если вы загрузили интересные изображения, которые хотите использовать.
Параметры указателя
На вкладке «Параметры указателя» вы можете управлять различными настройками в отношении указателя на экране.
Опция «Скорость движения указателя» в категории «Перемещение», вероятно, является наиболее часто используемой настройкой. Перемещение ползунка влево или вправо заставляет курсор двигаться медленнее или быстрее, относительно физического движения вашей мыши.
Особого внимания заслуживает опция Включить повышенную точность установки указателя . Когда эта опция включена, Windows ускоряет указатель для более быстрых движений мыши, позволяя использовать мышь в меньшем физическом пространстве. Это полезный вариант – особенно если у вас большой монитор, но отключение этого параметра может быть полезно для дизайнеров и геймеров, которые хотят большего контроля между движением руки и мыши.
Опция «Исходное положение в диалоговом окне» позволяет автоматически перемещать указатель на кнопку диалога по умолчанию при появлении нового окна. Многие люди предпочитают, чтобы этот параметр оставался включенным, так как это избавляет от дополнительных манипуляций с мышью. Однако, другие люди не любят, когда указатель «самовольно» перемещается по монитору.
Параметры в группе «Видимость» делают указатель более заметным на экране. Опция «Отображать след указателя мыши» оставляет «отпечатки» указателя во время движения, что облегчает отслеживание для тех, у кого есть проблемы со зрением или на маленьком экране. Параметр «Скрывать указатель при наборе текста» является самоочевидным и предпочтительным для большинством людей, которые часто набирают текст. Последняя опция позволяет в любой момент нажать кнопку Ctrl , чтобы выделить местоположение указателя. Это удобно, если у вас есть какие-либо трудности со зрительным восприятиям.
Колесико мыши
Вкладка «Колесико» – это инструмент управления параметрами прокрутки с помощью колесика мыши. Параметры в группе «Вертикальная прокрутка» позволяют вам контролировать, что происходит, когда вы крутите колесико мыши, просматривая длинные страницы. По умолчанию, когда вы прокручиваете колесико мыши, «щелчок» прокручивает три строки текста. Вы можете изменить это значение здесь или установить прокрутку всего экрана за раз.
Параметры в разделе «Горизонтальная прокрутка» контролируют, что происходит, когда вы качаете колесико прокрутки сбоку на бок (при условии, что ваша мышь поддерживает это). По умолчанию, отклонение колесика прокрутки в сторону перемещает страницу по горизонтали на три символа. Вы можете настроить это значение здесь.
Аппаратные средства
На вкладке «Оборудование» вы можете посмотреть технические свойства мыши, подключенной к вашему компьютеру. Это необходимо только в том случае, если вы устраняете неисправность своего оборудования.








