Комбинации клавиш на клавиатуре windows 7,8,10
Содержание:
- Перемещение и выделение
- Вступление
- Блокировка всей клавиатуры сочетанием кнопок
- Горячие клавиши для работы в браузерах
- Полезные сочетания клавиш Windows
- Как настроить горячие клавиши индивидуально
- Как сделать, чтобы электронная клавиатура всегда запускалась автоматически
- Десятка самых используемых сочетаний
- Блокировка всей клавиатуры сочетанием кнопок
- Проверка клавиатуры
- Как отобразить и скрыть рабочий стол
- Виртуальная клавиатура компьютера
- Полезные комбинации для быстрой работы в «Проводнике»
- Отключение отдельных горячих клавиш
- Клавиша Alt (Альт)
Перемещение и выделение
| КЛАВИШИ СО СТРЕЛКАМИ |
Переход по листу на одну ячейку вверх, вниз, влево или вправо |
|
CTRL+КЛАВИША СО СТРЕЛКОЙ |
Осуществляет переход на границу текущей области данных листа |
| СТРЕЛКА ВЛЕВО и СТРЕЛКА ВПРАВО |
При выделенной ленте можно выбирать вкладки слева или справа. Если выбрано или открыто подменю, с помощью этих клавиш можно перейти от главного меню к подменю и обратно. Если выбрана вкладка ленты, эти клавиши помогают перемещаться по кнопкам вкладки |
| СТРЕЛКА ВНИЗ и СТРЕЛКА ВВЕРХ |
При открытом меню или подменю можно перейти к предыдущей или следующей команде. Если выбрана вкладка ленты, эти клавиши вызывают переход вверх или вниз по группе вкладки |
| END |
Включает режим перехода в конец. В этом режиме можно нажать клавишу со стрелкой для перехода к следующей непустой ячейке в том же столбце или строке, которая станет активной ячейкой |
| CTRL+END |
Осуществляет переход в последнюю ячейку на листе, расположенную в самой нижней используемой строке крайнего правого используемого столбца |
| HOME | Осуществляет переход в начало строки или листа |
| CTRL+HOME |
Осуществляет переход к ячейке в начале листа |
| PAGE DOWN |
Осуществляет перемещение на один экран вниз по листу |
| ALT+PAGE DOWN |
Осуществляет перемещение на один экран вправо по листу |
| CTRL+PAGE DOWN |
Осуществляет переход к следующему листу книги |
| PAGE UP |
Осуществляет перемещение на один экран вверх по листу |
| ALT+PAGE UP |
Осуществляет перемещение на один экран влево по листу |
| CTRL+PAGE UP |
Осуществляет переход к предыдущему листу книги |
| TAB |
Осуществляет перемещение на одну ячейку вправо. Осуществляет переход между незащищенными ячейками на защищенном листе. Осуществляет переход к следующему параметру или группе параметров в диалоговом окне |
| SHIFT+TAB |
Осуществляет переход к предыдущей ячейке листа или предыдущему параметру в диалоговом окне |
| CTRL+TAB |
Осуществляет переход к следующей вкладке диалогового окна |
| CTRL+SHIFT+TAB |
Осуществляет переход к предыдущей вкладке диалогового окна |
| CTRL+PgUp |
Переключение между вкладками листов слева направо |
| CTRL+PgDn |
Переключение между вкладками листов справа налево |
| SHIFT+КЛАВИША СО СТРЕЛКОЙ |
Расширяют выделенную область ячеек на одну ячейку |
| CTRL+SHIFT+КЛАВИША СО СТРЕЛКОЙ |
Расширяет выделенную область ячеек до последней непустой ячейки в той же строке или том же столбце, что и активная ячейка, или, если следующая ячейка пуста, расширяет выделенную область до следующей непустой ячейки |
| CTRL+SHIFT+END |
Расширяет выбранный диапазон ячеек до последней используемой ячейки листа (нижний правый угол) |
| CTRL+SHIFT+HOME |
Расширяет выбранный диапазон ячеек до начала листа |
| CTRL+SHIFT+PAGE DOWN |
Приводит к выбору текущего и следующего листов книги |
| CTRL+SHIFT+PAGE UP |
Приводит к выбору текущего и предыдущего листов книги |
| CTRL+ПРОБЕЛ |
Выбирает столбец листа |
| SHIFT+ПРОБЕЛ |
Выбирает строку листа |
| CTRL+SHIFT+ПРОБЕЛ |
Выбирает весь лист. Если лист содержит данные, сочетание клавиш выделяет текущую область. Повторное нажатие CTRL+SHIFT+ПРОБЕЛ выделяет текущую область и ее итоговые строки |
| CTRL+SHIFT+* |
Выделить текущую область вокруг активной ячейки (область данных, ограниченную пустыми строками и пустыми столбцами) |
| CTRL+A |
Выделить лист целиком. Если лист содержит данные, сочетание клавиш CTRL+A выделяет текущую область. Повторное нажатие CTRL+A выделяет весь лист |
| F8 |
Переход в режим выделения и выход из него |
| CTRL+SHIFT+O |
Выделение всех ячеек, содержащих комментарии |
| SHIFT+F8 |
Позволяет при помощи стрелок добавить к выделению несмежные ячейки или диапазон |
| Alt+; |
Выделит только видимые ячейки в диапазоне |
Вступление
Продолжая тему работы с горячими клавишами Windows 10 (первая часть темы, посвящённая списку клавиатурных сокращений, находится здесь), стоит упомянуть, как можно изменить их на свой манер. Будем считать, что вы уже знакомы с основными из них и представляете, что это такое. К примеру, вы, ознакомившись с системными клавишами быстрого доступа к функциям, нашли для себя, что некоторыми из них вам пользоваться не совсем удобно. У вас возникло желание настроить некоторые функции так, как удобно именно вам.
Можно создать свои сочетания горячих клавиш в Windows
К сожалению, это не так просто, как может показаться на первый взгляд. По умолчанию в системе установлены комбинации кнопок на клавиатуре, позволяющие быстро выполнить какие-то действия без надобности переходить по многоуровневому контекстному меню. Разработчик попросту не предусмотрел лёгкого способа переназначить горячие клавиши Windows 10 и более старых версий. В этой статье мы вам расскажем возможные варианты изменить клавиши для быстрого доступа к некоторым операциям операционной системы.
Блокировка всей клавиатуры сочетанием кнопок
К сожалению, на персональном компьютере произвести данное действие практически невозможно без использования стороннего ПО или долгих настроек в самой операционной системе. Но на ноутбуке это сделать легко, стоит лишь нажать «Win»+«L».
Для блокировки клавиатуры на ноутбуке нажимаем «Win»+«L»
Но на разных моделях данные клавиши могут предназначаться для других действий, поэтому можно воспользоваться комбинацией «NumLock»+«Fn».
На некоторых моделях для блокировки срабатывает комбинация клавиш «NumLock»+«Fn»
Если данные комбинации не помогают, можно воспользоваться следующими:
- «Fn»+«F6».
- «Fn»+«F11».
Горячие клавиши для работы в браузерах
В данном вопросе многое зависит от конкретного браузера, установленного на компьютере. Для каждого из них работают свои сочетания. Ниже рассмотрены варианты кнопок для самых распространённых браузеров.
Google Chrome
Чтобы быстро работать с этим поисковиком, пользователю потребуется запомнить несколько комбинаций кнопок, которые он будет вводить с клавиатуры:
- «Enter». Задаёт действие после введения запроса в поисковую строку. Другими словами, с помощью этой клавиши можно начать поиск интересующей пользователя информации;
- «Ctrl + Enter». Такая команда добавляет «www.» и «.com» в начале и конце поискового запроса. Таким образом пользователю не придётся набирать эти символы вручную с клавиатуры компьютера;
- «Tab». Просматривает информацию по введённому запросу в другой поисковой системе. Данная клавиша даёт возможность быстро переключиться, например, с Яндекса на Google и наоборот;
- «Ctrl + F5». Автоматически перемещает курсор мыши в адресную строку браузера, чтобы пользователь смог сразу ввести нужные для него сведения для их дальнейшего поиска в Сети;
- «F5». Обновляет текущую страницу;
- «Ctrl + J». Одновременное нажатие этих кнопок позволяет запустить меню скачанных файлов;
- «Ctrl + H». Данная команда запускает окно истории браузера Google Chrome;
- «Home». Пролистывает страницу до верха;
- «Ctrl + Shift + D». Добавляет все вкладки, которые открыты в данный момент в браузере в закладки. Чтобы добавить только текущую страницу в закладки, необходимо зажать кнопки «Ctrl + D»;
- «Ctrl + U». Активирует возможность просмотра HTML-кода открытой страницы. Этот код открывается в виде отдельной вкладки. Операцию можно повторить несколько раз с другими сайтами. При желании пользователь сможет деактивировать эту команду в настройках Google Chrome.

Внешний вид браузера Google Chrome на компьютере
Важно! Для открытия диспетчера задач Google Chrome пользователю потребуется одновременно зажать с клавиатуры кнопки «Shift + Esc»
Firefox
Менее распространённый браузер. Однако в процессе его использования также можно задавать команды при помощи горячих клавиш. Известны следующие комбинации:
- «Ctrl + S». Команда сохраняет текущий сайт в обозреватель, чтобы впоследствии его можно было быстро найти;
- «Ctrl + P». Производит печать текущей страницы. Комбинацию удобно использовать при работе с документами в браузере;
- «Ctrl + J». Запускает историю просмотров, т. е. системный журнал;
- «Ctrl + Shift + A». Посредством данной команды происходит активация окна, отвечающего за загрузку необходимых для Mozilla Firefox файлов. Также можно свернуть данное меню;
- «Ctrl + Shift + Delete». Если такую комбинацию использовать в окне истории просмотров, то все данные автоматически деинсталлируются;
- «Ctrl + Y». Включает режим «Инкогнито». Он позволяет работать в браузере без сохранения истории просмотров. Удобная и полезная функция для тех, кто не хочет постоянно очищать историю просторов.

Внешний вид браузера Mozilla Firefox
Opera
Этот браузер до сих пор популярен среди многих пользователей. Управление им можно осуществить следующими комбинациями:
- стрелка «Влево». Позволяет вернуться к предыдущему действию, переключиться на прошлую страницу;
- стрелка «Вправо». Переключает на одну страничку вперёд;
- «Shift + стрелка Вниз». Такая комбинация позволяет открыть тот или иной сайт, страницу, видеоролик в новом окне;
- стрелки «Вниз + Вправо». Закрывает текущую страницу;
- стрелки «Вверх + Вниз». Одновременное зажатие этих клавиш позволяет перезагрузить любую страничку браузера.
Обратите внимание! Как видно, в браузере Opera управление с помощью горячих клавиш может осуществляться только с помощью указателей стрелок «Вверх», «Вниз», «Влево» и «Вправо», расположенных в нижнем правом углу клавиатуры
Internet Explorer
Устаревший браузер, которым в настоящее время практически никто не пользуется. Для него были разработаны следующие комбинации:
- «Ctrl + D». Добавляет запущенный в данный момент сайт в раздел «Избранное»;
- «Alt + Home». Посредством такого сочетания осуществляется переход на страничку настроек;
- «Ctrl + Shift + L». Вставляет скопированный текст в поисковую строку и автоматически выполняет поиск по этому запросу. Нажимать на клавишу «Enter» не нужно;
- «Ctrl + P». Способна реагировать на печать открытой страницы.
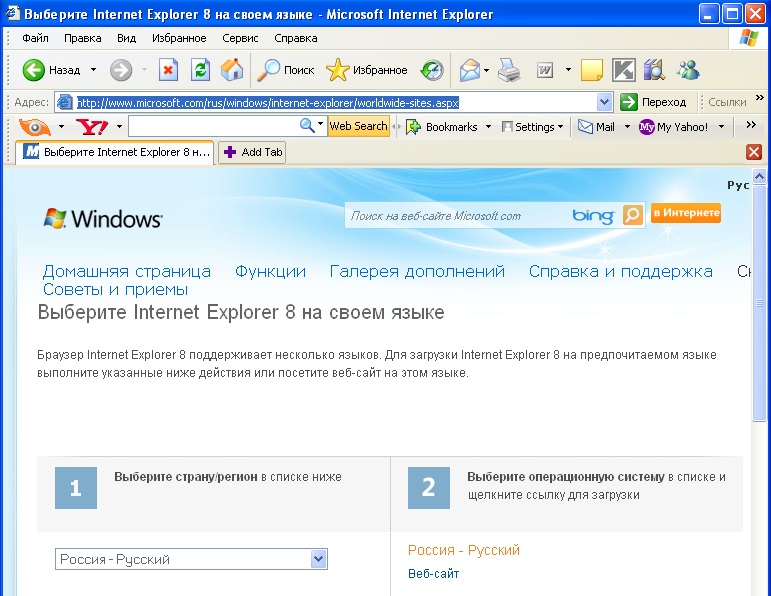
Внешний вид интерфейса браузера Internet Explorer
Полезные сочетания клавиш Windows
А теперь самые полезные сочетания клавиш Windows, которые я рекомендую запомнить. Все эти сочетания используют «клавиши-модификаторы» (Ctrl, Alt, Shift и клавиша Windows):
Это должен знать каждый пользователь компьютера!
Эти сочетания клавиш Windows должны знать все пользователи ПК, действуют они как с папками и файлами, так и с текстом.
«Копировать», «Вырезать», «Вставить» клавишами:
- Ctrl + C – копировать в буфер обмена (файл, папка или текст останется в текущем месте).
- Ctrl + X – вырезать в буфер обмена (файл, папка или текст удалится из текущего места).
- Ctrl + V – вставить из буфера обмена (скопированные или вырезанные файлы, папки или текст появятся в текущем месте).
Сочетания клавиш для копирования, вырезания, вставки
«Выделить всё» и «Отменить»:
Чтобы выделить всё содержимое текущей папки или всё содержимое открытого документа:
Ctrl + A – выделить всё.
Надеюсь, Вы уже знаете про эти горячие клавиши, но повторить лишним не будет.
А вот эти сочетания уже знают не все:
- Ctrl + Z – отменить предыдущее действие (в том числе и копирование/перемещение файлов).
- Ctrl + Y – повторить отмененное действие (т.е. противоположно предыдущему сочетанию клавиш).
Работа с документами, открытыми в программе
Горячие клавиши, которые сэкономят вам и время и нервы. Зачем тянуть мышку к меню «Файл», после нажатия искать пункт «Создать» или «Новый документ» (в большинстве программ расположение и название пунктов разное), когда можно зажать две клавиши:
Ctrl + N – создание нового документа в программе.
Когда вы набираете текст в «Ворде», сохранять документ нужно часто, чтобы не потерять его в случае разных сбоев. Но бывает лень лишний раз брать мышку, искать значок на панели задач, или пункт в меню, есть простая замена:
Ctrl + S – сохранить открытый документ.
Горячие клавиши для создания и сохранения документа
Эти комбинации клавиш работают и в офисных программах, и в браузерах, и в графических редакторах; и в «Виндовсе» и в Линуксе.
Горячие клавиши для работы с окнами программ
Когда у Вас открыто много программ, а в каждой программе еще и не один документ, то запутаться не сложно. Но эти горячие клавиши помогут быстро переключаться между программами.
- Alt + Tab — переключение между окнами запущенных программ. Держите Alt и продолжайте нажимать Tab, чтобы перейти к другим программам (смотрите прошлый урок).
- Alt + Shift + Tab — пролистать открытые программы в обратном порядке (тот же Alt+Tab, но назад) при большом списке открытых программ может быть очень удобно.
- Ctrl + Tab – переключение между закладками открытого окна, переключение между документами, открытыми в программе (например, можно быстро переключится между двумя открытыми файлами в Ворде).
- Win + 1, Win + 2 … Win + 0– переключение между открытыми программами по номеру на панели задач. Запуск программ закрепленных на панели задач (подробнее мы уже обсуждали здесь).
Эти сочетания клавиш помогут быстро закрыть ненужные документы.
- Alt + F4 – закрытие активной программы.
- Ctrl + F4 – закрытие одного документа в программе или вкладки (сама программа продолжает работать).
Отрыто много программ, но нужно быстро увидеть рабочий стол? Пожалуйста:
Win + D – свернуть все окна и показать рабочий стол (повторное нажатие возвращает все окна на место!).
Как настроить горячие клавиши индивидуально
Как настроить горячие клавиши на windows 10 самому? В Windows 10 можно перенастроить сочетания клавиатуры только на языковой панели. В иных случаях для того надо использовать приложения сторонних производителей. Чаще всего используется утилита под названием Mkey (Рисунок 8).
Программа создавалась для того чтобы назначить индивидуальные действия вспомогательным кнопкам на продвинутых клавиатурах с режимом мультимедиа. Однако она позволяет менять и простые сочетания. Новые возможности смогут получить как единичные кнопки, так и стандартные сочетания. Настройки обретают силу мгновенно, нет нужды в том, чтобы перезагружать персональный компьютер.
Стоит взять во внимание, что данный справочник функционирует в полной мере только при работающем интернете. В ином случае, вам не удастся узнать, как изменить эти параметры
Вводите запрос «Сочетания клавиш» в строке поиска меню справки. Нажмите клавишу ввода. Дождитесь загрузки окна.
Определите приложение, для которого вы будете назначать эти клавиши. Кликните мышкой правой кнопочкой на ее ярлык и выберите пункт «Свойства». Перейдите на вкладку под названием «Ярлык».
Нажмите сразу две кнопки: CTRL и ALT в строке быстрого вызова, добавив к ним любую букву латиницы, задается сочетание кнопок.
Рисунок 8. Настройка горячих клавиш в программе Mkey
Стоит понимать, что если данная последовательность клавиш была заранее назначено операционной системой по изначальным настройкам, то после нажатия ОК можно поменять горячие кнопки.
Когда вы нажмете три заданных кнопки, откроется то самое программное обеспечение. Неопытным пользователям будет непросто разобраться в этой инструкции, но стоит попробовать и освоить создание горячих клавиш windows 10.
Как сделать, чтобы электронная клавиатура всегда запускалась автоматически
Если у вас регулярно случаются проблемы с основной клавиатурой, либо человеку, работающему за компьютером, удобнее работать с экранной клавиатурой, то можно настроить её запуск вместе с операционной системой. Вам не придется включать её каждый раз вручную. Для этого:
- Запустите электронную клавиатуру любым из указанных выше способов.
- Нажмите на кнопку «Параметры» на экранной клавиатуре.
В появившемся меню нажмите на «Управлять запуском экранной клавиатуры при входе в систему». Там вы сможете указать, чтобы экранная клавиатура использовалась по умолчанию. В параметрах электронной клавиатуры вы найдёте и другие интересные настройки.
Теперь вы знаете, как запустить электронную клавиатуру на компьютере, и не пропадёте, несмотря на сюрпризы вашего основного устройства ввода.
Иногда в результате неправильного обращения с ноутбуком или из-за сильного удара выпадают клавиши. Если в клавиатуру для стационарных компьютеров вставить ее на место легко, то здесь требуется сноровка. Если вы не готовы самостоятельно поставить клавишу на место, то стоит обратиться в сервисный центр. Специалисты смогут выполнить все необходимые действия в течение пяти минут. А стоимость данной услуги не превышает 100 рублей.
Они могут выпасть по нескольким причинам. Вот основные из них:
- сильный удар по ноутбуку или клавиатуре;
- самостоятельная попытка вытащить мусор из-под кнопок. В результате чего некоторые из них могут выпасть;
- излишнее давление на клавиши во время работы с ноутбуком;
- попадание жидкости внутрь.
Существует несколько вариантов неработоспособности клавиш. В зависимости от этого, стоит выполнять ремонт самостоятельно или обращаться к специалистам. Если причина заключается в коротком замыкании или повреждении шлейфа, то обязательно надо обращаться к специалистам.
Важно! У кнопки есть, так называемые, усики. Если один из них сломался в результате внешнего воздействия на клавиатуру, то необходимо полностью менять кнопку
В противном случае она постоянно будет вылетать. Замена клавиатуры требуется при пробитии матрицы, в результате чего невозможно восстановить полную работоспособность одной или нескольких клавиш.
Если вы решили вставлять клавишу самостоятельно, то вам точно потребуются игла и канцелярская скрепка или предметы, которые могут заменить их. При необходимости совершения мелкого ремонта дополнительно возьмите паяльник, нож, отвертку, клей и небольшой пинцет.
Важно! Неправильные действия могут повлечь за собой необходимость полной замены клавиатуры на ноутбуке. Поэтому при отсутствии навыков ремонта компьютерной техники лучше обратиться к специалистам
Десятка самых используемых сочетаний
Вы с успехом можете их применять:
1. Эти сочетания наверняка знают многие. Горячие клавиши Копировать:
Ctrl + C или
Ctrl + Insert
Они необходимы для копирования выделенного фрагмента текста следующим образом:
Сначала выделяем текст (или картинку, таблицу).
Затем нажимаем на клавишу Ctrl и, не отпуская ее, одновременно нажимаем на клавишу с буквой С (кратко это пишут так: Ctrl + C).
Отпускаем клавиши, теперь выделенный фрагмент скопирован в буфер обмена (в оперативную память компьютера).
Внешне на экране компьютера процедура Копировать никак не проявляется. Чтобы «достать» из памяти компьютера то, что мы туда поместили с помощью горячих клавиш Копировать:
надо поставить курсор в то место, куда требуется поместить скопированный фрагмент, и
нажать на горячие клавиши Вставить: Ctrl + V.
С помощью какой комбинации клавиш можно скопировать текст или объекты в буфер обмена?
Для этого есть горячие клавиши Копировать: Ctrl + C и Вставить: Ctrl + V. Их можно назвать сладкой парочкой. Их чаще всего используют в одной связке, то есть, сначала с помощью Ctrl + C копируют выделенный фрагмент, потом сразу делают его вставку клавишами Ctrl+V.
Можно использовать другую сладкую парочку, чтобы Копировать Вставить – это Ctrl + Insert и Shift + Insert. Здесь, как говорится, дело вкуса.
2. Ctrl + V или Shift + Insert – горячие клавиши Вставить текст или объект, скопированный в буфер обмена.
3. Ctrl + Z и Ctrl + Y – горячие клавиши Отменить.
С помощью этих команд можно отменить любые изменения, к примеру, если Вы случайно вырезали или удалили текст.
Чтобы отменить несколько последних изменений, нужно нажать одно из этих сочетаний (Ctrl + Z, либо Ctrl + Y) несколько раз.
Ctrl + X – горячие клавиши Вырезать
Это сочетание позволяет вырезать то, что нужно, и одновременно с этим закинуть вырезанное в буфер обмена. Потом можно вставить вырезанное в нужное место.
4. Ctrl + F – горячие клавиши Поиск.
Очень полезная «парочка» клавиш, открывает строку поиска почти в любой программе или в браузере.
Иногда Ctrl + F называют также горячими клавишами Найти.
5. Alt + Tab – горячие клавиши переключения окон.
Удобно для быстрого переключения между окошками открытых программ. Если для Вас это в новинку, просто попробуйте. Есть вероятность, что Вы предпочтете этот способ привычной мышке.
Если добавить к этим сочетаниям Shift (получится Shift+ Alt+ Tab), Вы будете перемещаться в обратном направлении, то есть, сможете вернуться к той программе, в которой Вы были на предыдущем шаге.
Ctrl + Tab – горячие клавиши переключения вкладок. С их помощью можно быстро перемещаться между вкладками в браузере.
6. Ctrl + Backspace – горячие клавиши Удалить. Они сэкономят уйму времени, если надо быстро удалить слово при наборе текста. В Блокноте эти сочетания клавиш не работают, а в Ворде отлично работают.
Набираем слово, ставим курсор сразу после слова и потом, если слово нужно удалить, просто жмем на Ctrl + Backspace. При этом Ворд удалит целое слово слева от курсора.
7. Ctrl + S – горячие клавиши Сохранить. Они используются для быстрого сохранения файла во многих программах. Применяйте его, если работаете над чем-то важным, например, когда садится батарея ноутбука.
В Word и Excel горячие клавиши Сохранить – это Shift + F12.
8. Crtl + Home или Crtl + End перемещает курсор в начало или конец документа соответственно.
Клавиши перемещения страниц Page Up (вверх) и Page Down (вниз) могут заменить полосу прокрутки.
9. Crtl + P – горячие клавиши Печать.
Используются для открытия окна предварительного просмотра текущей страницы в браузере или для вызова окна печати документа в текстовых редакторах.
10. Alt + F4 – горячие клавиши Закрыть.
Они позволяют закрыть то приложение или программу, с которым Вы работаете, то есть, закрыть активное приложение.
Диалоговые окна, которые ведут с Вами диалог в приложении или программе, например, спрашивают, «Сохранить текст?», закрываются с помощью клавиши Esc.
Если вам кажется, что запомнить все эти сочетания сложно, попробуйте для начала использовать этот текст в качестве шпаргалки. Применив каждое из них несколько раз на практике, Вы наверняка все легко запомните и сможете не только упростить свою работу на компьютере, но и, например, блеснуть знаниями, если у кого-то рядом сломается мышка.
Видео “Что такое горячие клавиши и зачем они нужны”
А вдруг и это будет интересно:
1. О пользе аудиокниг
2. Упражнения для глаз за компьютером
3. Как сделать скриншот в операционной системе Windows
4. Как устроен компьютер
5. Что такое смайлик? (и клавиши для текстовых смайликов)
Блокировка всей клавиатуры сочетанием кнопок
К сожалению, на персональном компьютере произвести данное действие практически невозможно без использования стороннего ПО или долгих настроек в самой операционной системе. Но на ноутбуке это сделать легко, стоит лишь нажать «Win»+«L».
Для блокировки клавиатуры на ноутбуке нажимаем «Win»+«L»
Но на разных моделях данные клавиши могут предназначаться для других действий, поэтому можно воспользоваться комбинацией «NumLock»+«Fn».
На некоторых моделях для блокировки срабатывает комбинация клавиш «NumLock»+«Fn»
Если данные комбинации не помогают, можно воспользоваться следующими:
- «Fn»+«F6».
- «Fn»+«F11».
Проверка клавиатуры
Если вы проливали на клавиатуру жидкость, или она подвергалась механическому воздействию вследствие падения или удара, то кнопка Fn может не работать из-за физического повреждения. В принципе, диагностировать и попытаться исправить неполадку можно в домашних условиях. Каждая кнопка на клавиатуре ноутбука сидит в отдельном гнезде. С помощью небольшой отвертки можно аккуратно извлечь кнопку, почистить гнездо и вернуть клавишу на место.
Однако с механическим вмешательством нужно быть осторожным. Если вы боитесь повредить клавиатуру, обратитесь в сервисный центр. Но прежде чем нести ноутбук к специалистам, обязательно проверьте все программные способы включения кнопки Function, потому что будет глупо идти в сервис только потому, что вы забыли разблокировать клавишу Fn каким-нибудь простым сочетанием, о котором написано в инструкции по эксплуатации лэптопа.
Клавиатура компьютера – основное устройство ручного ввода информации, команд и данных. В данной статье рассмотрено устройство и раскладка клавиатуры компьютера, горячие клавиши, символы и знаки на клавиатуре.
Как отобразить и скрыть рабочий стол
Используйте сочетание клавиш Windows + D для отображения и скрытия рабочего стола. Нажмите и удерживайте клавишу Windows и нажмите клавишу D на клавиатуре, чтобы немедленно переключить ПК на рабочий стол и свернуть все открытые окна. Используйте тот же тип сочетания клавиш, чтобы вернуть все обратно, открыть окна. Вы можете использовать сочетание клавиш Windows + D для доступа к « Моему компьютеру», «Корзине» или любой другой папке на рабочем столе. Вы также можете использовать сочетание клавиш для конфиденциальности, чтобы быстро скрыть все ваши окна, когда кто-то подходит к вашему столу.
Виртуальная клавиатура компьютера
Виртуальная клавиатура – отдельная программа, либо входящее в ПО дополнение. С её помощью осуществляется ввод буков и символов с экрана компьютера при помощи курсора мыши. Т.е. в процессе набора текста, клавиатура компьютера не участвует.
Виртуальная клавиатура нужна, например, для сохранности конфиденциальных данных (логина и пароля). При вводе данных с обычной клавиатуры существует риск перехвата информации вредоносными программами-шпионами. Затем, через интернет, информация передаётся злоумышленнику.
Найти и скачать виртуальную клавиатуру можно при помощи поисковых систем, — это не отнимет у вас много времени. Если на вашем ПК установлен антивирус Касперского, запустить виртуальную клавиатуру можно через главное окно программы, она входит в его состав.
Полезные комбинации для быстрой работы в «Проводнике»
Существуют следующие возможные комбинации для упрощения использования «Проводника»:
- «Win»+«E» произведут запуск «Проводника».
Для запуска «Проводника» нажимаем «Win»+«E»
- «Win»+«F» откроют данное приложение с уже активированной панелью поиска.
«Win»+«F» запускают «Проводник» с активированной панелью поиска
Таблица полезных комбинаций клавиш.
Данная таблица содержит некоторые полезные комбинации, что позволят в значительной мере ускорить процесс взаимодействия пользователя с ПК.
| Сочетание | Функция |
|---|---|
| «Alt+Enter» | Отображение свойств |
| «F2» | Изменение имени |
| «Ctrl+NumpadPlus» | Автоматический выбор ширины существующих колонок определенного списка |
| «Enter» | Полностью заменяет двойное нажатие контроллером (мышью) |
| «Delete» | Удаление |
| «Shift+Delete» | Полная ликвидация без перемещения в «Корзину» |
| «F5» | Провести обновление отображенного окна |
| «Backspace» | Переход в окне на уровень вверх |
| «F4» | Переход к строке адреса |
Отключение отдельных горячих клавиш
Отключить отдельные горячие клавиши Windows 7 и 8 можно также обратившись к окну редактирования реестра. Зайдите в него с помощью мыши через пуск или нажав сочетание Win+R. Выбрав команду «Выполнить», введите в пустой строке regedit и подтвердите ее.
Введите regedit
Горячие кнопки в Windows 8, а также командные клавиши седьмой версии отключаются по отдельности в разделе Advanced, располагающемся по пути открытия папок от Software до Windows, в строке пользователя USER, а затем CurrentVersion и Explorer. К разделу открывается контекстное меню, выбираются пункт «создать» и подпункт последнего в списке параметра.
Создание расширяемого строкового параметра
Новую папку называют DisabledHotKeys. Затем меняется значение параметра в зависимости от имен клавиш, которые участвуют в отключении. Например, в строке значения набирается EXLM, если вам необходимо отключить горячие клавиши на ноутбуке с Windows 8.1, позволяющие в сочетании с кнопкой Win:
- открыть проводник (E);
- вызвать меню системных утилит (X);
- заблокировать компьютер (L);
- свернуть все окна сразу (M).
Изменение строкового параметра
Когда необходимо запретить работать комбинации, в состав которой не входят буквенные или цифровые обозначения, то в этом случае берутся номерные имена виртуальной клавиатуры и переводятся в коды из таблицы ASCII. Например, когда необходимо отключить работу сочетания Win+PageUp, осуществляющего перенос всех плиток влево, то в значение параметра вводится «!». Этот код соответствует 21 номеру виртуальной клавиатуры, под которым зашифрована кнопка PgUp. Информацию о кодовом значении каждой клавиши можно найти в интернете.
ПОСМОТРЕТЬ ВИДЕО
В каждой версии операционной системы сочетание многих клавиш различается своим предназначением. От отключенных функционирующих кнопок клавиатуры зависит и полная настройка горячих клавиш в Windows 8, список которых в отличие от седьмой версии расширен и усовершенствован.
Клавиша Alt (Альт)
Размещается по обеим сторонам клавиши пробел.
Так же как и Ctrl используется для модификации
других клавиш, то есть для построения комбинаций.
Самая знаменитая из которых Ctrl+Alt+Delete.
Однако ценных комбинаций с использованием этой
клавиши немного, в отличии от клавиш,
рассмотренных выше.
Alt + F4
Если эта комбинация нажата в каком-либо окне
(программе), то это приводит к закрытию этого окна
(программы). Если активных окон нет, то нажатие
этой комбинации вызывает диалог завершения
работы Windows.
Alt + стрелка вправо/влево
В проводнике эта комбинация приводит к
перемещению вперед или назад по истории
перемещений проводника. Предположим, что в
проводнике открывалось несколько папок в такой
последовательности:
1. C:\My Documents
2. D:\
3. D:\Temp
4. C:\Program Files
5. C:\WINDOWS
Нажатие Alt + стрелка влево приведет к переходу в
папку C:\Program Files. Еще одно нажатие Alt + стрелка
влево приведет к переходу в папку D:\Temp. А если
после этого нажать Alt + стрелка вправо то будет
снова открыта папка C:\Program Files.
В браузерах (Firefox, Chrome, IE) нажатие этой
комбинации перемещает на одну страницу назад или вперед.
Alt + Print Screen
Нажатие этой комбинации копирует в буфер
обмена изображение активного окна. Если на
рабочем столе открыто и видно несколько окон,
нажатие одной клавиши Print Screen скопирует
изображение всего рабочего стола, со всеми
окнами. А при нажатии Alt+Print Screen будет скопировано
изображение только того окна, которое активно.
Это серьезная разница, поскольку чаще всего, в
тех случаях, когда нужны такие изображения,
требуется именно изображение активного окна, а
не всего рабочего стола. Но при этом не
копируются открытые в этом окне меню. Если нужно
скопировать именно открытое меню то вариант один
— нажимать просто Print Screen и затем в графическом
редакторе обрезать лишние части картинки.
Скопированная картинка не может быть напрямую
сохранена на диск в виде файла. Для этого ее нужно
вставить в любой графический редактор или в
текстовый редактор, который может работать с
изображениями (например Word, FrontPage).
Alt + Tab
Очень полезная комбинация для тех, кому нужно
часто перемещаться между несколькими окнами.
В Windows, перейти из одного окна в другое,
можно только двумя способами:
- Используя мышь — кликая на нужном окне или на
кнопке нужного окна в таскбаре. - Используя комбинацию Alt+Tab
Первым способом пользуются почти все. Но второй
способ удобнее, и быстрее.
Если нажать Alt+Tab и затем отпустить Tab, держа Alt
нажатым, то поверх всех окон появится небольшое
окно, в котором будут иконки всех открытых окон.
Можно перейти в любой из этих окон нажимая
клавишу Tab. Конечно, нужно по-прежнему держать Alt
нажатым. Каждое нажатие клавиши Tab выделяет
следующую иконку в этом списке. Как только
выделена иконка нужного окна, необходимо
отпустить клавишу Alt и сразу будет открыто это
окно.
Если отрыто много окон и соответственно список
иконок большой, в нем можно перемещаться не
только в одну сторону, но и в обратную, если
нажимать не одну клавишу Tab, а сочетание Shift+Tab.
Если же нажимать и отпускать одновременно обе
клавиши Alt и Tab, то будет происходить циклическое
переключение между двумя окнами которые были
активны последними.
Alt + Enter
В проводнике и в некоторых других программах,
которые работают с объектами, нажатие этой
комбинации открывает диалог свойств текущего
(выделенного) объекта.
Например, если в проводнике выделить файл или
папку и затем нажать Alt+Enter, то откроется диалог
свойств этого файла или папки.








