Энергосберегающие режимы windows
Содержание:
- Как обычно определяют износ аккумулятора iPhone?
- Как отключить режим энергосбережения Windows 10
- Проблемы с расходом заряда батареи в «Режиме ожидания»
- Как сберечь заряд
- Как отключить или включить режим экономия заряда в windows 10
- Что такое это такое и как работает на iPhone, жёлтый индикатор батареи
- Включение экономии энергии на Виндовс 7 и 10
- Зачем нужно энергосбережение
- Целесообразно ли убрать лимиты?
- Потребление энергии компьютером
- Настройки
- Как работает режим энергосбережения
- Основные настройки режима в операционной системе Виндовс 10
- Когда режим «Энергосбережения» стоит включать
- Как выключить
- Проблема режима мобильного сохранения
- План электропитания
Как обычно определяют износ аккумулятора iPhone?
Программы сторонних разработчиков из Apple Store вряд ли могут стать точным диагностическим средством. Они работают от начального уровня заряда в аккумуляторе, определяя с помощью встроенных датчиков смартфона напряжение на батарее. Оно пересчитывается в емкость. А вот она уже сопоставляется с табличными данными о модели iPhone.
Но датчикам нужна откалиброванная батарея. Скажете, их давно не нужно калибровать? Да, не нужно. Но это не значит, что данные в системе не могут отличаться от истинных. Скорее даже так — они точно отличаются от реальных.
Со временем батарейка деградирует, ее емкость снижается — а уровни напряжения на ней остаются теми же самыми, что и у здоровой, новой батареи.
В данном случае программы для исследования емкости и качества батареи пользуются данными из эксплуатации смартфонов: данные о напряжении сравниваются с количеством циклов заряда-разряда. Статистика подобного износа ведется и самой Apple, и сервисными центрами. Но это не значит, что мы можем ей доверять, и то, что она верна.
За базу берутся данные, получаемые при испытаниях. Цикл зарядка-разрядка повторяется некоторое число раз с проведением исследования остаточной емкости батареи. При этом уровень заряда и разряда — фиксированное значение. Скажем, 10% от общей емкости.
При реальной эксплуатации они могут оказаться неподходящими. Точный алгоритм вычисления числа циклов довольно сложен, и вряд ли совпадает с реальным профилем использования. Вы же заряжаете смартфон каждый раз с нового уровня? Иногда — полностью разряженный. Иногда — только до 50%. А иногда и эксплуатируете его во время зарядки.
Такие случаи обрабатываются неправильно. А износ — все равно происходит. Причем, у каждого аккумулятора этот процесс свой. Какой-то быстрее, какой-то медленнее. Так устроена вся электроника. Без погрешности не обойтись — особенно если допускать полный разряд.
Все исправимо, если работать с аккумулятором минуя операционною систему.
Как отключить режим энергосбережения Windows 10
С одной стороны, отключение данной функции приводит к тому, что устройство разряжается намного быстрее. Однако это необходимо для тех, кто хочет поиграть в игру с высокой производительностью без потери качества картинки, торможений и подвисаний.
Обратите внимание! Для этого необходимо правильно настроить режим питания. Придется изменить производительность с оптимальной на максимальную
Сделать это можно несколькими способами. Самые популярные из них следующие:
- самый простой. Здесь всего лишь потребуется нажать на иконку батареи в правом нижнем углу экрана и изменить параметр «Оптимальная производительность» на «Высокая производительность»;
- центр мобильности. Следующий вариант того, как выключить энергосберегающий режим на Windows 10. В центре мобильности пользователю доступна информация об уровне заряда аккумулятора, режиме работы и многое другое. Для отключения параметра необходимо перейти в раздел «Состояние батареи». В нем переключить режим «Экономия энергии» на «Высокую производительность»;
- панель управления. Также можно выполнять определенные действия в знакомой всем панели управления. Открыть ее можно через командную строку, в которой необходимо вбить «control panel». Далее нужно найти пункт «Электропитание». В нем будет пункт «Показать дополнительные схемы». Следует нажать на него. После этого появится список возможностей, доступных владельцу устройства. Надо вместо варианта «Экономия энергии» выбрать «Высокая производительность».
Центр мобильности
Проблемы с расходом заряда батареи в «Режиме ожидания»
Сам по себе «Режим ожидания» на Android невозможно деактивировать, так как он является стандартной альтернативой полному отключению телефона. Более того, при правильной работе смартфоне именно данное состояние позволяет экономить зарядку на протяжении нескольких десятков часов беспрерывной работы. При этом все же есть ситуации, по которым устройство потребляет слишком много энергии.
Способ 1: Оптимизация энергопотребления
Главная причина проблемы с быстрым расходом заряда во время «Режима ожидания» связана с большим количеством функций, включенных на устройстве. Например, внушительный уровень зарядки может требоваться при автоматическом обновлении приложений, предотвратить которое можно, только отключив соответствующую опцию или деактивировав подключение к интернету. Детально все возможные способы оптимизации Android-устройства для умеренного энергопотребления были описаны в других статьях на сайте.
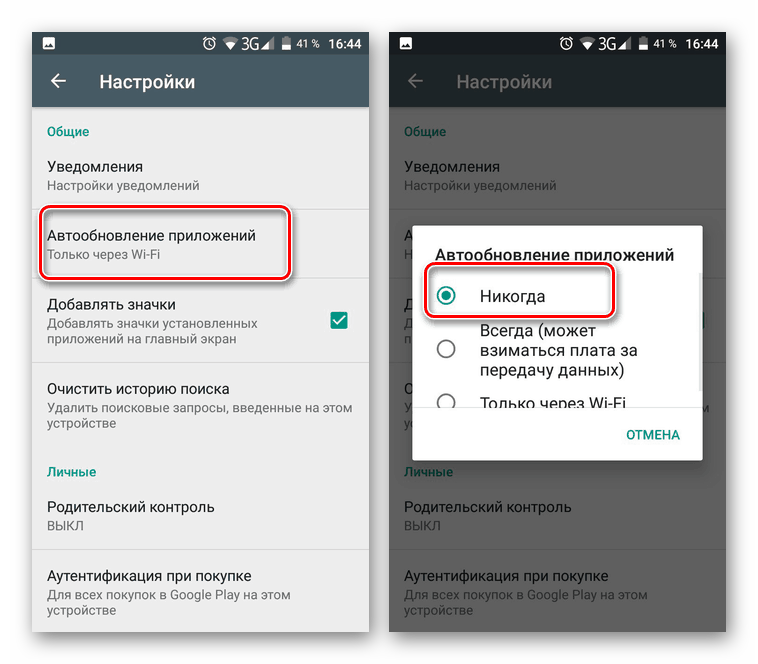
Способ 2: Замена аккумулятора
В то время как основные ситуации легко решаются системными средствами смартфона, причиной быстрой разрядки во время ожидания также могут быть неполадки аккумулятора. Проверить наличие подобных проблем можно с помощью специальных приложений, одним из которых выступает DU Battery Saver.
Страница DU Battery Saver на форуме 4PDA
- Так как приложение в главную очередь нацелено на диагностику и оптимизацию системы для минимального энергопотребления, после запуска автоматически начнется сканирование. По завершении отобразится количество проблем, избавиться от которых можно кнопкой «Исправить».
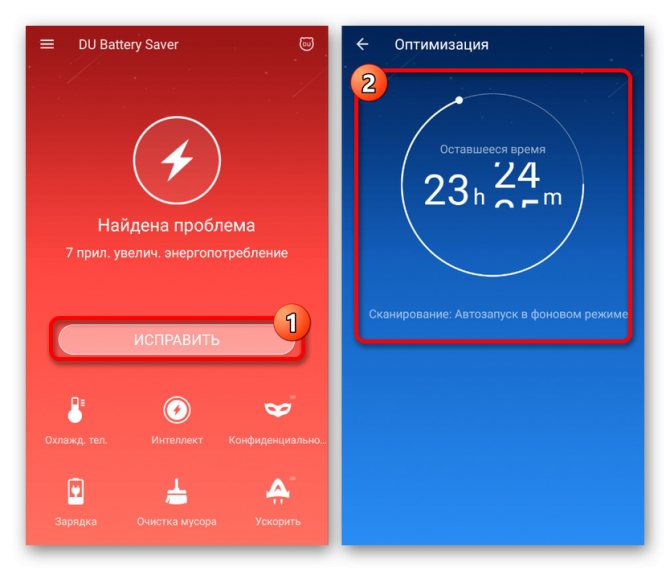
После этого вы будете перенаправлены на главную страницу с основной информацией о батарее. Чтобы начать диагностику, нажмите по значку «Зарядка» в нижней части экрана и подтвердите начало операции кнопкой «Полная проверка батареи».
Дождитесь завершения процедуры и, если аккумулятор работает правильно, приложение выдаст соответствующее уведомление. То же самое можно сказать о случаях с неисправностями.
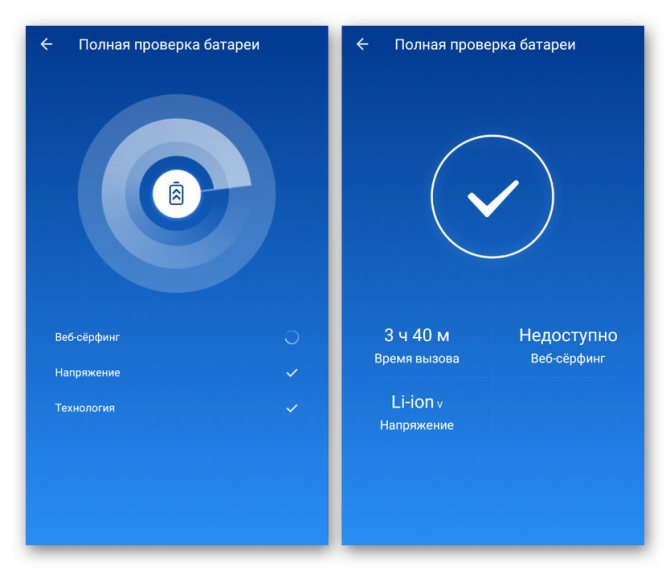
Кроме как через использование специальных приложений, проверить состояние батареи можно механически с помощью мультиметра. Для этого потребуются соответствующие навыки.
Если после диагностики были обнаружены проблемы, попробуйте временно заменить аккумулятор на другой подходящий и проследить за уровнем заряда. В большинстве ситуаций, особенно если наблюдается повышенный расход зарядки на постоянной основе, этого будет достаточно.
Как сберечь заряд
Советы по улучшению энергосбережения устройств на OS Android сводятся к следующему:
- Отключить все лишнее. Например, функцию голосовой активации помощника Google Now с помощью команды «Ok Google».
- Не устанавливать живые обои. Черный фон в этом плане лучше всего, особенно если устройство оснащено дисплеем Amoled.
- Стараться избавиться от виджетов на главном экране.
- Не использовать лаунчеры.
- Отключать беспроводные технологии при неиспользовании.
- Меньше перезагружать гаджет. На перезагрузку тратится большой объем заряда, так как отключаются/включаются все приложения, функции и сама система.
- Оптимизировать приложения.
- Если заряд на исходе, пользоваться функцией экстремального энергосбережения. При включении опции ограничивается использование приложений, отключается передача мобильных данных, Wi-Fi и Bluetooth.+3.
- Не использовать Bluetooth-гарнитуру и клавиатуру.
- Следить за правильной зарядкой.
За управление питанием на Android могут отвечать специальные программы. Например, в Android 6.0 Marshmallow интегрирована специальная технология Doze, не требующая дополнительной активации и призванная свести к минимуму энергопотребление в спящем режиме. Такое же приложение можно установить на ранние версии ОС, скачав из Google Play.
Как отключить или включить режим экономия заряда в windows 10
Инструменты виндоус позволяют легко управлять режимами питания устройства. Полностью убрать или отключить схему жесткой экономии можно через панель управления. Нажав на иконку «Система», пользователь окажется в следующем окне. Набрав в его верхней части слово «Питание», он должен будет выбрать иконку, подписанную как «Выбор схемы управления питанием». Там в правом углу нужно будет выбрать «Создание схемы управления питанием». В списке потребуется нажать кнопку напротив пункта «Высокая производительность». Для подтверждения нажать кнопку «ОК».
Важно понимать: этот метод подходит для портативных компьютеров. Именно там вопрос «прожорливости» стоит крайне остро
Владельцам стационарных машин в большинстве случаев лучше оставить все как есть. При необходимости изменить только параметры отключения дисплея.
Что такое это такое и как работает на iPhone, жёлтый индикатор батареи
Режим энергосбережения — новая опция, которая появилась с выходом iOS 9, позволяющая повысить время работы гаджетов. В результате работы этого режима скорость работы смартфона уменьшается в пользу продления его работы. Стоит отметить, что на основных функциях телефона, такие как приём звонков и сообщений включение энергосберегающего режима не отразится, но скорость интернет-сёрфинга и производительность в играх будут заметно замедлены. Как заверяют опытные пользователи техники Apple, которые тщательно проанализировали работу этого режима, мощность гаджета уменьшается порядка на 30–40%.
При активации энергосберегающего режима устройство тут же отключает несколько функций iOS, потому и повышает длительность работы батареи, и возобновит работу выключенных функций только после того, как устройство будет заряжено не менее, чем на 80%. Функции операционной системы, работу которых это режим ограничивает, понижая потребление батареи:
- некоторые визуальные эффекты;
- время автоблокировки — 30 секунд;
- проверка почты;
- фоновое обновление приложений;
- автоматические загрузки;
- производительность процессора (на 40%);
- «Привет, Siri».
Активациярежима пониженного энергопотребления заряд батареи будет показан в процентахПосле того как пользователь активирует его, индикатор, отображающий степень заряда батареи, перекрашивается в жёлтый цвет. Очень удобная особенность, так как благодаря ей пользователь может различать, когда его устройство работает в режиме пониженного энергопотребления, а когда в обычном режиме. Помимо этого, при активации режима энергосбережения рядом появляется уровень заряда аккумулятора в процентах, что тоже очень удобно, но убрать данную особенность нельзя.
Включение экономии энергии на Виндовс 7 и 10
Принцип активации подобной функции на компьютерах с Windows 7 и 10 несколько отличается, поэтому лучше рассмотреть методику для каждой операционки в отдельности.
Как включить энергосберегающий режим на PC с установленной Семеркой:
- Через кнопочку “Пуск” перейти в “Панель управления”;
- В правой, верхней части окошка поменять тип просмотра на мелкие значки;
- Из перечня выбрать пункт, отвечающий за электрическое питание.
Дальше пользователь получает возможность самостоятельно делать настройки планов экономии энергии, аза счет двух основных вариантов:
- Отключение монитора.
- Перевод оборудования в спящий режим.
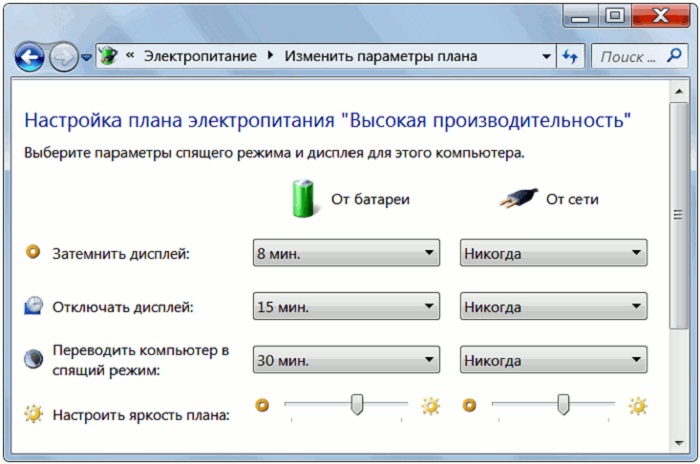
Юзер просто выставляет время, через которое экономный режим будет активироваться, если человек в этот промежуток не совершает каких-либо действий с ПК. Кроме того, можно дополнительно установить пароль на “пробуждение” компа, что позволит исключить его использование сторонними людьми.
Естественно, существует возможность на Семерке “погрузить” в сон оборудование и принудительно:
- Все та же кнопка “Пуск”;
- В правой части меню нажать на стрелочку, которая есть на кнопке “Завершение работы”;
- Выбрать требуемый вариант.
Как осуществить активацию аналогичной функции на Windows 10:
- Осуществить активацию меню кнопочки “Пуск”;
- Навести курсор компмышки на пункт “Выключение” или его аналог;
- Через пару мгновений появится окошко допменю, позволяющее выбрать “Сон” или “Гибернацию”.

На ноутбуках с Десяткой обычно изначально требуемое состояние находится в неактивном состоянии. Поэтому его необходимо активировать:
- Кликнуть правой кнопкой компмышки на иконку батареи в трее;
- В допменю выбрать пункт “Электропитание”;
- В очередном окошке определиться с используемой схемой и перейти в ее настройки с помощью соответствующей кнопочки напротив;
- В доппараметрах установить плюсик рядом с “Сон после”;
- Выставить оба ниже расположенных параметра в положение “Вкл”.
Для автоматического “погружения в сон” потребуется совершить аналогичные действия, что и с вариантом с Семеркой. То есть, перейти в панель управления, затем в “оборудование и звук”, где появится возможность зайти в параметры электрического питания и выставить время, через которое будет включать нужная функция.
Зачем нужно энергосбережение
Это имеет огромное значение как для окружающей среды, так и для работы самого монитора и экономии электроэнергии.
Однако главная причина того, что этот тип работы экрана пользуется такой популярностью, заключается в экономии. Именно поэтому многие покупатели делают всё возможное, чтобы их устройство работало в таком режиме как можно более длительное время. Неудивительно, что производители добавляют этот тип работы как в бюджетные мониторы, так и в достаточно дорогие. Всё дело в том, что в некоторых государствах тарифы на электроэнергию могут удивить тех, кто не привык платить за электричество слишком много.
В частности, некоторые модели мониторов с энергосберегающим режимом потребляют в разы меньше энергии
Это особенно важно для тех, кто проживает в Европе, где электричество стоит достаточно дорого
СПРАВКА! Так называемое «щадящего энергопотребления» появилось ещё в прошлом веке. Сегодня оно есть в каждом современном мониторе.
Кстати, если речь идёт о ноутбуках, то с его помощью можно продлить режим работы устройства так сильно, что может показаться, будто бы ноутбук заряжали несколько раз. Более того, экономия заряда аккумулятора позволяет сэкономить массу времени во время включения устройства, так как теперь на это потребуются считаные минуты.
Целесообразно ли убрать лимиты?
Все будет зависеть от вкусов и потребностей каждого пользователя. Поскольку, если мы являемся человеком, которому необходимо иметь приложение, которое полностью работоспособно в любое время, тот факт, что наш мобильный телефон позволяет нам снять это ограничение, принесет нам большую пользу.
С другой стороны, если нам все равно, при этом телефон перестанет так много работать в фоновом режиме. И, как следствие, снижает потребление ресурсов. Хотя на самом деле существуют разные способы контролировать или ограничивать использование приложений на наших устройствах.
Но нет никаких сомнений в том, что это самый простой способ и тот, который принесет нам наилучшие результаты. В основном потому, что операция эти инструменты в фоновом режиме будут полностью включены пока он активен. Несмотря на то, что мы уже комментировали ранее, они не смогут отправлять нам свои уведомления. Хотя это также будет зависеть от того терминала, который у нас в руках.
Так что, в конечном итоге, это будет зависеть от каждого пользователя. Конечно, должно быть ясно, что уровень персонализации телефона будет влиять, поскольку у некоторых есть некоторые дополнительные настройки в режиме энергосбережения, в то время как другие сводятся к их ограничению, и все. Или, наоборот, просто ограничивают их и заставляют продолжать таким же образом потреблять энергию.
Потребление энергии компьютером
В принципе, наибольшее количество энергии в работающем компьютере расходуется на поддержку работы монитора и жёсткого диска.
Состояния монитора
При обычной работе монитора в нём активны оба его блока — горизонтальной и вертикальной развёртки. Такой режим называется нормальным (Normal) и потребление составляет до ста ватт.
Практически моментально дисплей вернётся к работе из ожидающего (Stand-by) состояния, при котором отключается горизонтальная развёртка и расход потребления снижается до девяноста процентов от обычного.
При переходе в Suspend-режим будет отключена развёртка только вертикальная, расход снизится уже до десяти–пятнадцати процентов, но и монитор выходит из него несколько дольше.
Применение режима Power-off влечёт за собой выключение обоих блоков развёртки, электропотребление при этом сводится к минимальным пяти процентам. Но и возврат к нормальной работе займет столько же времени, сколько и включение из «холодного» состояния.
Метаморфозы жёсткого диска
В ждущий Stand-by-режим компьютер переключается после сохранения промежуточных итогов работы открытых приложений в оперативной памяти. При этом обращение к жёсткому диску останавливается.
Состояние Hibernate (гибернация) отличается от предыдущего тем, что на просторах жёсткого диска (а не в оперативке) будет запечатлено полностью состояние ОС на определённый момент, к которому она вернётся при ближайшем включении.
Появившийся впервые Hybrid Sleep режим на Windows Vista сочетает в себе черты и последствия обоих предыдущих — и сохранение файлов открытых приложений в ОЗУ, и состояние системы в файле «hiberfil.sys» жёсткого диска.
Настройки
Вы можете установить, в какой момент будет включен режим энергосбережения:
-
Нажмите → Настройки.
-
Нажмите Режим энергосбережения.
-
Отрегулируйте настройки:
-
Управление энергосбережением. С помощью ползунка установите уровень заряда, при котором будет включаться режим.
-
Показывать виджет в меню. Отключите эту опцию, чтобы в вызываемом по меню не было пункта Энергосбережение.
-
-
Вы также можете регулировать, какие функции браузера будут работать в режиме энергосбережения:
-
Режим чтения. Включите эту опцию, чтобы был доступен режим чтения.
-
Плавная анимация элементов веб-страниц. Включите эту опцию, чтобы была доступна плавная анимация элементов сайта. Это позволит картам и онлайн-играм отображаться в высоком качестве.
-
Анимации интерфейса приложения. Включите эту опцию, чтобы была доступна анимация элементов браузера.
-
Как работает режим энергосбережения
Почти все его видели, многие им пользовались, но почему-то очень мало людей интересовалось, как именно режим энергосбережения сохраняет заряд. Может быть, он как-то ограничивает доступ к аккумулятору? Или включает резервное питание? А может, у смартфона под корпусом есть маленький реактор, который позволяет заряжаться автономно?
Конечно же, нет. Энергосбережение на смартфоне работает куда более просто — оно отключает львиную долю фоновых функций. Вот несколько примеров:
- ваш смартфон больше не активирует голосового помощника с помощью голоса — это отключилась функция фоновой прослушки окружения, которая и позволяет вам крикнуть «Привет, Siri» и поговорить с ассистентом, не касаясь телефона;
- загрузка почты теперь производится только в принудительном порядке. Обычно ваш смартфон регулярно проверяет сервер, чтобы загрузить новые письма. Такая проверка происходит примерно раз в 5–10 минут (ну, или как вы настроите) и расходует вашу батарею. В режиме энергосбережения письма будут подгружаться только тогда, когда вы в приложении почты попробуете обновить ящик;
- автояркость дисплея тоже отключится. Вместо неё установится низкий (но обычно не минимальный) уровень яркости;
- фоновое обновление приложений тоже перестанет работать. Загружать новые версии программ нужно будет вручную.
Это неполный перечень функций, которые отключаются с включением режима энергосбережения. Более подробную информацию вы всегда можете посмотреть на официальных сайтах разработчиков вашей ОС — iOS или Android.
Подводя итог, можно сказать, что этот режим не затрагивает основные функции смартфона. Приложения будут работать приблизительно с той же скоростью, звонки будут исправно приниматься, да и в интернет вы сможете выйти так же свободно, как и обычно.
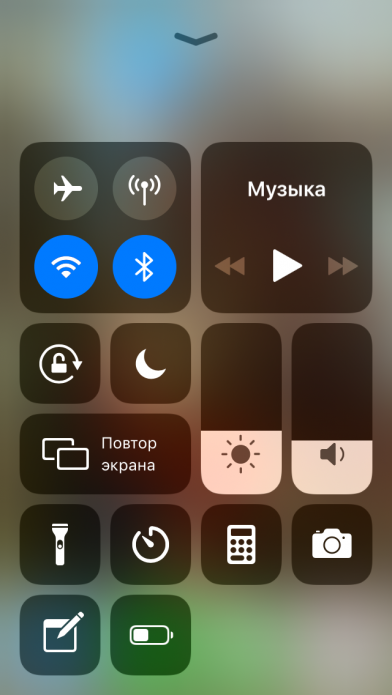 Режим энергосбережения обычно включается либо на панели управления («шторке»), либо в настройках аккумулятора
Режим энергосбережения обычно включается либо на панели управления («шторке»), либо в настройках аккумулятора
Основные настройки режима в операционной системе Виндовс 10
Энергосбережение на компьютере или ноутбуке можно не только включать и отключать, но и производить настройки данного режима. Чтобы сделать это, от пользователя потребуется выполнение простой последовательности действий: зайти в меню «Пуск», выбрать «Параметры», далее — «Система» и нажать на строку «Экономия заряда батареи.
После этого откроется окно, в котором можно выбирать или менять следующие параметры:
- убрать автоматическое включение функции экономии энергии;
- настроить уровень заряда аккумулятора, при котором будет автоматически запускаться энергосбережение. Можно выбрать не шаблонные 20, а 40 и даже 70 процентов;
- выключать опцию затемнения экрана при запуске экономии энергии. Однако делать этого не рекомендуется, так как подсветка обычно и съедает большую часть ресурсов;
- отключить возможность отправления push-уведомлений при слабом заряде аккумулятора;
- выбрать, какие именно программы и приложения будут продолжать работать в фоновом режиме при запуске энергосбережения. Из всего списка следует переместить ползунок в положение «Вкл.» у самых важных приложений.
Важно! Яркость экрана можно регулировать в разумных пределах, но выставлять ее на максимум не рекомендуется. В противном случае ноутбук разрядится очень быстро
Батарея
Нелишним будет зайти в пункт «Использование батареи». Здесь можно посмотреть, какие приложения расходуют больше всего заряда, узнать в каком соотношении между дисплеем, системой и интернет-соединением по вай-фаю происходит распределение затрат энергии.
Обратите внимание! Данная информация является ценной, так как с ее помощью можно определить и выключить программу, которая тратит больше всех заряда аккумулятора
Питание и гибернация
Также можно произвести определенные настройки во вкладке «Питание и спящий режим». Здесь пользователю доступны несколько опций. Он может выбрать, через сколько минут без активности будет гаснуть экран или осуществлен переход в спящий режим. Причем варианты различаются для питания от батареи и сети.

Дополнительные параметры настройки
Когда режим «Энергосбережения» стоит включать
Данная опция впервые появилась еще в iOS 9 и сразу же появились сотни, а то и тысячи разных статей, где пользователи сравнивали свои результаты без активации данного режима. Одни писали, что он практически не дает никакого прироста, другие же хвалили за такую фишку Apple, так как он действительно дает дополнительные 1-2 часа, которых хватает на звонки, сообщения и прочие рутинные действия.
Если вы активируете режим энергосбережения еще при полной зарядке смартфона, он поможет вам продлить срок работы устройства примерно на 5-6 часов, но это при условии того, что вы готовы отказаться от фоновой проверки сообщений, производительности при запуске ресурсоемких приложений и игр. Например, если активировать его на 10-25%, то можно в среднем продлить срок работы устройства еще на час. Но, опять же, при условии, что вы будете звонить, печатать или читать сообщения и, максимум, смотреть ролики в интернете. При запуске игр это время сократится в разы буквально на глазах.
В целом можно сделать вывод, что режим «Энергосбережения» наиболее эффективен в двух случаях:
- Когда у вас действительно осталось 10-20% заряда, и при этом нужно совершить важный звонок, остаться на связи какое-то время, доехать до дома и поставить телефон на зарядку, выйти в интернет и написать сообщение;
- Когда вы используете iPhone в основном для работы и общения, но никак не для требовательных игр и приложений. В этом случае можно активировать режим сразу же после полной зарядки на 100% и продлить срок автономной работы.
Если же вам необходимо сохранить и производность, но при этом вы хотите немного увеличить и автономную работу, рекомендуем вам провести эксперимент, чтобы вы могли смело сказать, стоит ли вам его включать или нет. Попробуйте зарядить устройство до 100% и первый день использовать без данного режима, замерив производительность с помощью приложения AntuTu, а второй день также зарядить до 100%, но уже активировать режим, опять же, замерив производительность устройства через ту же программу.
Как выключить
В том случае, если данный режим был активирован автоматически, выключать его придется в ручном режиме. А чтобы пользователи не путались, когда именно нужно выключать, разработчики Apple добавили смену иконки батареи в правом верхнем углу экрана. Когда режим «Энергосбережения» активен – иконка желтая, а когда выключен – зеленая, как и во всех случаях. Выключить же его можно через те же пункты меню:
Через меню. Зайдите в «Настройки» вашего аппарата и прокрутите вниз до пункта «Аккумулятор». Нажмите на него и выключите данный режим;
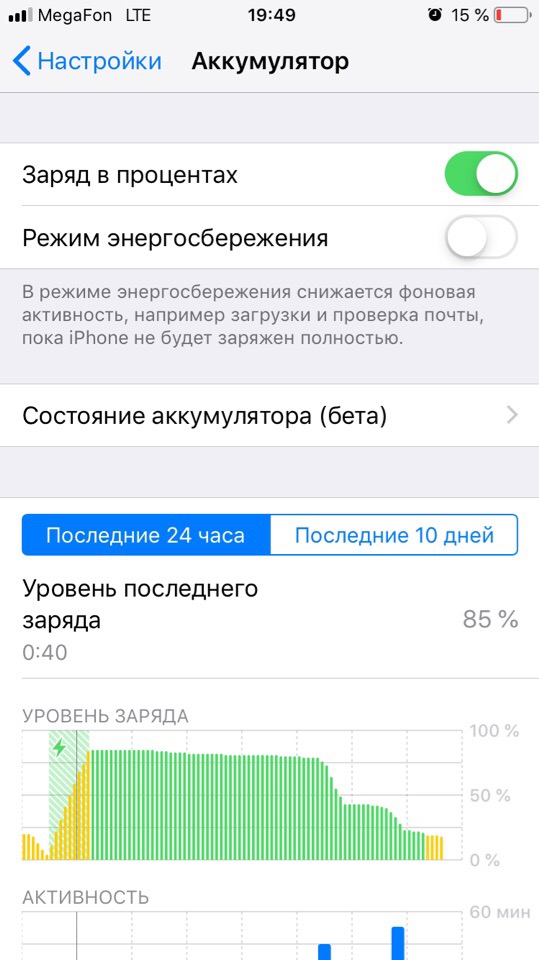
Через голосовой помощник. Произнесите фразу «Привет Siri, выключи режим энергосбережения», и тут же он будет деактивирован;
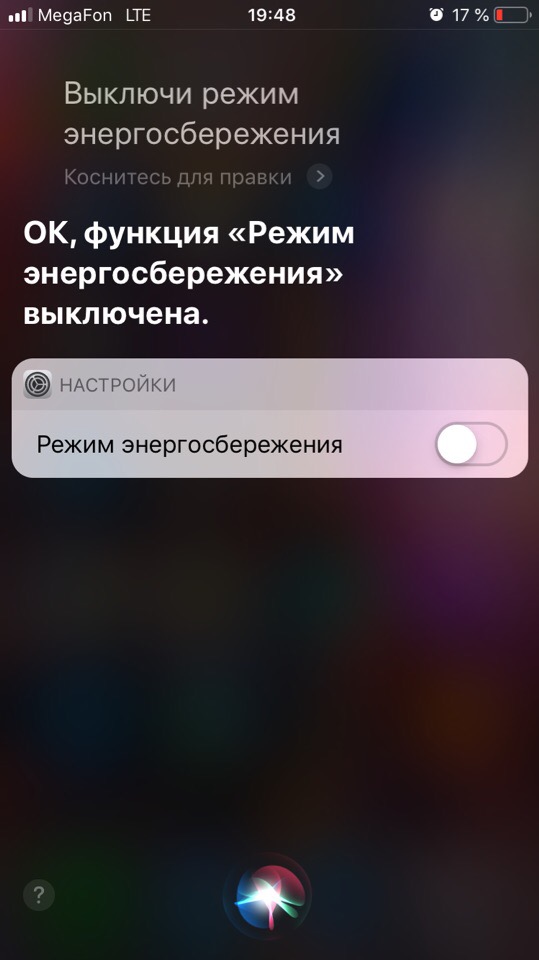
Через пункт управления. Сделайте свайп вверх, чтобы вызвать данный пункт и кликните в нем на иконку батареи, чтобы режим был выключен.
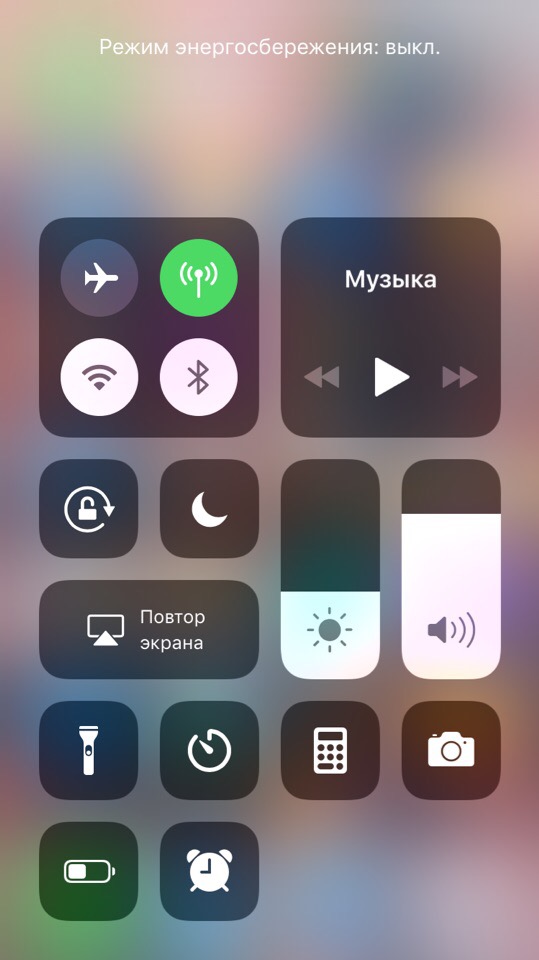
Проблема режима мобильного сохранения
Когда мы активируем энергосбережение мобильного телефона, мы избегаем того, чтобы устройство в конечном итоге потребляло больше батареи в течение того времени, когда оно у нас включено. Однако с этой опцией наш терминал не сможет выполнять некоторые функции, особенно приложения, которые мы установили. Поэтому мы вам скажем как изменить ограничения таким образом .
Хотя это очень хорошая функция, которая позволяет нам продлить жизнь аккумулятор телефона, когда он разряжен. Не всегда будет хорошей идеей активировать его, поскольку в обмен на это время мобильный телефон парализует различные задачи на устройстве или даже способен предотвратить ввод уведомлений из некоторых приложений.
К счастью, есть возможность пользоваться режимом сохранения, не позволяя полностью прекратить использование других инструментов наших смартфонов. Избегая того, что в производительности мобильного телефона нет больших ограничений. Хотя правда в том, что каждый телефон может действовать по-разному. Но обычно это ограничивает работу некоторых мобильного приложения , не показывает нам уведомлений и снижает яркость сенсорной панели.
Кроме того, он также способен снизить мощность мобильного процессора. Таким образом, это значительно снижает потребление ресурсов, поскольку устройство не требует столько энергии. С другой стороны, наш терминал может реагировать медленнее.
План электропитания
В новом диалоговом окне придется разобраться, как отключить энергосберегающий режим. Пользователю сразу доступны два плана: сбалансированный и экономный. Система рекомендует использовать сбалансированный, поскольку он держит баланс между производительностью и энергопотреблением ПК.
Экономный план не поможет отключить энергосберегающий режим в Windows 7, поскольку рассчитан как раз на то, чтобы абсолютно во всем экономить энергию.
В системе также доступен план с высокой производительностью, но он скрытый. В этом случае система может запустить все нужные и ненужные процессы, поэтому потребление энергии компьютером заметно возрастет.








