Способы запуска windows в безопасном режиме
Содержание:
- Особенности рассматриваемого режима
- Восстановление работоспособности «Безопасного режима»
- Способ третий выключить безопасный режим на планшете андроид
- Как загрузить windows 7 в безопасном режиме: инструкции
- Как предотвратить автоматический переход в безопасный режим
- Вход из ОС в режиме работы при помощи дополнительных конфигураций
- Пункты меню
- Как включить безопасный режим
- Как отключить безопасный режим на компьютере Windows — 1 способ
- Выбор режима загрузки при запуске Windows — 4 способ
- Отключение предупреждений системы безопасности для отдельных файлов
Особенности рассматриваемого режима
Win 10 безопасный режим скрыт, так как в большинстве случаев пользователи его не используют. Несмотря на высокую стабильность работы последней версии операционной системы, проблемы с ее работой возникают довольно часто. Рассматриваемый способ запуска устройства характеризуется следующими особенностями:
- Функция получила название Safe Mode, он представлен диагностическим режимом запуска Windows.
- Предназначение диагностического окна заключается в поиске и решении проблем, связанных с работой самой системы.
- Часто функция применяется в том случае, когда компьютер не запускается в штатном режиме, или стандартные функции перестают работать. Примером можно считать случай пропадания звука, соединения с интернетом или локальной сетью.
- При выборе рассматриваемого способа запуска компьютер загружает в оперативную память исключительно драйвера и системные службы, компоненты, которые нужны для работы ОС. Сторонние драйвера и программное обеспечение не включаются в загрузку.
- Выбирается диагностическая функция для исправления ошибок с драйверами или удаления вирусов, устранения причин возникновения синих экранов и зависаний программ.
Кроме этого, большое распространение получил вопрос, как выйти из безопасного режима Windows 10, так как после его включения обычный не запускается. В некоторых случаях возникают проблемы с выключением ноутбука или системного блока, так как для этого приходится обесточить материнскую плату.
В большинстве случаев диагностическая функция применяется для решения следующих проблем:
- Снижение функциональности вирусами и троянскими программами. Часто встречается ситуация, когда вирус делает антивирусную программу практически неэффективной. При этом с виду программа работает правильно. В рассматриваемом случае OS запускает незначительное количество систем, вероятность активации вируса существенно падает. В ручном режиме можно включить антивирусную программу и проверить оперативную память с жестким диском.
- Возникли проблемы с драйверами. Редко, но все же встречается ситуация, когда драйвера устанавливаются неправильно или повреждаются. При этом переустановить их при штатном запуске системы невозможно.
- Восстановление основных файлов системы. Если целостность OS была нарушена, то восстановить ее можно путем запуска рассматриваемого режима и использования загрузочного диска.
- Разработчики также используют рассматриваемую форму OS. Для разработки программного обеспечения и тестирования зачастую применяется чистая оболочка.
Специфические возможности определяют то, что он не запускается автоматически, а для его выбора нужно зайти в специальное меню или воспользоваться определенными командами. Каждый способ запуска имеет свои особенности и подходит для конкретного случая.
Восстановление работоспособности «Безопасного режима»
Причины, по которым может появляться рассматриваемый сбой, можно разделить на две группы – программные и аппаратные. К первой относятся повреждение реестра или области восстановления ОС, ко второй – неполадки с жестким диском или материнской платой компьютера. Начнём с программных, но прежде стоит отметить, что «Безопасный режим» в Windows 7 чаще всего не запускается из-за действий вредоносного ПО, так что перед использованием одного из предложенных ниже методов рекомендуем сперва проверить систему на вирусы.
Урок: Борьба с компьютерными вирусами
Способ 1: AVZ
Программа AVZ в первую очередь известна как мощное решение для борьбы с вирусами, однако в её арсенале есть и средство восстановления запуска «Безопасного режима».
- Откройте программу и воспользуйтесь пунктами «Файл» – «Восстановление системы».
Появится меню с настройками восстановления. В нём необходимо активировать опцию «Восстановление настроек загрузки в SafeMode» и нажать «Выполнить отмеченные операции».
Подтвердите желание внести в систему изменения.
Подождите, пока AVZ проделает свою работу, а после уведомления об удачном завершении закройте её и перезагрузите ПК.
Рассмотренный способ позволит быстро и надёжно устранить проблемы с запуском «Безопасного режима», однако ничем не поможет, если причина не программная.
Способ 2: «Конфигурация системы»
Также можно попробовать внести изменения в системный реестр посредством включения «Безопасного режима» в оснастке «Конфигурация системы».
- Откройте окно «Выполнить» сочетанием клавиш Win+R, введите команду и нажмите Enter.
В окне оснастки перейдите к вкладке «Загрузка» и найдите там опцию «Безопасный режим». Скорее всего, она будет отключена, а потому отметьте её, нажмите «Применить» и «ОК».
Перезагрузите ПК и в процессе проверки BIOS нажмите на клавишу F8. Должен появиться пункт загрузки в «Безопасном режиме».
Внесите необходимые изменения, после чего не забудьте отключить «Безопасный режим» по инструкции из шага 2.
Способ простой, но он окажется бесполезным, если система не загружается вообще.
Способ 3: Восстановление системы
Если «Безопасный режим» не запускается, а система не грузится вообще, налицо проблемы с каким-то из её компонентов. Оптимальным решением в такой ситуации будет использование записанного на флешку Live-CD для восстановления работоспособности ОС.
Урок: Восстановление Windows 7
Способ 4: Диагностика проблем аппаратной части
Нельзя исключать и аппаратные неисправности компьютера. Как показывает практика, рассматриваемая проблема может оказаться признаком неполадок с жестким диском или материнской платой, поэтому разумным решением будет выполнить их проверку.
Подробнее:Проверка состояния жесткого дискаПроверяем работоспособность материнской платы
Если в результате будут обнаружены проблемы, сбойные элементы следует либо заменить, либо отнести в сервисный центр.
Заключение
Теперь вам известно, почему Windows 7 не может запуститься в «Безопасном режиме» и как можно разобраться с этой проблемой. Напоследок отметим, что в большинстве случаев она возникает по программным причинам, а аппаратные встречаются относительно редко.
Опишите, что у вас не получилось.
Наши специалисты постараются ответить максимально быстро.
Способ третий выключить безопасный режим на планшете андроид
Для применения третьего варианта выключения безопасного режима андроид выключите планшет или смартфон и включите опять.
Только в зависимости от телефона и даже версии андроид, еще перед запуском, вместе с кнопкой включения нужно зажать еще одну. Варианты смотрите ниже

В конечном результате, вы должны очутится в системном меню и выбрать, точнее нажать на строку «Wipe data/Factory Reset».
Перемещение верх-вниз осуществляется кнопками увеличения-уменьшения звука, а нажатие (выбор) кнопкой включения-выключения.
Теперь свой выбор потребуется подтвердить – точно ли вы желаете удалить все свои данные, а это именно так и случится.
В случае согласия отвечайте утвердительно (на карте памяти все данные останутся нетронутыми).
После подтверждения расслабитесь и спокойно подождите пока система телефона или планшета все что вы накопили удалит, после чего перезагрузите смартфон нажав на строку – «reboot… .» и загрузитесь в обычном режиме.
Вот и все. Один из вариантов должен отключить безопасный режим вашего андроид, хотя и здесь есть нюанс.
Если ваш телефон имеет аппаратные проблем выключить его может не получится – устройство просто не может работать в нормальном режиме.
В случае проблем с прошивкой, то последний вариант их обычно решает, хотя я рекомендую вам его применять только последним.
Для него потребуется немного опыта и все данные, которые вы «копили» с момента покупки пропадут. Успехов.
Как загрузить windows 7 в безопасном режиме: инструкции
Двумя методами проводится запуск в безопасном режиме, они отличаются один от другого принципиально. В первом варианте процедура происходит при загрузке, и установленная виндовс семерка не запускается, поэтому вы легко внесете изменения в работу устройств. Во втором случае включение базового набора служб происходит из среды ОС, что накладывает некоторые ограничения и не даст возможности полноценно провести ремонтные процедуры. Однако оба эти методы способны решить некоторые проблемы, возникающие при работе. Подробнее о них читайте дальше.
Вход в безопасный режим windows 7 при запуске ОС
При возникновении проблем в функционировании ПК, необходимо знать, как войти в безопасный режим windows 7. Если устройство включено, нажмите во вкладке «Пуск» кнопку «Перезагрузка». В специальный режим нужно перейти при выключенном компьютере. Перед тем, как появится значок, свидетельствующий о запуске Windows, вы должны несколько раз щелкнуть по клавише F8. Постарайтесь не упустить момент, иначе ОС запустится, и придется снова перезагружать устройство. На экране должно появиться окно со следующими параметрами подключения:
- Безопасный режим. С его помощью вы сможете выполнить запуск, используя набор стандартных драйверных программ. Включаются только те службы, которые нужны для запуска и работы компьютера.
- С загрузкой сетевых драйверов. Вам нужно будет выбрать этот способ, если вы хотите воспользоваться интернетом или подключиться по локальной сети.
- С поддержкой командной строки. Привычный интерфейс рабочего стола не будет запущен. Выбор этого варианта предусматривает появление вместо него командной строки.
Кроме вкладок, описанных выше, вы увидите и другие возможности. К примеру, включение протоколирования загрузки создает специальный файл, записывающий все драйвера, которые есть в Автозапуске. Это помогает обнаружить битую программу. Запуск VGA поможет вам настроить идеальное разрешение монитора. Выбор последней удачной конфигурации позволит восстановить windows с теми настройками, которые были при работоспособной загрузке. Оставшиеся варианты (восстановление службы каталогов, откладка) предназначены для специалистов области IT.
Используйте клавиши со стрелками, чтобы выбрать вкладку, оптимальную для решения возникнувшей задачи. После того, как выбор будет сделан, нажмите кнопку Enter на клавиатуре. Дальше вы сможете войти в виндовс и разобраться в причинах неполадок. Используя этот способ, у вас получится восстановить систему, сделав откат до того момента, когда устройство работало нормально, удалить вирусные программы, битые драйвера и многое другое.
- Как варить яблочное варенье дольками
- Последние новости пенсионной реформы в России — слушания в Госдуме и референдум
- Как потратить бонусы Спасибо от Сбербанка: 5 лучших предложений компаний-партнеров
Возможные проблемы при включении:
- Запускается окошко, означающее включение Windows. Это может случиться, если вы слишком медленно или недостаточное количество раз нажимаете F8. Повторите процедуру, перезагрузив компьютер.
- Отключены кнопки с F1 по F12. Если такое произошло, нужно знать, какая клавиша включает их. Зажмите кнопку Fn, а потом нажмите на F8, и устройство загрузится.
Как попасть в безопасный режим из среды ОС
В некоторых случаях может быть осуществлен системный вход с использованием минимального количества служб из среды операционной системы. Этот метод способен оказать помощь при решении многих задач, хотя пользуется меньшей популярностью. Если сбои работы windows слишком серьезные, включение из ОС может не принести должных результатов. Как попасть в нужный вам режим (безопасный), используя операционную систему:
- Найдите на клавиатуре клавишу Win (на ней может быть изображен значок виндовс, отображающийся при включении). Зажмите ее вместе с кнопкой R.
- Появится командная строка. Введите там следующие буквы без кавычек «к». Нажмите клавишу «Ок».
- Так вы сможете вызвать окно настроек. Среди вкладок откройте раздел под названием «загрузка».
- Выберите нужную операционную систему. Как правило, на большинстве компьютеров стоит одна ОС – в вашем случае windows 7, загружаемая по умолчанию.
- Ниже вы увидите раздел, который называется «Параметры загрузки». Выберите пункт «Безопасный режим», поставьте галочку напротив значения «Минимальная».
- Нажмите «Применить», потом «Ок».
- Дальше появится небольшое окошко, где вы увидите две вкладки «Перезагрузка» и «Выход без перезагрузки». Если вы хотите перезагрузить компьютер сейчас, выберите первый вариант. Во втором случае при следующем включении ПК устройство запустит базовый набор программ.
Как предотвратить автоматический переход в безопасный режим
Автоматический переход в безопасный режим может быть связан с работой конкретного приложения, обычно, последнего из загруженных. Если устройство продолжает возвращаться в безопасный режим — удалите недавние приложения. Для определения последних загруженных программ проделайте следующее:
- Откройте настройки телефона и найдите пункт “Приложения” (также “Все приложения”).
- Нажмите на опцию “Сортировка” и выберите “Время установки”.
- На экране отобразятся все приложения в порядке их загрузки: последние загруженные будут в начале списка.
- Нажмите на иконку нужного приложения, в открывшемся списке выберите “Удалить” (Обычно, эта опция находится в конце или начале списка).
Если переход в безопасный режим произошел автоматически из-за недостатка оперативной памяти на устройстве, то после перехода в стационарный режим работы обязательно удалите ненужные приложения. Если вы используете все установленные приложения, можно попытаться очистить кэш или удалить обновления некоторых программ, которые также занимают дополнительную память на телефоне:
- Перейдите в раздел “Приложения” в настройках вашего устройства.
- Выберите интересующую вас программу, нажмите на её иконку, чтобы отобразить полную информацию.
- В списке найдите пункт “Память” и нажмите на него.
- Внизу экрана появится кнопка “Очистить”, нажмите на неё, в открывшемся меню выберите “Очистить кэш“.
В более ранних версиях Андроид для очистки кэш-памяти приложения достаточно нажать на его иконку в разделе “Приложения” и выбрать “Очистить кэш” в открывшемся списке.
Также программой, содержащей вредоносный код, может быть та, которая запускается одновременно с загрузкой Андроида. Чтобы отменить автоматическую загрузку приложения:
- Откройте всю информацию о нем через меню “Приложения” в настройках.
- В открывшемся списке опций найдите параметр “Автозапуск” и отключите его, нажав на строку с названием опции.
Глюк недавно установленного приложения
Случается, что вы просто не помните, какое именно приложение привело к переходу мобильного гаджета в безопасный режим. Решение проблемы следующее:
- через настройки заходим в раздел «Приложения»;
- используем опцию сортировки списка по времени установки;
- удаляем приложения, инсталлированные на гаджет последними, они будут отображаться вверху списка.
Недостаток оперативной памяти
Когда происходит автоматический переход в безопасный режим в связи с тем, что в телефоне имеется недостаток оперативной памяти, необходимо провести чистку ненужных программ после активации рабочего режима.
Отключение автоматических обновлений, очистка кэша
Если все установленные приложения вам нужны, то есть удалять нечего, при дефиците памяти просто отключите автоматические обновления, ведь именно они являются источником уменьшения доступной оперативной памяти.
Как это делается:
- заходим в настройки, ищем раздел «Приложения»;
- обычно они сортируются по объему занимаемого места, кликаем на самой прожорливой программе;
- выбираем вкладку «Память», в новом окне будет присутствовать кнопка очистки. Жмём её;
- все используемые приложением данные будут стёрты.
Теперь стоит заняться поисками потенциально опасных приложений, запуск которых во время старта системы может стать причиной перевода устройства в Safe Mode. Чтобы убрать такие приложения из автозапуска, выполняем следующие действия:
- заходим в раздел «Приложения»;
- кликаем на подозрительной программе;
- в новом окне отключаем опцию автоматического запуска.
Как только вам удалось вернуть телефон в нормальное состояние, настоятельно рекомендуем просканировать его на наличие вредоносных программ, используя любой из популярных антивирусов.
Вход из ОС в режиме работы при помощи дополнительных конфигураций
Для того чтобы запустить безопасный режим (Windows 7) вторым способом, необходимо выполнить следующие манипуляции:
- При помощи меню “Пуск” ввести в окошке поиска команду msconfig. Если система потребует права администратора и запросит пароль, то необходимо будет ввести все данные и дождаться подтверждения.
- После этого автоматически откроется окно “Настройка системы”. В нем нужно найти вкладку “Загрузка” и установить галочку в поле “Безопасный режим” с указанием минимальных требований и нажать ОК.
- После этого ОС предложит перезагрузить компьютер, что произойдет уже в безопасном режиме.
- После устранения всех неполадок нужно будет повторно зайти в окно “Настройка системы” и убрать установленную заранее галочку.
Пункты меню
Выбор варианта зависит от того, какие действия необходимо выполнить:
- безопасный режим – стандартный вариант для старта с минимальной загрузкой только необходимых компонентов OS. Рекомендуется выбирать для начала именно его. Но интернет доступен не будет;
Виндовс в безопасном режиме с минимальной загрузкой только необходимых компонентов
- с загрузкой сетевых драйверов – нужно выбирать, если требуется поддержка интернет-соединения. Например, при скачивании антивирусных программ или для доступа к службам поддержки онлайн;
Безопасный режим с загрузкой сетевых драйверов для доступа в интернет
- с поддержкой командной строки – этот пункт используется людьми, которые умеют работать в терминале и знают соответствующие команды;
Безопасный режим с поддержкой командной строки запускается для работы с консолью и выполнением соответствующих команд
- с ведением протокола загрузки – нужен для анализа списка драйверов, которые запускаются вместе с системой. При старте создается файл «ntbtlog.txt», который располагается в папке с «Windows». Там будет указана информация об этапах загрузки и некоторых ошибках. Потом его можно будет открыть в текстовом редакторе и узнать, что именно вызывает сбой;
Пункт «Включить протоколирование загрузки» используется для анализа списка драйверов, работающих вместе с системой
- режим VGA – этот режим используется для попытки загрузки системы, если имеются подозрения, что видеокарта или монитор настроены неверно. Запуск производится со сбросом параметров экрана и самыми простыми драйверами;
Пункт «Включить режим VGA» запускается со сбросом параметров экрана и самыми простыми драйверами
- режим отладки – нужен при необходимости передать информацию об этапах загрузки на другой ПК, соединенный с неисправным. Используется системными администраторами и IT-инженерами;
Пункт «Режим отладки» используется системными администраторами и IT-инженерами
- загрузка последней удачной конфигурации – поможет, если имеются точки восстановления системы. Будет загружена конфигурация, которая была работоспособна до сбоя.
Пункт «Загрузка последней удачной конфигурации» запускается. если есть точки доступа для восстановления системы
Чаще всего выбирают первый вариант. После загрузки в режиме «Safe Mode» нужно будет (как обычно) ввести пароль для входа в систему, а если он не был определен, произойдет автоматический вход и пользователь увидит рабочий стол.
Как включить безопасный режим
Вариантов активации безопасного режима на Андроиде много, и здесь все зависит от версии операционной системы, а также конкретной модели. Мы описали варианты для всего!
На Android до версии 4.1
Внимание! Этот способ актуален только для тех устройств, которые работают на базе операционной системы Android 4.1 максимум. Если у вас новая версия, то сразу переходите к следующему пункту
- Отключите смартфон, нажав кнопку «Питания»;
- Теперь включите телефон, нажав кнопку «Питания»;
- Как только на дисплее появится значок вашего телефона (марки, например, Huawei, LG), одновременно нажимайте клавиши громкости (увеличения и уменьшения) и держите, пока телефон полностью не включится;
- Смартфон включится, и при этом будет загружен в безопасном режиме. Об этом будет свидетельствовать надпись Safe Mode или «Безопасный режим» внизу экрана.
На Android выше 4.1
Если же у вас смартфон последних поколений и при этом версия Android выше 4.1, порядок действий будет уже другой, причем здесь можно использовать много разных способов.
Стандартный способ
Этот вариант работает на большинстве версий Android от разных производителей, которые не используют свои кастомные оболочки и имеют голую операционную систему.
- Нажимаете кнопку «Питания», пока не появится меню с разными подпунктами;
- Выбираете из списка «Отключить», нажимаете на эту вкладку, и на жмете на кнопку «Питания», удерживая ее до виброотклика;
- Перед вами на экране должна появиться вкладка с уведомлением о том, хотите ли вы перейти в Safe Mode или нет. Если такая вкладка появилась, соглашаетесь и ждете, когда устройство перезагрузится;
- При включении вы увидите после разблокировки экрана внизу пометку Safe Mode. Это значит, что вы включили безопасный режим.
В том случае, если так и не получилось перейти в Safe Mode таким способом, рекомендуем вам попробовать варианты ниже, так как у вас, скорее всего, установлена отдельная прошивка от производителя.
Безопасный режим на Xiaomi
На устройствах от китайского производителя Xiaomi способ перехода в безопасный режим немного иной. Порядок действий при этом следующий:
- Выключите смартфон, ждете примерно 2-3 минуты, после чего включаете его обратно;
- Пока не появился логотип Xiaomi, одновременно зажимаете сразу три клавиши: обе кнопки громкости и питание;
- У вас после этого на экране должна появиться иконка с зайцем, что будет свидетельствовать о переходе в Safe Mode.
Внимание! Данный способ работает практически на всех поколениях устройств от Xiaomi, поэтому проблем с переходом в безопасный режим у вас не возникнет
Безопасный режим на Meizu
Производитель смартфонов Meizu также придумал свой способ перехода в Safe Mode, поэтому, если у вас телефон данной марки, вам необходимо будет выполнить следующие действия:
- Выключите смартфон и подождите несколько минут, после чего включите его снова;
- До появления логотипа компании нажмите и удерживайте клавишу «Питания», а также нажмите кнопку «Уменьшения громкости»;
- Если все сделаете правильно, и успеете нажать кнопки вовремя, то перейдете в безопасный режим сразу же после включения смартфона.
Безопасный режим на Samsung Galaxy
На устройствах от Samsung линейки Galaxy вообще другой способ перехода в Safe Mode, поэтому читайте внимательно:
- Выключите смартфон и включите его снова, нажав кнопку «Питания»;
- Как только на экране появится логотип компании, нажмите и держите клавишу «Уменьшения громкости», пока смартфон не включится;
- Как только устройство будет включено, активируется безопасный режим.
Другие способы перехода в Safe Mode
Так как вариантов перехода в безопасный режим на разных устройствах много, мы перечислили вам еще дополнительные способы. Используйте их в том случае, если ни один из предложенных выше вариантов вам не помог:
- Выключите смартфон, подождите несколько минут и включите. Как только телефон будет включаться и почувствуете вибрацию, одновременно зажмите и удерживайте обе клавиши громкости;
- Отключите смартфон и включите его, нажав кнопку «Питания». Как только появится логотип производителя, нажмите сенсорную кнопку «Меню» на устройстве. Если там будет «Безопасный режим», выберите этот пункт (в большинстве случаев не нужно). После полной загрузки вы попадете в Safe Mode;
- Выключите телефон и включите его, сразу же нажмите кнопку «Питания», пока не появился логотип производителя, а как только появится, отпустите. При этом нажмите другую кнопку: «Громкости вниз», после чего подождите, пока телефон не включится полностью.
Как отключить безопасный режим на компьютере Windows — 1 способ
Самый простой способ для отключения безопасного режима: выполнение перезагрузки компьютера. В некоторых случаях проблему можно решить этим простым способом.
Выполните простые действия:
- Нужно войти в меню «Пуск», а затем, в зависимости от интерфейса операционной системы, найти пункт «Завершение работы» (в Windows 10 — «Завершение работы или выход из системы»), а в контекстном меню выбрать «Перезагрузка».
- После перезагрузки ПК, операционная система Windows должна загрузится в обычном режиме.
Если этого не произошло, а компьютер снова загрузился в безопасном режиме Safe Mode, используйте другие методы для решения проблемы.
Выбор режима загрузки при запуске Windows — 4 способ
В операционной системе Windows при запуске компьютера можно вызвать меню, в котором предлагаются дополнительные варианты загрузки. Перед запуском ОС на экране открывается похожее окно в разных версиях Windows.
Пройдите последовательные шаги:
- Сразу после запуска ПК нужно нажимать несколько раз на клавишу «F8», а на многих ноутбуках необходимо одновременно нажать на клавиши «F8» + «Fn».
Есть один нюанс, чтобы этот метод сработал: на компьютере должна быть отключена функция быстрого запуска в Windows 10, если у вас установлена данная операционная система. Кроме того, на некоторых компьютерах после нажатия на клавишу «F8» откроется меню выбора диска, с которого нужно выполнить загрузку на ПК. Выберите системный диск, нажмите на клавишу «Enter», а потом снова нажимайте на клавишу «F8».
- В окне «Дополнительные варианты загрузки» переместитесь с помощью стрелок на клавиатуре «↑» и «↓» до пункта «Обычная загрузка Windows».
- Нажмите на клавишу «Enter».
Отключение предупреждений системы безопасности для отдельных файлов
При запуске исполняемых файлов (форматов как exe, msi, bat и т.п.) по умолчанию перед пользователем появляется уведомление, требующее подтверждения действия и содержащее информацию об издателе программы. В целом это полезная функция, которая также может служить важным инструментом администрирования, но в некоторых случаях, например, при наличии в автозапуске пользовательских скриптов, эта мера защиты является избыточной и приводит к нарушению работы тех или иных приложений.
К счастью, для любого «проблемного» файла эту опцию можно отключить, для чего потребуется войти в его персональные настройки: ПКМ по файлу — «Свойства».
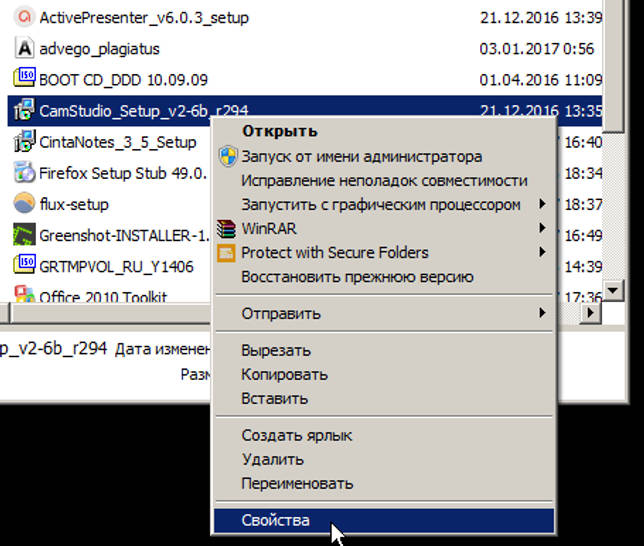
Необходимая опция находится на вкладке «Общие» и активируется при помощи кнопки Разблокировать.
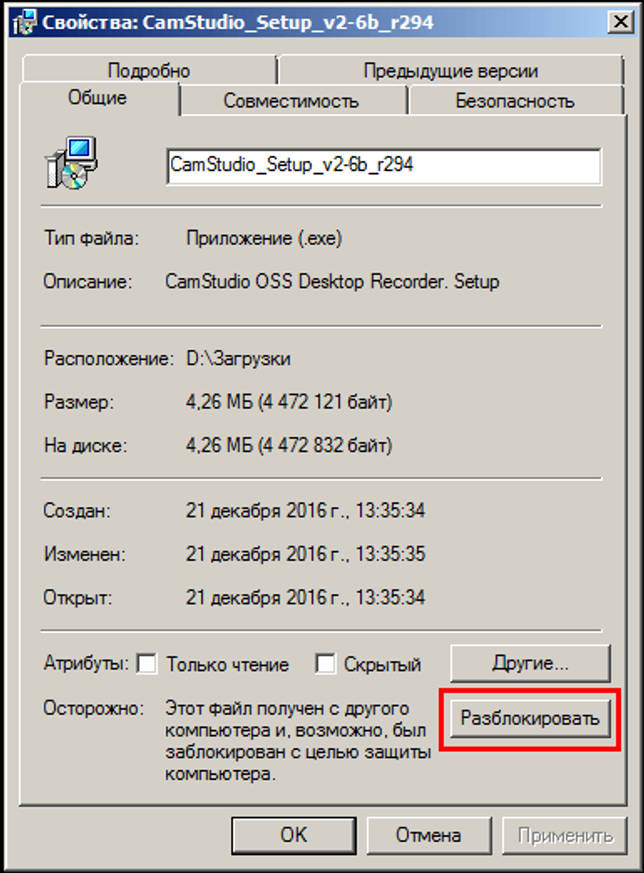
В результате все последующие запуски этого исполняемого файла не будут сопровождаться оповещением системы безопасности.
Чтобы не проделывать данную процедуру для множества файлов, достаточно загружать их на диск в формате exFAT или FAT32.








