Как правильно использовать многозадачность в ipados
Содержание:
- Как убрать второй экран на Айпад
- Проверьте модель iPad.
- Использование панели Dock для одновременной работы с несколькими программами
- Многозадачность на iPad при помощи внешней клавиатуры
- Режим многозадачности «Картинка в картинке»
- Как разделить экран в Windows XP
- Изменение пропорций разделенных окон в Split View
- Режим многозадачности Split View
- Использовать два приложения одновременно
- Использовать два приложения одновременно
- Разделение дисплея смартфона с использованием стороннего софта
- Жесты многозадачности
- Предназначение Split View
- Сброс настроек iPad.
- Slide Over
- Как открыть два окна (сделать два экрана) на iPad и iPhone при помощи Split View
- Режим многозадачности Split View
- Активировать док-панель на iPad с iOS 12 при помощи жеста
- Подводим итоги:
- Николай Грицаенко
Как убрать второй экран на Айпад
Split View, или как открывать одновременно два приложения на iPad | Яблык
Как вывести две вкладки на экран в Safari iOS 10
iPad Air 2 — проблемы с экраном. Все ли так плохо?
Разбит сенсорный экран. Планшет Apple iPad mini. Замена тачскрина без пайки
iPad как второй монитор
Замена Экрана (Дисплея) iPad 2. Пошаговая инструкция
https://youtube.com/watch?v=rA-DMKd7okQ
Inside iOS 11: How to use Split-View on an iPad!
iOS 10: как отключить виджеты на экране блокировки?
2 способа как записывать видео с экрана iOS 9-10 на iPhone iPad без компьютера | AHT
После замены touch screen на ipad 2, сам нажимается
https://youtube.com/watch?v=B2FMFzDtdVc
Также смотрите:
- Меняют ли на Айфоне батарею
- Айфон когда звонишь не слышно собеседника
- Как в Apple ID не вводить карту
- Перевести рукописный текст в печатный для iPhone
- Как установить на новый Айфон приложения со старого
- Лучший трекер активности для iPhone
- Почему пишет неверный пароль от WiFi на Айфоне
- Что в моем Айфоне видео обзор
- Что делать если хочется Айфон а денег нет
- Как в инстаграмме сделать репост для Айфона
- Как установить gif на iPhone
- Приложение для съемки видео с экрана iPhone
- Почему Айпад не видит симку
- Что делать если забыл пароль ограничения на iPhone iOS 10
- Как удалить маршруты в Айфоне
Проверьте модель iPad.
Вы должны использовать модель iPad, поддерживающую режим Split View. Только iPad Air 2 (2014 г.) и более новые модели поддерживают режим Split View. Если вы используете старую модель, например iPad Air (2013 г.), то режим Split View работать не будет.
Заметка: Приложения будут работать в режиме Slide Over (но не в режиме Split View) в iPad Air (2013 г.).
Чтобы проверить, поддерживает ли ваша модель iPad режим Split View, откройте приложение «Настройки», нажмите «Общие», а затем нажмите «О программе». Наконец, нажмите «Номер модели», чтобы отобразить строку символов, начинающуюся с буквы «А».
Если он показывает значение больше A150xx, ваш iPad поддерживает режим Split View. Единственным исключением является iPad Mini 3 с номерами моделей A1599 и A1600 (который не поддерживает эту функциональность).
Использование панели Dock для одновременной работы с несколькими программами
Панель Dock позволяет мгновенно открывать и переключать программы независимо от того, в какой программе вы работаете в настоящее время. Можно также индивидуально настроить левую часть панели Dock, разместив там избранные программы. Справа будут отображаться недавно использовавшиеся и открытые на iPhone и компьютере Mac программы.
Панель Dock находится в нижней части экрана «Домой». Чтобы открыть панель Dock из программы, проведите одним пальцем вверх от нижнего края экрана, пока не появится панель Dock.
Для настройки отображения избранных программ на панели Dock нажмите и удерживайте программу на экране «Домой», а затем сразу перетащите ее в левую часть панели Dock.
Чтобы удалить программу с панели Dock, нажмите и удерживайте программу в ее левой части, а затем сразу перетащите ее оттуда.
Многозадачность на iPad при помощи внешней клавиатуры

В iPad реализован переключатель, аналогичный используемому в Mac. Вызов переключателя на iPad осуществляется с помощью комбинации клавиш Tab + ⌘Cmd на подключенной клавиатуре. Программа выглядит как панель Dock, но на самом деле это просто список иконок недавно использованных приложений, расположенных по дате.
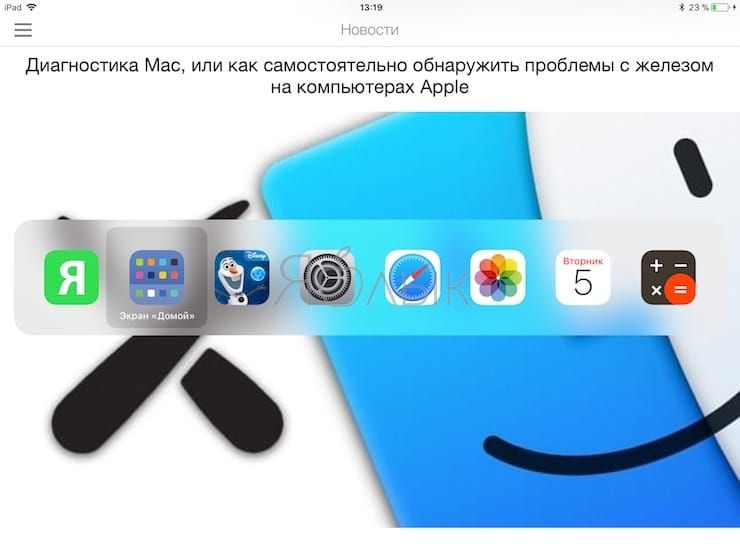
Вы можете просмотреть перечень, нажав и удерживая клавишу ⌘Cmd + Tab, для запуска приложения нужно отпустить кнопку. Справку о комбинациях клавиш управления можно вызвать с помощью комбинации ⌘Cmd + клавиша, располагающаяся под кнопкой ESC. Кнопку ⌘Cmd при этом нужно удерживать.
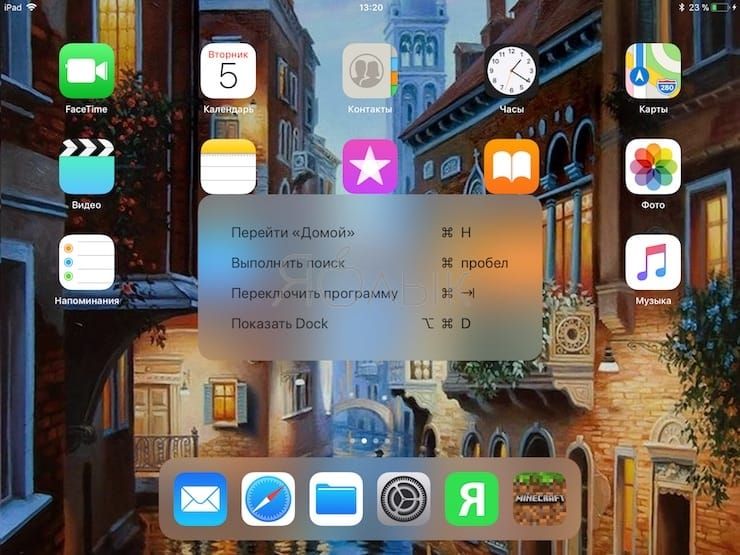
Режим многозадачности «Картинка в картинке»
Данный режим предназначен для запуска одного приложения (второстепенного) поверх другого (основного). Основное приложение при этом работает в обычном полноэкранном режиме с типичным для iPad соотношением сторон, а второе в виде небольшого превью-окна.
Как включить: активируем переключатель Настройки – Экран Домой – Многозадачность – Картинка в картинке.
В каких приложениях работает:
Чаще всего в роли второстепенного приложения может выступать окно с воспроизводимым видеороликом. Иногда режим Картинка в картинке поддерживается сторонними плеерами или мессенджерами с возможностью видеовызова.
Возможность поместить окно приложения поверх другой программы есть, например, в родном клиенте FaceTime и популярном видеоплеере nPlayer.
Купертиновцы предоставляют набор API для встраивания фишки в приложение, но не все разработчики спешат добавлять такую опцию в свои программы.
Как пользоваться картинкой в картинке:

1. Запускаем любое приложение с поддержкой режима Картинка в картинке (полного списка программ нет, читайте описание любимых приложений в App Store).
2. Во время просмотра ролика нажимаем на иконку открепления видео. В зависимости от используемого плеера она может находиться как возле кнопок управления воспроизведением, так и быть доступна только в полноэкранном режиме.

3. После открепления окна с видео можно закрыть приложение и открыть другую программу.

4. Окно с роликом можно перемешать по углам экрана, менять размер (сводя и разводя два пальца) и прятать за боковые грани дисплея.

Подобным образом можно просматривать ролики на большинстве сайтов, которые используют HTML-совместимые проигрыватели при помощи браузера Safari.
Полезные фишки режима картинка в картинке:

▸ При помощи специальной кнопки можно в любой момент вернуться от открепленного окна к его приложению или завершить работу в данном режиме.
▸ Для просмотра ролика с YouTube в режиме картинка в картинке нужно открыть ролик в браузере Safari и перейти к окну просмотра из него.
Кроме этого можно воспользоваться платным приложением CornerTube, с его помощью можно перейти в режим картинка в картинке из официального клиента сервиса через меню Поделиться.
Как разделить экран в Windows XP
Для того, чтобы разделить свой дисплей по середине горизонтально или вертикально, в первую очередь, необходимо открыть два приложения, скажем Word и Excel. Теперь нажмите на одну из вкладок в панели задач Windows, а затем нажмите и удерживайте клавишу CTRL на клавиатуре. Удерживая нажатой клавишу CTRL, нажмите на на панели задач на другую вкладку. Сейчас они должны быть выбраны обе (они должны иметь более темный фон, чем другие вкладки).
Разделение экрана, также называемое многоэкранным, — это техника, часто используемая при редактировании видео, для одновременного отображения двух или более видеороликов на одном экране. Используя эту функцию, вы можете создавать фантастические эффекты, например, класть вас и клонировать себя, разговаривая друг с другом.
Перейдите на вкладку «Разделить экран» на «Фильморе», чтобы получить доступ к библиотеке макетов. Выберите макет, который подходит вам лучше всего, и перетащите его на видеодорожку на временной шкале, как показано ниже. Перетащите каждый из ваших исходных видеоклипов в область, где вы хотите их удалить. Примечание. Вы можете выбрать параметр поля и выбрать конкретный цвет, если хотите добавить границу поля в каждый клип. Вы также можете нажать кнопку динамика, чтобы отключить видео. Перетаскивая ползунок, вы также можете настроить время начала каждого клипа.
Теперь, когда оба приложения выбраны на панели задач, щелкните правой кнопкой мыши на любой из них и выберите Tile Vertically
из контекстного меню опций. Теперь вы должны получить Word на одной стороне экрана и Excel с другой стороны! Если вы хотите разместить их в альбомной ориентации, а не книжной, просто выберите опцию Tile Horizontally
.
Вы также можете разделить экран между тремя или более приложений, просто выбрав больше приложений в панели задач! Довольно просто! Так можно разделить экран, если у вас один монитор. Если у вас есть более одного монитора, вы не сможете разделить экран между окнами программ на втором мониторе с помощью утилит Windows XP или Windows 7. Обе операционные системы поддерживают несколько мониторов, но они просто расширяют текущий рабочий стол на несколько дополнительных мониторов.
По умолчанию длительность разделения экрана составляет 5 секунд, вы можете перетаскивать маркер экрана вперед или назад, чтобы настроить продолжительность. Вы можете настроить продолжительность во всех стилях разделенного экрана, за исключением экрана «3 сканирования».
Но вы можете навести указатель мыши на разделенный экран, и как только курсор мыши изменит форму, вы можете начать перетаскивание экрана до нужного размера. Компания является большой на новинках этой версии, которая будет последней. Рождество на торте: пользователи версий 7 и 8 могут пройти бесплатную версию 10. Виртуальный рабочий стол позволяет вам моделировать несколько экранов.
Это означает, что вы будете иметь только одну панель задач, и вы можете перетащить приложения на другие мониторы, но не разделить их по методу, описанному выше. В Windows 8.1, каждый монитор может иметь свой собственный рабочий стол, и вы можете разделить несколько программ на нескольких мониторах.
Изменение пропорций разделенных окон в Split View
Чтобы полностью комфортно отрегулировать размеры обеих «панелек» Split View, следует длинным тапом захватить граничную полоску, расположенную на стыке разделенных приложений. Перетаскивая ее в стороны, можно увеличивать место для первого приложения и, соответственно, уменьшать для второго. Когда планшет перевернут вертикально, максимально возможный разброс выделяемых под приложения площадей на дисплее, составляет 70/30, что является единственным вариантом. Центрирование (разброс 50/50) и другие изменяемые пропорции (вплоть до 70/30) работают только тогда, когда устройство повернуто горизонтально.
Обратите внимание! Для переключения какого-либо окна в полноэкранный режим нужно просто растянуть его в соответствующую сторону
Режим многозадачности Split View
Это самый интересный и полезный режим многозадачность. Он позволяет запускать пару приложений и работать с ними на одном экране без перекрытия одной программой другой.
В таком режиме могут запускаться практически все приложения для iPad, а некоторые программы и вовсе могут открывать две копии для одновременной работы в разных разделах.
Как включить: включается по пути Настройки – Экран домой – Многозадачность – Разрешить несколько приложений, эта фишка работает совместно с предыдущей, включать их отдельно не получится.
Как пользоваться Split View:
1. Запускаем любое приложение.
2. Открываем док-панель свайпом от нижней границы экрана.
3. Вытягиваем нужное приложение и переносим его к правой или левой границе.
4. Программы займут по половине экрана и будут работать одновременно.
За разделительную полосу можно менять размер программ. В ландшафтной ориентации при этом доступно три режима отображения: 50/50, 30/70 и 70/30, а в портретной ориентации будет возможность расположить программы примерно 60/40 или 40/60.
Для завершения режима Split View достаточно растянуть нужное приложение за разделительную границу на весь экран, окно со второй программой при этом закроется.
Полезные фишки режима Split View:
▸ Можно быстро перейти из режима Split View в режим Slide Over. Для этого тянем вниз одно из окон за верхнюю границу и бросаем поверх второго окна. Одна программа при этом развернется на весь экран, а вторая откроется в окне Slide Over.
▸ Есть возможность быстро поменять окна местами. Для этого делаем боковой свайп за верхнюю границу любого из окон.
▸ При открытом режиме Split View можно запустить третье приложение в Slide Over или в режиме Картинка в картинке.
▸ Запускать вторую программу для режима Split View можно не только из док-панели. При подключенной клавиатуре достаточно нажать Command + Пробел для открытия поиска Spotlight и ввести название нужной программы. После этого можно перетянуть приложение из поисковой выдачи в Split View.
▸ Можно начать запуск режима Split View прямо с домашнего экрана.
Нужно зажать иконку одного приложения до входа в режим удаления. Затем начинаем тянуть иконку, а другой рукой нажимаем на экран или кнопку Домой для отмены режима удаления. Теперь остается лишь запустить вторую программу и бросить первую сверху.
▸ Для просмотра всех открытых окон любого приложения нужно задержать палец на его иконке и выбрать пункт Показать все окна.
Будет открыт режим просмотра, в котором увидите как запущенное на весь экран приложение, так и его копии, которые запускались в режиме Split View с другими приложениями.
Можно открыть несколько пар программ для удобной работы и переключиться между ними.

▸ В большинстве стандартных приложений и некоторых сторонних программах работает удобная фишка, которая позволяет одновременно открывать две копии приложения на экране.
Для этого достаточно потянуть какой-либо контент (вкладку в браузере, заметку или письмо) и бросить у боковой границы экрана для открытия режима Split View.
▸ Любое из приложений в режиме Split View можно быстро заменить. Достаточно просто потянуть иконку нужной программы из док-панели поверх ненужной.
▸ Не забывайте, что в режиме Split View можно переносить контент между приложениями. Тянуть из одной программы в другую можно картинки, выделенный текст, ссылки, файлы и другой контент. Главное, чтобы он поддерживался в каждом из запущенных приложений.
Теперь вы точно полюбите и начнете использовать многозадачность на iPad.
Вы используете новые жесты в iPadOS?
- Да, с ними быстрее и проще
- Нет, они очень неудобные
- Только узнал, буду привыкать
- iPad — фигня, куплю Surface
53% Да, с ними быстрее и проще
13% Нет, они очень неудобные
26% Только узнал, буду привыкать
8% iPad — фигня, куплю Surface
15 проголосовали

iPhones.ru
Все фишки и особенности работы данного режима.
Использовать два приложения одновременно
Док-станция позволяет легко работать с несколькими приложениями одновременно. Перетащите приложение из дока, чтобы сделать скольжение более или перетащите его в правый или левый край экрана, чтобы сделать раздвоение зрения. Вы даже можете работать на одно приложение в слайд, смотреть два приложения в Сплите смотреть, и смотреть фильм или воспользоваться FaceTime В «картинка в картинке» — все на одном экране.
Откройте второе приложение с скользить

Используйте слайд, чтобы поработать над приложением, которое сползает в перед все открытые приложения, даже на двух открытых приложений в Сплите вид:
- Открыть приложение.
- Проведите пальцем вверх от нижней части экрана, чтобы .
- На док-станции, нажмите и удерживайте второе приложение, которое вы хотите открыть, а затем перетащите его на экран.
Если вы и хотите открыть для себя третье приложение в скользить, просто проведите вверх от нижней части экрана, чтобы . Затем перетащите приложение на верхней части приложения делителя.
Чтобы переместить приложение в слайд по нажмите и удерживайте , а затем перетащите его в левую или правую сторону экрана.
Вы также можете перемещать приложения, открытого в скольжение за пределы экрана и сдвиньте его обратно, когда вы хотите использовать его. Просто поместите палец на и перетащите приложение вправо и на экране. Когда вы хотите снова использовать приложение, проведите пальцем влево от правого края экрана.
Вы можете использовать слайд с планшета, для iPad (5-го поколения и выше), iPad Air и новее, iPad mini 2 и новее.
Использовать два приложения одновременно с разделением

С разделением, вы можете использовать два приложения одновременно. Например, вы можете просматривать фотографии при написании электронного письма. Или посмотреть на местоположение в картах, пока вы ищите идеи для отдыха в сафари.
Как использовать сплит вид:
- Открыть приложение.
- Проведите пальцем вверх от нижней части экрана, чтобы .
- На док-станции, нажмите и удерживайте второе приложение, которое вы хотите открыть, а затем перетащите его в док.
- Когда приложение открывает на слайде более, перетащить вниз.
Как настроить раздельный экран:
- Чтобы дать приложения равное место на экране, перетащите разделитель, к центру экрана.
- В свою очередь Сплит посмотреть в слайд старше, проведите вниз от верхней части приложения.
- Закрыть вид, перетащите разделитель на приложение, которое вы хотите закрыть.
Узнайте, как использовать комбинированный режим в Safari, чтобы увидеть двух веб-сайтов в то же время на вашем iPad.
Вы можете использовать комбинированный режим с iPad Pro, то для iPad (5-е поколение и новее), iPad Air 2 и новее, iPad mini 4 и позже.
Использовать два приложения одновременно
Док-станция позволяет легко работать с несколькими приложениями одновременно. Перетащите приложение из дока, чтобы сделать скольжение более или перетащите его в правый или левый край экрана, чтобы сделать раздвоение зрения. Вы даже можете работать на одно приложение в слайд, смотреть два приложения в Сплите смотреть, и смотреть фильм или воспользоваться FaceTime В «картинка в картинке» — все на одном экране.
Откройте второе приложение с скользить
Используйте слайд, чтобы поработать над приложением, которое сползает в перед все открытые приложения, даже на двух открытых приложений в Сплите вид:
- Открыть приложение.
- Проведите пальцем вверх от нижней части экрана, чтобы .
- На док-станции, нажмите и удерживайте второе приложение, которое вы хотите открыть, а затем перетащите его на экран.
Если вы и хотите открыть для себя третье приложение в скользить, просто проведите вверх от нижней части экрана, чтобы . Затем перетащите приложение на верхней части приложения делителя.
Чтобы переместить приложение в слайд по нажмите и удерживайте , а затем перетащите его в левую или правую сторону экрана.
Вы также можете перемещать приложения, открытого в скольжение за пределы экрана и сдвиньте его обратно, когда вы хотите использовать его. Просто поместите палец на и перетащите приложение вправо и на экране. Когда вы хотите снова использовать приложение, проведите пальцем влево от правого края экрана.
Вы можете использовать слайд с планшета, для iPad (5-го поколения и выше), iPad Air и новее, iPad mini 2 и новее.
Использовать два приложения одновременно с разделением
С разделением, вы можете использовать два приложения одновременно. Например, вы можете просматривать фотографии при написании электронного письма. Или посмотреть на местоположение в картах, пока вы ищите идеи для отдыха в сафари.
Как использовать сплит вид:
- Открыть приложение.
- Проведите пальцем вверх от нижней части экрана, чтобы .
- На док-станции, нажмите и удерживайте второе приложение, которое вы хотите открыть, а затем перетащите его в док.
- Когда приложение открывает на слайде более, перетащить вниз.
Как настроить раздельный экран:
- Чтобы дать приложения равное место на экране, перетащите разделитель, к центру экрана.
- В свою очередь Сплит посмотреть в слайд старше, проведите вниз от верхней части приложения.
- Закрыть вид, перетащите разделитель на приложение, которое вы хотите закрыть.
Узнайте, как использовать комбинированный режим в Safari, чтобы увидеть двух веб-сайтов в то же время на вашем iPad.
Вы можете использовать комбинированный режим с iPad Pro, то для iPad (5-е поколение и новее), iPad Air 2 и новее, iPad mini 4 и позже.
Разделение дисплея смартфона с использованием стороннего софта
Получить возможность работы с разными вкладками на одном экране, смотреть фильм и переписываться, листать новости и проверять почту, просматривать два сайта одновременно или выполнять прочие действия, не переключаясь между вкладками, можно при помощи специального софта.
С помощью Multitasking Split Screen
Разделение экрана с Multitasking Split Screen доступно как на iPhone, так и iPad. Приложение отличается простотой интерфейса и адаптировано, в том числе для безрамочных дисплеев новых iPhone. Его можно бесплатно скачать из официального магазина App Store, но, чтобы убрать рекламу, придётся приобрести полную версию.
Функционал Multitasking Split Screen обеспечивает следующие возможности:
- Разделение экрана. Основная опция браузера позволяет оценить реальную многозадачность на телефоне. Запустив приложение, вы увидите два активных окна с адресной строкой (она же поисковая), кнопками для быстрого доступа к избранным сайтам и добавления в закладки. Изменение размера окон доступно путём перетягивания линии-разделителя.
- Полноэкранный режим. Развернув одно из окон браузера методом перетягивания разделителя вверх или вниз, можно воспользоваться опцией полноэкранного режима, после чего появится возможность переключения в режим разделения нажатием соответствующей кнопки (она появится в правом нижнем углу).
- Добавление сайтов в избранное. Опция полезна для быстрого доступа к часто используемым ресурсам. Чтобы воспользоваться ею, нужно нажать на стандартный значок в виде звёздочки справа от адресной строки. Список добавленных сайтов открывается по нажатию кнопки в левой части интерфейса.
Функционал софта достаточно прост и сводится к работе с двумя экранами, здесь ограничены возможности взаимодействия с закладками (нельзя, например, поменять название добавленного сайта), нет вкладок, а также невозможно открыть ссылку из одного окна в другом (её нужно скопировать и вставить в строку).
С помощью Split Web Browser
Ещё один браузер, с которым вы получите возможность разделить экран iPhone пополам для выполнения нескольких задач одновременно. Приложение доступно бесплатно в App Store, джейлбрейк не нужен.
Функционал браузера Split предлагает:
- Разделение дисплея.
- Возможность просмотра до 9 веб-страниц на одном экране.
- Поддержка полноэкранного просмотра.
- Режим инкогнито.
- Встроенный поиск Google (можно использовать также поиск Bing и Yahoo).
Жесты многозадачности

Это более старая фишка iPad, но многие пользователи планшетов Apple не знают о ней. С помощью данной опции можно переключаться между программами, переходить на рабочий стол или в меню многозадачности удобными многопальцевыми жестами. Они схожи с жестами Magic Trackpad на Mac.
► свайп четырьмя пальцами влево – переключение на предыдущее приложение;
► свайп четырьмя пальцами вправо – переключение на следующее приложение;
► свайп четырьмя пальцами снизу до середины экрана – переход в панель многозадачности;
► свайп четырьмя пальцами снизу до верха экрана – переход на рабочий стол;
► сведение четырех пальцев в приложении или на рабочем столе – запуск панели многозадачности.
Для работы фишки должен быть активирован переключатель Настройки – Основные – Жесты многозадачности. По умолчанию он включен в iPadOS.
Предназначение Split View
Функция Split View iPad обеспечивает реализацию многозадачности в iOS. Если знать, как на айфоне или айпаде разделить экран, то можно поместить рядом любые два приложения, к примеру, браузер Safari и файлменеджер iFiles для контроля и выполнения манипуляций над загрузками в реальном времени. При этом пользователь может настроить размер пространства монитора, отведенного на каждое приложение, таким образом, чтобы оно точно соответствовало конкретной задаче или же распределить его между ними поровну.
Split View на планшете
Перед тем как открыть два окна на iPad, следует активировать режим Split View в настройках:
- Зайти в «Настройки».
- Выбрать «Основные», перейти в «Многозадачность» и «Dock».
- Активировать с помощью переключателя опцию «Разрешить несколько программ» (после включения его цвет изменится с серого на зеленый).
Обратите внимание! В любой момент двухоконный режим можно отключить
Настройки многозадачности
Сброс настроек iPad.
К настоящему времени вы должны были решить все проблемы с режимом Split View. Но если нет, то сброс настроек на вашем iPad должен помочь в крайнем случае, чтобы избавиться от любых неправильно настроенных настроек, которые противоречат функциональности.
Для этого откройте приложение «Настройки», нажмите «Общие», нажмите «Сбросить», а затем нажмите «Сбросить все настройки».


Помните, что процедура сброса вернет все настройки iPad к значениям по умолчанию. Дополнительные сведения см. В нашем руководстве, в котором рассказывается о том, что происходит при сбросе настроек iPhone или iPad.
Slide Over
Режим Slide Over позволяет запускать вторую программу поверх уже открытой при помощи всплывающего окна в правой/левой части экрана. При этом второе приложение будет перекрывать собой первое. Я использую такой вариант во время серфинга в интернете, когда хочу послушать музыку и запускаю музыкальный проигрыватель поверх браузера Safari.
- Откройте одно приложение. Оно будет у нас основным и во весь экран.
- Медленно проведите вверх с низа экрана, чтобы вызвать панель Dock. Делайте это аккуратно, чтобы не перейти на Главный экран.
- Зажмите иконку на панели Dock того приложения, которое хотите запустить, и перетащите на экран. Оно запустится поверх первого. Лучше тянуть к середине экрана, чтобы не активировать режим Slide View. И не жмите долго на иконку в панели Dock, иначе выскочит дополнительное меню.
 Перетащите иконку к центру экрана
Перетащите иконку к центру экрана
Чтобы переместить второе открытое окно, зажмите верхнюю часть окна (появится серая рамка) и перетащите по экрану.
Чтобы убрать программу из режима Slide Over, зажмите тонкую серую линию и перетащите окно приложения вправо за пределы экрана. Если снова понадобится вернуть это приложение, смахните влево от правой части экрана.
Как открыть два окна (сделать два экрана) на iPad и iPhone при помощи Split View
Как посмотреть историю в Яндексе на айфоне и айпаде — инструкция
Все начинается с запуска того или иного софта. Если рассматривать тот же Safari, то когда он открыт, значит, один из фигурантов процесса уже имеется. Дальше, сделав правый свайп (проведя по экрану планшета от его правой стороны к левой), можно увидеть боковую панель «Слайд-экран». В ней есть селектор приложений, при помощи которого выполняется подбор второго приложения, например, iFiles или любого другого. Разобравшись с тем, как разделить экран на 2 части на iPad, у пользователя не должен возникать вопрос, как сделать два экрана на айфоне, разумеется, если речь идет о Split View.
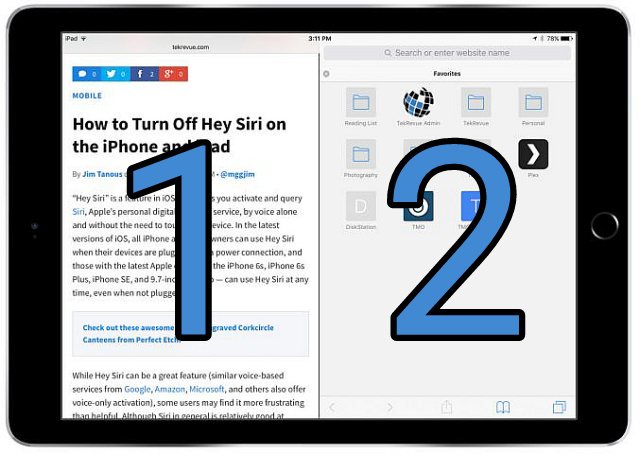
Просмотр двух сайтов одновременно возможен, благодаря функции Split View
Режим многозадачности Split View
Это самый интересный и полезный режим многозадачность. Он позволяет запускать пару приложений и работать с ними на одном экране без перекрытия одной программой другой.
В таком режиме могут запускаться практически все приложения для iPad, а некоторые программы и вовсе могут открывать две копии для одновременной работы в разных разделах.
Как включить: включается по пути Настройки – Экран домой – Многозадачность – Разрешить несколько приложений, эта фишка работает совместно с предыдущей, включать их отдельно не получится.
Как пользоваться Split View:
1. Запускаем любое приложение.
2. Открываем док-панель свайпом от нижней границы экрана.
3. Вытягиваем нужное приложение и переносим его к правой или левой границе.
4. Программы займут по половине экрана и будут работать одновременно.
За разделительную полосу можно менять размер программ. В ландшафтной ориентации при этом доступно три режима отображения: 50/50, 30/70 и 70/30, а в портретной ориентации будет возможность расположить программы примерно 60/40 или 40/60.
Для завершения режима Split View достаточно растянуть нужное приложение за разделительную границу на весь экран, окно со второй программой при этом закроется.
Полезные фишки режима Split View:
▸ Можно быстро перейти из режима Split View в режим Slide Over. Для этого тянем вниз одно из окон за верхнюю границу и бросаем поверх второго окна. Одна программа при этом развернется на весь экран, а вторая откроется в окне Slide Over.
▸ Есть возможность быстро поменять окна местами. Для этого делаем боковой свайп за верхнюю границу любого из окон.
▸ При открытом режиме Split View можно запустить третье приложение в Slide Over или в режиме Картинка в картинке.
▸ Запускать вторую программу для режима Split View можно не только из док-панели. При подключенной клавиатуре достаточно нажать Command + Пробел для открытия поиска Spotlight и ввести название нужной программы. После этого можно перетянуть приложение из поисковой выдачи в Split View.
▸ Можно начать запуск режима Split View прямо с домашнего экрана.
Нужно зажать иконку одного приложения до входа в режим удаления. Затем начинаем тянуть иконку, а другой рукой нажимаем на экран или кнопку Домой для отмены режима удаления. Теперь остается лишь запустить вторую программу и бросить первую сверху.
▸ Для просмотра всех открытых окон любого приложения нужно задержать палец на его иконке и выбрать пункт Показать все окна.
Будет открыт режим просмотра, в котором увидите как запущенное на весь экран приложение, так и его копии, которые запускались в режиме Split View с другими приложениями.
Можно открыть несколько пар программ для удобной работы и переключиться между ними.

▸ В большинстве стандартных приложений и некоторых сторонних программах работает удобная фишка, которая позволяет одновременно открывать две копии приложения на экране.
Для этого достаточно потянуть какой-либо контент (вкладку в браузере, заметку или письмо) и бросить у боковой границы экрана для открытия режима Split View.
▸ Любое из приложений в режиме Split View можно быстро заменить. Достаточно просто потянуть иконку нужной программы из док-панели поверх ненужной.
▸ Не забывайте, что в режиме Split View можно переносить контент между приложениями. Тянуть из одной программы в другую можно картинки, выделенный текст, ссылки, файлы и другой контент. Главное, чтобы он поддерживался в каждом из запущенных приложений.
Теперь вы точно полюбите и начнете использовать многозадачность на iPad.
Вы используете новые жесты в iPadOS?
- Да, с ними быстрее и проще
- Нет, они очень неудобные
- Только узнал, буду привыкать
- iPad — фигня, куплю Surface
73% Да, с ними быстрее и проще
7% Нет, они очень неудобные
15% Только узнал, буду привыкать
5% iPad — фигня, куплю Surface
26 проголосовали

Все фишки и особенности работы данного режима.
Активировать док-панель на iPad с iOS 12 при помощи жеста
В iOS 11 для вызова док-панели при открытом приложении нужно провести пальцем вверх от нижнего края экрана. В iOS 12 этот жест отвечает за возвращение на домашний экран, а для вызова док панели свайп должен быть не выше определенной точки (см. скриншот ниже).
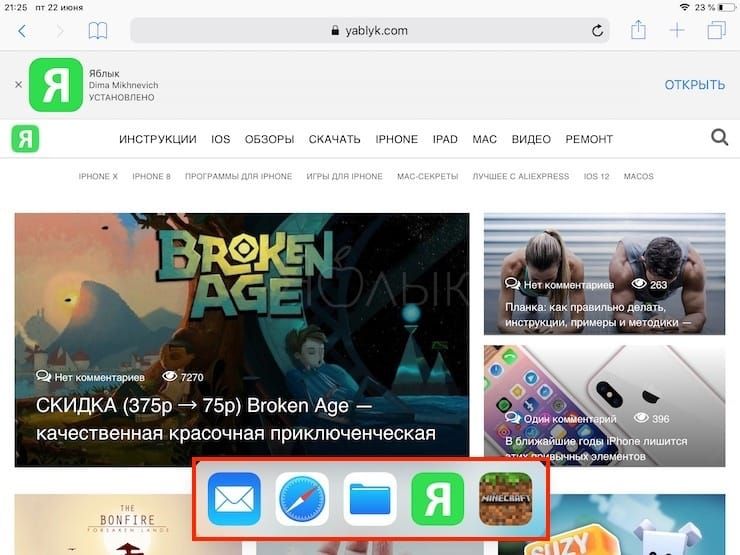
На первых порах вы будете путаться и открывать домашний экран вместо док-панели. В такие моменты напоминайте себе, что владельцам iPhone вообще не доступна док-панель.
В iOS 12 (как и в iOS 11) панель Dock доступна с любого экрана и позволяет простым жестом смахивания открывать приложения и переключаться между ними. Кроме того, крайний правый раздел автоматический и iOS сама решает, что в нем отображается. К примеру, это может быть недавно использованное приложение или рекомендация. Если вы подключите наушники, на панели может отобразиться ваш любимый подкаст, а если на вашем Phone или Mac открыто совместимое приложение, оно появится в режиме Handoff.
При желании последнюю функцию можно отключить в приложении «Настройки» → «Основные» → «Многозадачность и Dock» → «Недавние и предложенные программы».
ПО ТЕМЕ: Как на iPhone и iPad убрать бейджи (красные кружки) уведомлений на иконках приложений.
Подводим итоги:
1. Два окна браузера одновременно на экране iPhone открывают широкий простор для использования: YouTube + мессенджеры или социальные сети, статья + заметочник для тезисов.
2. Реализация использования двух окон в Multitasking Split Screen близка к идеальной, и производительности последних iPhone более чем достаточно для использования приложения.
3. Приложение вышло совсем недавно, поэтому в нем все еще есть недоработки, которые нужно исправлять — например, имена закладок в меню избранных нельзя изменять.
4. Приложение очень часто показывает рекламу, и для ее отключения придется заплатить 749 руб.
Все подобные решения, которые нам удалось найти в App Store, не адаптированы для безрамочных экранов новых iPhone, поэтому полноценно использовать их не выйдет.
Получается, достойных конкурентов у программы просто нет, поэтому разработчики и продают ее так дорого.
Multitasking Split Screen (бесплатное демо + 749 руб. за полную версию)
iPhones.ru
У нас есть простой способ.
Николай Грицаенко
Кандидат наук в рваных джинсах. Пишу докторскую на Mac, не выпускаю из рук iPhone, рассказываю про технологии и жизнь.








