Подключение smart view к samsung и что делать, если приложение не видит телевизор
Содержание:
- Как пользоваться программой
- Настройка Смарт ТВ на Самсунг: приложения, каналы
- Возможности
- Часть 3. Полезные советы по использованию функции Samsung Smart View
- Как пользоваться
- Что такое виджет и зачем он нужен?
- Как подключить Smart View к телевизору Samsung
- Преимущества
- Возможные неполадки
- Подключение телефонов и телефонов
- Поддерживаемые устройства
- Smart View — внешний вид
- Не находит телевизор Самсунг Смарт ТВ
- Поддерживаемые устройства
- На компьютере
- Как подключить Smart View к телевизору Samsung
- Возможности программы
Как пользоваться программой
Основных вариантов использования Smart View два:
- Можно смотреть на ТВ любой фильм или видеоролик с компьютера.
- Можно смотреть на ТВ фото, видео и любые прочие файлы со смартфона или планшета.
Рассмотрим варианты более подробно.
Как подключиться к телевизору Самсунг с компьютера
Для воспроизведения файлов и управления телевизором Самсунг с компьютера необходимо предварительно скачать приложение Samsung Smart View для ПК. Для этого:
- Переходим к пункту Скачать и скачиваем программу.
- В появившемся окне кликаем кнопку «сохранить».
- Появляется новое окно, предлагающее запустить файл, что мы и делаем.
- Мастер настройки уведомляет о том, какое приложение устанавливается на ПК. Здесь жмем «далее».
- Принимаем условия лицензионного соглашения нажатием той же кнопки.
- Выбираем папку, куда необходимо сохранить файл.
- Приложение установлено. Жмем «готово».
Теперь осталось только подключить Smart View к телевизору и можно наслаждаться просмотром. Для подключения:
- Открываем скачанное приложение и в самом первом окне жмем кнопку «Подключить к ТВ».
- Система уведомляет о том, что необходимо включить TV и подключить его к той же сети wi-fi, что и компьютер. Делаем то, что необходимо, и выбираем ТВ для подключения. Если он включён, его название сразу отобразится на экране. Если название не появляется, нажмите кнопку обновления окна рядом с уведомлением о том, что необходимо выбрать ТВ.
Если модель вашего телевизора ранее 2013 года выпуска, на экране появится всплывающее окно, в котором будут отображены устройства, находящиеся поблизости. Здесь нужно будет подтвердить соединение путем нажатия функции «Позволить». Если модель более позднего поколения, от 2014-х годов и позже, совершенно точно smart view потребует пин-код, который отобразится здесь же на дисплее.
После завершения процедуры синхронизации нужно нажать на название телевизора.
Если всё сделано правильно, отобразится главное окно приложения. Здесь всего несколько основных кнопок, поэтому подключение не вызовет никаких проблем. Для воспроизведения файла на экране телевизора необходимо просто перетащить его на белое поле окна и нажать кнопку воспроизведения (play). Без совершения каких-либо дополнительных операций на TV фильм или видеоролик появится на его экране.
Если вы храните файлы на MacBooc, но хотите их просмотреть на большом экране телевизора, можно предварительно перекинуть файлы на iPhone или iPad. Эти устройства легко подключаются к телевизорам Samsung, так как на них доступна функция Smart View.
Как подключиться к телевизору Самсунг с мобильного устройства на Android
Для просмотра файлов со смартфона или планшета Android на телевизоре:
- Заходим в виртуальный магазин Google Play, находим приложение Samsung Smart View, скачиваем его и открываем.
- Как и в случае с программой для компьютера, приложение предупреждает, что телевизор должен быть включён и подключён к той же сети wi-fi, что и мобильное устройство. Если сеть уже есть, её название и название доступного телевизора будет отображаться на экране. Кликаем на последнее.
- Открывается главная страница приложения, где можно выбирать, что именно вы хотите воспроизвести на экране ТВ — фотографии, видео или музыку. При желании можно создавать списки воспроизведения, чтобы файлы сами отображались на большом экране друг за другом.
Чтобы использовать мобильное устройство в качестве пульта, нужно лишь нажать на соответствующий значок. После того, как функция включится, вы сразу об этом узнаете, там как приложение отобразит новое окно с кнопками. Все основные видны сразу, а дополнительные отобразятся при нажатии на кнопку «еще».
Вид меню приложения может меняться в зависимости от модели смартфона или планшета, а также версии самого приложения. Что касается качества работы, она не зависит от модели мобильного устройства, но может меняться из-за версии. Наиболее оптимальный вариант — установить на свое устройство Smart View 2.0.
Подключение мобильных устройств на базе IOS к телевизору Samsung и настройка Smart View происходит аналогичным способом.
Независимо от того, какое устройство вы используете, в приложение можно добавлять сразу несколько телевизоров Samsung. Соответствующая кнопка есть в настройках как программы для компьютера, так и приложения для смартфонов и планшетов. Один ТВ добавляется при первом использовании приложения, но затем можно подключить еще несколько и переключаться между ними. Чтобы воспроизвести контент на определенном устройстве, нужно лишь выбрать его название в соответствующем разделе.
Настройка Смарт ТВ на Самсунг: приложения, каналы
Телевизоры Samsung Smart TV пользуются огромным спросом. Они надежные, функциональные, а технология Smart TV только расширяет их возможности. Однако настройка Смарт ТВ на Самсунг вызывает у многих пользователей серьезные трудности. В дальнейшем подробно разберемся, что необходимо для доступа к Смарт ТВ, настроим все доступные каналы.
Установка и подключение
Первостепенно приобретенный телевизор устанавливаем на свое место. Подключаем к нему электропитание, а также кабель от антенны. Также необходимо сразу определиться с подключением интернета. Если беспроводным методом, ничего не нужно, а если кабелем, сразу его подводим к соответствующему порту. После этого, можно включить устройство и приступить к настройке.
Возможности
Установив программу Samsung Smart View на свое мобильное устройство или ПК с ОС Windows, у вас появится доступ к следующим ее функциям:
- TV Remote – данный режим позволяет использовать вам смартфон или планшет в качестве пульта дистанционного управления. При включении данной функции у себя на экране вы увидите все кнопки, имеющиеся на обычном пульте, благодаря чему будет довольно просто добраться до необходимых функций. Если же вам понадобиться ввести в какое-либо поле текст, на экране мобильного устройства появится экранная клавиатура.
- Dual View – благодаря этой функции вы сможете смотреть ТВ передачи через свой планшет или телефон. Это особенно удобно в том случае, если вы заняты чем-то в другой комнате, но хотите увидеть, чем закончится любимый сериал или спортивная программа. Кроме того, при помощи этого режима вы сможете смотреть через телевизор видео и аудиозаписи, хранящиеся у вас на ПК или мобильном устройстве. Однако при этом стоит учесть, что сигнал будет тормозить приблизительно на 10 секунд.
- Bluetooth PowerON – с помощью этой функции вы можете использовать для включения и выключения ТВ свой телефон, который в это время должен быть подключен через Bluetooth. Однако следует учесть, что такой возможностью могут не обладать некоторые телевизоры. Они просто не увидят ваш смартфон.
- Game Remote – эта опция, заложенная в программе Samsung Smart View, позволит вам превратить ваше мобильное устройство в удобный контроллер, с помощью которого управлять персонажами будет намного проще. Кроме того, данная функция может работать как в простом, так и в полном режиме. Последний режим поддерживает гироскоп, благодаря чему для управления во время игры будет достаточно просто наклонять и поворачивать планшет или смартфон в ту или иную сторону.
- Smart – благодаря этой функции вы сможете использовать на своем телефоне виджеты Smart Hub, что можете оказаться довольно удобным и интересным.
- Спящий режим – используя эту программу, можно перевести телевизор в спящий режим. При этом у него не будет работать экран и звук, а просматривать телепередачи через планшет или другое мобильное устройство можно будет и дальше.
Часть 3. Полезные советы по использованию функции Samsung Smart View
Выше мы упомянули важные способы решения проблемы «Samsung Smart View не работает». Tenorshare ReiBoot для Android — невероятная программа для избавления от проблемы зеркального отображения экрана. Однако большинство пользователей заявили, что они устранили эту проблему с зеркалированием экрана, просто следуя официальному решению.
Здесь мы обсудим, как использовать функцию Samsung Smart View. Это связано с тем, что многие пользователи не знают, как использовать эту функцию зеркального отображения экрана. Итак, давайте обсудим то же самое сейчас.
Действия по использованию функции интеллектуального просмотра Samsung:
Прежде чем двигаться дальше, вы должны убедиться, что указанная функция активирована на вашем хост-устройстве. Итак, бегло взгляните на следующие шаги, чтобы использовать функцию зеркалирования экрана.
Шаг 1. Установите приложение Smart View
Изначально вы должны убедиться, что на вашем смартфоне установлено приложение.Умный просмотр.» Кроме того, обновите это приложение до последней версии.
Шаг 2. Включите функцию «Smart View»
Теперь вы должны включитьУмный просмотр’ характерная черта. Далее на экране вашего телефона появится окно Smart View. Вы увидите доступные устройства здесь.
Шаг 3: Выберите свое устройство
Пользователи должны выбрать устройство, которое они хотели бы отразить. Если функцияУмный просмотр’, то вы увидите синий значок. Теперь ваш планшет или телефон Samsung по беспроводной связи зеркально отображает нужное устройство. Таким образом, все, что вы будете делать на своем смартфоне, отразится на этом устройстве в режиме реального времени. Вам нужно нажать на этот синий значок на вашем смартфоне, чтобы остановить зеркальное отображение в любое время.
Таким образом, вы можете отразить свой смартфон на устройстве. Выполните следующие шаги для успешного зеркалирования экранов. После выполнения этих простых инструкций, если Samsung Smart View не работает, используйте вышеупомянутые методы для решения этой проблемы.
Таким образом, Tenorshare ReiBoot для Android лучшее решение, чтобы избавиться от Samsung Smart View не работает проблема. Эта профессиональная программа ремонта устраняет различные проблемы, связанные с Android, такие как планшеты Samsung, которые не выходили за пределы экрана запуска. Однако вы должны отметить, что если функция Smart View не работает из-за некоторых проблем с оборудованием, вы не можете починить свой смартфон дома. В такой ситуации вам понадобится профессиональная помощь. Поэтому вам придется отнести свой смартфон в местный центр поддержки. Итак, скачиваем Tenorshare ReiBoot для Android, если возникает проблема с зеркалированием экрана из-за проблем, связанных с системой.
Как пользоваться
В первую очередь приложение в разы облегчает управление большим меню, через смартфон. Очень легко искать информацию в меню, настраивать телик, а также вводить данные. При желании можно просмотреть картинки, фотографии, видео с телефона, планшета или ноутбука прям на телевизоре.
Если смартфон оснащен гироскопом, то можно использовать его как контроллер в некоторых играх и приложениях. Также на новых телевизорах, можно использовать гироскопические функции телефона как электронную указку.
Статьи
Самсунг Smart TV, как стремительно подключить к вебу и девайсам
Юзерам, которые не знают, как подключить опцию Smart TV на Самсунг последнего поколения, рекомендуется придерживаться ниже представленных указаний. Самые всераспространенные варианты подключения к вебу: беспроводное соединение (Wi-Fi), проводное (LAN – сеть).
В «умных» телеках уже настроены нашему клиенту остается пользующиеся популярностью веб сервисы (Google, ютуб, браузеры для работы в интернете), также монтируется дополнительные программки и приложения. Кроме этого есть шанс подключить телефон к телеку либо другой девайс.
Управлять играми есть вариант особым пультом, беспроводной клавиатурой по другому присоединить джойстик.
Что такое виджет и зачем он нужен?
Виджетом Смарт ТВ является приложение, которое обеспечивает выполнение какой-то конкретной функции. К примеру, такие простые задания, как отображение на иконке времени либо более сложная программа – отражение окна чата.
Использование виджетов позволяет значительно упростить следующие процессы:
- получить быстрый доступ к разным приложениям;
- пройти авторизацию в системе;
- получить лёгкий доступ к определенной части меню.
Все виджеты по предназначению разделены следующим образом:
- сервисы, которые на выбор пользователя поставляют видео;
- информационные службы (новостные, навигационные, погодные и т.д.);
- ресурсы, которые предоставляют услуги IPTV;
- разные игровые сервисы и приложения;
- обучающие сайты;
- социальные сети;
- приложения, которые дают возможность смотреть кино с объёмным изображением и высоким разрешением;
- сервисы, которые обеспечивают голосовую, текстовую или видеосвязь при помощи интернета;
- клиенты, предоставляющие доступ к просмотру видеороликов самой разной тематики.
Как подключить Smart View к телевизору Samsung
Чтобы запустить Samsung Smart View, сначала нужно скачать программу. После закачки утилиты на телефон, запускается ее установка в автоматическом режиме.
После завершения установочного процесса можно в программе View воспользоваться определенными функциями для ее настройки. Затем необходимо подсоединиться к интернет сети и отыскать TV с помощью кнопки Refresh.
Если смартфон не видит телевизор Samsung, необходимо убедиться, что они работают в одной сети. Когда телефон сможет определить Смарт ТВ, нужно отыскать его в перечне и присоединиться к нему.
После подключения на экране телевизора появится изображение со смартфона. При просмотре файлов трансляция может задерживаться на 10 секунд.
Рассмотрим вариант беспроводного подсоединения с применением телефона на базе Андроид по этапам:
- Приложение Самсунг Смарт View устанавливается на телефон. Его закачивают через Istore или Google Play.
- Телефон и экран подсоединяются к адаптеру.
- Затем следует включить ТВ и включить утилиту.
- На экране мобильного устройства появятся ТВ, которые можно подключить.
После этих манипуляций устройство готово к работе.
Можно зайти с компьютера в приложение Smart View.
Для этого необходимо произвести следующие действия:
- Программку следует закачать на компьютер. Затем распаковать ее и установить.
- Если процесс притормаживается, может потребоваться дополнительно использовать программу Net Framework, а затем снова попробовать поставить Smart View.
- Нужно подключаться к той же сети, с которой работает ПК.
- Затем следует открыть приложение.
- Появиться вкладка, в которой нужно будет отыскать телевизор. После этого следует нажать ОК и подождать пока ПК подсоединиться к ТВ.
После установки появляется доступ ко всем функциям приложения – бесплатный плейлист и просмотр видео.
Преимущества
- Абсолютное беспроводное соединение – теперь наличие HDMI и ему подобных кабелей более необязательно;
- Русифицированное меню программы;
- Программа использует и обратное действие – разрешено транслировать происходящее на ТВ (к примеру, телепередачи) на ПК.
- Удобное и легкое управление, не нагружено лишними функциями – буквально пару кликов, и нужный мультимедийный контент отображен на телевизоре;
- Продукт распространяется на компьютеры с операционной системой Windows бесплатно и не требует подписок;
- Нет платных PRO версий – полный функционал доступен каждому владельцу Smart TV сразу же после скачивания;
- Фирменный интерфейс;
- Простое переключение между другими телевизорами со Smart TV;
- Поддерживает воспроизведение списков.
Возможные неполадки
Иногда может произойти ситуация, при которой приложение Samsung Smart View отказывается работать.
Ниже предлагается перечень частых проблем и их решение:
- Не находит телевизор . Требуется обновление программного обеспечения. Данная проблема актуальна для телевизоров и др. поддерживаемых устройств 2011-14 г.в., которые еще не относятся к Smart-устройствам, но уже поддерживают сервис Smart Hub. Пакет обновлений можно получить с помощью синхронизации с сервисом TENET.
- Соединение не устанавливается или большая задержка в передаче данных. Нужно сократить расстояние между телевизором и смартфоном/ПК. Для беспроводной передачи характерна потеря части данных на большой удаленности.
- Не выполняется воспроизведение содержимого с компьютера или планшета . Нужно отключить антивирус на подключенном устройстве, т.к. он блокирует доступ к нему.
- Телевизор не отвечает на команды . Нужно проверить работоспособность встроенного Bluetooth-модуля или правильность подключения внешнего роутера.
- Приложение «вылетает» . В этом случае телефон не рассчитан на работу со Samsung Smart View, нужно обновить Андроид.
Важно! У каждого устройства есть ограничение пиксельного разрешения. Следовательно, если передача трансляции ведется на устройство с низким разрешением — качество изображения ухудшится
В обратном же случае оно не улучшится, т.к. экран не способен увеличить исходное пиксельное разрешение поступившего файла.
Подключение телефонов и телефонов
Некоторые юзеры задаются вопросом, как подключить айфон к телеку Самсунг Смарт. Подключаться конечно различными способами, простой — беспроводное подсоединение. Необходимо отметить, что миф метод подходит для телефонов на базе Android.
- Установить на тоелефонный аппарат бесплатное приложение Самсунг Smart View. Закачать его есть вариант с Гугл Play либо iStore.
- Подключить экран и телефон к адаптеру.
- Включить телек, запустить программку.
- В кинематографе телефона обязаны быть отобразиться доступные для подключения телеки, избрать подходящий вариант.
- Устройство готово к работе.
Поддерживаемые устройства
Samsung Smart View доступен на телевизорах с поддержкой функции Smart TV, появившихся на рынке в 2011 году и позже. Исключение составляют такие модели, как F9000, PDP F5500, H6003, H6103, H6153, H6201, H6203, J6203, поэтому будьте внимательны при выборе.
Для подключения к TV с помощью Смарт Вью подходят:
- смартфоны и планшеты с ОС Android версий 4.1 и далее;
- смартфоны и планшеты с ОС iOS версий 7.0 и выше.
Если вы хотите подключить устройство к ТВ, но версия операционной системы этого не позволяет, просто обновите ее в виртуальном магазине — Google Play, если это Android, или AppStore, если это iPhone.
Программа доступна на ПК и ноутбуках:
- с операционной системой Виндовс начиная с «семерки»;
- с объемом оперативной памяти не менее 2 Гб;
- с центральным процессором с частотой не ниже 1,8 ГГц.
Большинство современных персональных компьютеров и ноутбуков наделены описанными характеристиками, но если всё же у вас, например, установлена ОС Windows XP или более ранняя версия, для подключение придётся установить Виндовс 7, 8 или 10. Тоже самое касается и оперативной памяти с центральным процессором. В первом случае можно установить дополнительное ОЗУ, во втором — разогнать процессор.
Smart View — внешний вид
Собственно вот как выглядит сам пульт:
Интересно конечно, видим что обычные кнопки как на настоящем пульте для регулировки громкости, переключению каналов.
Также вижу в приложении есть такие настройки:
- Brightness — регулировка яркости.
- Color Temperature — кажется это регулировка насыщенности цветов.
- Sleep After — можно указать время, через которое телевизор отключится (или это имеется ввиду переход в спящий режим).
- Night Mode — ночной режим, могу ошибаться, но вроде это если нет света в помещении, то телевизор отключится. Интересная опция, например вы ложитесь спать — выключаете свет и вместе с ним выключается телевизор. Хотя с другой стороны многие любят смотреть телевизор ночью, а это кстати вредно для глаз.
- Motion Detector Sensitivity — удивительная опция, если я правильно понял, она позволяет включить детектор движения для перехода в спящий режим. Кажется это значит, что если никто не ходит в помещении, то телевизор будет переходить в спящий режим через определенное время, которое указано в настройке Sleep After, вроде бы так, но могу ошибаться.
В приложении как понимаю отображается навигационная панель из телевизора, то есть при помощи этой панели можно начинать воспроизведение:
Может и ролики на Ютубе можно здесь выбирать, а воспроизводиться они уже будут на телевизоре.
Раздел My Videos:
Вот вариант приложения для Windows, не совсем понятно зачем нужно, но может чтобы управлять телевизором при помощи планшета на Windows:
Но возможно что и наоборот — приложение нужно чтобы смотреть ТВ-каналы с телевизора на компьютере:
Кстати, давно, еще в 2010 году приложение для iOS выглядело так:
Хоть и выглядит конечно попроще, но лично мне нравится — все крупно, кнопки как настоящие, кажется удобно.
Не находит телевизор Самсунг Смарт ТВ
Иногда проблема происходит именно со стороны приложения и операционной системы телефона. Поэтому в первую очередь полностью удалите приложение. Далее зайдите в раздел «Система» и обновите ОС Android до последней версии. После этого заново скачайте приложение с Google Play или App Store.
На старых «ящиках», которые были выпущены с 2011 года нужно обновить операционную систему. Для этого в меню нужно выполнить синхронизацию через TELNET. Иногда обновление происходит в отдельном меню настроек. Точно сказать где – не могу, надо будет поискать.
Перезагрузите роутер, для этого подойдите к нему и нажмите на специальную кнопку. Если боитесь нажать, на что-то не то, то просто выдерните его из розетки. Можете попробовать подождать минуты 2, а уже потом включить. Если это не поможет, а приложение все равно не работает – то заново подключите телефон к сети. Также проверьте, что телевизор подключен к маршрутизатору.
Поддерживаемые устройства
-
- Smart TV
- Модели 2011 г. LED D7000 и более поздние, PDP D8000 и более поздние.
- Модели 2012 г. LED ES7500 и более поздние, PDP E8000 и более поздние.
- Модели 2013 г. LED F4500 и более поздние (за исключением F9000 и более поздних), PDP F5500 и более поздние.
- Модели 2014 г. H4500, H5500 и более поздние (за исключением H6003/H6103/H6153/H6201/H6203).
- Модели 2015 г. J5500 и более поздние (за исключением J6203).
- Модели 2016 г. K4300, K5300 и более поздние.
- ※ Поддерживаемые модели телевизоров зависят от региона.
-
- Мобильные устройства
-
- Компьютеры
- OC Windows 7, 8, 8.1 и 10 (32- и 64-разрядные версии)
- ЦП Intel Pentium с частотой 1,8 ГГц или выше (рекомендуется Intel Core 2 Duo с частотой 2,0 ГГц или выше)
- ОЗУ емкостью 2 Гб (рекомендуется)
- VGA-адаптер с поддержкой разрешения 1024 x 768, 32-разрядный или более мощный
`modelImageTag`
`description`
На компьютере
Закачанный файл нужно распаковать и выбрать пользовательский вариант установки (это упростит процесс). Если установщик прервал операцию, потребуется загрузить новую версию. NET Framework (версия 4.4 или выше), предварительно удалив старую версию, и повторить установку.
После успешной установки и запуска Bluetooth на компьютере выведется список всех найденных устройств, среди которых выбирается телевизор. У компьютера более мощный модуль, поэтому на установку соединения может уйти до 30 секунд.
Важно! Если у телевизора нет встроенного Bluetooth-модуля, и используется внешний роутер, в списке активных устройств выведется он, а не модель телевизора
Как подключить Smart View к телевизору Samsung
Для того чтобы программа корректно и полноценно работала, необходимо подключить телевизор, смартфон или ПК к одной сети Интернет. Когда это обязательное требование выполнено, можно попробовать приступить к установке самого приложения. Инструкция может иметь отличия (в зависимости от того, на какое устройство происходит установка).
Установка на смартфоне
Необходимо следовать такому алгоритму:
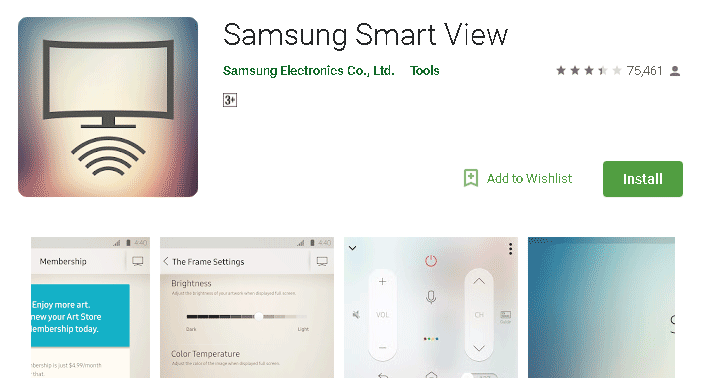
- открыть магазин своей ОС (Play Маркет или App Store);
- в поисковой строке ввести название: «Samsung Smart View»;
- качать, установить программу, открыть ее;
- дать согласие на доступ к необходимым разрешениям;
- нажать на раздел поиск ТВ и выбрать в высветившемся списке свой Smart телевизор;
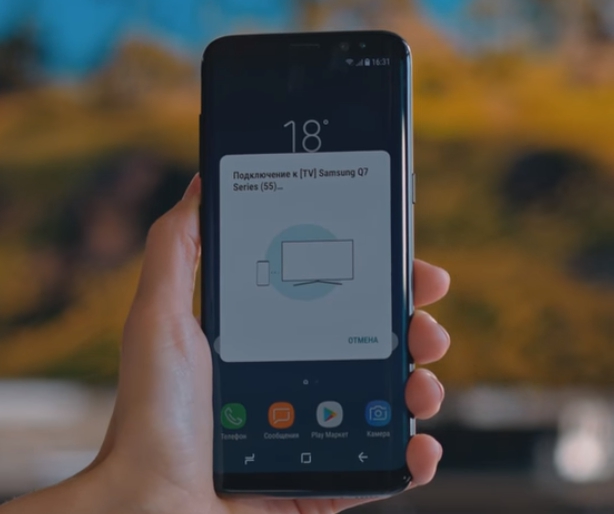
на ТВ может появиться сообщение о попытке подключения стороннего гаджета, выбрать «Разрешить». В более новых моделях телевизора будет написан четырехзначный пароль, который нужно ввести в телефоне.
Соединение установится и можно начинать пользоваться гаджетами в полной мере.
Для компьютера
Для нормальной работы программы на компьютере рекомендуется установить ее с официального сайта Самсунг:
- загрузить с официального сайта;
- установить его на ПК;
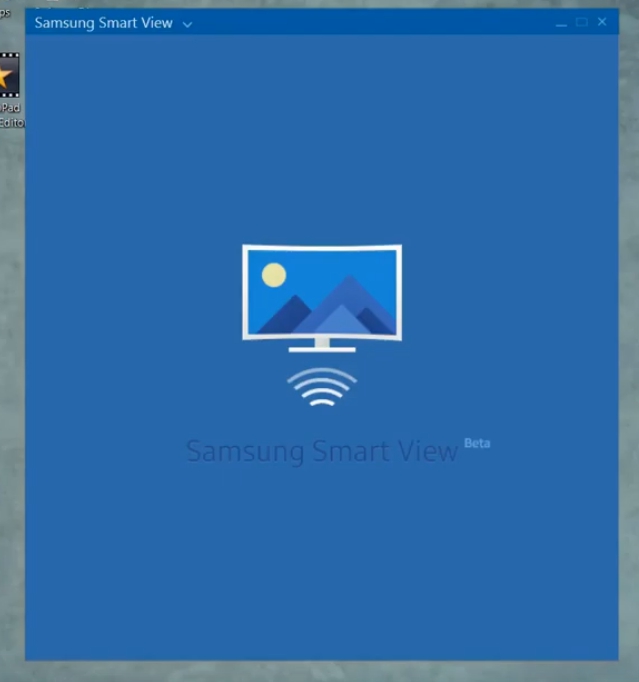
- подтвердить все требующиеся действия, дать согласие;
- подобно инструкции для телефона, найти через поиск свой телевизор и включить синхронизацию.
Как пользоваться
Когда все действия сделаны верно, разобраться с программой будет легко. По умолчанию загружается русская версия и от этого все разделы понятны, с ними сразу можно пробовать работать (виджеты, установленные на телевизоре, появятся в программе на телефоне или ПК).

Следует только помнить несколько особенных нюансов:
- в определенных случаях (например, при трансляции на телефоне телепрограмм с телевизора или воспроизведении видео) возможны разбежности и некоторое отставание. В среднем не более 10 секунд;
- некоторые функции могут не поддерживаться моделью телевизора и из-за этого не работать. Чаще на старых версиях, или в зависимости от региона (для русских версий могут быть некоторые ограничения).
Трансляция файлов со смартфона
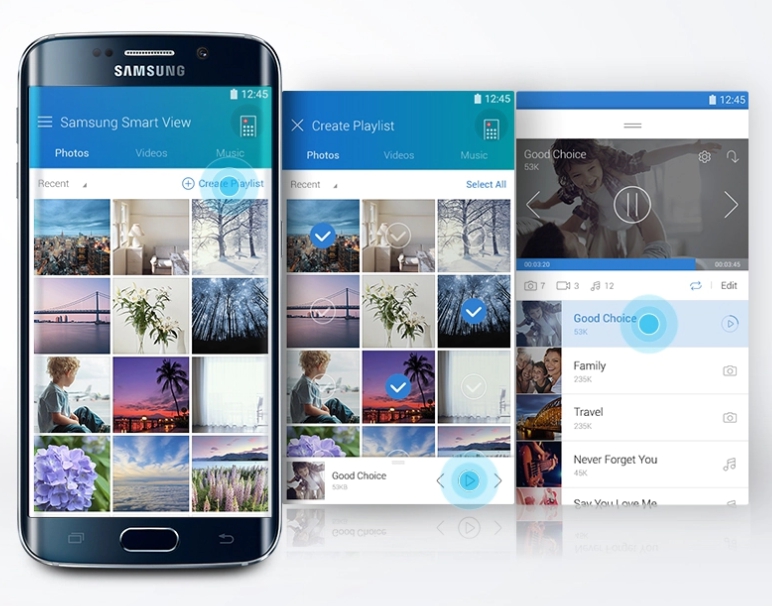
Если целью такого соединения является просмотр на экране ТВ данных, находящихся на мобильном или трансляция онлайн видео, следует выполнить следующие требования:
- войди в галерею (или к примеру, в YouTube);
- определить передаваемый поток;
- выбрать кнопку передачи данных (в виде прямоугольника и сигнала беспроводной сети или пункт «Транслировать»);
- произойдет автоматический поиск устройств и высветится телевизор, на который и необходимо нажать;
- произойдет трансляция медиа файлов на Smart TV.

Возможности программы
Главная задача Smart View — воспроизведение файлов с гаджетов на экране телевизора. Но в зависимости от используемой модели смартфона или компьютера, а также версии программы, есть возможность испробовать и его дополнительные функции.
Все функции Смарт Вью:
- TV Remote – позволяет использовать мобильное устройство как пульт от телевизора. После того, как вы выберите данную функцию, на экране смартфона появятся кнопки, которые обычно есть на пульте. Для переключения каналов, выбора настроек нужно лишь нажать на соответствующую.
- Dual View (только для Samsung Galaxy) — функция, которая позволяет настраивать на смартфоне, планшете или компьютере режим просмотра телевизионных программ. Она особенно полезна тем, у кого в доме только один или два телевизора, а людей с разными интересами больше. Также функция пригодится, когда нет возможности сидеть перед ТВ, а посмотреть телепередачу хочется.
Включив Dual View на своем смартфоне, каждый сможет наслаждаться любимой программой на своей территории.
- Bluetooth PoweOn — позволяет управлять телевизором без пульта с помощью своего смартфона. Отличие от TV Remote заключается в том, что мобильное устройство присоединяется к TV с помощью Bluetooth и используется только для включения и выключения последнего.
- Game Remote — функция управления персонажами во время игры. Включив данную опцию, вы сможете без использования каких-либо сторонних инструментов для игры управлять процессом.
- Спящий режим — это функция, которую можно использовать, если вы хотите просматривать телепередачи на своём смартфоне, планшете или компьютере даже после выключения телевизора. Она предназначена для тех, кто даже ночью не может оторваться от любимых телепередач, но при этом не хочет мешать спящим близким. Включив спящий режим на ТВ и подключив наушники к своему устройству, можно наслаждаться телепередачами, не мешая никому.
Качество работы и наличие той или иной функции зависит от вашего устройства.








