Itunes
Содержание:
- Как подключить iPhone к iTunes: все способы
- Передача данных и синхронизация при помощи AirDrop
- Возможные ошибки при подключении
- Дополнительно. Настройте подключение к iTunes по Wi-Fi.
- Другие полезные разделы
- Для чего предназначена программа Айтюнс
- Шаг № 3. Запустите iTunes.
- Дубляж или многоголосый перевод — минусы и плюсы озвучивания фильмов
- Зачем нужен ITunes
- Как перенести музыку с компьютера на iPhone
- Дубляж
- Установил MobiMover и забыл про iTunes
- Для чего нужен iTunes в айфоне
- Для чего нужен iTunes
- Синхронизация устройств Mac и iPhone при помощи iTunes
- Зачем нужен ITunes
- Всем альбомам по обложке
- Как возвращают средства в Apple за платный контент
- iTunes – еще больше медиа-контента для iPhone!
Как подключить iPhone к iTunes: все способы
Итак, если вам понадобилось iPhone 4 подключить к iTunes, в первую очередь установите на свой компьютер последнюю версию программы с официального сайта. Далее, в зависимости от вашего компьютера и имеющегося оборудования возможны разные варианты подключения:
- Подключение смартфона к компьютеру с операционной системой Mac или Windows;
- Соединение устройств при помощи кабеля или «по воздуху».
Чтобы исчерпывающе ответить на вопрос «как подключить iPhone к iTunes?», рассмотрим все варианты.
Подключить айфон к iTunes через компьютер Mac с помощью кабеля
Первое «спаривание» телефона и компьютера должно быть выполнено при помощи кабеля, который соединяет два устройства через разъем Lightning на телефоне и USB – на компьютере. Подключите айфон к iTunes. Что делать для этого? Просто выполните несколько простых действий:
- запустите на компьютере iTunes;
- подключите айфон к компьютеру с помощью кабеля;
- в верхнем левом углу окна iTunes щелкните появившийся значок вашего смартфона;
- выберите необходимое действие (это может быть синхронизация ваших данных или их удаление).
Подключить айфон к iTunes через компьютер Mac по Wi-Fi
Первоначальная настройка беспроводной синхронизации телефона и компьютера выполняется во время подключения двух аппаратов при помощи кабеля. Как подключить айфон к iTunes на компьютере по беспроводной сети:
- выполните проводное подключение телефона к ПК (см. предыдущий раздел);
- выберите ваш айфон в левом углу окна iTunes и перейдите к меню «Обзор»;
- активируйте режим синхронизации по вай-фай и примените новые настройки.
После этого вам не придется гуглить информацию о том, как подключить айфон 4 к iTunes.
Ваши устройства будут автоматически синхронизироваться при выполнении следующих условий:
- Wi-Fi включен и на телефоне, и на компьютере;
- Айфон подключен к источнику питания;
- Приложение айтюнс запущено на компьютере.
Подключить айфон к iTunes через компьютер c Windows
Если так случилось, что вы используете мобильный гаджет от Apple, а на вашем ПК установлена операционка от Microsoft, не расстраивайтесь – это не проблема. Это довольно распространенная ситуация, и она не является барьером для синхронизации телефона и компьютера. Сейчас мы расскажем, как. Подключить айфон 4 к iTunes на компьютере с «окнами» можно по следующей схеме:
- установите на компьютер версию приложения для Windows с официального сайта;
- запустите айтюнс на ПК и подсоединить айфон при помощи кабеля;
- разрешите телефону «доверять» компьютеру, а ПК – получить доступ к iPhone;
- активируйте пункт меню «Устройство» в окне айтюнс и выберите ваш телефон.
Подключение айфона к ПК с Виндовз на практике очень просто выполнить. И теперь вызнаете, как.
Подключить айфон 4 к iTunes по Wi-Fi также легко, как и на Mac-компьютере:
- Выполните первое подключение к ПК с Windows с помощью кабеля;
- Зайдите в настройки подключенного устройства;
- Разрешите синхронизацию устройств по беспроводной сети;
- Подключите устройство к iT
iPhone 4s будет также автоматически обмениваться информацией с компьютером, как и в случае с Mac.
Как подключить заблокированный айфон к iTunes?
Если по какой-либо причине на вашем мобильном телефоне 10 раз был введен неверный пароль, то ваш iPhone будет заблокирован. И восстановить к нему доступ можно будет только при помощи сброса пароля и перезаписи информации из резервной копии. Подробнее о том, как подключить заблокированный iPhone к iTunes, читайте здесь. В этой статье мы приводим краткий алгоритм, который поможет вам разблокировать телефон:
- до соединения телефона и компьютера при помощи кабеля зажмите на iPhone боковую кнопку и регулятор громкости до перехода в режим DFU;
- еще раз зажмите боковую кнопку и соедините устройства при помощи кабеля;
- запустите на ПК iTunes и активируйте в нем режим «восстановление», выбрав ваш телефон в левом углу приложения;
- дождитесь восстановления операционной системы айфона и восстановите информацию из резервной копии.
Надеемся, благодаря этому материалу у вас не осталось вопросов о том, как подключить айфон к ПК через iTunes. Процесс синхронизации мобильного гаджета от Apple с компьютером несложен. Вам только стоит определиться со способом подключения в зависимости от имеющегося оборудования и четко следовать вышеприведенным инструкциям. И совершенно нет нужды просить о помощи. Поверьте, после одной-двух попыток у вас не останется вопросов, а ваши действия будут доведены до автоматизма!
Передача данных и синхронизация при помощи AirDrop
AirDrop – это встроенная утилита, присутствующая на обоих устройствах. Чтобы осуществить синхронизацию телефона и макбука, необходимо включить Bluetooth и Wi-Fi. Подключение проводится как на телефоне, так и ноутбуке. Убедившись, что оба устройства видят друг друга, можно начинать передачу данных. При этом оборудование не обязательно должно находиться в одной сети.
Работа программы AirDrop простая и интуитивно понятная для каждого пользователя. Чтобы выполнить синхронизацию, необходимо просто выбрать кнопку «Поделиться» в контекстном меню программы.
Возможные ошибки при подключении
Утилита iTunes наделена большим функционалом, но часто во время соединения с гаджетом происходят различные ошибки, поэтому нужно знать способы устранения распространенных ошибок. Кроме того, нужно всегда иметь под рукой схожий по функциональности софт. Это очень актуально в поездках, когда не всегда есть интернет. При этом нужно знать, как правильно подключаться к ПК по кабелю и WiFi. Это позволит даже новым пользователям синхронизировать компьютер с iPhone, закачивать на него видеоролики, фильмы, музыку и различные документы, а так быстро восстанавливать работоспособность устройства с помощью резервных копий.
Дополнительно. Настройте подключение к iTunes по Wi-Fi.
После первого подключения iPhone к компьютеру через iTunes по USB, можно настроить подключение по Wi-Fi. Чтобы активировать подключение по Wi-Fi, необходимо подключить iPhone уже привычным для вас способом – кабелем, открыть iTunes и кликнуть на значок устройства в левом верхнем углу.
Перейдите в меню «Обзор» и прокрутите окно до пункта «Параметры». Теперь поставьте галочку возле пункта «Синхронизировать с этим iPhone по Wi-Fi» и выберите синхронизацию музыки, видео, фильмов и других файлов, после нажмите «Применить» и «Синхронизировать».
После этого iPhone будет подключаться к iTunes по Wi-Fi. Но при условии, что устройство подключено к источнику питания и к одной сети Wi-Fi с компьютером.
Закончив пользоваться iTunes, можно смело выходить из программы и отключать кабель от компьютера, никаких дополнительных действий для безопасного программного отключения, как в случае с USB-накопителем не требуется.
Другие полезные разделы
О подкастах и iTunes Matc знают даже не все пользователи Apple, поскольку большинство из них слушают музыку в приложениях на телефоне или вовсе на бесплатных сайтах (Вконтакте, Одноклассники, Яндекс. Музыка и т. д. ), а подкасты загружают вообще через Ютуб или Рутуб. Но благодаря айтюнсу можно упростить загрузку подкастов и других файлов. Конечно, для этого понадобится интернет-соединение, но скорость загрузки файлов будет на высоте.
Чтобы включить приложение iTunes Match, вам понадобится сделать всего несколько шагов:
- Запустить программу на ноутбуке.
- Найти в ней раздел iTunes Store.
- Кликнуть «ВключитьiTunes Match».
В этой статье вы узнали о том, что такое iTunes и как им пользоваться, а также его преимущества. Стоит заметить, что с помощью этой программы можно также делать предзаказ на платный контент, чего нельзя осуществить на айфоне или айпаде в App Store. Поэтому устанавливайте айтюнс и пользуйтесь!
Для чего предназначена программа Айтюнс
Айтюнс на телефон Айфон это возможность скачивать фильмы, видео и музыку на свой телефон. Пользователи iPhone могут применить программу для различных действий. Функционал утилиты включает в себя:
- возможность получения доступа к большому количеству файлов, они содержатся в мультимедийной библиотеке;
- поиск в приложении осуществляется по буквам и по словам;
- если рассмотреть раздел фонотеки, клиент может выбрать музыку по исполнителю, альбому, жанру или треку;
- данные купленной композиции могут быть изменены, в настройках меняется название мелодии, автор, обложка трека и композитор;
- владелец может подключить устройство к компьютеру через программу, чтобы создать резервную копию;
- программное обеспечение позволяет создавать свои плейлисты и папки с фильмами;
- трансляция медиа выполняется потоком, клиент может создать собственную домашнюю коллекцию;
- с помощью приложения пользователь может переносить файлы с компьютера на свой сотовый телефон;
- представлен графический интерфейс Cover Flow.
Обратите внимание
Создать копию на Айфоне с помощью синхронизации телефона с компьютером не получится.

Раздел «Музыка»
Если пользователь скачивает мелодию на Айфон через утилиту, то по умолчанию трек будет предоставлен в формате AAC, 256 Кбит/с. Любые композиции, которые будут куплены в медиаплеере, владелец получит в таком виде. Но встроенный кодировщик может быть перенастроен, в настройках клиент может указать MP3. Когда используются треки с компакт дисков, они могут быть сохранены в таких форматах:
- AIFF;
- AAC;
- WAV;
- MP3;
- Apple Lossless.
Вся музыка, которая была приобретена в приложении, не могла быть перекодирована в другие форматы сторонними приложениями. Так было до окончания 2008 года. В 2009 году компания предложила владельцам сотовых телефонов сервис iTunes Plus. В этом приложении с треков была снята защита от копирования, также в сервисе было больше песен, чем в стандартной утилите. Сегодня, если клиент покупает трек в Айтюнс, он может сам снять с него защиту и перевести в нужный формат.
Раздел «Фильмы»
До 2005 года пользователи смартфонов могли скачивать только аудиозаписи через программу. Но в мае 2005 года в приложение добавили раздел с видеозаписями. Владельцы Айфонов могли копировать свои фильмы и видео в программу, перенося записи в библиотеку iTunes.
Также в 2005 году была выпущена новая версия приложения iTunes 6. Тогда в разделе с фильмами появились первые видеозаписи, здесь были представлены клипы и записи телевизионных шоу. В 2007 году библиотека iTunes Store содержала больше 70 фильмов и 550 передач телевидения. Видео предоставлялось в формате MPEG-4. Применялась стандартная звуковая дорожка AAC 128 Кбит/с.
Шаг № 3. Запустите iTunes.
После предыдущего этапа можно переходить к самой программе iTunes. Убедитесь, что она установлена на вашем компьютере. Прежде всего проверьте, есть ли ярлык на рабочем столе, если вам удалось его найти, дважды кликните правой кнопкой мыши по нему и программа запустится. Если не удается найти ярлык, используйте меню «Пуск». Тут есть два пути – прокрутить список с программами и найти iTunes или же воспользоваться функцией «Поиск». Для этого в строке поиска введите «iTunes» и компьютер найдет программу самостоятельно.
Если же поиск не дал никаких результатов, вероятно на компьютере отсутствует iTunes. Для того чтобы установить программу, перейдите на сайт Apple, скачайте инсталлятор iTunes и установите программу на компьютер.
После этого запустите iTunes одним из вышеупомянутых способов. Готово! Вы подсоединили iPhone к компьютеру через iTunes, и можете управлять смартфоном с помощью функций данной программы.
Дубляж или многоголосый перевод — минусы и плюсы озвучивания фильмов
Приветствую !
Сразу хочу сказать что я не против смотреть фильмы и сериалы на языке оригинала, но я живу в стране, где отличный от моего родного языка материал очень трудно понимать и сразу бегло переводить в своем уме, при этом как бы понимать что происходит на экране, смеяться над шутками и быть в курсе всех «технических моментов», если это фантастика, где герои начинают бросаться всякими научными фразочками.
Сейчас многие адепты «чистого просмотра» напишут, что для этого нужно просто включить субтитры. Может я какой то не такой, но с титрами смотреть фильм или сериал я выдерживал смотреть не более 20 минут, а потом у меня просто уставали глаза одновременно следить за тем, что происходит на экране и при этом вчитываться в субтитры, которые летят за диалогами во время какой нибудь экшн сцены. То ещё удовольствие от просмотра.
Поэтому я не рассматриваю просмотр фильмов с титрами в этой статье. Так можно учиться языку по специальным видеороликам, где вам все разжевывают и в которых мало действия на экране.
Зачем нужен ITunes
Благодаря этому приложению, вы можете просмотреть историю покупок, сделанных с ваших устройств, а также приобрести новые приложения и другой развлекательный контент. При помощи ITunes вы можете синхронизировать все свои телефоны, планшеты, ноутбуки и другие устройства, поддерживающие его. Также, чтобы избежать безвозвратной утери информации, хранящейся на ваших устройствах, вы можете включить автоматическое создание и обновление резервных копий. Настроить, какие данные будут отправляться на хранение, также можно через ITunes. После создания резервной копии вы получите возможность сбросить данные и настройки устройства до заводских, а после восстановить всю необходимую информацию через ITunes.
Как перенести музыку с компьютера на iPhone
Перенести музыку с компьютера на айфон можно через программу iTunes. Данную эпловскую разработку зачастую недолюбливают из-за того, что она занимает много оперативки, а при подключении просит подтверждение сопряжения с iPhone или предлагает обновить прошивку. Но на деле использование айтюнс – это лучший способ скопировать аудиозаписи на свой айфон. К тому же, программа является официальной, а потому полностью безопасна и отлично подходит для синхронизации с другими яблочными устройствами.
Как загрузить музыку в iPhone через iTunes
Некоторые пользователи даже не задумываются о том, что iTunes – это в первую очередь медиаплеер, и его основным назначением является воспроизведение музыки и видео. Упорно игнорируя данный факт, они используют программу только для переноса музыки с компа на своё устройство. Собственно, об этом. Через iTunes пользователи могут не только загрузить музыку на iPhone, но и создавать альбомы, устанавливать обложки, настраивать параметры эквалайзера и громкости. Единственный недостаток айтюнса – необходимость разобраться с настройками и привыкнуть к функционалу для быстрого перемещения файлов в память телефона. Но как только вы воспользуетесь программой один раз, в будущем она станет вашей незаменимой помощницей.
Перед загрузкой композиций на айфон нужно скачать саму программу и добавить интересующую вас музыку в медиатеку iTunes. Для этого скачиваем iTunes с официального сайта. Установить программу можно как на Mac с его родной операционной системой, так и на компьютер с Windows.
Подсоединяем айфон к компьютеру с помощью USB-кабеля, открываем iTunes, заходим в раздел «Файл» → кликаем по «Добавить файл в медиатеку». Если вы хотите добавить сразу целую папку, нажимаем на «Добавить папку в медиатеку».
После того, как все треки были перемещены в медиатеку iTunes, вам понадобится синхронизировать iPhone с компьютером через USB-кабель или по Wi-Fi. Для этого открываем iTunes, заходим в «Обзор» → «Устройства» → «Наименование телефона». В разделе «Параметры» ставим галочку на опции «Обрабатывать музыку и видео вручную».
Переходим во вкладку «Музыка». Здесь вы можете загрузить сразу всю медиатеку или же отсортировать отдельные треки. Выбираем нужные песни и кликаем по кнопке «Применить». Все выбранные файлы будут перенесены в память айфона.
Как загрузить музыку в iphone с компьютера с помощью iTools
iTools – китайская альтернатива iTunes, которая позволяет проделывать все те же манипуляции, только гораздо удобнее и быстрее. К сожалению, в iTools нет обширного функционала, поэтому выполнить сортировку музыкальных дорожек не получится. Чтобы выполнить загрузку мелодий в iPhone с компьютера с помощью iTools проделываем следующее:
Устанавливаем iTools и подключаем айфон к ПК через USB-кабель.
Переходим в раздел «Music», кликаем в окно правой кнопкой мыши, появляется выпадающее меню, в котором нажимаем на «Add».
Выбираем, какие треки добавить, и нажимаем на «Import».
Затем выделяем все аудиозаписи и жмём на «Import to Device».
Все выбранные песни будут добавлены в память айфона.
Важно! Помните, что если до этого вы переносили песни на свой девайс с помощью iTunes, то у вас могут появиться дубликаты
Дубляж
Пожалуй самый приятный вид перевода контента и на данный момент большая часть лицензионного материала переводят именно в дубляже.
По сути берется зарубежный материал и полностью перезаписывается дорожка отвечающая за голос профессиональными актерами, приглашенными для этой записи. Сейчас все больше определенных актеров иногда и знаменитостей «закрепляют» за определенными зарубежными звездами. В ближайший нарратив посвящен актерам озвучания.
В последнее время у студий озвучки и дубляжа появилось настолько много работы, что они начали немного халтурить в работе — плохой подбор актеров, плохое сведение звука и хромающая синхронизация.
Скорее всего это связано со сроками за которые надо подготовить перевод. Представители студий жалуются, что все чаще «исходники» им присылают за считанные дни до срока «выдачи» перевода и работать приходится в полном аврале, что и приводит к помаркам при работе.
Плюсы дубляжа: Вы слышите только родную речь
Минусы дубляжа: Иногда адаптация перевода может быть не правильной. Не подходящие порой голоса, на ваш зрителя.
Установил MobiMover и забыл про iTunes
MobiMover уделывает iTunes на раз
MobiMover — самый простой способ передавать файлы с компьютера на iPhone и обратно. Его создали разработчики из EASEUS, которые занимаются софтом больше 14 лет.
Они делают приложения для работы с данными: хранение, передача, резервное копирование и восстановление. Им активно пользуются больше 10 млн человек.
У MobiMover простой интерфейс, он удобный и быстрый. Главное, софтина игнорирует абсолютно все ограничения, которые зачем-то придумали в Apple.
Для нее нет разницы, в каком формате файлы нужно передать на iPhone. Вы должны просто показать их программе, и она во всем разберется сама.
Для чего нужен iTunes в айфоне
К базовым функциям, которые iTunes предлагает пользователям относят следующие пункты:
- организация медиатеки: навигация, импорт, запись;
- редактирование медиа-информации;
- приобретение медиа-файлов, музыки и видео.
На самом деле, функционал приложения довольно широк и представляет пользователям возможность не только воспроизводить медиа-данные и выполнять операции с ними, но и:
- просмотреть историю приобретений;
- купить новые приложения, прочие медиа-данные и развлекательный контент;
- получить доступ к iTunes Store;
- осуществить синхронизацию всех устройств, имеющихся у пользователя: смартфонов, планшетов, ноутбуков;
- создать резервную копию данных, чтобы не потерять их в процессе обновления программного обеспечения;
- сбросить настройки до заводских.
Рабочий стол программы iTunes, перечень категорий
Как уже было сказано, данное приложение открывает доступ к новым ресурсам. Что такое iTunes Store в айфоне? Это магазин мультимедийной информации, приложений и игр, музыки, видео и прочего контента. И к нему можно получить доступ только через iTunes. Но для начала – установить саму программу.
Для чего нужен iTunes
iTunes представляет собой медиаплеер, который позволяет организовывать и воспроизводить аудио и видеофайлы, приобретая их в магазине — фирменном магазине марки. Само программное обеспечение является бесплатным, но предоставляет доступ исключительно к платному контенту.
В iTunes Store через программу можно купить или взять напрокат (фильм):
- музыку;
- кино;
- приложения;
- электронные книги.
Как обновлять программу iTunes
Поскольку установить программу можно как для Mac/iOS, так и для Windows/Android, порядок действий несколько отличается:
- Для Mac можно скачать ПО с сайта или установить новую версию ОС macOS Mojave, в которой iTunes уже встроена.
- Для Windows версий старше 10.0 необходимо скачивать новую версию с сайта. Если же у пользователя установлен последний вариант системы, скачать и установить новое ПО можно через Microsoft Store.
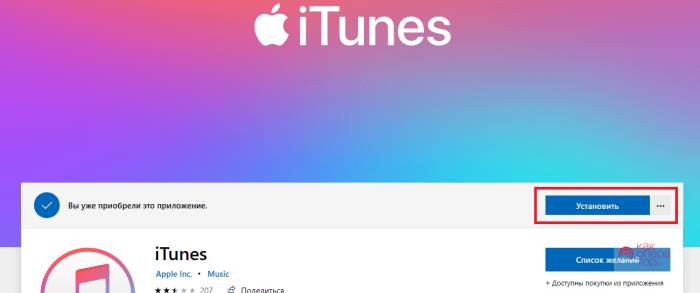
Альтернатива iTunes
Существуют другие программы, функционал которых схож с возможностями iTunes. Рассмотрим наиболее популярные варианты:
iFunBox — клиент умеет импортировать и экспортировать музыку, устанавливать приложения и оперировать файлами по типу «старших» систем. Последняя версия может скачивать и ставить обновления к ПО. Клиент используется преимущественно для устройств, работающих на ОС Windows.
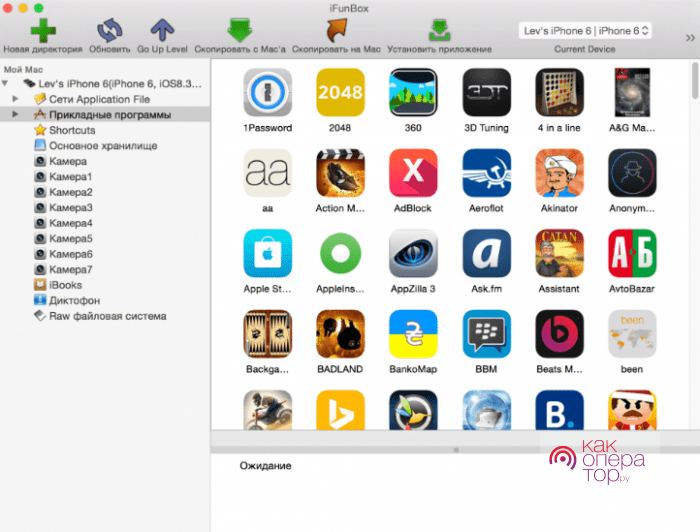
iTools — используется преимущественно для загрузки и выгрузки аудиофайлов, поскольку имеет меньший функционал, чем предыдущее ПО, и требует джейлбрейка для использования с айфонами.
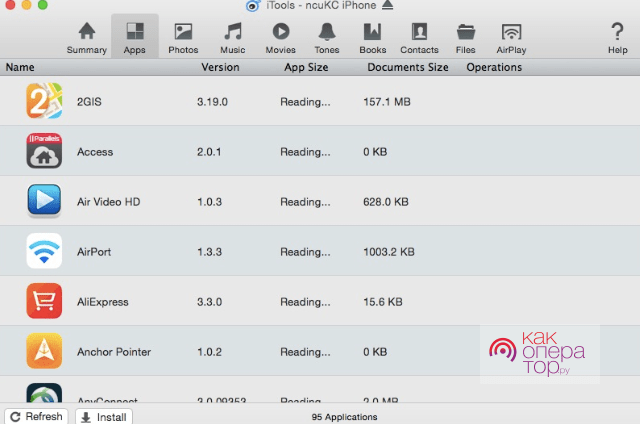
DiskAid — функциональный файловый менеджер, способный производить синхронизацию по Wi-Fi. Чтобы делиться файлами, не нужно подключать устройство непосредственно к компьютеру. Достаточно обеспечить стабильный интернет.
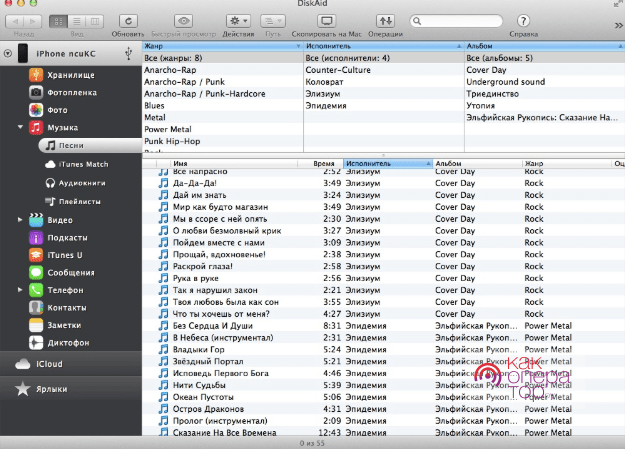
Синхронизация устройств Mac и iPhone при помощи iTunes
Кто-то еще пользуется iTunes?
Программа iTunes, установленная на макбуке, помогает синхронизировать iPad, смартфоны iPhone и iPod, а также передавать музыку, файлы, фотографии на Mac. Помимо этого, можно использовать персональный компьютер с системой Windows.
Перед использованием iTunes для синхронизации нужно сохранить всю важную информацию при помощи iCloud. Так файлы будут доступны, даже когда iPhone находится далеко.
При помощи приложения iTunes можно синхронизировать такие файлы, документы и программы, как:
- Фото и видеофайлы.
- Музыкальные файлы, альбомы, плейлисты, книги, аудиокниги, фильмы и телешоу, а также подкасты.
- Календари и контакты.
- Резервные копии устройств, которые созданы при помощи iTunes.
Процедура синхронизации при помощи ПК и кабеля USB.
- iPhone или Mac подключаются к ПК при помощи специального кабеля USB-Lightning и открывается программа iTunes.
- В левом верхнем углу окна программы появится специальный значок, нужно нажать на него.
- Слева будет список опций, выбираем «Настройки», а затем тип содержимого для синхронизации, после этого нужно нажать «Синхронизировать».
Процедура синхронизации при помощи Wi-Fi
Еще в процессе настройки ПК и программы iTunes через USB можно настроить синхронизацию при помощи Wi-Fi. Это поможет в будущем избежать подключения устройства к iTunes через кабель, понадобится только подключение к интернету. Вы можете защитить свое соединение и данные, установив VPN на Mac, перед синхронизацией, поскольку необходимо передавать данные через интернет. Процесс синхронизации в таком случае выглядит так:
- Mac или iPhone подключается к компьютеру при помощи кабеля USB. Затем нужно открыть программу iTunes, в ней выбрать свое подключенное устройство.
- В левой части программы выбрать опцию «Обзор».
- Затем необходимо выбрать «Синхронизировать с этим iPhone или Mac по Wi-Fi».
- Затем нужно нажать «Применить».
Для процедуры синхронизации по Wi-Fi необходимо, чтобы устройство и ПК были подключены к одной сети. Тогда устройство с iOS отобразится в программе. После этого гаджет на iOS всегда будет проводить автоматическую синхронизацию, когда телефон или макбук подключен к сети, а на ПК открыта программа iTunes.
Зачем нужен ITunes
Благодаря этому приложению, вы можете просмотреть историю покупок, сделанных с ваших устройств, а также приобрести новые приложения и другой развлекательный контент. При помощи ITunes вы можете синхронизировать все свои телефоны, планшеты, ноутбуки и другие устройства, поддерживающие его. Также, чтобы избежать безвозвратной утери информации, хранящейся на ваших устройствах, вы можете включить автоматическое создание и обновление резервных копий. Настроить, какие данные будут отправляться на хранение, также можно через ITunes. После создания резервной копии вы получите возможность сбросить данные и настройки устройства до заводских, а после восстановить всю необходимую информацию через ITunes.
Всем альбомам по обложке
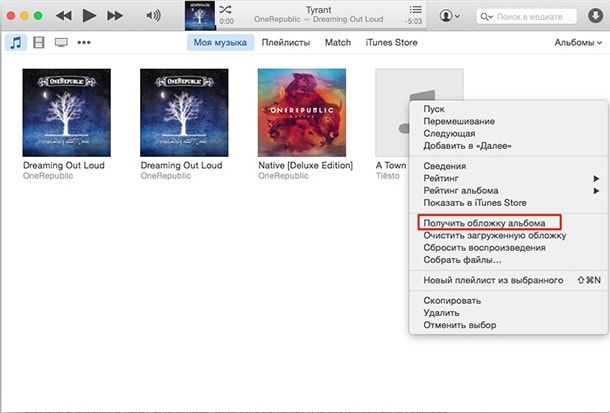 Так как в домашней медиатеке пользователя могут встречаться не только лицензионные композиции, то у части из них будет отсутствовать изображение на музыкальном альбоме. В результате может наблюдаться некая эстетическая пустота. Исправить этот недочёт можно непосредственно средствами iTunes. Для этого достаточно щёлкнуть правой клавишей мыши по интересующему альбому с отсутствующей обложкой и выбрать пункт «Получить обложку альбомов». Такое же действие можно производить и для всех альбомов сразу, предварительно выделив их (Ctrl + A на Windows или Command (⌘) + A на OS X). iTunes без проблем найдёт обложки практически на все композиции.
Так как в домашней медиатеке пользователя могут встречаться не только лицензионные композиции, то у части из них будет отсутствовать изображение на музыкальном альбоме. В результате может наблюдаться некая эстетическая пустота. Исправить этот недочёт можно непосредственно средствами iTunes. Для этого достаточно щёлкнуть правой клавишей мыши по интересующему альбому с отсутствующей обложкой и выбрать пункт «Получить обложку альбомов». Такое же действие можно производить и для всех альбомов сразу, предварительно выделив их (Ctrl + A на Windows или Command (⌘) + A на OS X). iTunes без проблем найдёт обложки практически на все композиции.
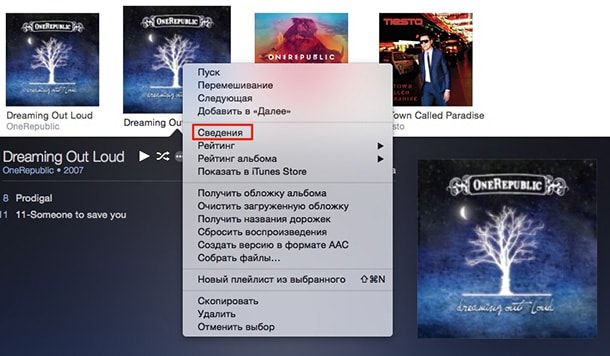 Если на альбом не найдена обложка, то сложившуюся ситуацию можно исправить вручную. Для этого необходимо нажать правой клавишей мыши на альбом и выбрать пункт «Сведения», после чего перейти во вкладку «Обложка» и нажать кнопку «Добавить обложку».
Если на альбом не найдена обложка, то сложившуюся ситуацию можно исправить вручную. Для этого необходимо нажать правой клавишей мыши на альбом и выбрать пункт «Сведения», после чего перейти во вкладку «Обложка» и нажать кнопку «Добавить обложку».
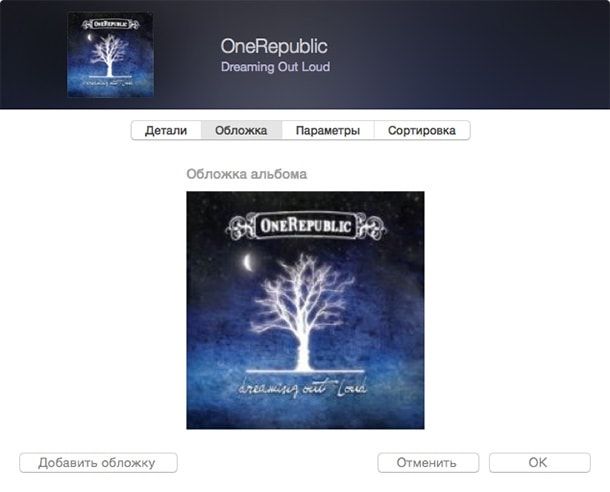
Как возвращают средства в Apple за платный контент
Для возврата денежных средств потребуется в любом случае использовать iTunes и ноутбук. В компьютерах на операционных системах Mac программа установлена заранее, однако пользователям другого ПО придется скачать утилиту с официального сайта Apple. Главный недостаток заключается в том, что сотрудники компании придирчиво относятся к отчетам, касающихся пользовательских оплат, поэтому отслеживание происходит бдительно. Чтобы просмотреть в деталях информацию, необходимо:
- Авторизоваться в собственном аккаунте и зайти в профиль iTunes.
- Отыскать вкладку с историей подписок, и нажать на кнопку просмотра.
Далее перед пользователем отобразится окно, в котором будет список с произведенными покупками. Перечень будет содержать время и дату активации услуг, а также покупку приложений, игр и прочих сервисов. Как правило, система отображает 10 последних операций, проведенных со сторонним денежным счетом. Чтобы рассмотреть всю выписку, необходимо нажать на клавишу «Далее/Возврат». Когда необходимое приложение нашлось, то можно запросить возврат денег с помощью специальной кнопки.
В следующем окне откроется отчет с датой, когда было куплено приложение. В том случае, если было куплено несколько сервисов, то информация будет и о них. Для возврата средств необходимо кликнуть на клавишу «Сообщить о проблеме».
Пользователю понадобится в подробностях описать причину, по которой запрашиваются денежные средства или выбрать уже готовые варианты ответа. Конечно, меню полностью составлено на английском языке, однако это не проблема, так как там имеются подсказки.
Вернуть деньги смогут лишь после выбора пункта, в котором содержится подтверждение о том, что покупка была совершена без согласия пользователя. Модераторы рассмотрят заявление, после чего обратятся через электронную почту.
Зачастую на рассмотрение проблемы уходит 5 календарных дней, в течение которых на денежный счет возвращаются запрошенные финансы. Когда денежная сумма поступит на баланс, то на электронную почту вновь придет уведомление о проведении транзакции.
iTunes – еще больше медиа-контента для iPhone!
Предлагаем скачать бесплатную программу Айтюнс на компьютер на русском языке для Windows 10, 8, 7, Vista. Создатель — компания Apple разработала новый релиз для Виндовс и Mac. Благодаря последней официальной версии вы сделаете свою медиатеку более разнообразной и упорядоченной, а ваши увлечения приобретут новые цвета.
iTunes послужит проводником для совершения небывалых открытий. В программе создаются миксы излюбленных музыкальных композиций прямо из медиатеки. Проигрыватель сам выберет максимально совместимые фрагменты и сразу же объединит их наилучшим образом.
Загружайте iTunes не только для просмотра видео, но и для того, чтобы упорядочить многочисленные музыкальные треки и видеоролики, подключать субтитры и менять язык в просматриваемых фильмах. Благодаря iTunes вам откроются радиостанции на любой вкус. В вашем распоряжении будет информация для обучения, загрузка обновлений, которые расширят функционал гаджета.
Помимо проигрывания музыки можно создать личную фонотеку с помощью функции записи дисков. Если решили создать свой диск, то действуйте по инструкции.








