Не получается отправить файл по airdrop. в чем причина
Содержание:
- Инструкция по установке
- Проблемы с AirDrop и способы их устранения
- Сколько и как заработать на аирдропах?
- Как пользоваться AirDrop
- Как пользоваться и настроить приложение
- Не видно получателя
- не работает airdrop .
- Инструкция по использованию (Mac)
- Поддерживаемые устройства
- AirDrop не работает между iOS и Mac OS X?
- Проблемы с AirDrop и способы их устранения
- Как изменить имя в AirDrop на Айфоне и Айпаде
- Что это такое
- Как пользоваться Airdrop на iPhone
- Чем этот метод лучше этого
- Причины и решение
- Какие устройства поддерживают AirDrop
- Ваше устройство AirDrop можно обнаружить
- Как включить и выключить AirDrop?
- Airdrop, что это на айфоне
Инструкция по установке
1. Скачиваем ZIP-архив и извлекаем содержимое в отдельную папку (директорию выбирайте самостоятельно – это не принципиально).
2. Запускаем файл Continuity Activation Tool.
3. Сразу будет запрошен пароль администратора – смело вводим его (при вводе придется действовать «вслепую», символы пароля не отображаются, так что убедитесь в правильной раскладке).
4. Перед нами открывается список из трех действий: Активация Continuity, Системная диагностика, Выход.
5. Если ваша модель соответствует предложенной выше таблице и вы уверены в совместимости – выбираем 1 (нажимаем на клавиатуре). Если есть сомнения – жмем 2 и делаем диагностику. Не забываем нажать ENTER
6. Окончив диагностику и убедившись, что везде стоит OK, выбираем 1, жмем ENTER.
7. Если в процессе установки везде стоит OK, могу вас поздравить – Continuity активирована.
8. Переходим в Дисковую утилиту и лечим права доступа системного диска.
9. Перегружаемся.
Continuity готов к работе. Входим в одну учетную запись iCloud на iOS и Mac. Убеждаемся, что на Mac в Настройках – Общих стоит галочка, разрешающая Handoff. Тоже проверяем и на iOS.
Как включить отправку СМС – читаем здесь. Хорошего пользования.
Для версий некоторых моделей Mac модели требуемых моделей будем выяснять и дописывать в мануал. Всем удачного тестирования.
iPhones.ru
Неделю назад мы уже трудились над модификацией системных файлов Mac, которые Apple посчитала «морально устаревшими» для работы новой функции Continuty. Но нет дыма без огня и пользователи, не готовые к замене своей «рабочей лошадки» ради получения новой функциональность (пусть и не первой необходимости), могут решить проблему совместимости iMac и MacBook, оживив поддержку Handoff, Continuity и…
Проблемы с AirDrop и способы их устранения
В момент выхода AirDrop работала, надо сказать, с многочисленными сбоями. Сегодня все более менее отлажено, однако нельзя сказать, что опция функционирует идеально. Довольно часто при попытке передачи файла iPhone не видит «адресата», а нередко опция AirDrop вообще исчезает из пункта управления. Как же решить данные проблемы?
В первую очередь удостоверьтесь, что ваша проблема не связана с ограничениями опции — например, нет никакого смысла искать AiDrop, скажем, на iPhone 4S — этот смартфон попросту не поддерживает данную технологию (полный список ограничений читайте чуть выше в разделе «Ограничения AirDrop»).
- располагаются не более чем в 9 метрах друг от друга
- подключены к одной сети Wi-Fi
- Wi-Fi и Bluetooth активны — при включении AirDrop они, по идее, должны активироваться самостоятельно, но мало ли
Кроме того: для мобильных i-девайсов — убедитесь в том, что они не заблокированы, для Apple-компьютеров, что они не находятся в спящем режиме и окно «Системные настройки»/»Buetooth» открыто (его можно и свернуть, главное не закрывать).
Все условия правильной передачи соблюдены, но AirDrop не видит iPhone или любой другой i-девайс или сама опция пропала из пункта управления? Тогда давайте разбираться с более серьезными причинами проблем.
Как известно — «Семь бед — один ресет», а потому если вроде бы все настроено верно, но соединения не получается, попробуйте выключить и включить AirDrop на обоих девайсах и выполнить повторное подключение. Если данная мера не помогла — отключите опцию снова, перезагрузите оба девайса, включите и попробуйте опять наладить коннект.
Режим «Для всех»
Довольно часто AirDrop отказывается видеть дейвайс в режиме «Только для контактов», даже если получатель значится в списке контактов отправителя. Попробуйте на время активировать режим «Для всех» (в общественном месте рекомендуем от данной меры воздержаться) и проверьте, не нормализовалась ли ситуация.
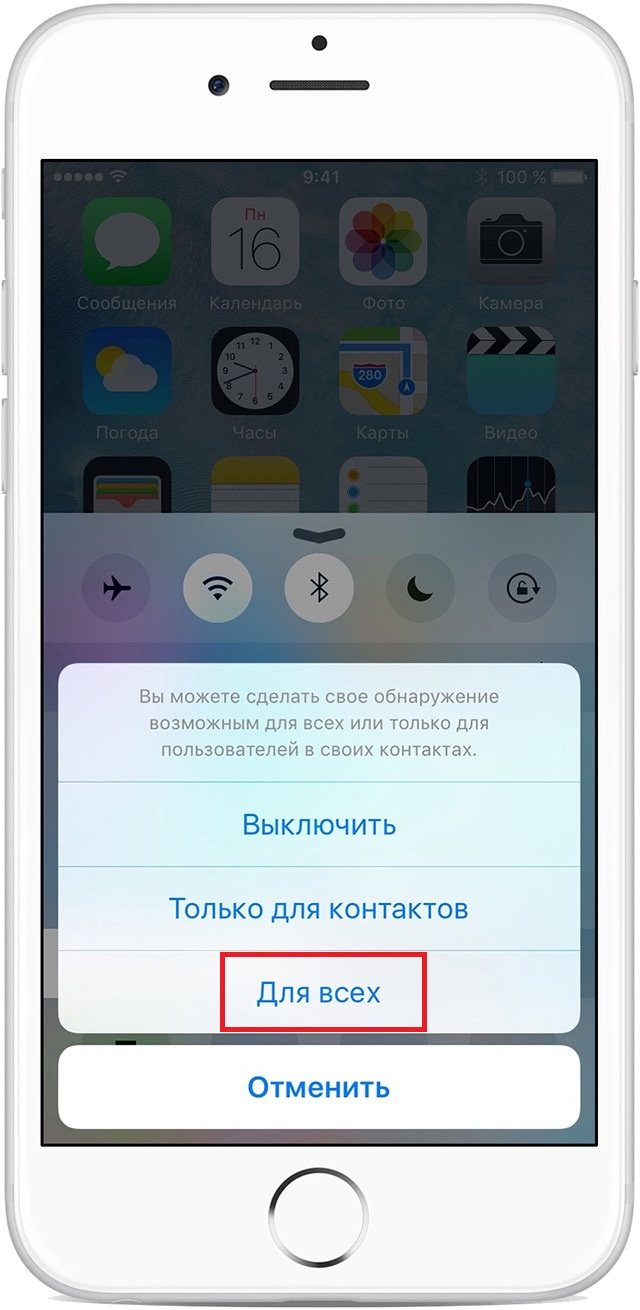
«Играем» настройками
Не редки ситуации, когда та или иная настройка i-девайсе мешает организации передачи.
Для iPhone проверьте следующее:
Для Appe-компьютеров:
Создание пары
При активации AirDrop, автоматически должно выполниться создание Buetooth-связки, однако иногда этого не происходит. В таком случае для айфон и других мобильных i-гаджетов:
Для Apple-компьютеров:
Не вижу самой опции
Если ваша проблема заключается в том, что вы не видите самой опции AirDrop в пункте контроля, хотя ваш девайс ее поддерживать должен, тогда попробуйте сделать вот что:
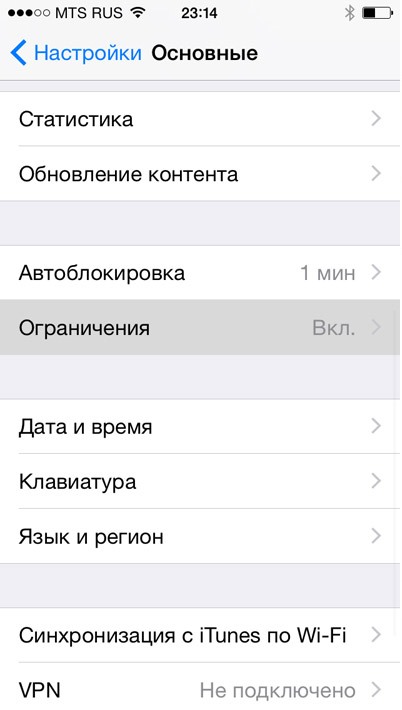
Сколько и как заработать на аирдропах?
Нет никаких четких рамок по заработку – всё зависит от щедрости организатора и его целей. Сумма аирдропа закладывается в маркетинговый бюджет, поэтому всегда есть лимит, о котором предупреждают участников раздачи. Тем не менее в некоторых случаях можно разжиться токенами на тысячи долларов. В среднем рядовые проекты без громких имен сегодня предлагают вознаграждение в районе от $50 до $250 за простые действия вроде регистрации, верификации, подписки на каналы и репосты.

Примеры аирдропов
По статистике большая часть монет сильно теряет в стоимости после выхода на биржу, поэтому в итоге участники дропа могут получить на руки куда меньше обещанного на этапе ICO (initial coin offering – первичное предложение монет). Хотя бывает и обратная ситуация. Например, во время прошлого ICO-бума стоимость некоторых токенов увеличивалась в десятки и даже сотни раз, но это, скорее, исключение, касающееся заведомо успешных проектов. Если проекту не удалось заинтересовать массы, то стоимость коинов быстро упадет.
При падении биткоина и популярных альткоинов малозначительные игроки на крипторынке перестают интересовать инвесторов. Даже хайповые проекты, одобренные Binance, умудрялись продавать монеты в ходе IEO (первичное биржевое предложение) по завышенной цене, но в перспективе теряли 75% стоимости и более.
Как пользоваться AirDrop
Пользователи, которым вы можете отправить изображение, отображаются автоматически вверху (см скриншот ниже). Чаще всего там есть небольшая задержка, поэтому подождите несколько секунд, чтобы нужный гаджет отобразился в списке. Затем нажмите на соответствующую иконку контакта, и файл отправится по AirDrop, как только получатель согласится его принять.
Когда вы принимаете файл по AirDrop, то на экране отображается сообщение с содержимым файла и 2 кнопки: «Принять» и «Отклонить».
AirDrop можно использовать для передачи самых разных файлов, это могут быть:
- Фото и видео. Многие уже привыкли использовать социальные сети для передачи медиа контента, просто потому, что это быстро. Тем не менее, AirDrop еще быстрее и не съедает качество. Когда вы принимаете фото или видео, оно автоматически откроется в приложении «Фото».
Контакты. При передаче контактов, отправляется карточка выбранного пользователя с информацией, которую вы указали ранее.
AirDrop – крутая и полезная функция, но, к сожалению, она из тех, о которой большинство людей не знает. Но так происходит не потому, что ее трудно использовать, а потому, что большинство людей не думают даже искать его. AirDrop позволяет делиться файлами, в том числе и фотографиями.
AirDrop не только для фотографий, конечно. Вы можете использовать его, чтобы передать почти все, что у вас есть: ссылки, видео, плейлисты, списки, карты, контакты и многое другое.
Как работает AirDrop?
AirDrop использует Bluetooth, чтобы создать peer-to-peer сеть Wi-Fi между устройствами. Каждое устройство создает брандмауэр вокруг соединения и файлы отправляются в зашифрованном виде, что фактически делает его более безопасным, чем передача по электронной почте. AirDrop автоматически обнаружит рядом поддерживаемые устройства. Они должны быть достаточно близко, чтобы установить хорошее соединение Wi-Fi. Но в то же время замечено, что слишком близкое расположение двух устройств может мешать процессу.
Одним из преимуществ AirDrop является использование Wi-Fi, чтобы установить соединение. Некоторые приложения предоставляют аналогичные возможности обмена файлами с помощью Bluetooth. А некоторые Android-устройства используют комбинацию Near Field Communications (NFC) и Bluetooth для обмена файлами. Но как Bluetooth, так и NFC имеют намного меньшую скорость по сравнению с Wi-Fi, который проводит обмен большими файлами быстро.
Требования AirDrop
Для того чтобы использовать AirDrop, вам необходимо:
Для того, чтобы использовать AirDrop, вам нужно включить его. Но расположение кнопки AirDrop не сразу очевидно.
Чтобы найти его, откройте Пункт управления (проводя вверх в нижней части экрана). Значок AirDrop должен быть рядом со значком AirPlay. Если вы не видите эти иконки, вы не подключены к Wi-Fi и не можете использовать AirDrop.
Чтобы узнать, как настроить AirDrop, переходите к следующему шагу.
Включение AirDrop
После того, как вы открыли Пункт управления и обнаружили значок AirDrop, нажмите на него.
Когда вы сделаете это, появится всплывающее меню с несколькими опциями видимости AirDrop. Они позволяют настроить видимость таким образом, чтоб вас видели только люди из контактов или все, кто находится рядом.
Отправка файла с помощью AirDrop
В верхней части экрана вы увидите список тех, с кем вы можете делиться контентом, то есть людей с включенным AirDrop. Выберите того, кому вы хотите отправит файл.
Если была выбрана опция «Только для контактов», но вы не можете обнаружить друг друга, то необходимо проверить то, что оба устройства вошли в iCloud.
На устройстве пользователя, который принимает файл, всплывет окно с предварительным просмотром контента. Пользователь может принять или отклонить файл. Принятый файл открывается в соответствующем приложении, предназначенном для этого типа файлов.
На iOS 11 Apple снова изменила дизайн пункта управления (уже второй раз за год). В этот раз все переключатели вернули на одну страницу, и они все являются отдельными виджетами. Что самое лучшее, их наконец-то можно настраивать.
С новым дизайном некоторые функции поменяли расположение. Например, если вы вытяните пункт управления снизу экрана, то больше не найдёте иконку AirDrop. Но она там есть. Просто спрятана в новом виджете, посвящённом переключателям функций. Ниже мы расскажем, как включить и использовать AirDrop на iOS 11 и новее.
Как пользоваться и настроить приложение
Если вы хотите начать пользоваться этой функцией, настроить ее под себя или отключить, то воспользуйтесь следующими инструкциями.
Как включить
Если вы убедились, что ваше устройство поддерживает AirDrop, то чтобы его активировать, нужно включить необходимые процессы:
-
Вытягиваем центр контроля или же панель быстрого доступа, проведя пальцем по экрану снизу вверх.
-
Включаем Wi-Fi или Bluetooth соединение.
-
Нажимаем на соответствующую AirDrop иконку.
-
Появится меню, в котором необходимо будет выбрать, какой круг лиц сможет найти ваше устройство. Параметр «Только для контактов» обозначает, что вас смогут видеть только устройства, находящиеся в списке контактов. Вариант «Для всех» стоит выставлять, если хотите обменяться файлами с устройством, которого нет в ваших контактах.
-
Иконка AirDrop в панели быстрого доступа приобретет белый цвет. Это означает, что приложение запущено успешно.
Как пользоваться на iPhone, iPad, iPod touch
-
Для того чтобы передать любой элемент, хранящийся в памяти вашего телефона, другому пользователю, достаточно выделить желаемый файл и нажать на иконку в виде квадрата со стрелочкой.
-
В появившемся окне будет выведен список всех доступных способов передачи данных.
-
В том случае, если поблизости будет пользователь со включенным AirDrop, то его иконка и имя появится в списке. Выберите, кому хотите передать элемент, и нажмите на него.
-
После этого пользователю, которому вы отправляете файл, придет уведомление, в котором он должен нажать кнопку Accept (Принять). Длительность процесса передачи файла будет зависеть от скорости Wi-Fi подключения и его размера.
Как пользоваться на Macbook
-
На рабочем столе в строке быстрого доступа разверните меню «Переход».
-
Выберите раздел AirDrop.
-
В открывшемся окне вы увидите список пользователей, доступных для обмена данными.
-
Перетащите нужный файл на иконку пользователя, которому хотите его отправить.
-
Подтвердите получение файла на принимающем устройстве, нажав в появившемся окне кнопку Accept (Принять).
Как отключить
-
Вытяните центр контроля, проведя пальцем по экрану снизу вверх.
-
Нажмите на иконку или надпись AirDrop.
-
В открывшемся меню выставьте параметр «Выключить».
-
После отключения приложения, надпись в панели быстрого доступа приобретет нейтральный цвет.
Не видно получателя
Если соединение не осуществляется, то выключаем и включаем AirDrop на всех девайсах и выполняем повторное подключение. Если этот способ не помог, то снова отключаем опцию, перезагружаем девайсы и пробуем наладить соединение.
Режим «Для всех»
Очень часто AirDrop не видит девайс, когда используется режим «Только для контактов» и получатель есть у отправителя в списке контактов. Необходимо на время попробовать активировать режим «Для всех» и проверить, нормализовалась ли ситуация.
Меняем настройки
Распространены ситуации, когда из-за настроек девайсов не происходит передача данных.
Для Айфона проверяем следующее:
- Отключаем режим модема, если он включен на одном из девайсов («Настройки», «Режим модема», отключаем напротив одноименного пункта ползунок).
- Активируем опцию Handoff (переходим в «Настройки», «Основные», «Handoff», затем включаем напротив пункта Handoff ползунок).
- Активируем опцию Continuity (переходим в «Настройки», «FaceTime», включаем ползунок возле «Сотовые вызовы iPhone»).
Для компьютеров Apple:
- Активируем галочку Handoff (переходим «Системные настройки», «Bluetooth», затем «Основные», где о галочкой).
- Необходимо отключить «Блокировать все подключения» (идем в «Системные настройки», потом в «Безопасность», выбираем «Защита и безопасность» и «Брандмауэр», где со строчки «Блокировать все входящие подключения» снимаем галочку).
Создание пары
Во время активации AirDrop создание Bluetooth-связки должно выполниться автоматически, но иногда это не происходит. В данной ситуации действуем по алгоритму:
- Открываем «Настройки», затем «Bluetooth».
- Если не включена опция, то ее активируем и ожидаем, пока будет завершен поиск доступных устройств.
- Когда в списке появится нужное устройство, то по нему тапаем и ожидаем, пока система осуществит подключение.
Для компьютеров Apple:
- Открываем «Системные настройки», затем Bluetooth.
- Ожидаем, пока будет загружен список с доступными устройствами. Во время появления необходимого нажимаем на «Создать пару».
- На мониторе девайсов, между которыми налаживаем связь, будет отображен одинаковый код. Необходимо согласиться на создание пары.
не работает airdrop .
| Не работает AirDrop — решение есть. |
|
Нажми для просмотра |
|
||||||||||
| AirDrop — настройка на iPhone. Включение AirDrop для передачи данных, обменом фото, видео |
|
Нажми для просмотра |
|
||||||||||
| Не работает AirDrop, что делать ? |
|
Нажми для просмотра |
|
||||||||||
| Что делать если не работает AirDrop? |
|
Нажми для просмотра |
|
||||||||||
| AirDrop не работает? airdrop mac — что делать и чем заменить. Как включить AirDrop |
|
Нажми для просмотра |
|
||||||||||
| Airdrop не работает опять. Не опять, а снова… #iOS |
|
Нажми для просмотра |
|
||||||||||
| Передача файлов между Iphone по Bluetooth или AirDrop |
|
Нажми для просмотра |
|
||||||||||
| Видео передать быстрее по AirDrop или по проводу lightning? Что быстрее? |
|
Нажми для просмотра |
|
||||||||||
| Туториал, как работает AirDrop / David Obukhov |
|
Нажми для просмотра |
|
||||||||||
| AirDrop: Как передавать файлы с iPhone или iPad на Mac |
|
Нажми для просмотра |
|
||||||||||
| Не работает Air Drop? Попробуйте альтернативу – Desk Connect |
|
Нажми для просмотра |
|
||||||||||
| Что делать, если не работает сайт airdrop? Решение Frigate |
|
Нажми для просмотра |
|
||||||||||
| Как исправить проблемы с Bluetooth подключением гаджетов? |
|
Нажми для просмотра |
|
||||||||||
| REDMI AIRDOTS — КАК ПОДКЛЮЧИТЬ ЭТИ ЧЕРТОВЫ НАУШНИКИ? |
|
Нажми для просмотра |
|
||||||||||
| AirDrop в разы быстрее USB и теперь стабильный, НО не у всех | Александр Гамлет |
|
Нажми для просмотра |
|
||||||||||
| Новый Airdrop + продажа BitTorrent на Binance LaunchPad: как не надо было делать |
|
Нажми для просмотра |
|
||||||||||
| PUBG КАК РАБОТАЕТ РАКЕТНИЦА? ПОЧЕМУ НЕ ПРИЛЕТАЕТ ДРОП? |
|
Нажми для просмотра |
|
||||||||||
| AirDrop — что такое и как работает? |
|
Нажми для просмотра |
|
||||||||||
| AirDrop на iOS. Как работает? |
|
Нажми для просмотра |
|
||||||||||
| Coinsbit Airdrop 200$ на халяву // Обзор биржи // Верификация |
Инструкция по использованию (Mac)
На компьютерах Mac функция AirDrop расположена в программе Finder. Достаточно найти данный подпункт в боковой панели файлового менеджера и перейти в него. Появившееся окно автоматически предложит включить Wi-Fi и Bluetooth, после чего перейдет в рабочее состояние. В нижней части окна расположена кнопка “Разрешить мое обнаружение”, которая позволит обмениваться файлами со всеми пользователями неподалеку, а не только теми, кто записан в адресную книгу.
Принимаемые файлы сохраняются в папку “Загрузки”. Если владельцем устройств является один человек, то файлы отправляются в “Загрузки” без дополнительного оповещения.

Поддерживаемые устройства
К сожалению многих пользователей, новый инструмент для обмена данными работает далеко не на всех устройствах Apple.
Для работы данной функции на требуется, чтобы тот был выпущен не ранее 2008 года, в их число входят:
Ноутбуки:
- Macbook Pro 2008 года выпуска.
- Macbook Air 2008 года выпуска.
Настольные компьютеры:
- iMac 2009 года выпуска и младше.
- Mac mini 2010 года выпуска и младше.
- Mac Pro 2010 года выпуска и младше.
Важно отметить, что для обмена данными с мобильными устройствами требуется компьютер, выпущенный не позже 2012 года с предустановленной системой OS X Yosemite. Для обмена данным на устройствах, работающих под управлением iOS, требуются:
Для обмена данным на устройствах, работающих под управлением iOS, требуются:
- iPhone 5-го поколения и новее.
- iPad Pro.
- iPad 4-го поколения и модели Air.
- iPad mini.
- 5-го поколения и новее.
Многие пользователи были возмущены и гневались “Почему же не поддерживает AirDrop iPad?”, что это чистой воды маркетинг и попытка заставить пользователей отказаться от классического устройства в пользу более новых. Разработчики поспешили пояснить, что подобные ограничения вызваны отсутствием у старых устройств технологии Bluetooth LE, а также наличием устаревшего Wi-Fi-модуля. Посему некоторые старые устройства, включая iPad первого поколения и iPhone 4s, AirDrop не поддерживают. То же самое справедливо и для компьютеров со старым сетевым оборудованием.

AirDrop не работает между iOS и Mac OS X?
Использование AirDrop между iOS и Mac OS X должно работать безупречно, пока все устройства (Mac, а также iPhone, iPad или iPod touch) находятся рядом друг с другом, и на них установлены текущие версии iOS и MacOS X соответственно, и при условии, что все они имеют включенную функцию. Если все это верно и вы все еще сталкиваетесь с тем, что AirDrop не работает в iOS при попытке отправить или поделиться с Mac, попробуйте перевести Mac в режим совместимости с AirDrop, что может решить проблему с некоторым конкретным оборудованием. Аналогично, если вы регулярно используете режим совместимости, попробуйте выйти и вернуться в обычный режим AirDrop на Mac, чтобы убедиться, что соединение найдено. Иногда это просто вопрос проб и ошибок при совместном использовании между двумя ОС Apple.
Следует иметь в виду еще кое-что, хотя устройства будут поддерживать Wi-Fi и Bluetooth, но для работы AirDrop устройства не обязательно должны быть в сети Wi-Fi. Это связано с тем, что с AirDrop не требуется никаких сетей, так как он мгновенно создает временную временную сеть между, скажем, двумя iPhone, или iPad и iPhone, или iPhone и Mac с Mac OS X.
Проблемы с AirDrop и способы их устранения
В момент выхода AirDrop работала, надо сказать, с многочисленными сбоями. Сегодня все более менее отлажено, однако нельзя сказать, что опция функционирует идеально. Довольно часто при попытке передачи файла iPhone не видит «адресата», а нередко опция AirDrop вообще исчезает из пункта управления. Как же решить данные проблемы?
В первую очередь удостоверьтесь, что ваша проблема не связана с ограничениями опции — например, нет никакого смысла искать AiDrop, скажем, на iPhone 4S — этот смартфон попросту не поддерживает данную технологию (полный список ограничений читайте чуть выше в разделе «Ограничения AirDrop»).
- располагаются не более чем в 9 метрах друг от друга
- подключены к одной сети Wi-Fi
- Wi-Fi и Bluetooth активны — при включении AirDrop они, по идее, должны активироваться самостоятельно, но мало ли
Кроме того: для мобильных i-девайсов — убедитесь в том, что они не заблокированы, для Apple-компьютеров, что они не находятся в спящем режиме и окно «Системные настройки»/»Buetooth» открыто (его можно и свернуть, главное не закрывать).
Все условия правильной передачи соблюдены, но AirDrop не видит iPhone или любой другой i-девайс или сама опция пропала из пункта управления? Тогда давайте разбираться с более серьезными причинами проблем.
Как изменить имя в AirDrop на Айфоне и Айпаде
В данной функции ваше имя высвечивается автоматически и соответствует имени, которое вы уже присваивали айфону. Но в iOS предусмотрена специальная функция замены имени для передачи данных. Для этого откройте «Настройки» телефона, выберите «iCloud», после чего в разделе «Дополнения» выберите пункт «Почта». Далее измените имя в специальной строчке
Обратите внимание, что имя изменится и в почте iCloud
Все пользователи Apple сегодня могут воспользоваться «невидимой» сетью передачи данных AirDrop. Она доступна практически всем любителям iPhone, iPad и Mac с последними обновлениями и, пожалуй, является одной из самых удобных функций техники Apple.
Что это такое
AirDrop – метод передачи данных между устройствами без использования проводов. Принцип работы данной технологии напоминает работу Bluetooth, возможно кто-то еще помнит эту функцию.
С помощью Bluetooth можно было передавать данные с телефона одной модели, на телефон другой модели. Так вот, эта технология преследует ту же цель, только вот передавать информацию можно не на любой телефон, а лишь на устройства фирмы Apple, и то не на все модели, и не всю информацию.
Но что же делать, если не работает AirDrop между mac и iphone? Давайте сначала поговорим о принципах его работы. Эта технология для своей работы использует одновременно Bluetooth и Wi-Fi. Она не требует специальной настройки, нужно просто активировать функцию и начать ей пользоваться.
С ее помощью можно отправить с устройства на устройство фотографии, видеоролики и другую информацию, практически все, кроме музыки.
Для того чтобы начать работу с данной технологией, необходимо убедиться в том, что ПО устройства обновлено до последней официальной версии. Если iOS обновлено, то на любом из устройств — iPhone, iPod, iPad, имеется элемент под названием – пункт управления, именно там и расположен AirDrop. Его отсутствие означает, что данная модель не поддерживает эту функцию.
А как понять, что на iPhone не работает airdrop? Если, элемент данной технологии имеется в пункте управления, то все в порядке, можно начинать его тестировать.
Нажмите на программу – появится меню, где можно будет сделать свое обнаружение возможным для всех устройств или только для тех пользователей, которые указаны в контактах.
В меню будут расположены кнопки, одну из которых нужно активировать: «выключить», «только для контактов», можно будет принимать информацию лишь от устройств, имеющихся в контактах, «для всех» — позволит получать файлы от всех устройств, имеющих данную функцию.
Выберите необходимый вариант, например, «для всех» и начинайте работать. Главное, проконтролировать, чтобы на втором устройстве с данной технологией был тоже запущен.
Когда опция включена, модули Wi-Fi и Bluetooth активируются автоматически. При этом «охотиться» за Wi-Fi, для корректной работы этй технологии совсем не обязательно. Достаточно чтобы два устройства поддерживали AirDrop. Но давайте теперь поговорим, почему данная функция не работает AirDrop между iPhone?
Как пользоваться Airdrop на iPhone
С помощью Аирдроп можно передавать файлы между устройствами. Но для этого смартфоны должны быть подключены к одной сети Wi-Fi. Другой способ передачи файлов, через технологию Bluetooth.
Чтобы передать файл, например, изображение, необходимо следовать инструкции:
- Открыть фото, которое следует отправить на другое устройство.
- Нажать на значок «Поделиться», который находится в левом нижнем углу экрана.
- Выбрать из списка соответствующий контакт.
После этого другому пользователю необходимо подтвердить получение. На экране смартфона отобразится окно с двумя командами «Принять» и «Отклонить». Чтобы получить файл, следует выбрать соответствующую команду.
Подробнее о том, как передавать файлы через Airdrop, можно посмотреть в видео
Чем этот метод лучше этого
Любой взлом и обман системы всегда проходит эволюцию. Как правило, она имеет четкое направление: от простого – к сложному. В прошлом мануале нам доводилось терпеливо преодолеть 30 различных по сложности шагов, вручную править святая-святых системные файлы и возиться с программным кодом.
В этот раз мы ограничимся скачиванием одного файла, его запуском, установкой и рестартом. Уровень осознания того, что вы делаете сводится к минимуму, а на выходе получите рабочий Handoff и возможность осуществлять звонки, отправлять СМС прямо с Mac (при соблюдении определенных условий совместимости).
Причины и решение
В большинстве случаев, пользователи используют AirDrop некорректно, поэтому появляются сбои соединения и ошибки при передаче файлов. Убедитесь в том, что:
- Гаджеты, между которыми создаётся сеть, находятся не более чем в 8 метрах друг от друга;
- Создано подключение к одной и той же сети Wi-Fi или Bluetooth;
- Вы активировали службы передачи данных Wi-Fi и Bluetooth, когда включали AirDrop на своем IPhone;
- Оба гаджета не заблокированы.
Если вы столкнулись с тем, что AirDrop не видит IPhone, необходимо проверить настройки смартфона. Отключите режим модема, если он активирован на устройстве. Зайдите в окно «Настройки» -> «Режим модема» и деактивируйте ползунок.
После этого перезапустите AirDrop на обеих устройствах и попробуйте выполнить подключение еще раз.
Если компьютер с включенным AirDrop не видит IPhone, возможно, устройство было удалено из списка контактов или же функция сотовых вызовов была отключена. Чтобы работать с несохраненными устройствами выбирайте режим доступа «Для всех» в окне запуска AirDrop.
Функция сотовых вызовов IPhone (другое название — Continuity) позволяет использовать сеть мобильного оператора для соединения со всеми гаджетами, которые привязаны к вашей учетной записи iCloud, если они подключены к одному маршрутизатору. Если эта опция будет отключена, вы не сможете установить соединение AirDrop со связанными устройствами в режиме «Только для контактов». Активация Continuity на вашем IPhone доступна в окне «Настройки»- «Face Time»-«Сотовые вызовы».
AirDrop — это технология, благодаря которой можно обмениваться файлами между несколькими устройствами. Конечно же, речь идет об устройствах компании Apple (ведь блог — посвящен именно им). Изначально, AirDrop дебютировал на компьютерах Mac в OS X и прибыл на iPad и iPhone с обновлением прошивки до iOS 7. Делиться фотографиями, видео и другими поддерживаемыми документами (например ссылкой из браузера на ) с тех пор стало очень просто. Кстати, с музыкой данная «фишка» не сработает, увы:(
В случае использования AirDrop в операционной системе iOS, Apple сделала совместное использование файлов намного легче, быстрее, надежнее, чем обмен через Bluetooth, к которому мы все привыкли. В общем, прикольная штука! Давайте рассмотрим ее чуть подробней. Поехали!
Обновлено или «Привет из 2019 года»!
Интересный факт: статья написана 5 лет назад, но все еще актуальна — ничего сверхъестественного за это время с AirDrop не произошло. Вот так вот:)
Какие устройства поддерживают AirDrop
На самом деле одно из самых частых решений проблемы — проверить, есть ли устройство в списке поддерживаемых. Иногда владелец Mac, например, уверен, что у него должен работать AirDrop, но затем обнаруживается, что таковой поддержки оказывается нет. Или AirDrop есть, но не поддерживает передачу на iOS-устройства, а только на Mac.
AirDrop между Mac и iPhone/iPad
- Все Mac 2012 года и новее (за исключением Mac Pro середины 2012 года) с OS X Yosemite или новее.
- iPhone, iPad или iPod touch с iOS 7 и новее.
AirDrop между двумя Mac
- MacBook Pro 2008 года и новее, кроме MacBook Pro 17 дюймов, конец 2008 года.
- MacBook Air конец 2010 года и новее.
- MacBook конец 2008 года и новее, кроме белого MacBook (конец 2008 года).
- iMac начала 2009 года и новее.
- Mac mini середины 2010 года и новее.
- Mac Pro начала 2009 года (модель с картой AirPort Extreme) и новее.
- iMac Pro (все модели).
Соответственно, если Mac поддерживает AirDrop только между компьютерами, передать с него (или на него) данные iPhone не получится.
Ваше устройство AirDrop можно обнаружить
AirDrop должен быть включен вручную в центре управления на устройствах iOS и в Finder Mac для его работы. На iOS проведите пальцем вверх от нижней части экрана, чтобы открыть Центр управления, и нажмите AirDrop, чтобы выбрать режим обнаружения.
Чтобы управлять тем, с кем можно обмениваться контентом, используйте следующие параметры AirDrop:
* Выкл. — никто не может видеть ваше устройство, но вы все еще можете сбросить ваше сообщение кому-либо.
* Только контакты-только контакты в адресной книге могут видеть ваше устройство в качестве пункта назначения AirDrop. Оба устройства должны войти в iCloud (почта), а адрес электронной почты или номер телефона, связанный с Вашим Apple ID, должен быть в приложении «Контакты» принимающего устройства. Эта опция хороша для дополнительной конфиденциальности, поскольку она предотвратит запросы AirDrop, поступающие от случайных или неизвестных пользователей.
* Все-все близлежащие пользователи подобного устройства с помощью AirDrop могут увидеть ваше устройство. Это Рекомендуемый вариант для большинства пользователей.
Как включить и выключить AirDrop?
Пошаговая инструкция как пользоваться аирдроп предельно простая. Часто пользователи сами усложняют себе задачу, пытаясь запустить функцию через настройки, в то время как проще всего активировать ее через «Центр Контроля» («Control Center»). Чтобы его вызвать, достаточно одного свайпа снизу-вверх. Иконка AirDrop сразу будет показана на экране чуть ниже ползунка регулировки громкости музыки. Дальше, чтобы включить аирдроп на айфоне, нужно кликнуть на кнопку. В выпадающем меню появится три варианта:
- Выключить – полностью деактивирует функцию;
- Только для контактов – это значит, что отправить файл данному пользователю смогут лишь те люди, чей номер есть в его телефонной книжке. По умолчанию этот пункт всегда активен;
- Для всех – значит, что айфон сможет принимать файлы от всех пользователей, у которых смартфон поддерживает функцию AirDrop.
Выбирать последний вариант нужно в том случае, если важно во что бы то ни было получить файл. Но пользоваться этим режимом в общественных местах нежелательно
Как только нужный режим будет выбран, иконка автоматически сменит цвет на белый. Это значит, что модули Bluetooth и Wi-Fi были активированы, смартфон готов принимать и отправлять файлы. Теперь, когда мы разобрались, где аирдроп в айфоне, рассмотрим подробней сам процесс передачи данных.
Airdrop, что это на айфоне
Технология Airdrop обеспечивает передачу данных между iPhone, iPad или Mac-устройствами. При этом нет необходимости иметь доступ в интернет. Передача происходит с использованием технологий Wi-Fi и Bluetooth. Передающее и принимающее устройства должны находиться на расстоянии, не превышающем одного метра. Данные в процессе копирования будут зашифрованы. Чтобы понимать, что такое Аирдроп на айфоне, достаточно попробовать хотя бы однажды передать с его помощью данные.
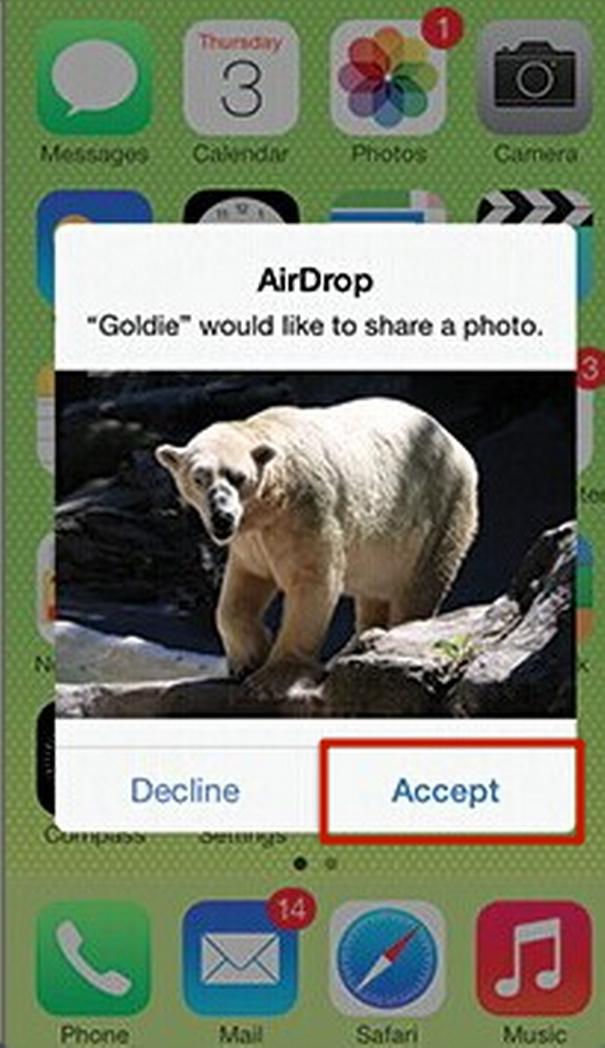
Прием изображения
С помощью Airdrop можно передавать файлы из встроенных приложений:
- Браузер Safari.
- Контакты.
- Фото.
- Карты.
Музыку передать таким способом не получится. Эта технология доступна на моделях iPhone, начиная с пятой модели (5, 5 s или более поздних). При этом для использования Airdrop необходимо, чтобы на айфоне использовалась операционная система iOS версии 7 или более поздняя.
Передача таким способом может применяться на айпад четвертого или более позднего поколения. Она доступна для компьютеров Apple, выпущенных после 2010 года. Технология Airdrop может использоваться, когда на компьютере установлена операционная система OS Lion. На более старых она не действует. Например, если на таком устройстве установлена ОС Mac OS X, то рассматриваемая технология применена быть не может. Для передачи необходимо, чтобы на обоих устройствах была активна учетная запись iCloud.
Обратите внимание! Перенести файлы на компьютер, на котором установлена Windows, с помощью Airdrop невозможно
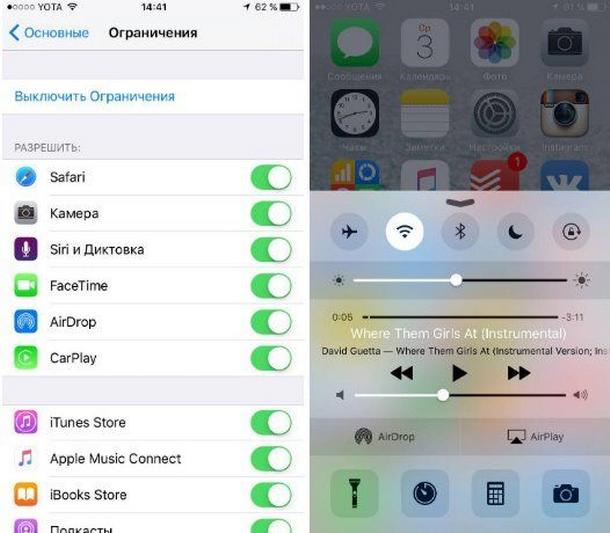
Активация в настройках








