Как настроить 2 монитора windows 10
Содержание:
- Настройка режимов работы нескольких мониторов
- Физическая совместимость
- Как разделить экран в Windows XP
- Особенности разделения на некоторых моделях
- Настройка параметров
- Режимы работы нескольких дисплеев
- Как удалить виртуальный рабочий стол
- Порядок настройки второго монитора
- Использование планшета
- Подключение внешнего монитора
- Настройка подключения второго внешнего монитора в Windows 10
Настройка режимов работы нескольких мониторов
Особенно важными являются настройки «нескольких дисплеев», для которых на рис. 11 показаны все возможные варианты:
Рис. 11. Варианты настроек одновременной работы нескольких мониторов
Рассмотрим 4 (четыре) варианта для двух экранов, которые имеются в операционной системе Windows 10:
- Дублировать эти экраны
- Расширить эти экраны
- Показать только на 1
- Показать только на 2
1 Дублировать эти экраны
Этот вариант выделен цифрой 1 на рис. 11 – означает, что на втором мониторе картинка будет идентичной первому. Все, что будет происходить на основном, первом мониторе, будет автоматически дублироваться на втором внешнем мониторе.
Как правило, размеры и разрешения на основном (первом) и внешнем (втором) мониторах разные. Поэтому, чтобы добиться совпадения картинок на первом и втором мониторах система Windows автоматически делает картинку с разрешением, самым худшим из двух мониторов. То есть качество картинки на обоих мониторах будет таким, каким бы оно было на одном из них, у кого худшее качество воспроизведения видео.
Подобный режим чаще всего применяется для широкой демонстрации слайдов или любого другого контента, выводимого на экран основного монитора.
Скажем, докладчик демонстрирует слайды и комментирует их, а слушатели видят аналогичное изображение на экране внешнего второго монитора. Также часто в этом случае в качестве внешнего второго монитора выступает мультимедийный проектор, который проецирует изображение на большом экране для удобства его демонстрации широкой публике.
2 Расширить эти экраны
Цифра 2 на рис. 11 показывает этот вариант. Он означает, что на втором (на внешнем) мониторе появится продолжение (вправо) рабочего стола основного монитора ноутбука. Рабочий стол станет как бы больше в ширину. На нем можно будет открывать больше окон так, чтобы они не перекрывали друг друга.
Работает это таким образом. Вы открываете новую программу, новое окно. Эта программа, это окно открывается на основном мониторе, закрывая собой другие открытые там окна
Затем Вы просто перетаскиваете мышкой открывшееся окно вправо, не обращая внимание на то, что окно как бы будет уходить за пределы основного экрана вправо. Это окно одновременно будет появляться на втором внешнем мониторе, где Вы его сможете зафиксировать, и работать с этим окном уже на втором, на внешнем мониторе
Так удобно, например, одному пользователю ПК (ноутбука) на нем работать, а второму, скажем, смотреть ролики по Ютубу или телевизионные программы, транслируемые через Интернет. Также программисты в своей работе часто используют два монитора в таком режиме: на одном они пишут и редактируют код (программу), а на втором сразу смотрят результаты своих усилий. Это наглядно показано на самом первом рисунке в этой статье.
3 Показать только на первом экране
Такая возможность выделена цифрой 3 на рис. 11. Она говорит сама за себя:
- изображение будет выводиться только на основной экран ноутбука,
- либо на первый экран стационарного компьютера.
Второй монитор будет не задействован.
Смысл данной опции при подключении второго внешнего монитора состоит только в том, чтобы на время отключить вывод изображения на второй монитор, скажем, если в момент демонстрации презентации докладчик решил, что какую-то часть видео он не хочет транслировать, показывать широкой публике.
Или это может использоваться исключительно для настроек, когда нужно на время отключить второй внешний монитор, и опять же все изображение показывать только на основном экране ноутбука (стационарного компьютера).
4 Показать только на втором экране
Опция (показана цифрой 4 на рис. 11) тоже говорит сама за себя. Изображение будет видно только на втором внешнем мониторе, а основной монитор будет как бы отключен.
Данная опция применяется, если ноутбук используется в режиме системного блока, когда вся работа ведется только с большого внешнего монитора, а не на маленьком экране ноутбука.
Правда, в этом случае придется к ноутбуку подключать еще и внешнюю клавиатуру, и внешнюю мышку, то есть, «по полной» превращать ноутбук, где уже есть все встроенные устройства, в системный блок, к которому нужно подключать внешние устройства.
Также данной опцией пользуются те, у кого по тем или иным причинам не работает основной монитор, а возможности отремонтировать ноутбук нет, или это уже лишено всякого смысла из-за его морального старения. В этом случае применение внешнего монитора может надолго продлить жизнь такого ноутбука.
Для стационарного ПК подобная опция позволяет выводить изображение только на второй дополнительный монитор, если это нужно по тем или иным причинам, которые вот так сходу не вспомнить. Чаще всего, все-таки, на стационарном ПК пользуются тремя предыдущими опциями.
Физическая совместимость
На первом этапе следует соединить соответствующими штекерами графический адаптер и оба устройства для вывода графической информации.
Видеокарта должна быть оснащена парой таких интерфейсов, а каждый из мониторов – поддерживать хотя бы один из них:
- HDMI – тонкий широкий разъем в виде усеченной пирамиды для отправки цифровых сигналов, используется на большинстве плазменных и жидкокристаллических телевизорах; в миниатюрном варианте используется и на игровых приставках – miniHDMI;
- DisplayPort – прямоугольный интерфейс с одним срезанным углом, поддерживающий передачу картинки в разрешении 4K;
- DVI—D – разъём с тремя горизонтальными рядами квадратных штекеров, поддерживает передачу как цифрового сигнала, так и аналогового;
- DVI—I – аналог предыдущего, немного разнится технология отправки сигнала;
- Thunderbolt – служит для соединения iMac мониторов с компьютерами, обозначается иконкой молнии;
- VGA – старый компонентный видеоинтерфейс в виде трапеции;
- USB – используется в крайнем случае и преимущественно на мобильных устройствах, таких как планшеты, ведь для передачи видео сигнала не предназначен;
- Wi-Fi удлинитель с HDMI– отличное решение для тех, чей монитор находится в нескольких метрах от компьютера, и физической возможности соединить их нет или это затруднено.
Рис. 2 – Стандарты видео интерфейсов
К числу таких относятся все девайсы, выпущенные на протяжении последних лет.
На любом ноутбуке предусмотрен как минимум один порт для подключения внешних устройств для отображения картинки.
С портативными устройствами проблем не возникнет.
Если на задней панели видеокарты и на мониторах не обнаружится пары одинаковых портов, придётся приобретать новую, покупать и устанавливать второй графический ускоритель, воспользоваться разветвителем или переходником, на одном конце которого распаян один интерфейс, на втором – иной, например, DisplayPort и HDMI.
Каждый из способов имеет значительные недостатки.
Подключать встроенное в центральный процессор графическое ядро к одному дисплею, а дискретную видеокарту – ко второму нельзя.
Второй вариант – наличие двух дискретных видео ускорителей.
Решение даст неоспоримое преимущество в производительности, что актуально для геймеров и тех, кому нужна высокая четкость изображения, передаваемые по HDMI.
Двух HDMI на одной видеокарте, как правило, не устанавливают, а возможностей DVI ныне хватает не всем и не всегда.
Третий способ физического подключения пары мониторов к одному ноутбуку или компьютеру – использование разветвителей, благодаря которым для решения задачи достаточно приобрести сплиттер.
Последний вариант имеет пару значительных недостатков помимо дополнительных финансовых растрат:
- снижение частоты дисплеев;
- ухудшения качества картинки, особенно в ресурсоёмких приложениях, в том числе при просмотре фильмов.
Рис. 3 — Разветвители
Встречаются модели мониторов, на передней панели которых находится один-два интерфейса, остальные вынесены на заднюю.
Соединять видеокарту и монитор подходящим кабелем лучше, когда оба девайса отключены от сети питания.
Как разделить экран в Windows XP
Для того, чтобы разделить свой дисплей по середине горизонтально или вертикально, в первую очередь, необходимо открыть два приложения, скажем Word и Excel. Теперь нажмите на одну из вкладок в панели задач Windows, а затем нажмите и удерживайте клавишу CTRL на клавиатуре. Удерживая нажатой клавишу CTRL, нажмите на на панели задач на другую вкладку. Сейчас они должны быть выбраны обе (они должны иметь более темный фон, чем другие вкладки).
Разделение экрана, также называемое многоэкранным, — это техника, часто используемая при редактировании видео, для одновременного отображения двух или более видеороликов на одном экране. Используя эту функцию, вы можете создавать фантастические эффекты, например, класть вас и клонировать себя, разговаривая друг с другом.
Перейдите на вкладку «Разделить экран» на «Фильморе», чтобы получить доступ к библиотеке макетов. Выберите макет, который подходит вам лучше всего, и перетащите его на видеодорожку на временной шкале, как показано ниже. Перетащите каждый из ваших исходных видеоклипов в область, где вы хотите их удалить. Примечание. Вы можете выбрать параметр поля и выбрать конкретный цвет, если хотите добавить границу поля в каждый клип. Вы также можете нажать кнопку динамика, чтобы отключить видео. Перетаскивая ползунок, вы также можете настроить время начала каждого клипа.
Теперь, когда оба приложения выбраны на панели задач, щелкните правой кнопкой мыши на любой из них и выберите Tile Vertically
из контекстного меню опций. Теперь вы должны получить Word на одной стороне экрана и Excel с другой стороны! Если вы хотите разместить их в альбомной ориентации, а не книжной, просто выберите опцию Tile Horizontally
.
Вы также можете разделить экран между тремя или более приложений, просто выбрав больше приложений в панели задач! Довольно просто! Так можно разделить экран, если у вас один монитор. Если у вас есть более одного монитора, вы не сможете разделить экран между окнами программ на втором мониторе с помощью утилит Windows XP или Windows 7. Обе операционные системы поддерживают несколько мониторов, но они просто расширяют текущий рабочий стол на несколько дополнительных мониторов.
По умолчанию длительность разделения экрана составляет 5 секунд, вы можете перетаскивать маркер экрана вперед или назад, чтобы настроить продолжительность. Вы можете настроить продолжительность во всех стилях разделенного экрана, за исключением экрана «3 сканирования».
Но вы можете навести указатель мыши на разделенный экран, и как только курсор мыши изменит форму, вы можете начать перетаскивание экрана до нужного размера. Компания является большой на новинках этой версии, которая будет последней. Рождество на торте: пользователи версий 7 и 8 могут пройти бесплатную версию 10. Виртуальный рабочий стол позволяет вам моделировать несколько экранов.
Это означает, что вы будете иметь только одну панель задач, и вы можете перетащить приложения на другие мониторы, но не разделить их по методу, описанному выше. В Windows 8.1, каждый монитор может иметь свой собственный рабочий стол, и вы можете разделить несколько программ на нескольких мониторах.
Особенности разделения на некоторых моделях
Все знают, что подавляющее большинство смартфонов базируется на операционной системе Android. Исключение составляют лишь устройства Apple. Однако, разные производители, включая Samsung, Xiaomi и Huawei помимо стандартного Андроида используют собственную оболочку. Она вносит некоторые коррективы в работу операционной системы, из-за чего режим разделения экрана активируется по-разному.
Способ для Xiaomi
Смартфоны Сяоми, включая линейку Редми и Pocophone, базируются на фирменной прошивке MIUI. Она немного отличается от привычного Андроид. Мы не будем говорить о плюсах и минусах относительно стандартного Android 7, 8 или 9, а лишь отметим различия, которые заметны при активации многооконного режима.
На Xiaomi разделение экрана происходит следующим образом:
- Открываем меню многозадачности, которое показывает запущенные приложения.
- Перетаскиваем окно с одной из программ в сторону надписи «Разделить экран».
- Аналогичным образом поступить со вторым приложением.
Если на вашем Сяоми стоит MIUI 10 или более новая версия, активация режима будет происходить чуть иначе:
- Открыть меню многозадачности.
- Удержать палец на окошке одного из доступных приложений.
- Выбрать функцию «Разделение экрана».
- В дополнительном окне открыть вторую программу для работы.
Разделяем экран на телефоне Самсунг
Многие люди ошибочно полагают, что смартфоны Samsung работают на голом Андроиде. Но это не так. Устройства Самсунг, как и Xiaomi, используют собственную оболочку. Поэтому для активации мультиоконного режима нужно выполнить другой алгоритм действий:
- Открыть панель открытых программ.
- Выбрать первое приложение нажатием на его иконку.
- Нажать кнопку «Запуск в режиме раздельного экрана».
- Проделать то же самое с другой программой.
Последний пункт алгоритма выполнять не обязательно. После запуска одного из приложений в режиме раздельного экрана можно сразу же отрегулировать положение окон, а также выбрать вторую программу через меню смартфона. В этом способ активации функции на Самсунг очень похож на тот, который был рассмотрен ранее на Сяоми.
На Honor
Особой популярностью у покупателей пользуются смартфоны марки Honor. Они тоже базируются на собственной операционной системе, получившей название EMUI. Для активации режима двух окон понадобится:
- Открыть список запущенных приложений.
- Нажать на иконку с двумя прямоугольниками, которая располагается над окошком каждой запущенной программы.
- Выбрать другое приложение для работы.
Далее вы сможете легко отрегулировать 2 окна, перемещая линию, разграничивающую приложения.
Так как бренд Honor относится к компании Huawei, активация специального режима на Хуавей выполняется аналогичным образом.
Настройка параметров
После подключения внешнего монитора и включения ПК ничего не произойдет. На экране часто всплывает сообщение об отсутствии сигнала, изображения нет. Бывает еще «лучше» — монитор просто не обнаруживается компьютером.
Перейдем в графические настройки. Вызываем параметры Windows (Win+I), раздел «Система» и вкладка «Дисплей». Система сама пишет, что старые модели могут не обнаруживаться автоматически. Кликаем на «Обнаружить», чтобы Windows нашел нужный.
Второй монитор должен отобразиться графически – под цифрой 2. Синим цветом всегда выделяется активный дисплей. Параметры яркости, разрешения, ориентации и прочие актуальны для выбранного экрана.
Важны настройки нескольких дисплеев. Можно задать четыре параметра:
- дублирование: на двух экранах будет одинаковая картинка;
- расширить: содержимое первого монитора расширится как продолжение на второй;
- показать на 1 или 2: в зависимости от выбранного монитора, картинка будет демонстрироваться только на одном из них – основном или дополнительном, внешнем.
Режимы работы нескольких дисплеев
Мониторы, подключенные к ПК, могут работать в нескольких режимах, самый простой из которых – дублирование экранов. При этом на все дисплеи выводится одинаковое изображение (как при подключении через сплиттер, но тогда оно еще и ухудшается в качестве). Этот режим обычно используется для вывода изображения на телевизор для просмотра видео или с ноутбука на монитор для работы на большом экране.
Второй режим – расширение рабочего стола, в нем все рабочее пространство равномерно делится на все подключенные дисплеи. При этом вы можете перетаскивать любое окно на нужный экран и расположить их как вам будет удобно. В этом режиме также можно растянуть одно окно на несколько экранов, что будет полезно при работе с большими проектами (проектирование, видеомонтаж), просмотра видео и в играх. В общем этот режим достаточно гибкий и позволит вам выводить изображение как угодно.
Все настройки (расположение, разрешение, режимы работы) мониторов находятся в оснастке «Параметры» на вкладке «Дисплей». Здесь можно менять расположение экранов простым перетаскиванием мышкой.
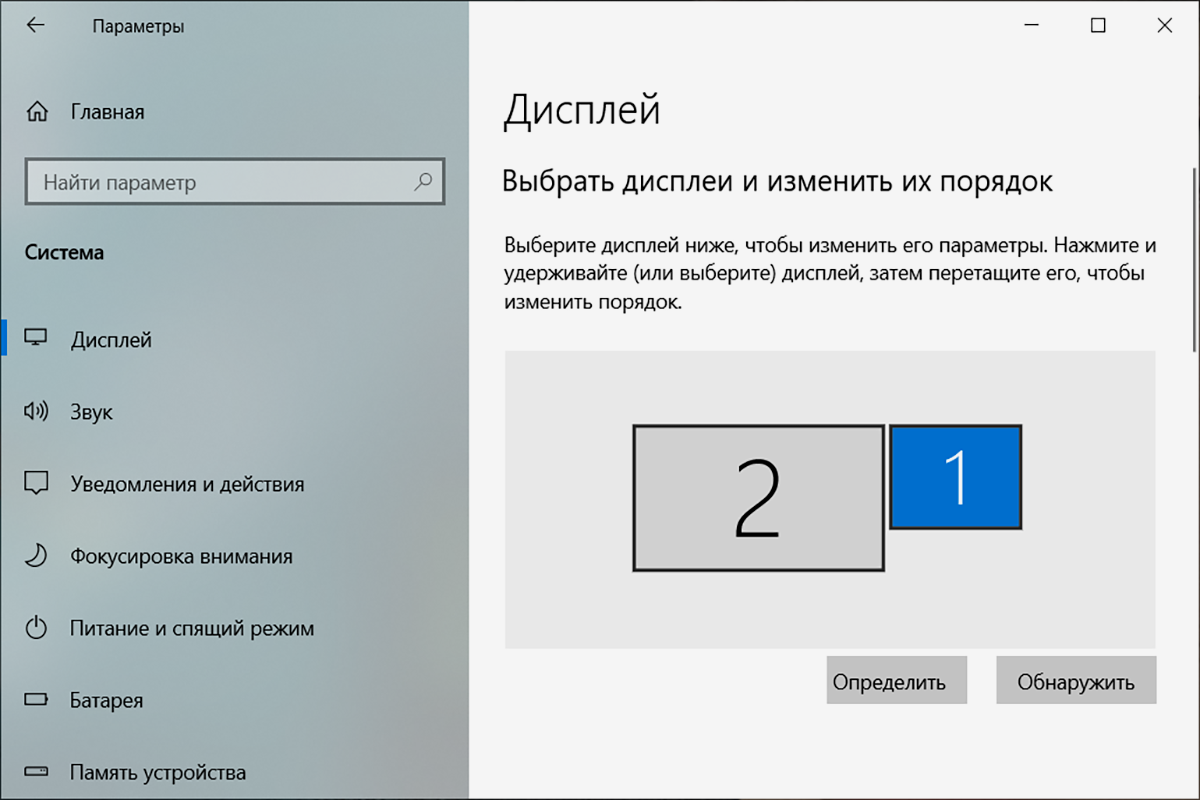
А чуть ниже можно выбирать параметры и режимы работы нескольких дисплеев, все делается очень просто и интуитивно.

Что касается одновременного использования компьютера несколькими пользователями, то это возможно, но с некоторыми ограничениями. Например, один пользователь может работать, играть, лазать по сайтам в интернете, а другой в это время смотреть кино онлайн. При этом возможно использования каждым пользователем не только монитора, но и своей мышки, клавиатуры и даже наушников (каждый будет слышать свой звук). Но такое применение ПК предполагает, что один из пользователей будет в пассивном режиме с редким использованием устройств ввода (мышки, клавиатуры), так как они работают синхронно.
Как удалить виртуальный рабочий стол
Если нужда в дополнительном пространстве отпала, или количество информации уменьшилось, и все помещается на одном мониторе, среду, ставшую лишней, удаляют. Для этого нужно:
- Зайти через панель задач или с помощью комбинации горячих клавиш «Win + Tab» в мастер управления виртуальными пространствами (запускается через кнопку «Представление задач»).
- Найти красный крестик в верхнем левом углу окошка виртуального рабочего стола.
- Щелкнуть по нему мышью и закрыть — удалить рабочий стол.
Обратите внимание! Находясь в приложении, можно также нажать кнопки «Ctrl + Win + F4». С их помощью также легко и быстро избавляются от лишнего рабочего стола, при этом даже не нужно ничего искать
Удалить можно один рабочий стол или все, что существуют виртуально.
Главное перед этим — не забыть о необходимости перемещения важной информации в то пространство, что остается основным и единственным. Делают это при помощи копирования или простого перетаскивания с одного рабочего стола на другой так, как обычно поступают с файлами и папками, которые нужно переместить, например, с флешки на жесткий диск компьютера или на другую флешку
Несколько рабочих столов
Доступ к точному обзору всех запущенных приложений можно получить из любого открытого на мониторе независимого пространства, потому переключаться между ними с целью поиска нужной информации, о месте расположения которой пользователь забыл, нет необходимости. Проигрывающийся фильм или открытую на столе № 2 книгу находят, используя стол № 1, с его помощью можно отключить или закрыть программу.
При закрытии активного монитора или его удаления система переключается на предыдущий рабочий стол автоматически. Искать что-то дополнительно не придется, потому не стоит бояться того, что после удаления виртуального пространства нечаянно удалится и та рабочая область, которой пользовались до собственных манипуляций с рабочими столами.
Управление значками на рабочих экранах
Рабочий стол компьютера — это первое, что видит пользователь, после того как система загрузилась и готова к решению поставленных им перед ней задач. Одновременно это основное рабочее место, где хранятся образы, значки папок и файлов, которыми обычно пользуются чаще. Для обозначения его также используется английский термин desktop. Для управления рабочим столом заходят в диск, на который установлена ОС (обычно диск С), находят системную папку с аналогичным названием.
В операционной системе Виндовс 10 можно создавать одновременно несколько рабочих столов. Это очень удобно, поскольку позволяет расширить пространство. Теперь на синхронизированных между собой виртуальных столах можно хранить, например, не 10 папок и 100 файлов с фото, а 30 папок и 1000 файлов с фото. На одном столе могут храниться фильмы, на втором графические изображения, на третьем — документы. Создавать виртуальные среды просто, с этой задачей справится даже школьник.
Порядок настройки второго монитора
После подключения 2 мониторов к компьютеру нужно настроить их под собственные предпочтения. Для этого в Windows 10 есть приложение Параметры, а алгоритм работы в нём будет следующим:
- Попасть в Параметры можно через Пуск или с помощью Win+I.
- Нажать на кнопку «Система».
- После, в разделе «Дисплей», найдутся все необходимые функции. Чтобы вносить изменения, нужно выделять каждый конкретный монитор на миниатюрах (Рисунок 4).
Рисунок 4. Окно выбора дисплея
Особое внимание стоит обратить на такие опции, как:
- Расположение – здесь определяется, какой дисплей будет главным, а какой – дополнительным. На самом деле это решается еще, когда мы устанавливаем два монитора. Так что, после того как изображение в окошке совпадёт с реальным расположением дисплеев, обязательно нужно нажать на «Применить».
- Несколько дисплеев – главный параметр. Здесь можно сделать один монитор продолжением другого или отобразить на них одну и ту же картинку — это называется «Расширением» или «Дублированием» соответственно. Здесь тоже можно сделать один из двух дисплеев основным, второй окажется дополнительным по умолчанию. Можно даже отключить один из дисплеев и настроить проецирование только на него.
- Цвет и Ночной свет – применяются ко всей системе, а не к дисплеям по отдельности. Здесь же функции вроде настроек графики или дополнительных параметров, но для базовой настройки они не очень пригодятся. Однако, ради интереса и при наличии свободного времени можно исследовать и их — вдруг найдётся что-то полезное.
- Если у дисплеев доступна поддержка HDR, то параметр о настройках Windows HD Color будет полезен.
- А вот Ориентация и Расширение настраиваются отдельно для обоих мониторов. Расширение лучше не менять и оставить установленное изначально. Стоит отметить, что на экране настройки 2 мониторов в Windows 10 размер экрана зависит не от диагонали, а от разрешения.
- Ориентация пригодится в том случае, если один из дисплеев стоит на боку. Здесь же можно отразить изображение по горизонтали и вертикали.
- Масштаб и разметка – параметр, нужный для увеличения или уменьшения изображения на экране. Обычно не меняется, только если разрешение экрана не оказывается более 1920 х 1080.
Настроить дисплеи несложно, и здесь главное не торопиться. Стоит посидеть в настройках, попробовать разные варианты, учесть все характеристики мониторов, чтобы сделать всё идеально. Впрочем, если что-то будет не так – это всегда меняется в тех же самых Параметрах. Принцип работы с ноутбуком или устройством на Android имеет свои нюансы, но в целом настройка ничем не отличается.
Использование планшета
При желании, вы можете подключить в качестве дополнительного экрана не только полноценный монитор или телевизор, но и обычный планшет.
Для этого потребуется установка одного из двух приложений:
- ScreenSlider, работающая с Android;
- iDisplay для работы и с Android, и с iOS.
Каждая программа имеет две части – для компьютера и планшета. При этом на ПК может быть установлена и Windows, и MacOS. Первая часть добавит в систему новый виртуальный монитор, вторая начнёт работу на планшете только после того, как будет введён IP компьютера.
С помощью обоих приложений можно растягивать изображение на несколько мониторов или дублировать картинку. Они же помогут установить ориентацию экранов.
Подключение внешнего монитора
Для подключения монитора существует только один путь – соединить устройства при помощи кабеля с последующей настройкой. Здесь имеется несколько нюансов, но обо всем по порядку.
Вариант 1: Простое подключение
В данном случае выполняется подключение монитора к ноуту кабелем с соответствующими разъемами. Нетрудно догадаться, что на обоих устройствах должны присутствовать необходимые порты. Вариантов всего четыре – VGA (D-SUB), DVI, HDMI и DisplayPort.
Подробнее:Сравнение DVI и HDMIСравнение HDMI и DisplayPort
Последовательность действий такая:
- Выключаем лэптоп. Здесь стоит пояснить, что в некоторых случаях данный шаг не требуется, но многие ноутбуки могут определить внешнее устройство только при загрузке. Монитор при этом должен быть включен.
- Соединяем кабелем два устройства и включаем ноут. После этих действий на экране внешнего монитора отобразится рабочий стол. Если картинки нет, то, возможно, не произошло автоматическое определение или выставлены неправильные настройки параметров. Об этом читайте ниже.
-
Настраиваем собственное разрешение для нового устройства стандартными средствами. Для этого переходим в оснастку «Разрешение экрана», вызвав контекстное меню в пустой области рабочего стола.
Здесь находим наш подключенный монитор. Если устройства в списке нет, то можно дополнительно нажать кнопку «Найти». Затем выбираем необходимое разрешение.
- Далее следует определить, как мы будем использовать монитор. Ниже имеются настройки отображения картинки.
- Дублировать. В этом случае на обоих экранах будет отображаться одно и то же.
- Расширить. Эта настройка позволяет использовать внешний монитор как дополнительное рабочее пространство.
- Отображение рабочего стола только на одном из устройств позволяет отключать экраны в соответствии с выбранной опцией.
Эти же действия можно выполнить, нажав сочетание клавиш WIN+P.
Вариант 2: Подключение с помощью переходников
Переходники используются в тех случаях, когда на одном из устройств отсутствуют необходимые разъемы. К примеру, на ноутбуке имеется только VGA, а на мониторе только HDMI или DisplayPort. Бывает и обратная ситуация – на лэптопе есть только цифровой порт, а на мониторе – D-SUB.
На что стоит обратить внимание при выборе переходника, так это на его тип. Например, DisplayPort M-HDMI F
Буква М означает «male», то есть «вилка», а F – «female» – «розетка»
Здесь важно не перепутать, на каком конце переходника будет находиться соответствующее устройство. В этом поможет осмотр портов на ноутбуке и мониторе
Следующий нюанс, учет которого поможет избежать проблем при подключении – вид переходника. Если на ноуте имеется только VGA, а на мониторе – только цифровые разъемы, то понадобится активный адаптер. Это обусловлено тем, что в данном случае требуется преобразовывать аналоговый сигнал в цифровой. Без этого картинка может не появиться. На скриншоте вы можете видеть такой адаптер, к тому же имеющий дополнительный кабель AUX для передачи звука на монитор, оборудованный колонками, поскольку VGA этого делать просто не умеет.
Вариант 3: Внешняя видеокарта
Решить проблему с отсутствием разъемов также поможет подключение монитора через внешнюю видеокарту. Поскольку на всех современных устройствах имеются цифровые порты, то надобность в переходниках отпадает. Такое подключение, кроме прочего, позволит значительно повысить производительность графической системы в случае установки мощного GPU.
Подробнее: Подключаем внешнюю видеокарту к ноутбуку
Заключение
Как видите, ничего сложного в подключении внешнего монитора к ноутбуку нет. Стоит лишь быть внимательнее и не упустить важные детали, например, при выборе переходника. В остальном же это предельно простая процедура, не требующая от пользователя особых знаний и навыков.
Опишите, что у вас не получилось.
Наши специалисты постараются ответить максимально быстро.
Настройка подключения второго внешнего монитора в Windows 10
Все, теперь внешний монитор и аудио колонки подключены к ноутбуку. Можно включать ноутбук, включать внешний монитор, включать звуковые колонки. Теперь приступим к настройкам.
После загрузки Windows на экране ноутбука ничего не изменится, внешний монитор будет без изображения или на нем будет мелькать надпись, что он не подключен, что нет сигнала, звуковые колонки будут молчать. Это потому что мы еще ничего не настроили.
Переходим к настройке. Для этого на свободном месте рабочего стола Windows 10 кликнем правой кнопкой мышки, чтобы появилось меню. В этом меню мы выбираем опцию «Параметры экрана» (рис. 8).
Рис. 8. Выбор опции «Параметры экрана» для начала настройки подключения внешнего монитора
Открывается окно настройки дисплеев. Для настройки внешнего монитора нужно переключиться на второй монитор, на монитор с цифрой 2, который показан на рис. 9.
После выбора именно этого монитора, картинка монитора с цифрой 2 станет синего цвета, а картинка основного монитора с цифрой 1 внутри станет серого цвета. Это означает, что все, расположенные ниже, опции настройки монитора теперь относятся ко второму, к внешнему монитору.
Рис. 9. Выбираем внешний монитор и начинаем его настройки
Рассмотрим, какие можно установить настройки для второго монитора:
Рис. 10. Настройки внешнего монитора
В настройках внешнего (второго) монитора (рис. 10) можно установить:
1) яркость – путем передвижения рычажка влево (слабее) или вправо (ярче),
2) ночной свет – путем включения/выключения переключателя,
3) масштаб – на рис. 10 показано, что стоит масштаб 100% (рекомендуется), однако его можно увеличить, чтобы изображение стало больше,
4) разрешение – на рис. 10 показано, что Windows 10 предлагает установить разрешение по умолчанию, что чаще всего является наиболее оптимальным для внешнего монитора,
5) ориентацию – как правило, устанавливается альбомная ориентация (длинной частью по горизонтали), хотя в каких-то случаях полезной будет и книжная ориентация (короткой частью по горизонтали),
6) одновременную работу нескольких дисплеев (см. далее).








