Безопасный режим на смартфонах huawei: как включить и отключить
Содержание:
- Как выключить безопасный режим на Android
- Как включить
- Экстремальные решения
- Проверенный способ запустить безопасный режим на любом андроид включая самсунг галакси
- Как использовать безопасный режим на моем Lenovo A369i Andro >
- Как включить безопасный режим
- Как войти в безопасный режим на Андроиде через приложения
- Способы входа в безопасный режим / Safe Mode
- Убираем безопасный режим средствами Андроида
- Что такое безопасный режим на Huawei и Honor
- 2 способа, как обратно включить
- 4 способа как перезагрузить Android 7.0+ в безопасный режим
Как выключить безопасный режим на Android
Если перевести телефон в безопасный режим не так сложно, не всегда понятно, как выйти из него. Это очень неприятная ситуация, особенно для тех, кто не очень хорошо знаком с устройствами.
Для тех, кто застрял в безопасном режиме, не переживайте! Вот моё пошаговое руководство о том, как отключить безопасный режим на Android-устройстве.
Примечания редактора: я буду обновлять этот пост систематически.
1 способ — перезагрузите устройство:
Перезапуск может исправить проблемы из-за которых был включен безопасный режим, поэтому есть вероятность, что перезапуск отключит безопасный режим. Шаги просты:
- Нажмите и удерживайте кнопку питания на устройстве, пока не появиться окно.
- Нажмите Перезагрузить.
- Если окно не появилось, продолжайте удерживать кнопку питания в течении 30 секунд.
2 способ — проверь панель уведомлений:
В некоторых устройствах отключить безопасный режим можно из панели уведомлений. Вот как это сделать:
- Потяните вниз панель уведомлений.
- Нажмите на уведомление о включенном безопасном режиме, чтобы отключить его.
- Ваш телефон автоматически перезагрузится и отключит безопасный режим.
3 способ — при помощи кнопок :
Если вышеперечисленные способы не помогли вам, попробуйте этот способ от моих читателей с помощью аппаратных кнопок. Что нужно сделать:
- Выключите смартфон или планшет
- Когда ваше устройство выключено, нажмите и удерживайте кнопку питания.
- Когда вы видите логотип на экране, отпустите кнопку питания.
- Быстро нажмите и удерживайте кнопку уменьшения громкости после того как отпустили кнопку питания.
После этих шагов вы должны увидеть сообщение Safe Mode: OFF или что-то подобное. Этот метод может заработать, в зависимости от вашего устройства.
Также следите за исправностью кнопок громкости. Сломанная кнопка громкости заставляет телефон думать, что вы её нажимаете и удерживаете. Такая поломка может спровоцировать телефон постоянно загружаться в безопасном режиме. Если это так, лучше всего посетить ремонтную мастерскую или попробовать починить самому.
4 способ — Ядерный вариант:
Это последний способ отключить безопасный режим — сброс настроек устройства до заводских. Это приведет к удалению всех данных, поэтому убедитесь, что вы испробовали все остальные способы, прежде чем использовать этот. Обязательно сделайте резервную копию данных перед выполнением сброса настроек.
После того, как вы глубоко вздохнули и перестали трястись руки, можете приступам к сбросу до заводских настроек.
- Откройте Настройки.
- Прокрутите вниз и нажмите Система, затем нажмите Дополнительно.
- Нажмите Сбросить параметры, затем нажмите Удалить все данные.
- Нажмите внизу на значок Сбросит настройки.
- При необходимости введите свой PIN-код или пароль.
- Нажмите Стереть всё.
Как включить
Основным способом перехода в режим безопаности есть следующий алгоритм (скриншоты сделаны с телефона HTC с ОС Android 4.2)
- Нажатие и удерживание кнопки питания до отображения меню выключения.
Отображение меню выключения - В меню выключение выбор опции «Отключить/Выключить Устройство/Питание» и удерживание пальца на ней до появления диалогового окна о запросе перехода в безопасный режим.Диалоговое окно с запросом о переходе в безопасный режим
- Нажатие «ОК». Телефон перезагружается, если в нижнем левом углу появилась соответствующая маркировка — процесс прошёл успешно.Маркировка на экране о роботе ОС в безопасном режиме
Если с помощью этого алгоритма не получилось запустить функцию, следует воспользоваться одним из следующих способов.
В некоторых версиях Android в меню выключения нужно удерживать палец на пункте «Перезагрузка» до появления диалогового окна с запросом на разрешение перехода в режим безопасности, затем так же одобрить запуск, нажав «OK».
На многих гаджетах запуск описанной функции осуществляется таким путём: отключите питание, запустите аппарат, в момент появления лого одновременно нажмите и удерживайте кнопки повышения и понижения громкости.
На определённых продуктах компании Samsung во время включения устройств, когда воспроизводится лого, нужно нажать и удерживать кнопку выбора опций (клавиша «Меню»).
Экстремальные решения
При откате к заводским настройкам смартфон загрузится в обычном режиме, но все пользовательские данные, что хранились в памяти смартфона, стираются. Данные могут быть сохранены, если:
- Перенести их на карту памяти (касается файлов и приложений).
- Выбрать пункт «Откат к заводским с сохранением пользовательских данных».
- Предварительно настроить бэкап, сохранив остальные данные (контакты, заметки, Wi-Fi пароли) в облако или как резервную копию на компьютер.
Есть два варианта сброса: программный и hard reset.
Программный:
- Откройте «Параметры» — «Система» — «Сброс» — «Сброс телефона».
- Согласитесь с удалением данных и нажмите «Сбросить настройки телефона».
Hard Reset:
Шаг 1. Выключите телефон. Нажмите «Клавиша громкости вверх» + «Кнопка включения питания» и удерживайте несколько секунд, до появления Recovery.
Шаг 2. Клавишами громкости начните листать и выберите wipe data/factory reset. Кнопкой «Power»подтверждайте выбор. Нажмите «Delete all user data».
Дождитесь окончания процесса, и перезагрузите устройство.
Проверенный способ запустить безопасный режим на любом андроид включая самсунг галакси
Включение безопасного режима в смартфоне или планшете андроид одним универсальным вариантом не получится.
ОС андроид много уже сейчас: 5.1, 4.4, 6.0, 4.4 2, 4.2, 5.0, 2.3, 6.0.1, 4.4.4, 5.1.1, но это далеко не все версии и будет их еще больше.
То же самое касается телефонов: samsung galaxy, lg, lenovo, fly и так далее. Поэтому приведу варианты запуска безопасного режима по отдельности.
ПРИМЕЧАНИЕ: если своего устройства андроид в списке не найдете пробуйте первый вариант, что описан ниже – он применяется чаще всего.
Чаще всего используемый способ войти в безопасный режим смартфона или планшета андроид
Чтобы зайти в безопасный режим андроид выполните следующие шаги: при включенном телефоне нажмите и держите нажатой кнопку вкл / выкл, пока не увидите меню, после чего жмите «Отключить питание»
Теперь держите пальчик на «Отключить питание», до появления окошка «Переход в безопасный режим» и подтвердите «ОК».
После некоторого ожидания телефон перезагрузится и будет выполнен переход – в низу слева будет соответствующая надпись.
Как загрузить в безопасном режиме самсунг галакси с ОС андроид 4.0 и выше
ВНИМАНИЕ: устройства Samsung Galaxy являются телефонами высокого класса и имеют очень полезные функции «безопасный» и «Экстренный» режимы. Они совершенно разные, так что не перепутайте
В Samsung Galaxy перейти в безопасный режим способом, описанным выше скорее всего вам не получится, более того, на ситуацию влияет и версия андроид
В Samsung Galaxy перейти в безопасный режим способом, описанным выше скорее всего вам не получится, более того, на ситуацию влияет и версия андроид.
Как вам следует поступить? Выполните следующие простые шаги. Выключите телефон. Нажмите кнопку питания и как только увидите надпись «Samsung», зажмите уменьшение громкости.
После этого вы должны увидеть на экране сообщение (внизу слева) что загрузка андроид в безопасном режиме завершилась успешно.
ПРИМЕЧАНИЕ: при последующем нормальном запуске, может нарушится структура ярлыков. В этом нет ничего страшного – восстановите в ручном режиме как было.
Как загрузить в безопасном режиме Samsung Galaxy с ОС андроид 2.3 и ниже
Выключаем телефон. Включаем опять, но, когда появится лого «Samsung» жмите и держите «Меню» до полного включения.
Как и в способе, описанном выше в подтверждение внизу увидите соответствующую надпись.
Советы для включение безопасного режима в телефоне андроид
Используя один из вариантов, приведенных выше у вас обязательно получится сделать переход в требуемое состояние любого телефона. Активировать его как видите сложности нет.
Такой вход позволяет запускать эту функцию, для устранения неполадок. Это эквивалентно Safe Mode в Windows — телефон включен, но загружаются только оригинальные приложения и драйверы, которые помогают устранить дефекты.
Например, бывает так, что вы не можете удалить приложения, переключение в SAFE MODE позволит вам удалить его без повреждения прошивки.
ПРИМЕЧАНИЕ: телефон иногда не удается как поставить в обычное состояние. Есть два возможных пути решения этой проблемы.
Первый — программное обеспечение, которое не работает должным образом. Здесь, на помощь может прийти системный сброс к заводским настройкам.
Второе решение чисто физическое. Кнопка уменьшения звука может быть неисправной – залипать во время сильного нажатия, например, при попадании пыли. Тогда нужно просто почистить. Успехов.
Как использовать безопасный режим на моем Lenovo A369i Andro >
Сегодня ковырялся с этим аппаратом и ни как не мог войти в безопасный режим. Стандартные для андроида способы не работают. Решил для памяти записать для себя (а может кому еще пригодиться) инструкцию для Lenovo A369i
Безопасный режим позволяет переключить аппарат в режим «сторонние приложения отключены». После этого можно удалить приложения, которые могут вызывать конфликт или программные проблемы и в обычном режиме не удаляются.
Чтобы включить безопасный режим и использовать его для устранения неполадок приложения, выполните следующие действия:
Включение безопасного режима
1. Выключаем аппарат.2. Нажмите и удерживайте для кнопку вкл.3. Когда появится логотип «Lenovo», отпустите кнопку вкл. и сразу же после освобождения кнопки питания, нажать и удерживать клавишу громкости вниз. 4. Удерживайте нажатой клавишу уменьшения громкости, пока телефон не загрузиться и в нижнем левом углу экрана появится надпись Безопасный режим
Удаление сторонних приложений
В любом главном экране, коснитесь Приложения -> Нажмите Настройки -> Приложения ( Applications в англ. варианте) .Нажмите Диспетчер приложений.Двигайте вправо , пока на экране не будет приложения.Коснитесь требуемого приложенияНажмите Удалить.Нажмите Удалить еще раз для подтверждения
Удаление через маркет меню Нажмите> Play Маркет> Меню> Мои приложения Нажмите приложение , которое вы хотите удалить нажмите Удалить , а затем нажмите кнопку OK , чтобы подтвердить?
Отключение безопасного режима
Чтобы выключить безопасный режим, выполните следующие действия:
Нажмите и удерживайте для вкл.Нажмите Перезагрузка .
Это не относится к безопасному режиму, просто для памяти
Комбинации клавиш смартфона Lenovo A369i1. Режим загрузки с ПК Выключите аппарат. Подсоедините USB шнур. Смартфон на 3 секунды войдет в режим прошивки
2. FactoryModeУ выключенного телефона нажимаем кнопку питания и держим 1-2 секунды, затем нажимаем качельку громкости «+» , «+»и питание держим до входа в режим. В этом режиме все на китайском3. РекавериУ выключенного телефона нажимаем кнопку питания и держим 1-2 секунды, затем нажимаем качельку громкости «+» и «-» одновременно , качельку и питание держим до входа в recovery.
4.####0000# – Просмотр номера версии программного обеспечения####8888# – Factory Reset*#06# – IMEI####5993# – Проверка внутреннего версии программного обеспечения
*#*#4636#*#*-сервисное меню андроида*#*#3646633#*#*-серсисное меню телефона
Иногда возникают ситуации, когда установив какое-то приложение, смартфон начинает вести себя не совсем «адекватно», выдавая непонятные ошибки, перезагружаясь или зависая. В таком случае необходимо выявить причину возникновения конфликта в системе и устранить ее.
Предположим, вы знаете что это за программа, но устройство настолько тормозит, что добраться до его удаления не представляется возможным. В таком случае, как и на операционной системе Windows, в телефонах Леново предусмотрен безопасный режим, который позволяет загружать телефон без вмешательства в автозагрузку сторонних программ.
Чтобы зайти в «безопасный режим» Леново необходимо:
- Нажать на кнопку выключения смартфона.
- Длинным нажатием на пункт «Выключение телефона» активировать переход в безопасный режим.
После этого телефон будет перезагружен и автоматически запустится в безопасном режиме. Во время работы в данном состоянии в нижнем левом углу будет постоянно светиться надпись: «Безопасный режим» (или «Safe mode», если прошивка на английском языке).
При этом все сторонние виджеты, установленные в системе, будут отключены, а клавиатура переключится на стандартную, тем самым давая возможность работать в первоначальном виде операционной системы без вмешательства других программ.
Данный режим позволяет удалить ненужное, мешающее корректной работе телефона, приложение, тем самым приведя его в нормальное состояние. После того, как всё ненужное удалено, необходимо снова перезагрузить свой телефон, но уже в обычном режиме. Если кнопка перезагрузки отсутствует в прошивке, можно просто выключить и снова включить свое устройство.
Как включить безопасный режим
Вариантов активации безопасного режима на Андроиде много, и здесь все зависит от версии операционной системы, а также конкретной модели. Мы описали варианты для всего!
На Android до версии 4.1
Внимание! Этот способ актуален только для тех устройств, которые работают на базе операционной системы Android 4.1 максимум. Если у вас новая версия, то сразу переходите к следующему пункту
- Отключите смартфон, нажав кнопку «Питания»;
- Теперь включите телефон, нажав кнопку «Питания»;
- Как только на дисплее появится значок вашего телефона (марки, например, Huawei, LG), одновременно нажимайте клавиши громкости (увеличения и уменьшения) и держите, пока телефон полностью не включится;
- Смартфон включится, и при этом будет загружен в безопасном режиме. Об этом будет свидетельствовать надпись Safe Mode или «Безопасный режим» внизу экрана.
На Android выше 4.1
Если же у вас смартфон последних поколений и при этом версия Android выше 4.1, порядок действий будет уже другой, причем здесь можно использовать много разных способов.
Стандартный способ
Этот вариант работает на большинстве версий Android от разных производителей, которые не используют свои кастомные оболочки и имеют голую операционную систему.
- Нажимаете кнопку «Питания», пока не появится меню с разными подпунктами;
- Выбираете из списка «Отключить», нажимаете на эту вкладку, и на жмете на кнопку «Питания», удерживая ее до виброотклика;
- Перед вами на экране должна появиться вкладка с уведомлением о том, хотите ли вы перейти в Safe Mode или нет. Если такая вкладка появилась, соглашаетесь и ждете, когда устройство перезагрузится;
- При включении вы увидите после разблокировки экрана внизу пометку Safe Mode. Это значит, что вы включили безопасный режим.
В том случае, если так и не получилось перейти в Safe Mode таким способом, рекомендуем вам попробовать варианты ниже, так как у вас, скорее всего, установлена отдельная прошивка от производителя.
Безопасный режим на Xiaomi
На устройствах от китайского производителя Xiaomi способ перехода в безопасный режим немного иной. Порядок действий при этом следующий:
- Выключите смартфон, ждете примерно 2-3 минуты, после чего включаете его обратно;
- Пока не появился логотип Xiaomi, одновременно зажимаете сразу три клавиши: обе кнопки громкости и питание;
- У вас после этого на экране должна появиться иконка с зайцем, что будет свидетельствовать о переходе в Safe Mode.
Внимание! Данный способ работает практически на всех поколениях устройств от Xiaomi, поэтому проблем с переходом в безопасный режим у вас не возникнет
Безопасный режим на Meizu
Производитель смартфонов Meizu также придумал свой способ перехода в Safe Mode, поэтому, если у вас телефон данной марки, вам необходимо будет выполнить следующие действия:
- Выключите смартфон и подождите несколько минут, после чего включите его снова;
- До появления логотипа компании нажмите и удерживайте клавишу «Питания», а также нажмите кнопку «Уменьшения громкости»;
- Если все сделаете правильно, и успеете нажать кнопки вовремя, то перейдете в безопасный режим сразу же после включения смартфона.
Безопасный режим на Samsung Galaxy
На устройствах от Samsung линейки Galaxy вообще другой способ перехода в Safe Mode, поэтому читайте внимательно:
- Выключите смартфон и включите его снова, нажав кнопку «Питания»;
- Как только на экране появится логотип компании, нажмите и держите клавишу «Уменьшения громкости», пока смартфон не включится;
- Как только устройство будет включено, активируется безопасный режим.
Другие способы перехода в Safe Mode
Так как вариантов перехода в безопасный режим на разных устройствах много, мы перечислили вам еще дополнительные способы. Используйте их в том случае, если ни один из предложенных выше вариантов вам не помог:
- Выключите смартфон, подождите несколько минут и включите. Как только телефон будет включаться и почувствуете вибрацию, одновременно зажмите и удерживайте обе клавиши громкости;
- Отключите смартфон и включите его, нажав кнопку «Питания». Как только появится логотип производителя, нажмите сенсорную кнопку «Меню» на устройстве. Если там будет «Безопасный режим», выберите этот пункт (в большинстве случаев не нужно). После полной загрузки вы попадете в Safe Mode;
- Выключите телефон и включите его, сразу же нажмите кнопку «Питания», пока не появился логотип производителя, а как только появится, отпустите. При этом нажмите другую кнопку: «Громкости вниз», после чего подождите, пока телефон не включится полностью.
Как войти в безопасный режим на Андроиде через приложения
Ранее рассмотренные варианты являются стандартными. Они чаще всего используются людьми, которые хотят попасть в safe mode. Но нельзя отрицать тот факт, что через приложение выполнять операцию намного удобнее. Не нужно запоминать специфическую комбинацию кнопок или выполнять манипуляции с меню перезагрузки. Достаточно открыть программу и нажать всего лишь одну кнопку для входа в безопасный режим.
Так как операционная система Андроид является открытой, множество разработчиков занялось выпуском ПО для входа в safe mode. Среди них есть немало откровенного мусора. Чтобы не перебирать приложения самостоятельно, рекомендуем ознакомиться с проверенными программами, которые отлично проявили себя в решении подобной задачи.
Получаем рут-права
Сторонние программы по умолчанию не имеют права вмешиваться в системную работу смартфона. Среди разрешений при запуске ПО пользователи встречают доступ к контактам или файлам на устройстве. Ни одно из этих разрешений не поможет войти в безопасный режим. Safe mode через стороннюю программу работает только при наличии рут-доступа.
Root-доступ – это режим, расширяющий права пользователя. Он, как и safe mode, был создан для разработчиков. Предполагается, что неопытный владелец смартфона может нанести вред своему устройству. Но ничего страшного в данном режиме нет. Тем более, когда рут-права позволяют изменять системные настройки и вообще кастомизировать операционную систему по своему усмотрению.
В нашем случае root-права интересны лишь из-за того, что благодаря ним пользователь может войти в безопасный режим, используя специальную программу. Но, как ни странно, для получения рут-доступа тоже необходимо скачать одно из предложенных приложений:
- KINGROOT.
- Root Tool Case.
- VROOT.
Все программы работают по схожему принципу, так что нет смысла останавливаться на каждой из них отдельно. Скачав понравившееся приложение, пользователю нужно открыть его и нажать кнопку, после чего на смартфоне разблокируется рут-доступ.
Но перед получением root-прав следует на 100% убедиться, так ли необходим вам этот режим. Ведь данная операция несет за собой не только плюсы, но и минусы.
Плюсы и минусы
Возможность работы с системными приложениями
Полная кастомизация ОС
Установка приложений на память SD-карты
Возрастает опасность заражения устройства вирусами
Нельзя воспользоваться приложениями для совершения платежей
Если все-таки решено, что без root-прав не обойтись, и вам удалось их настроить, можно переходить к выбору программы для входа в безопасный режим. Ниже предлагаем самые надежные и проверенные варианты.
Reboot Options
Бесплатная программа, которая предназначена для внесения изменений в работу Андроид-устройства. Как правило, она используется для восстановления операционной системы. Но, если вам просто нужно войти в безопасный режим, то Reboot Options поможет это сделать. Для выполнения операции потребуется:
- Скачать и установить программу.
- Открыть ее.
- Выбрать пункт «SafeMode».
- Нажать кнопку «ОК».
Далее произойдет перезагрузка устройства, после чего пользователь попадет в безопасный режим. Но, если на смартфоне не получены рут-права, программа предупредит о невозможности проведения манипуляций с мобильным аппаратом.
Power Manager
Еще одна бесплатная программа, обладающая рядом полезных функций. Среди них:
- Выключение.
- Перезагрузка.
- Горячая перезагрузка.
- Режим восстановления.
- Режим загрузки.
- Мониторинг заряда аккумулятора.
- Новые всплывающие окна.
Разумеется, Power Manager предлагает пользователям войти в безопасный режим. Но для этого понадобится получить рут-права. В противном случае программа не сможет открыть safe mode. Если все условия выполнены, достаточно будет сделать несколько шагов:
- Скачать и установить приложение.
- Открыть программу.
- В списке опций выбрать «Safe Mode».
Практически сразу владелец смартфона попадет в безопасный режим. Если понадобятся дополнительные функции программы, можно оформить премиум-доступ, который позволяет получить несколько интересных преимуществ.
Reboot Manager (*ROOT*)
Необходимость получения рут-прав для работы с приложением обозначена в его названии. Сделано это из-за того, что некоторые пользователи жаловались на невозможность открыть безопасный режим или переустановить ОС. Выполнить эти операции можно без труда, но для начала потребуется получить root-доступ.
Чтобы попасть в безопасный режим, необходимо открыть программу и выбрать пункт «Reboot to Safe Mode». После этого смартфон перезагрузится и владелец устройства окажется в safe mode.
Способы входа в безопасный режим / Safe Mode
Способ 1
Наиболее распространенный способ входа в безопасный режим — это использование сервисного меню, которое вызывается удержанием кнопки включения (обычно 3-5 сек.) на корпусе аппарата.
Когда сервисное меню будет на экране — достаточно пальцем удерживать пункт «Выключение» на неск. секунд, чтобы появилось предложение системы перейти в безопасный режим. См. скриншот ниже.
Переход в безопасный режим — Android
После, устройство автоматически перезагрузится и все сторонние приложения в системе перестанут работать (см. на картинку ниже: многие значки стали серыми и их нельзя открыть. ).
Теперь телефон в безопасном режиме (Safe Mode)
Однако, в безопасном режиме никто не запрещает удалять ненужные приложения, менять настройки аппарата, чистить его от мусора и т.д.
Способ 2
Для Honor, ZTE и ряда др. моделей.
Если удержание пункта «Выключить» в сервисном меню аппарата (см. способ 1) не помогает перейти в Safe Mode — скорее всего у вас несколько отличная процедура входа. Например, подобное практикуется часто на аппаратах Honor.
- выключить устройство (нажать кнопку «включения» и когда появится сервисное меню выбрать «выключить» );
- далее «зажать» кнопку уменьшения громкости;
- включить устройство;
- как правило, на этапе появления логотипа модели аппарата — кнопку уменьшения громкости можно отпустить;
- задача должна быть решена, аппарат загрузится в безопасном режиме.
Honor 8 — Safe Mode
Примечание : в некоторых случаях кнопку уменьшения громкости нужно нажимать не сразу (перед включением аппарата), а только после появления логотипа на экране.
Способ 3
Актуально для устройств от Samsung, MEIZU
- Сначала нужно полностью выключить устройство;
- Далее, снова включить его;
- Как только появится логотип производителя — нажмите на кнопку уменьшение громкости (в ряде случаев — нажимать ее нужно одновременно с кнопкой питания);
- После, аппарат загрузиться в Safe Mode (после диагностики и настройки телефона — для выхода из этого режима просто перезагрузите устройство).
Примечание!
Кстати, на некоторых аппаратах (например, Honor) безопасный режим не открывается, пока не подключить телефон к ПК USB кабелем и не установить спец. приложение HiSuite. Почему так? Бог его знает.
HUAWEI — приложение HiSuite
Как выйти из безопасного режима
Вариант 1
Самый банальный способ — просто произвести перезагрузку устройства (с помощью кнопки включения). По умолчанию, аппарат загрузится в обычном режиме.
Перезагрузка в безопасном режиме
Вариант 2
Зажать кнопку включения на 5-10 сек. — до тех пор, пока телефон автоматически не перезагрузится (это принудительный режим, работающий на 99,999% аппаратах).
Дополнения по теме — будут всегда кстати!
Убираем безопасный режим средствами Андроида
Чтобы понять, включен безопасный режим или нет, посмотрите в нижний левый угол экрана. На нем должен отображаться затемненный прямоугольник с соответствующей надписью. Если его нет, сделайте следующие действия:
- Через меню откройте окно, которое выводит кнопку выключения, перезапуска или перевода телефона в режим полета. Или зажмите клавишу выключения устройства на несколько секунд, пока не появится нужное окно;
- Нажмите на кнопку “отключить питание” и подержите до тех пор, пока не появится надпись “перейти в безопасный режим? Все приложения сторонних поставщиков отключатся…”.
Что такое безопасный режим на Huawei и Honor
Безопасный режим — это функция для исправления возможных проблем, которые возникают после загрузки сторонних программ. Ранее его активировали лишь на ПК с Windows, но теперь он стал доступен также в ОС Андроид. После запуска функционала, активными останутся только заводские приложения, что позволяет вычислить неполадку и почистить мобильное устройство. Поможет в случае, когда невозможно удалить вредоносный компонент в обычном виде.
О работе безопасного режима
Безопасный режим является неотъемлемой и важной частью ОС (в данном конкретном случае речь идет об Android). Основной и самой главной задачей этого режима считается помощь при диагностике устройства. Можно рассмотреть ситуацию
Например, владелец планшета скачал несколько программ на свое устройство, затем установил. После осуществленных действий планшетный компьютер начал зависать, подтормаживать и даже произвольно перезагружаться или выключаться. Здесь очень поможет безопасный режим. Необходимо будет лишь активировать этот режим, как в тот же момент все установленные программы будут автоматически выключены
Можно рассмотреть ситуацию. Например, владелец планшета скачал несколько программ на свое устройство, затем установил. После осуществленных действий планшетный компьютер начал зависать, подтормаживать и даже произвольно перезагружаться или выключаться. Здесь очень поможет безопасный режим. Необходимо будет лишь активировать этот режим, как в тот же момент все установленные программы будут автоматически выключены.
Существует и важный недостаток. В Safe Mode отсутствует доступ в интернет, из-за этого владелец планшета может пользоваться чистой ОС. В режиме Safe Mode работу осуществляют лишь системные приложения, установленные разработчиком операционной системы. При этом система будет работать без каких-либо торможений. Если планшет больше не зависает, то это означает, что следует удалить всё то, что было скачено из неизвестного источника. В большинстве случаев это решит проблемы торможения планшета.
Благодаря Safe Mode пользователь легко узнает, нет ли более серьезных неисправностей. К сожалению, иногда могут возникнуть ситуации, когда планшетный компьютер Huawei быстро разряжается или не активна какая-либо клавиша. В таком случае следует запустить безопасный режим. Если при этом все неполадки устранились, то это означает, что в некачественной работе виновато какая-то программа, нагружающая батарею или отключающая часть функционала системы.
Как использовать
После входа в safe mode и перед тем, как отключить безопасный режим на телефоне Хуавей, владелец аппарата тестирует смартфон. В этот период можно проверить работоспособность разных функций, будучи уверенным, что они не имеют негативного влияния на смартфон. Аналогичная система предусмотрена и компьютерах с операционной системой ОС Виндовс.
Зная, как включить, а в дальнейшем убрать безопасный режим на телефоне Хуавей, пользователь может решить ряд задач. Выделим основные:
- Проверка функций телефона. Бывает, что работе камеры, динамика, датчика или иных элементов Хуавей мешает какое-то приложение. Перевод в Safe Mode помогает найти истинную причину такого сбоя в работе.
- Анализ функционирования программного обеспечения. С помощью перехода в безопасный режим можно проверить работу Андроид. Если после входа в «чистую» ОС проблема с перезагрузкой или, к примеру, зависанием исчезает, причина может крыться в одном из приложений.
Что касается контроля работоспособности телефона в процессе Safe Mode, он проходит в несколько этапов. Сначала загружается «чистая» ОС. Если проблема уходит, можно вернуться в обычный режим и поочередно удалять приложения. Как только проблема уходит, можно снова включить телефон.
Когда входить в безопасный режим?
Запускать смартфон в безопасном режиме (БР) рекомендуют после установки приложения, нарушившего работу девайса. Это проявляется:
- в замедленном отклике системы — после тапа или свайпа по экрану, телефон реагирует спустя 10-30 секунд;
- в бесконтрольном запуске других приложений, их удалении;
- в отключении части функционала.
Такие проблемы возникают у начинающих разработчиков, тестирующих ПО на планшете или смартфоне. Рядовые пользователи сталкиваются с подобным после установки софта из незащищенного источника (скачав apk файл в интернете).
2 способа, как обратно включить
Используйте инструкцию, чтоб включить требуемый функционал.
- Загрузите смартфон и снимите блокировку с экрана.
- Зажмите кнопку включения — появится окошко со строками.
- Задержите палец на значке «Выключение».
- Высветится окно предлагающее активировать функцию.
- Подтвердите, нажав «Ок».
Телефон перезапустится, в нижней части экрана высветится строка со словами «Безопасный режим».
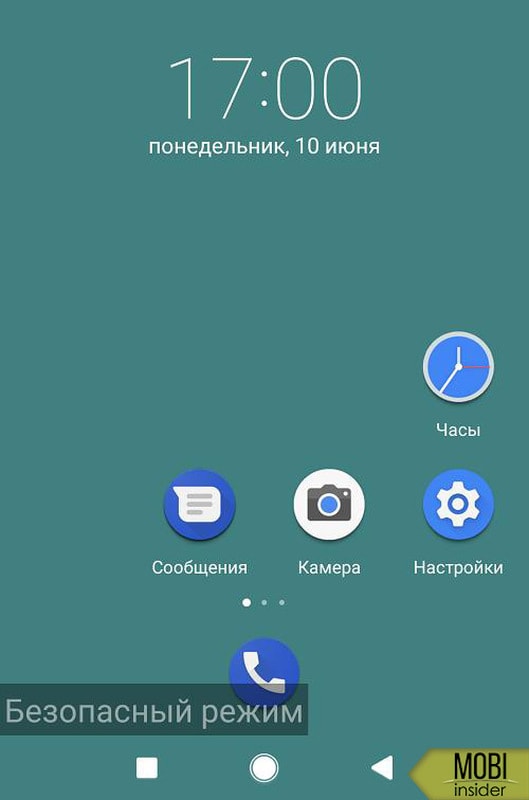
В случае провала с первым вариантом, то есть функционал не откликается, пробуйте способ 2.
- Выключите телефон.
- Запустите и сразу зажмите на 2 секунды клавишу для уменьшения громкости.
- Активируется опция.

Если у Вас остались вопросы или есть жалобы — сообщите нам
В нашем материале обсудили значение безопасного режима, что с ним можно сделать, как включить и убрать опцию на смартфонах Хуавей и Хонор. Надеемся, выложенная информация позволила вам разобраться с возникшими неполадками в личных устройствах. Только не повредите системное программное обеспечение. Иногда лучше обратится к техническим специалистам, чтоб не сделать хуже.
4 способа как перезагрузить Android 7.0+ в безопасный режим
На нашем сайте есть статья, рассказывающая, как выйти из режима безопасности, и если там, в большинстве случаев, хватает банальной перезагрузки, то с входом иногда возникают настоящие проблемы. Для этого существует большой спектр методов, о которых поговорим ниже.
На некоторых мобильных устройствах вообще отсутствует возможность зайти в Safe Mode. Это обычно малоизвестные, некачественные и достаточно дешевые китайские девайсы с чересчур модифицированной системой.
Способ № 1: через стандартное меню выключения
Испробуем для начала базовый метод, обещающий работать на таких версиях Андроид: 5, 6, 7.0, 7.1, 8.0, 8.1. Если у вас чистая операционная система, функционирующая без специальной прошивки, данный вариант должен сработать с высокой вероятностью.
- Зажимаем кнопку включения/выключения, пока не появится меню с такими пунктами:«Выключение», «Перезагрузка устройства» и «Беззвучный режим»;
- Кликаем «Отключить», появляется диалоговое окно. Теперь зажимаем клавишу питания и ждем виброотклик.
- Высвечивается запрос, хотим ли мы перейти в режим безопасности. Соглашаемся.
- Телефон начинает перезагружаться. Если вы успешно проделали всю процедуру – внизу экрана будет располагаться водянистая бледная надпись «Безопасный режим».
В случае, если смартфон просто включается и все программы работают как обычно, или же окно с предложением перейти в Safe Mode вообще не появляется – пробуем другие способы, так как вышеприведенный, к сожалению, не подходит для вашего девайса.
Способ № 2: через другие комбинации клавиш
Теперь подробно опишем, на каких именно моделях возможны проблемы со стандартным входом в безопасный режим. Если ваш смартфон имеется в списке – рекомендуем следовать нижеприведенным рекомендациям.
Бренд Xiaomi: выключаем телефон, ждем две-три минуты, после чего включаем. До появления логотипа зажимаем все три имеющиеся кнопки: качельку громкости с двух сторон и клавишу питания. Как только появляется изображение зайца – кнопку включения отпускаем. Работает практически на всех смартфонах данной компании.
Бренд Samsung: включаем Андроид-устройство идержим кнопку «Домой», «Меню» и «Отключение питания», пока не появится главный экран. Иногда помогает просто зажим «Меню»
Обратите внимание, что этот метод актуален для моделей серии Galaxy.
Бренд Meizu: используйте кнопку питания до появления логотипа, потом сразу же зажмите качельку уменьшения громкости. Аналогично и на некоторых смартфонах LG и Lenovo
Способ № 3: через приложение Reboot Options (ROOT)
Reboot Utility Developer: GameTheory Price: Free
Reboot Options – это специальная утилита, предназначенная для основных махинаций с телефоном: перезагрузка, выключение смартфона, рекавери, Safe Mode и т. д. Это идеальный вариант, если, например, сломались физические кнопки или необходимо провести диагностику операционной системы.
Возможность зайти в Safe Mode
Интерфейс, несмотря на английский язык, интуитивно понятен и не вмещает в себя лишних обозначений и функций. При запуске приложения автоматически появляется перечень доступных опций. Вот только есть небольшой минус для новичков: программе необходимы рут-права, без них вы не сможете выполнить ни одно действие.
Запрос рут-прав
Способ № 4: через приложение Power Manager (ROOT)
Power Manager Developer: Giuseppe Montuoro Price: Free
Еще одно полезное приложение, имеющее более расширенный спектр возможностей для владельца. Позволяет:
- Выключить телефон без физических кнопок;
- Перейти в режим загрузки;
- Открыть режим обновлений;
- Перезагрузить;
- Срочно перезагрузить;
- Попасть в Safe Mode;
- Получить развернутую информацию о смартфоне.
Интерфейс практически аналогичен предыдущей программе, только выполнен в белых тонах. И опять же для функционирования нужны права Суперпользователя.
Как видим, есть огромное количество способов, позволяющих включить безопасный режим на Андроиде. Также разработчики изобретают полезный софт для детальной настройки и диагностики смартфона. О вашей модели нет никакой информации в статье? Пишите нам в комментарии – окажем всю необходимую помощь. Удачи!
Как часто каждый из нас сталкивается с проблемой того, что любимый смартфон или планшет начинает вести себя неадекватно: «тормозит», «подвисает», не запускает некоторые приложения. Большинство игнорирует этот факт и списывает все на «старость» модели или просто не принимает ко вниманию, комментируя: «И так сойдёт, скоро куплю новый». Но если вы относитесь к категории пользователей, которым важна скорость и качество работы Андроид, и вас не устраивают эти «постоянные глюки», то эта статья поможет разобраться в возможной проблеме и решить её с помощью функции безопасного режима.








