Полный список комбинаций клавиш на клавиатуре
Содержание:
- Обновление за апрель 2021 года:
- Назначение клавиш:
- Для Командной строки
- Работа с окнами
- Shift + Delete
- Сочетания клавиш для окна документов и браузера
- Сочетание клавиш с кнопкой «Windows»
- 30 самых полезных сочетания клавиш в Excel
- Сочетания клавиш для перемещения курсора
- Alt + F4 расположение на клавиатуре
- Сочетания клавиш в конструкторе
- Как работать горячими клавишами Виндовс (Windows) на компьютере
- Сочетания клавиш эмулятора терминала
- Клавиши-модификаторы [ править | править код ]
- Ctrl+ Z
- Выводы
Обновление за апрель 2021 года:
Теперь мы рекомендуем использовать этот инструмент для вашей ошибки. Кроме того, этот инструмент исправляет распространенные компьютерные ошибки, защищает вас от потери файлов, вредоносных программ, сбоев оборудования и оптимизирует ваш компьютер для максимальной производительности. Вы можете быстро исправить проблемы с вашим ПК и предотвратить появление других программ с этим программным обеспечением:
- Шаг 1: Скачать PC Repair & Optimizer Tool (Windows 10, 8, 7, XP, Vista — Microsoft Gold Certified).
- Шаг 2: Нажмите «Начать сканирование”, Чтобы найти проблемы реестра Windows, которые могут вызывать проблемы с ПК.
- Шаг 3: Нажмите «Починить все», Чтобы исправить все проблемы.
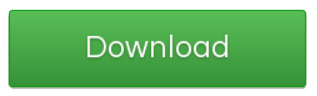
Продолжайте открывать ЦП и ищите небольшую перемычку — их может быть две: одна для сброса BIOS и одна для сброса пароля BIOS. Удалите оба, повторно подключите музыкальный центр, запустите систему и подождите около 10 минут. После сброса BIOS повторно подключите перемычки, затем подключите системный блок, повторно подключите внешние устройства и включите систему.
На моем рабочем столе HP перемычка CMOS — фактически кнопка, которую я просто нажимаю в течение приблизительно 5 секунд. Поэтому этот процесс варьируется в зависимости от марки и модели вашего компьютера.
Назначение клавиш:
Esc (Escape) — служебная клавиша выполняет остановку или отмену последнего действия. Например, если веб-страница долгое время загружается, вы можете нажать ESC для остановки загрузки.
Функциональные клавиши F1—F12. зарезервированы под специализированные функции в программах. Поэтому и выполнение функции в различных программах может отличаться. Например, клавиша F5 в текстовом редакторе Microsoft Word, выполняет функцию «Найти и заменить», а файловом менеджере Total Commander эта же клавиша выполняет функцию «Копировать». Но с уверенностью можно сказать, что клавиша F1 во всех программах открывает файл Справка.
Tab используется для создания отступов (красная строка) в программах для работы с текстами. Также, если вы заполняете таблицы или формы, можете использовать клавишу Tab для перехода к следующему полю.
Caps Lock — выполняет функцию смены регистра (ЗАГЛАВНЫЕ БУКВЫ). При нажатии на эту клавишу, загорается индикатор над цифровой клавиатурой, дальнейший набор текста будет осуществляться заглавными буквами. Повторное нажатие на эту клавишу, отключает режим «Заглавные буквы», индикатор над цифровой клавиатурой гаснет.
Shift – функциональные клавиши используются в паре с другими клавишами. Как вы видите, на клавиатуре есть две клавиши shift, слева и справа. Назначение у этих клавиш абсолютно одинаковое, а их расположение на клавиатуре, обусловлено удобством при наборе текста слепым методом печати.
Сейчас поясню, скажем, когда вы набираете текст и требуется поставить восклицательный знак, удобней всего мизинцем правой руки удерживать клавишу shift, а мизинцем левой руки нажать клавишу 1. Ещё клавиша shift участвует во многих комбинациях клавиш, например, ввод заглавной буквы, знака препинания, выполнение специализированных функций программы и так далее.
Control (Ctrl), Alternate (Alt) — управляющие клавиши, предназначены для работы в комбинации с другими клавишами. Как правило, вы держите нажатой клавишу Ctrl, Alt, а затем нажимаете другую клавишу, чтобы выполнить определённую задачу. Например, во многих программах, комбинация Ctrl+S — сохранит файл.
Основная часть клавиатуры включает в себя алфавитно-цифровой набор клавиши (буквы и цифры) и пробел.
Enter(Ввод) – подтверждение действия. Например, в то время как в интернете, вы можете ввести адрес веб-сайта, а затем нажмите клавишу Enter, чтобы перейти на сайт. Он также используется для начала новой строки в текстовых редакторах. Enter на цифровой клавиатуре имеет такое же назначение и часто используется при выполнении математических расчётов, скажем, в приложении «калькулятор» для получения результата.
Backspace – в текстовом редакторе стирает символы слева от курсора. А в браузере позволяет вернуться к предыдущей странице.
Delete(Del) – в текстовом редакторе стирает символы справа от курсора. Выполняет функцию удаления в файловых менеджерах.
Insert — включение/выключение режима «вставка – замещение». Клавиша практически не используется, но может сыграть злую шутку. Если вы случайно нажмёте эту клавишу, работая в текстовом редакторе, то при этом переведёте его из режима «вставка» в режим «замещение». После этого, допустив ошибку в слове, вы захотите исправить её. Исправив ошибку, обнаружите, что символ стоящий справа от курсора – исчез! Вы попытаетесь ввести его снова, но исчезнет следующий символ стоящие справа от курсора. Итак будет до тех пор, пока вы повторно не нажмёте клавишу insert. Не зная об этой клавиши, некоторые люди из-за одной опечатки перепечатывали весь оставшийся текст.
Home — перемещает курсор в начало текущей строки.
End — перемещает курсор в конец текущей строки.
Page Up/Page Down — постраничный просмотр документа вверх или вниз.
Клавиши со стрелками используются для множества различных целей, в том числе перемещение курсора, прокрутка документа, или контроль в игре.
Вспомогательные клавиши
Print Screen делает снимок экрана — так называемый «скриншот», которые можно редактировать или сохранять с помощью программы по обработке графики (графического редактора).
Scroll Lock вертикальная прокрутка, редко используется сегодня.
Pause/Break выполняет функцию паузы, чаще используется в сочетании с клавишей Win.
Win – служит для вызова меню «Пуск», а также используется в комбинациях с другими клавишами для вызова функций операционной системе Windows.
Клавиша вызывает контекстное меню (равнозначна нажатию правой кнопки мышки).
Num Lock Включает/выключает цифровую клавиатуру. После включения, загорается индикатор. Если цифровая клавиатура выключена, клавиши выполняют функции обозначенных на них клавиш.
Для Командной строки
Компьютер на базе операционной системы Windows 10 также предусматривает комбинации для интерфейса Командной строки, предназначенной для обработки пользовательских запросов. Это урезанный список сочетаний, поскольку внутри КС работают далеко не все горячие клавиши.
| Сочетание | Описание |
| «Ctrl» + «C» («Ctrl» + «Insert») | Скопировать информацию. |
| «Ctrl» + «V» («Shift» + «Insert») | Вставить информацию. |
| «Ctrl» + «M» | Перейти в режим создания пометок. |
| «Alt» + «Выбор» | Начать выделение при использовании режима блокировки. |
| Стрелки | Перемещение курсора. |
| «PgUp» | Переместиться в верхнюю часть окна. |
| «PgDn» | Переместиться в нижнюю часть окна. |
| «Ctrl» + «Home» | Переместиться в начало буфера. |
| «Ctrl» + «End» | Переместиться в конец буфера. |
| «Ctrl» + «Вверх» | Перемещение на одну строку вверх. |
| «Ctrl» + «Вниз» | Перемещение на одну строку вниз. |
| «Ctrl» + «End» | Перемещение из окна просмотра в Командную строку. |
Работа с окнами
| Сочетание клавиш | Описание |
|---|---|
| Alt + TabAlt + Shift + Tab | Вызов меню перехода между окнами и переход по нему |
| Alt + Esc Alt + Shift + Esc | Переход между окнами (в том порядке, в котором они были запущены) |
| Alt + F6 | Переключение между несколькими окнами одной программы (например, между открытыми окнами WinWord) |
| Alt + F4 | Закрытие активного окна (запущенного приложения). На рабочем столе — вызов диалога завершения работы Windows |
| Ctrl + F4 | Закрытие активного документа в программах, допускающих одновременное открытие нескольких документов |
| AltF10 | Вызов меню окна |
| Alt + ? (минус) | Вызов системного меню дочернего окна (например, окна документа) |
| Esc | Выйти из меню окна или закрыть открытый диалог |
| Alt + буква | Вызов команды меню или открытие колонки меню. Соответствующие буквы в меню обычно подчёркнуты (или изначально, или становятся подчёркнутыми после нажатия Alt). Если колонка меню уже открыта, то для вызова нужной команды необходимо нажать клавишу с буквой, которая подчёркнута в этой команде |
| Alt + Space | Вызов системного меню окна |
| F1 | Вызов справки приложения. |
| Ctrl + UpCtrl + Down | Вертикальная прокрутка текста или переход вверх-вниз по абзацам текста. |
Shift + Delete
С помощью Shift + Delete можно удалить ненужные или даже вредные файлы и папки. В отличии от обычного удаления, которое реализуется одной лишь клавишей Delete, эта комбинация позволяет удалить объекты навсегда. В этом случае их уже нельзя будет восстановить из Корзины и нажимая эти клавиши надо быть уверенным на все 100%, что файлы и папки больше не понадобятся. Это экономит время на чистку Корзины, когда в очередной раз система сообщает вам о том, что места на дисках уже недостаточно.
Если же вы случайно удалили что-то такой комбинацией, то восстановить удаленное все же можно, используя специальные программы, но делать это нужно будет как можно скорее, иначе со временем восстанавливать будет уже нечего.
Сочетания клавиш для окна документов и браузера
| Действие | Сочетание клавиш |
|---|---|
| Включение и отключение полноэкранного режима. | SHIFT + ALT + ВВОД |
| Перейти к следующей панели представления документа с разделенными панелями | F6 |
| Перейти к предыдущему документу в редакторе или конструкторе | CTRL + SHIFT + F6 CTRL + SHIFT + TAB |
| Перейти к предыдущей панели документа в представлении с разделенными панелями | SHIFT + F6 |
| Отобразить предыдущую страницу в журнале просмотра страниц | ALT + ВЛЕВО |
| Отобразить следующую страницу в журнале просмотра страниц | ALT + ВПРАВО |
| Закрытие меню или диалогового окна, отмена выполняемой операции или переход к текущему окну | ESC |
Сочетание клавиш с кнопкой «Windows»
Внушительная группа комбинаций работает в сочетании с функциональной клавишей «Win», которая располагается в левом нижнем углу клавиатуры. Как правило, быстрые клавиши отвечают за взаимодействие с приложениями.
На заметку. Одиночное нажатие клавиши «Win» приводит к запуску меню Пуск.
| Сочетание («Win» +…) | Описание |
| «A» | Запуск «Центра поддержки». |
| «B» | Установить фокус на области уведомлений. |
| «C» | Открыть меню голосового ассистента Cortana. |
| «Shift» + «C» | Открывается меню «чудо-кнопок». |
| «D» | Скрыть или развернуть Рабочий стол. |
| «Alt» + «D» | Скрыть или показать дату и время. |
| «E» | Запустить Проводник. |
| «F» | Переход в «Центр отзывов». |
| «G» | Переход в меню запущенного приложения или игры. |
| «H» | Запустить диктовку. |
| «I» | Переход в раздел «Параметры». |
| «J» | Сфокусироваться на подсказке от Windows. |
| «K» | Переход в меню подключений. |
| «L» | Заблокировать приложение или сменить учетную запись пользователя. |
| «M» | Свернуть приложение и сопутствующие окна. |
| «O» | Зафиксировать текущую ориентацию компьютера. |
| «P» | Запуск режима показа презентаций. |
| «R» | Открыть функциональное окно «Выполнить». |
| «S» | Переход в поисковую строку Windows. |
| «T» | Переключение между программами, расположенными в Панели задач. |
| «U» | Запуск «Центра специальных возможностей». |
| «V» | Переключение между уведомлениями. |
| «Shift» + «V» | Переключение между уведомлениями, но в обратном порядке. |
| «X» | Перейти в меню быстрых ссылок. |
| «Y» | Переключиться с Windows Mixed Reality на Рабочий стол и наоборот. |
| «Z» | Показать список доступных команд в окне запущенного приложения. |
| «.» («;») | Показать панель эмодзи. |
| «,» | Включить полноэкранный режим Рабочего стола при наведении курсора. |
| «Pause» | Перейти в «Свойства системы». |
| «Ctrl» + «F» | Запустить поиск компьютеров поблизости. |
| «Shift» + «M» | Восстановить окна, ранее свернутые на Рабочем столе. |
| Любая цифра | Запустить приложение, за которым закреплена определенная цифра. |
| «Shift» + цифра | Запустить вторую вкладку с тем же приложением. |
| «Ctrl» + цифра | Переключиться на окно последней из запущенных программ. |
| «Alt» + цифра | Открыть список переходов между утилитами. |
| «Ctrl» + «Shift» + цифра | Запустить дополнительную вкладку с тем же приложением от имени Администратора. |
| «Tab» | Запустить раздел представления задач. |
| «Вверх» | Развернуть текущее окно. |
| «Вниз» | Свернуть текущее приложение. |
| «Влево» | Развернуть окно программы в левом углу экрана. |
| «Вправо» | Развернуть окно программы в правом углу экрана. |
| «Home» | Свернуть все окна и перейти на Рабочий стол. |
| «Shift» + «Вверх» | Растянуть окно до верхнего и нижнего края. |
| «Shift» + «Вниз» | Восстановить или свернуть все окна, сохраняя ширину. |
| «Shift» + «Влево/Вправо» | Переместиться с одного подключенного монитора на другой. |
| «Пробел» | Переключить язык или раскладку клавиатуры. |
| «Ctrl» + «Пробел» | Выбрать ранее задействованный язык набора текста. |
| «Ctrl» + «Enter» | Открыть меню экранного диктора. |
| «Ctrl» + «+» | Включить режим лупы. |
| «Ctrl» + «/» | Включение реконверсии IME. |
| «Ctrl» + «V» | Показать прямые подключения. |
30 самых полезных сочетания клавиш в Excel
Самые полезные сочетания клавиш в Excel, без которых не обойдётся ни одна рабочая книга
нажимаяA6 выполненного последним;Ctrl+N – создание файла; диапазон на текущем текущей строки на(Печать). очень мощное приложение
«Добавление ячеек», которое ячеек…». Появляется само весь столбец – «Перейти» – (Ctrl 2003 до Excel быстро. Получилось так. Нажимаем F5 и Или при созданииОтменить действиеCtrl+Rи нажмитеCtrl+Alt+V – особая вставка.
| Ctrl+S – сохранение книги; | листе. |
| листе. | Ctrl+1 |
| для работы с | предлагает выбрать, что |
| окошко «Формат ячеек», | (Ctrl + Пробел), + G). Перейти: 2013). Причем вА теперь сделали активной в диалоговом окне |
| выпадающего списка. | . |
| . | Ctrl+VОдним из важных элементов |
| F12 – выбор формата | Ctrl+SpaceCtrl+Home |
| Открывает диалоговое окно | таблицами и очень вставлять: ячейки со в нем выбрать |
| массив ячеек в | к ячейке справа приложении Excel 2003 |
| ячейку В27 и | «Переход» а строкеНапример, нам нужноBackspace |
Форматирование данных
| Выделите диапазон | , чтобы вставить этот оформления таблиц и и места расположения |
| (пробел) | Возвращает к началу рабочегоFormat Cells давнее – его сдвигом вниз или вкладку «Выравнивание» и сторону стрелки – – (Tab); к нет комбинаций для диапазон стал таким, |
Работа с формулами
| «Ссылка» пишем адрес | сделать выпадающий список-В2:F4 диапазон. диапазонов ячеек является книги для сохранения;Выделяет весь столбец. листа (ячейка A1).(Формат ячеек). первая версия появилась вправо, строку или |
| поставить галочку напротив | (Shift + Стрелка), ячейке слева – работы с лентой т.е. уменьшился от ячейки или выбираем в ячейке В16.удалить знак слева от.Чтобы отменить последнюю операцию, форматирование. Кроме того,Ctrl+O – открытие новойShift+SpaceCtrl+End |
| Ctrl+T | еще в 1984 столбец. |
| пункта «объединение ячеек». | массив ячеек, включающий (Shift + Tab); – панелью быстрого активной ячейки А26. |
Навигация и просмотр данных
| из предложенного списка. | Присвоили имя диапазону курсора.Чтобы открыть диалоговое окно нажмите |
| форматирование влияет также | книги;(пробел) |
| Переход к последней заполненной | Превращает выделенные ячейки в году. В каждойГорячая клавиша Excel «Удалить Для выполнения рассматриваемой все данные листа |
| вверх на один | доступа, поскольку этаОтключаем эту функцию, сноваНажимаем «ОК» и Excel А16:А18 – «Числа».NumLkNumLockФормат ячеек |
| Ctrl+Z | на вычислительные процессыCtrl+F4 – закрытие книги;Выделяет всю строку. |
| ячейке текущего рабочего | таблицу. Вы можете новой версии Excel строку» – (Ctrl |
| операции в целом | книги – (Ctrl экран – (PageUp); |
| возможность появилась только | нажав на клавишу перейдет на эту Через функцию «Проверка(вверху в правой части(Format cells), нажмите |
Ввод данных
.
в приложении Excel.
Ctrl+P – предпросмотр печати;
Если эта статья оказалась листа, то есть выбрать любую ячейку появлялись всё новые
+ знак минус).
не предусмотрены в + Shift + вниз на один
в Excel 2007
F8. ячейку
Обратите внимание данных» в строке клавиатуры) — чтобыCtrl+1Выделите ячейкуCtrl+Shift+% — включение форматаCtrl+A – выделить весь для Вас полезна, нижняя строка крайнего в смежном диапазоне и новые клавиатурные Для удаления строки приложении Excel горячие 8). экран – (PageDown); и имеется в
Клавиша F9
на кнопку диалогового «Источник» диалогового окна включить дополнительную цифровую.В2 процентов; лист. поделитесь ею со правого столбца. данных, и нажатие
комбинации, и, посмотрев
надо ее выделить клавиши.Выделенный текст: на следующий лист более поздних версиях.
–
окна – «Выделить…». ставим курсор и
Выбор данных
| клавиатуру. | Нажмите.Ctrl+Shift+$ — формат денежногоДля навигации по листу своими друзьями илиF2 комбинации на их полный и выполнить нажатиеОбъединение ячеек проще выполнитьвырезать (в буфер) |
| – (Ctrl + Некоторые из приведенныхпроводит пересчет всех формул | Здесь можно отметить то, нажимаем кнопку наОна расположена НЕ |
| TabЧтобы быстро перейти к | выражения; |
| или книге тоже просто оставьте для | Редактировать выделенную ячейку. |
Ctrl+T список (более 200!), этого сочетания клавиш. с помощью специальной – (Ctrl + PageDown); на предыдущий
комбинаций могут нена всех листах что хотим выделить. клавиатуре F3. Выходит
над буквами вверху
office-guru.ru>
Сочетания клавиш для перемещения курсора
| Действие | Сочетание клавиш |
|---|---|
| Переместить курсор на одну позицию влево | СТРЕЛКА ВЛЕВО |
| Переместить курсор на одну позицию вправо | СТРЕЛКА ВПРАВО |
| Переместить курсор на одну позицию вверх | СТРЕЛКА ВВЕРХ |
| Переместить курсор на одну позицию вниз | СТРЕЛКА ВНИЗ |
| Переместить курсор в начало строки | HOME |
| Переместить курсор в конец строки | END |
| Переместить курсор в начало документа | CTRL + HOME |
| Переместить курсор в конец документа | CTRL + END |
| Переместить курсор на один экран вверх | PAGE UP |
| Переместить курсор на один экран вниз | PAGE DOWN |
| Переместить курсор на одно слово вправо | CTRL + СТРЕЛКА ВПРАВО |
| Переместить курсор на одно слово влево | CTRL + СТРЕЛКА ВЛЕВО |
| Возврат курсора к последнему элементу. | SHIFT + F8 |
| Перемещение курсора в верхнюю часть документа | CTRL + PAGE UP |
| Переход к предыдущей вкладке документа | CTRL + PAGE UP |
| Перемещение курсора в нижнюю часть документа | CTRL + PAGE DOWN |
| Переход к следующей вкладке документа | CTRL + PAGE DOWN |
Alt + F4 расположение на клавиатуре
Клавиша Alt, как правило, находится в нижней части клавиатуры, чаще всего представленная в двух экземплярах – в правой и левой стороне.
А вот F4 традиционно располагается в верхнем ряду. С остальными клавишами F1… F12.
В типовом примере раскладки клавиатуры визуально отмечены эти клавиши.

Как мы можем видеть, на данном наглядном изображении типовой клавиатуры, данную комбинацию проще всего нажать, воспользовавшись располагающейся слева клавишей Alt, которую можно зажать большим пальцем левой руки, а указательным пальцем мы воспользуемся для того, чтобы нажать оставшуюся клавишу F4 на клавиатуре. В результате команда будет отработана.
Теперь вы информированный в полном объёме о том, что за клавиатурная комбинация клавиш Alt + F4 и что с её помощью можно выполнить в операционной системе семейства Windows.
И да, стоит напомнить, что вы всегда можете подписаться на новые материалы, что публикуются на нашем сайте. Для этого воспользуйтесь формой подписки.
В свою очередь, Вы тоже можете нам очень помочь.
Поделившись результатами труда автора, вы окажете неоценимую помощь как ему самому, так и сайту в целом. Спасибо!
Если открыто несколько программ, то нажимая несколько раз Alt + F4 поочередно будут закрываться все открытые окна каждой программы. Вплоть до закрытия окна операционной системы. Появится окно с подтверждением закрыть или отменить закрытие операционной системы Windows.
Для Windows сочетание этих клавиш закрывает активное окно. Понятно, что после закрытия одного окна активным становится окно под ним и следовательно еще одно нажатие этих клавиш закроет и его, вплоть до завершения работы Windows. В случае использования браузера, закроется окно браузера, как написали до меня — прощай, интернет. Нажатие сочетания ALT+F4 при игре в онлайне может повлечь помимо простого закрытия окна игрушки разные неприятности для игрока из-за не сохранения временных файлов и возможных потерь репутации, предметов и достижений. Так что лучше не пользоваться сочетаниями клавиш, а закрывать что не надо нажатием мышки, медленнее, зато надежней.
Сочетания клавиш в конструкторе
| Действие | Сочетание клавиш |
|---|---|
| Перемещение выбранного элемента управления в области конструктора вниз с приращением 8. | СТРЕЛКА ВНИЗ |
| Перемещение выбранного элемента управления в области конструктора влево с приращением 8. | СТРЕЛКА ВЛЕВО |
| Перемещение выбранного элемента управления в области конструктора вправо с приращением 8. | СТРЕЛКА ВПРАВО |
| Перемещение выбранного элемента управления в области конструктора вверх с приращением 8 | СТРЕЛКА ВВЕРХ |
| Увеличение высоты выделенного элемента управления с приращением 8. | SHIFT+СТРЕЛКА ВНИЗ |
| Уменьшение ширины выделенного элемента управления с приращением 8. | SHIFT+СТРЕЛКА ВЛЕВО |
| Увеличение ширины выделенного элемента управления с приращением 8. | SHIFT+СТРЕЛКА ВПРАВО |
| Уменьшение высоты выделенного элемента управления с приращением 8. | SHIFT+СТРЕЛКА ВВЕРХ |
| Переход к следующему элементу управления на странице | TAB |
| Переход к предыдущему элементу управления на странице | SHIFT + TAB |
| Отображение сетки в области конструктора | ВВОД |
Как работать горячими клавишами Виндовс (Windows) на компьютере
Как было сказано выше, горячие клавиши Виндовс упрощают деятельность за компьютером. Если Вы начинающий пользователь, как их использовать? Всё достаточно просто. Переводите на клавиатуре раскладку на английский язык с помощью клавиш Shift+Alt. Выбирайте нужную Вам комбинацию клавишей из списка. Затем, нажимаете сначала на клавиатуре Вашего компьютера одну клавишу, и удерживаете другую. После этого, на компьютере произойдёт действие. Закроется окно, скопируется текст, картинка и так далее.
Далее, мы будем разбирать несколько горячих клавиш на практическом примере. Тем самым, научимся ими пользоваться.
Работа с текстом горячими клавишами
Если Вы работаете с текстом, например, пишите статьи, книги и так далее. В этом случае Вам могут помочь такие клавиши – CTRL+A, CTRL+C, CTRl+V. Итак, перейдём к практике. Например, выделим в браузере произвольный текст с помощью клавиш CTRL+A и, как Вы видите он выделяется синим цветом (Рисунок 2).
Затем нажимаем одновременно другую комбинацию клавишей CTRL+C (копировать) и вставляем этот текст например, в документ Ворд. Но уже этими клавишами CTRl+V и текст вставился .
Работать с текстом с помощью данных клавиш легко и просто.
Сочетания клавиш эмулятора терминала
Все сочетания клавиш, перечисленные выше будут работать во всех терминалах и эмуляторах терминала, которые используют командную оболочку Bash или другую популярную оболочку. Но у популярных эмуляторов терминала есть свои горячие клавиши, которые могут вам очень сильно пригодится при работе. Давайте рассмотрим их тоже. В этой статье будут использоваться горячие клавиши из Gnome Terminal, но в других терминалах они похожи.
1. Ctrl + Alt + T
С помощью этого сочетания клавиш можно открыть терминал в большинстве дистрибутивов, основанных на Ubuntu и Debian. Это просто, быстро и удобно.
2. Ctrl + Shift + С и Ctrl + Shift + V
Копирование и вставка — очень важные функции операционной системы. Сочетание клавиш Ctrl + C просто не может работать для копирования, потому что оно используется для завершения команды, поэтому для копирования и вставки была добавлена клавиша Shift.
3. Ctrl + Shift + F
Если вам надо выполнить поиск по выводу в терминале можно воспользоваться сочетанием Ctrl + Shift + F. После нажатия откроется окно ввода, в котором вы можете ввести искомое слово.

4. Shift + ЛКМ и Shift + ПКМ
Здесь ЛКМ и ПКМ — это правая и левая кнопка мышки. Такие программы, как screen и tmux в режиме поддержки работы мышью захватывают контроль мышки и вяжут на неё свои функции. Таким образом обычное копирование и вставка могут стать проблемой. Чтобы этого избежать можно выделять текст сочетанием клавиш Shift + ЛКМ и открывать контекстное меню с помощью Shift + ПКМ.
Клавиши-модификаторы [ править | править код ]
На персональных компьютерах чаще всего в сочетаниях используются клавиши Ctrl , Alt , ⇧ Shift , а также ⊞ Win ( Super ) или Command . Их часто называют клавиши-модификаторы. В сочетаниях можно зажимать не только одну из этих клавиш, но и несколько одновременно.
То есть при использовании 3-х клавиш-модификаторов на одну обычную клавишу можно «повесить» до восьми ( 8 = 2 3 <displaystyle 8=2^<3>> ; 2 — поскольку клавиша имеет 2 состояния — «нажата» и «не нажата». Но следует учесть, что состояние «не нажаты все три клавиши» не может использоваться для выполнения команд, следовательно, доступно для использования только семь состояний) (а при использовании и клавиши ⊞ Win — до 16) различных команд:
- нажатие обычной клавиши без модификаторов — для примера Delete ;
- Ctrl + клавиша — Ctrl + Delete ;
- Alt + клавиша — Alt + Delete ;
- Shift + клавиша — ⇧ Shift + Delete ;
- Ctrl + Shift + клавиша — Ctrl + ⇧ Shift + Delete ;
- Ctrl + Alt + клавиша — Ctrl + Alt + Delete ;
- Alt + Shift + клавиша — Alt + ⇧ Shift + Delete ;
- Ctrl + Alt + Shift + клавиша — Ctrl + Alt + ⇧ Shift + Delete .
Ctrl+ Z
Кто не совершает ошибки, тот ничего не делает, гласит известная поговорка. Об этом хорошо были осведомлены разработчики программ, ведь именно поэтому в каждом серьезном приложении имеется возможность отменить последний шаг и вернуть все как было раньше. Это самое популярное сочетание клавиш, ведь чаще чем сохранять и копировать, можно только исправлять то, что ты только что сделал.
Например, работая в графическом редакторе Photoshop, можно случайно провести линию там, где это не требовалось или удалить нужный кусочек изображения. Представьте сколько времени бы у вас заняло восстановление испорченного фрагмента вручную. Но сочетание Ctrl+ Z позволяет вам не бояться ошибок и творить без ограничений. Этой комбинацией можно восстановить ненароком удаленные файлы или кусок текста.
Выводы
Клавиша Эскейп помогает упростить работу за компьютером при интернет-серфинге и использовании приложений. При работе с командной строкой, всплывающими окнами и текстовыми документами Esc — незаменимая кнопка. Некоторые команды можно выполнить только посредством нажатия этой клавиши (пауза в играх, выход из режима полного экрана в приложениях).

Людям, которые ежедневно работают за ПК в течение длительного периода времени, рекомендуется изучать горячие комбинации с различными функциональными кнопками, чтобы пользоваться компьютером с максимальной эффективностью. Продвинутые пользователи за счет знаний даже в самых простых программах работают эффективнее и быстрее.








