Режим планшета windows 10 на ноутбуке
Содержание:
- Что такое «Режим планшета» на Windows 10 и для чего он нужен
- Покупать или не покупать планшет на Windows?
- Зачем нужен «Режим планшета»
- Узнайте, как включить и отключить режим планшета на ПК с Windows 10
- В чем преимущества планшетного режима?
- Доступные настройки
- Как включить режим планшета в windows 10
- Windows 10 mobile вместо Phone 8
Что такое «Режим планшета» на Windows 10 и для чего он нужен
В связи с ростом производства гибридных ноутбуков и планшетов (с сенсорным экраном и съёмной клавиатуры), компания Microsoft решила реализовать идею планшетного режима в «десятке», чтобы адаптировать версию к таким устройствам. «Режим планшета» представляет собой изменённый интерфейс «Рабочего стола». С ним очень легко работать на платформе Windows 10 на упомянутых «трансформерах».
«Режим планшета» в Windows 10 имеет специальные настройки внешего вида, которые позволяют владельцам трансформеров быстро и комфортно работать в данной ОС
За счёт чего достигается удобство? При включении режима параметры интерфейса изменяются, чтобы пользователь мог с первого раза попадать пальцем по значкам для быстрой работы в системе. Расстояние между ними и их размер увеличивается благодаря:
- запуску меню «Пуск» и всех программ в полноэкранном режиме;
- исчезновению значков закреплённых утилит с «Панели задач»;
- удалению некоторых элементов «Области уведомлений» (на правом конце «Панели задач»).
Как пользоваться планшетным режимом?
После активации режима ваш «Рабочий стол» окажется пустым. Как работать на компьютере, если нет никаких ярлыков? В «Режиме планшета» переход к программам и сервисам немного другой. Заблудиться в нём, однако, сложно. К каким основным моментам необходимо привыкнуть?
- Нажмите на кнопку «Пуск» в правом нижнем углу.Нажмите на кнопку «Пуск», чтобы получить доступ к возможностям Windows
- В левой части экрана внизу появятся знакомые вам иконки: для выключения компьютера и для запуска панели «Параметры Windows». Вверху находятся три значка. Автоматически каждый раз будет открываться второй раздел с экраном для закреплённых плиток, который вы можете настраивать под себя (удалять и добавлять плитки).С открытием меню «Пуск» автоматически запускается панель с плитками
- С помощью третьей кнопки внизу в виде человека на фоне серого круга вы можете изменить параметры своей учётной записи, заблокировать её или выйти из аккаунта. Достаточно нажать пальцем один раз на необходимый пункт.Нажмите на иконку учётной записи, чтобы открыть её контекстное меню
- Первый значок вверху поможет раскрыть само меню «Пуск». Нажмите на него либо проведите пальцем от края экрана вправо. В результате вы увидите названия всех значков, расположенных по левому краю экрана.Нажмите на иконку в виде трёх горизонтальных линий, чтобы развернуть меню «Пуск»
- Чтобы увидеть большой список приложений в полноэкранном режиме, нажмите на раздел «Все приложения» с иконкой в виде перечня. Здесь вы можете найти необходимую вам утилиту и открыть её всего одним нажатием.Нажмите на иконку в виде списка, чтобы открыть раздел с перечнем всех установленных на ПК программ
- Чтобы добавить иконку той или иной программы, найдите её в разделе «Все приложения» и нажмите правой клавишей мыши (либо нажмите и удерживайте на ней палец) для вызова контекстного меню. В списке доступных опций выбираем «Закрепить на начальном экране». Повторите эту процедуру для всех остальных утилит, которые хотите видеть на экране с плитками.Чтобы добавить новую плитку, подержите палец на утилите и в контекстном меню выберите «Закрепить на начальном экране»
- В планшетном режиме справа от «Пуска» находится иконка в виде стрелки (кнопка «Назад»). Она позволяет быстро вернуться в приложение, которое вы использовали до этого.
- Для перехода от одного приложения к другому можно всё так же пользоваться опцией «Представление задач». Её иконка имеет вид окна с открытыми ставнями.Нажмите на иконку «Представление задач», чтобы увидеть миниатюры всех окон, открытых в данный момент
- После нажатия на неё появится экран со всеми открытыми окнами в текущий момент.
- Вы вправе одновременно работать в двух окнах в «Режиме планшета». Для этого просто перетащите одно окно в правую часть экрана. В левой сразу появится одна или несколько миниатюр окон в зависимости от того, сколько утилит у вас открыто на ПК. Выберите нужную миниатюру одним нажатием.Выберите иконку для второй части окна из доступных миниатюр
- После этого вы можете настроить размер одного и другого окна с помощью чёрной линии, которая разделяет окна. Одно окно, например, может занимать большую площадь экрана.Отрегулируйте размер правого или левого окон с помощью чёрной перегородки
- Чтобы закрыть ненужное окно достаточно нажать на его верхнюю панель, где находится заголовок, и не отпуская пальца, перетащить его в нижнюю часть экрана (на «Панель задач»). Окно тут же исчезнет.Перетащите окно в область «Панели задач», чтобы его закрыть
Покупать или не покупать планшет на Windows?
Вопреки тому, что в глазах Microsoft гибридные ноутбуки и планшеты выглядят устройствами без изъянов и на все случаи жизни, у планшетов на базе Windows есть особенности, которые и определяют, кому такие гаджеты будут по вкусу, а кому — нет.
Вам очень понравится планшет на базе системы Microsoft, если:
- Компьютер/ноутбук остаётся самым полезным устройством среди всех ваших цифровых игрушек.
- В древнем «побоище» между смартфонами и коммуникаторами вы болели за последних и огорчаетесь, что электроника пошла по пути массовости и упрощения.
- Вам пришлись по вкусу виджеты, но не понравился их разномастный вид в имеющихся гаджетах.
- Вы с давних пор обожаете проворачивать на карманной технике фокусы, которые кажутся окружающим немыслимыми без «большого и солидного компа» в пределах досягаемости.
Но эти же планшеты станут для Вас бесполезной тратой денег, если:
- Вы чаще общаетесь с помощью приложений вместо того чтобы тратить время на браузер/кино/музыку. С приложениями у Windows дела обстоят чуть лучше, чем у Symbian в последние месяцы жизни или у Android во времена, когда Google Play ещё назывался Android Market.
- Вы ожидаете, что на устройства, в которых использованы технологии DirectX или мелькает бренд Xbox можно разыскать много «полновесных» игрушек, адаптированных под сенсорное управление. Да ничего подобного: за пределами мобильного Halo даже взгляду зацепиться не за что: вместо масштабных эксклюзивов перед глазами мелькают портированные ректальным методом игры Gameloft, Electronic Arts и Rockstar (со старыми тайтлами, разумеется). Для запуска старых добрых компьютерных игр придётся обзаводиться фирменным геймпадом и крепить к USB-порту планшета радиоприемник под клавиатуру+мышь или Xbox Controller.
- Вы ожидаете от приложений исчерпывающей функциональности: чтоб «ни убавить, ни прибавить». Даже многие фирменные клиенты онлайн-чатов и соцсетей выглядят так, будто двое гастарбайтеров писали код, а сзади стоял бригадир и командовал «если будет хоть как-нибудь работать — сразу же публикуйте в магазин приложений!». Честное слово — расти сенсорному Windows-софту ещё есть куда.
- Вам не симпатична идея Metro UI и этих самых «плиток» — без принятия этого дизайна пользоваться Windows будет неприятно.
Зачем нужен «Режим планшета»
Tablet Mode отличается настройками интерфейса, дающими возможность повышать скорость работы на ПК. Пользователи также отмечают комфортность работы в планшетном режиме.
Tablet Mode
Достоинства Tablet Mode:
- Сразу при включении на рабочем столе появляются ярлычки. Легким нажатием можно запустить любой из них. Режим полного экрана позволяет регулировать расстояние между значками.
- Легко можно удалять ненужные ярлыки и добавлять нужные. Это делается при помощи трех точек в верхней части экрана. Нажатие на них открывает окошко с перечнем закрепленных пиктограмм. Этот раздел можно настраивать и использовать по своему усмотрению.
- Две важных иконки: выключение ПК и запуск раздела «Параметры Windows», находятся внизу дисплея слева.
- Учетную запись можно редактировать, блокировать или вообще удалять при помощи значка, с изображением человечка внутри серого круга. Эта кнопка тоже находится в нижней части экрана.
- Нажимая на значок, который выглядит, как три горизонтальные полоски, можно раскрыть раздел «Пуск».
- Активация меню, содержащего полный перечень приложений, поможет продемонстрировать его во весь экран. Станет проще найти желаемое приложение одним прикосновением. Нажатием и удерживанием пальца на иконке, можно вызвать контекстное меню и активировать команду «Закрепить на начальном экране».
- С помощью стрелки можно вернуться к предыдущему приложению. Пиктограмма со стрелкой находится с правой стороны значка «Пуск».
- Значок в виде открытого окошка тоже позволяет перемещаться от пиктограммы к пиктограмме. Называется он «Представление задач». Нажав на него можно вызвать миниатюры всех активных окон.
- Можно одновременно работать с двумя приложениями. Первое открытое окно нужно передвинуть в правую часть дисплея. На левой стороне появятся все открытые на данный момент приложения. Нужную можно открыть прикосновением. Таким образом на экране будут открыты два приложения. Перетягиванием разделительной линии можно регулировать их размеры.
К сведению! Окно закроется, если кликнуть мышью на нужный заголовок и, удерживая, скинуть (утащить) его вниз.
Узнайте, как включить и отключить режим планшета на ПК с Windows 10
Для пользователей Windows 10 с ПК с сенсорным экраном последняя версия операционной системы от Microsoft предлагает функцию, которая действительно позволяет использовать сенсорный экран на вашем компьютере. Этот режим называется «Планшетный режим» и звучит именно так: режим, который позволяет вам взаимодействовать с вашим ПК, в первую очередь, с помощью сенсорного экрана, так же, как и планшет.
Что такое планшетный режим?
Режим планшета – это дополнительная функция, позволяющая пользователям Windows 10 с ПК с сенсорным экраном использовать свое устройство, касаясь экрана, а не мыши и клавиатуры.
Режим планшета отображает пользовательский интерфейс Windows 10 таким образом, чтобы оптимизировать использование ПК в качестве планшета. Такая оптимизация обычно включает в себя большие значки приложений, меньшее количество отображаемых значков и сенсорную клавиатуру на экране.
Режим планшета или режим рабочего стола
Если вы давно пользуетесь ПК с Windows, вы, вероятно, больше знакомы с режимом рабочего стола, чем с планшетом. Режим планшета – это более новая функция, созданная для того, чтобы пользователи могли взаимодействовать со своими ПК без использования клавиатуры или мыши. Режим рабочего стола, по сути, является предшественником планшетного режима, предлагая классическое меню «Пуск» и рабочий стол Windows с таким количеством значков программ, приложений и документов размером с миниатюру, которое может пожелать человек.
Основным отличием двух режимов является их внешний вид. Режим рабочего стола предоставляет классическое рабочее пространство «укажи и щелкни», в то время как режим планшета в значительной степени избегает отображения множества крошечных значков в пользу больших квадратных плиток приложений с анимацией или слайд-шоу контента. Классическое меню «Пуск» отсутствует в режиме планшета, но оно действительно перемещено в центр экрана. Большие плитки – это меню «Пуск», и они больше не располагаются в левом углу экрана, как в режиме рабочего стола.
Как включить режим планшета Windows 10
Существует как минимум три способа доступа и включения режима планшета и его настроек в Windows 10.
Использование меню «Пуск»
-
Выберите белый квадратный значок Пуск , расположенный в левом нижнем углу экрана.
-
Выберите значок шестеренки, расположенный в левом нижнем углу меню «Пуск», чтобы открыть настройки.
-
Выберите Система . Он должен иметь базовую схему компьютера в качестве значка.
-
Вы должны увидеть длинный список параметров, работающих вдоль левой части экрана. Выберите Режим планшета .
-
Вы должны увидеть параметры настройки режима планшета, в том числе возможность включить его при запуске появится в центре экрана.
-
Чтобы выбрать режим рабочего стола или планшета при включении компьютера, выберите раскрывающееся меню Когда я вхожу и выберите Использовать режим планшета или Использовать. режим рабочего стола .
Вы также можете выбрать Использовать соответствующий режим для моего оборудования , чтобы система могла выбрать лучший режим для вашего оборудования.
-
Чтобы выбрать, как ваша система должна автоматически переключаться между режимами, выберите раскрывающееся меню Когда это устройство автоматически включает или выключит режим планшета , затем выберите Не спрашивать и не переключать , Всегда спрашивайте меня перед переключением или Не спрашивайте меня и всегда переключайтесь .
-
Если вы хотите скрыть значки приложений в режиме планшета, просто переключите Скрыть значки приложений на панели задач в режиме планшета на Вкл . Если вы хотите полностью скрыть панель задач, просто переключите Автоматически скрывать панель задач в режиме планшета на Вкл .
Использование панели поиска
-
Введите «Режим планшета» в строке поиска на панели задач, расположенной рядом со значком меню «Пуск», в левой нижней части экрана.
-
Первый всплывающий результат поиска должен быть « Настройки режима планшета ». Выберите это, чтобы перейти непосредственно к настройкам режима планшета.
-
Повторите шаги 5-8 выше, чтобы настроить параметры режима планшета.
Использование Центра действий
-
Выберите значок Центр поддержки , расположенный в правом нижнем углу экрана, рядом с датой и временем. Это должен быть маленький квадратный значок, напоминающий контур уведомления или пузыря разговора.
-
Большое меню появится с правой стороны экрана. Внизу выберите Режим планшета , чтобы быстро включить функции режима планшета для дисплея вашего компьютера.
-
Это оно!
-
Выберите значок Центр поддержки .
-
Снова выберите Режим планшета , чтобы отключить функции дисплея в режиме планшета.
-
Это оно!
В чем преимущества планшетного режима?
Наибольшую ценность режим представляет из-за своей практичности, привыкать к нему долго не придется в отличии от Windows 8.1, где главным приоритетом являлось свободное пространство (рабочая область). При этом для комфортного использования такого режима нужно было зубрить жесты, без которых обходиться было крайне сложно, теперь всё необходимое можно сделать через клавишу Представление задач. Все мы держали в руках планшеты и привыкли к такому оформлению.
Все ярлыки заменяются плиткой, большая часть элементов управления исчезает из поля зрения, спешу успокоить, меню Пуск остается практически без изменений и доступно при касании кнопки в левом верхнем углу, устройства навигации прячутся.
Все основные элементы режима интуитивно понятны и не представляют труда в освоении. Многие элементы управления, которые пропадают, компенсируются жестами. Вайпы с различных сторон вызовут все необходимые для управления Windows меню: активные приложения, адаптация размеров плитки, центр оповещений и другие.
Доступные настройки
Чтобы пользователю в дальнейшем было удобно пользоваться функцией Continuum, он может настроить её, используя предложенные системой возможности.
При входе в систему
В том же подразделе «Параметров ОС», где пользователь задавал, какое отображение использовать «При входе в систему…» вместо «Использовать режима планшета» можно выбрать и другие действия.
Можно оставить стандартное отображение «Рабочего стола» при запуске ОС или установить включение наиболее актуального для устройства интерфейса. Если у ноутбука будет отключена клавиатура и активирован сенсорный экран, то ОС автоматически загрузится в планшетном режиме.
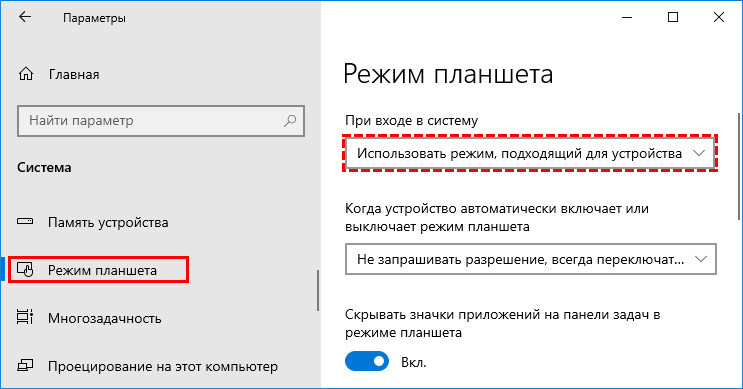
Настройки автоматического включения/выключения
Нажатие на кнопку чуть ниже приведёт к раскрытию списка вариантов действия ОС при автоматической смене режимов. Пользователь может скомандовать системе:
- всегда выдавать запрос, когда она собирается переключиться;
- не спрашивать, а менять режимы самостоятельно;
- никогда автоматически не менять и не спрашивать об этом.
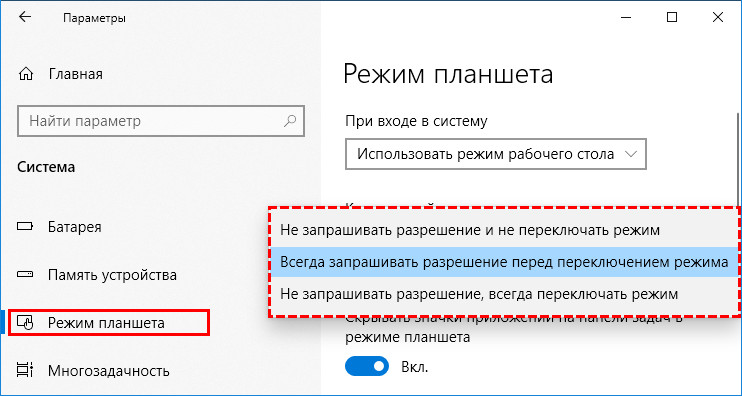
Убрать значки приложений на «Панели задач»
Следующая настройка — это сокрытие всех значков (закреплённых и активных приложений) на «Панели задач» (строка внизу экрана, где «Пуск и так далее») при включении функции Continuum. Если пользователь будет работать на ПК, как на планшетном устройстве, то значков видно не будет.
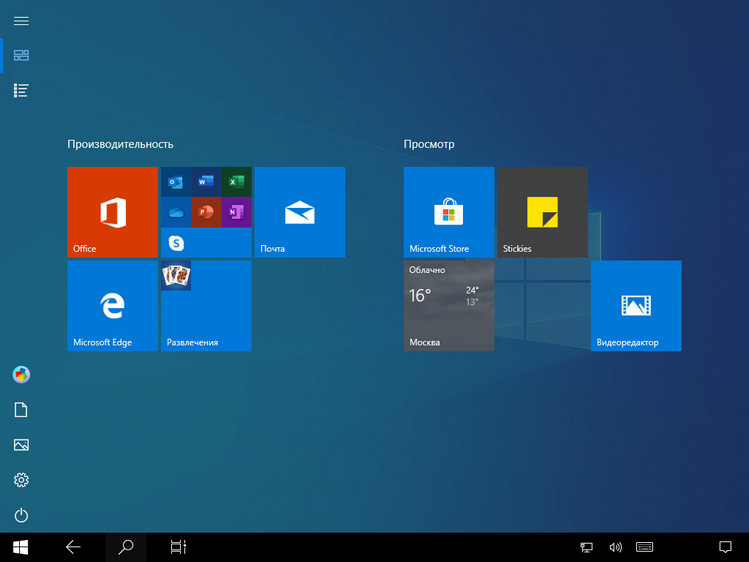
Запуск приложений необходимо будет осуществлять через «Все программы Пуска», а переключаться между активными окнами можно двумя способами:
2. Кнопкой навигации на той же панели, которая выглядит, как стрелка влево и помогает вернуться к предыдущим просмотренным окнам.

Чтобы активировать настройку, нужно перевести бегунок возле соответствующего пункта вправо, в положение «Включено».
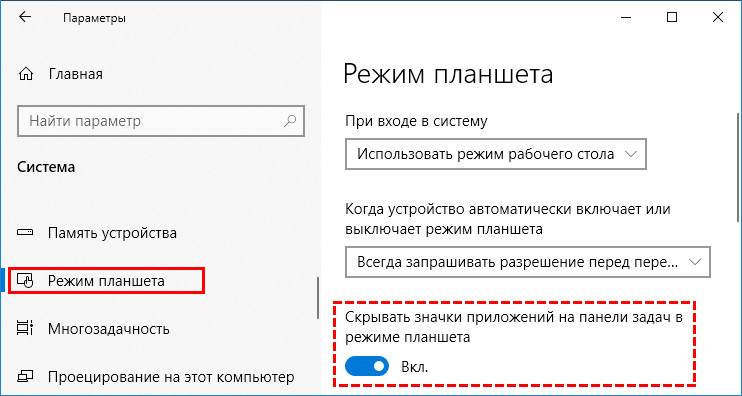
Автоматическое сокрытие «Панели задач»
Пользователь может скрыть не только значки, но и всю «Панель задач» — её не будет видно на экране совсем. Для этого нужно перевести бегунок в положение «Включено» у следующего пункта «Автоматически скрывать …».
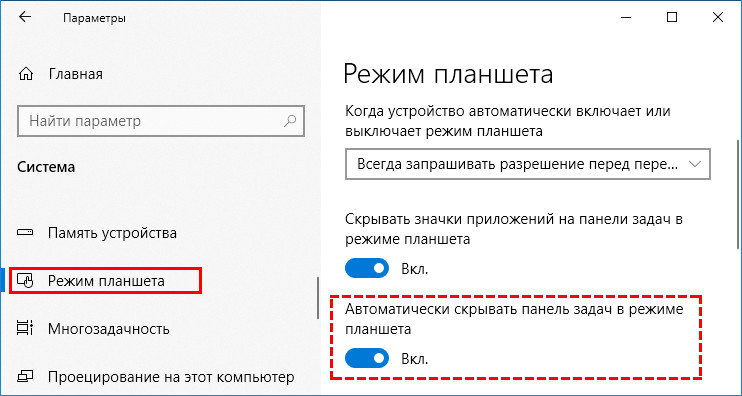
Для отображения скрытой панели, если она вдруг понадобилась, например, для обращения к меню «Пуск», пользователь может:
- Провести пальцем по экрану от нижнего его края к верхнему;
- Опустить и некоторое время подержать в нижней части экрана курсор мыши.
Такая настройка удобнее тем, что значки в данном случае скрывать не обязательно, так как их всё равно не будет видно. Если возникнет необходимость перейти к какому-нибудь приложению или быстро что-то запустить из закреплённых значков, то можно отобразить «Панель задач» и выполнить нужное действие.
Как включить режим планшета в windows 10
12-05-2021
Категория: Windows 10 / Функционал Windows
Привет, друзья. В этой статье поговорим, как включить режим планшета в Windows 10. Будучи адаптированной под работу с устройствами с сенсорными экранами, актуальная версия операционной системы от Microsoft предусматривает свою работу в режиме планшета. Это специальный режим системного интерфейса, в котором системные и сторонние приложения запускаются только на полный экран, а между элементами интерфейса и в самой Windows 10, и в приложениях реализуются бо́льшие отступы, дабы на элементы удобно было попадать пальцами. Режим планшета можете использовать не только при работе с сенсорными устройствами, но при работе на обычных компьютерных устройствах с небольшими экранами, при использовании компьютера в качестве телевизора и т.п. Как включить этот режим?
Итак, друзья, режим планшета Windows 10. Это режим для лучшего юзабилити на устройствах с сенсорными экранами. Однако вы можете использовать его не только на сенсорных устройствах, но также если у вас обычное устройство с небольшим экраном — нетбук, ноутбук, либо же ПК с маленьким монитором. Можете поработать с этим режимом, например, при использовании компьютера в формате телевизора. И можете просто использовать этот режим, вне зависимости от ситуации, если он вам удобен. В этом режиме окна системного функционала и стороннего софта запускаются только на полный экран. Между элементами интерфейса системы и программ в режиме планшета образуются бо́льшие отступы для удобства управления пальцами. В этом режиме местами несколько иная анимация системных эффектов, более плавная. Меню «Пуск» в этом режиме отображается только на полный экран.
В режиме планшета нет доступа к рабочему столу, последним мы можем пользоваться только внутри проводника.
Закрытие окон приложений осуществляется в контекстном меню, вызванном на таких окнах на панели задач.
Закрывать приложения также можно в среде представления задач.
И ещё некоторые приложения закрывать можно, ухватив их мышью за верхушку окна и оттащив в самый низ экрана.
Режим планшета можно использовать только при подключении к компьютеру одного монитора. Если к компьютеру подключено два или более монитора, режим планшета в Windows 10 недоступен.
Режим планшета включается сам на устройствах-трансформерах с отключаемым экраном-планшетом при подключении док-базы. Намеренно же на любом компьютерном устройстве включить режим планшета можем в системном приложении «Параметры» по пути «Система > Планшет». Здесь есть настройки использования режима планшета для тех самых устройств-трансформеров. Для включения и настройки этого режима жмём опцию изменения дополнительных параметров планшета.
Включаем режим планшета переключателем на «Вкл.». Выставлением переключателе на «Откл.» режим планшета, соответственно, отключается. Для удобства работы с Windows 10 рекомендую отключить настройку сокрытия значков приложений на панели задач. Ну и саму панель задач, полагаю, не стоит скрывать.
Другие настройки режима планшета – это сугубо ваши индивидуальные предпочтения, по умолчанию же здесь всё оптимально настроено под сенсорное управление.
Вот это, друзья, как включить режим планшета в Windows 10. Режим этот – конечно, сыроватая функция «Десятки», с момента его реализации Microsoft мало вносила в него изменений. Но попробуйте, возможно, вам в таком режиме с вашим компьютерным устройством будет интереснее работать, чем в привычном режиме рабочего стола.
Windows 10 mobile вместо Phone 8
Для своих смартфонов компания Microsoft также решила выпустить новую операционную систему под названием Windows 10 mobile. Такое название ОС подчеркивает намерение компании стереть границы между ПК и смартфонами в будущем. Например, внедрение инструмента Continuum в старшие версии смартфонов как раз и подтверждает это желание компании. Примечательной особенностью новой операционной мобильной системы является тот факт, что ее можно установить на большинстве старых моделей телефонов, которые еще работали на Windows Phone 8. Например, телефоны Lumia 535 и Lumia 630, работающие на Windows Phone 8, можно без проблем обновить до новой ОС. Ниже представлен весь список телефонов на Windows Phone 8, которые можно обновить до десятки:
- Lumia 430;
- Lumia 435;
- Lumia 532;
- Lumia 535;
- Lumia 540;
- Lumia 630;
- Lumia 640 XL;
- Lumia 735;
- Lumia 830;
- Lumia 930.
Теперь попробуем сменить старую Phone 8 на новую десятку. Для этого первым делом подключите ваш смартфон к Wi-Fi роутеру и позаботьтесь о том, что ваш телефон был заряжен. После этого необходимо перейти в магазин приложений Windows Store и найти в нем приложение Update Advisor, как это показано ниже.
После установки и запуска программы Update Advisor она попросит у вас место для сохранения бекапа файлов, которые были на старой ОС Phone 8, как это изображено ниже.
Дальнейшим шагом будет установка самого обновления на смартфон вместо Phone 8. Для этого перейдем в настройки телефона и запустим обновление, нажав на пункты «phone update» — «download».
После завершения загрузки необходимо нажать на кнопку ». Дальнейшим шагом будет принятие лицензионного соглашения, после чего начнется непосредственная замена Phone 8 на десятку.
Произведя необходимые настройки, телефон попросит пользователя перезагрузить его.
Перезагрузившись, вы можете восстановить все файлы, а также зайти в магазин приложений и обновить все программы, которые поддерживают новую ОС.
Из примера видно, что с обновлением справится любой пользователь телефона от компании Microsoft.
Еще хочется сказать пару слов о новой технологии Microsoft Continuum. По сути, эта технология превращает ваш смартфон в ПК. Принцип работы построен на подключении монитора и смартфона к специальной докстанции Microsoft Display Dock HD-500.
После сборки этой схемы смартфон функционирует как сенсорная мышь. Также у пользователя имеется возможность подключить обычную клавиатуру и мышь. Саму же работу за таким ПК конечно не сравнишь с работой обычного ноутбука или стационарного компьютера, но для офисного применения и просмотра информации в браузере она идеально подходит.
Единственным недостатком этой технологии является то, что воспользоваться Continuum смогут только пользователи флагманских смартфонов и новых моделей. Поэтому пользователи таких телефонов, как Lumia 535 и Lumia 630, будут немного огорчены. Но все же тот факт, что Microsoft дала владельцам таких телефонов, как Lumia 535 и Lumia 630, поменять старую ОС Phone 8 на десятку, является очень приятным сюрпризом, чего, например, не скажешь о Android смартфонах.








