Переключение между вкладками в браузере с клавиатуры
Содержание:
- Закладки Яндекс
- Как сохранять вкладки при закрытии Safari
- Горячие клавиши, применяемые в браузерах
- Распространённые горячие клавиши
- Как закрыть вкладку клавиатурой: сочетание, советы и рекомендации
- Применение форматирование символов
- Функциональное меню
- Как восстановить закрытые закладки в Яндекс Браузере
- Как управлять компьютером без мыши?
- Как научиться быстрей работать за компьютером
- Автоматическое закрытие работающих страниц
- Рекомендации пользователей
- Боковая панель
- Общие горячие клавиши программы
Закладки Яндекс
Быстрые комбинации для закладок – Ctrl и:
- +D отправит страничку в раздел закладок
- +Shift+D переместит все запущенные страницы в раздел закладок
- +Shift+O быстро откроет диспетчер сохраненных страниц
- +Shift+B зафиксирует отображение панели закладок
История
Для удобной работы с историей:
- Ctrl+H поможет отобразить историю
- Ctrl+J переместит пользователя в раздел загрузок
- Ctrl+Shift+Del позволит быстро зайти в очистку истории посещений, cookie-файлов, кеша, автозаполнения форм
- Backspace совершит перенос на прошлую страницу в истории
- Shift+Backspace перебросит на следующую страницу в хранилище
Окна
В работе с окнами пригодятся такие комбинации:
- Ctrl+N откроет новое окно
- Alt+F4 завершит работу активного в тот момент окна
- Shift и левая кнопка мыши — запустит ссылку в заново созданном рабочем окне
- F11 поможет отобразить окно на полный экран или наоборот, выйти из такого режима
Клавиши навигации
Список комбинаций для удобного серфинга:
- Alt и стрелка влево переместит на прошлую страницу
- Alt и стрелка вправо – на следующую
- Alt + Home вернет пользователя на домашнюю страничку
- Esc прервет запуск страницы
- F5 – обновление запущенной вкладки
- Ctrl+F5 обновит страницу с одновременной очисткой кэша
- Space – прокрутка экрана сайта вниз
- Home вернет пользователя к началу сайта
- End перебросит в конец сайта
Управление открытой страницей
Ctrl и :
- +S, чтобы добавить страницу в сохраненные
- +P отправляет страницу на быструю печать
- +Плюс увеличивает масштаб
- +Минус уменьшает масштаб страницы
- +0 быстро вернет к стандартному масштабу
Редактирование контента
Ctrl и:
- +A позволит выделить содержимое
- +C скопирует выделенные данные
- +X вырежет содержимое
- +V перенесет данные из буфера обмена
- +Z поможет отменить последний шаг пользователя
- +O быстро откроет нужный файл
Поиск
Для быстрого поиска необходимых данных необходимо зажать Ctrl и:
- +F или +F3, чтоб открыть строку поиска на активной странице
- + G, чтоб открыть дальнейшее совпадение из поиска на текущей странице
- +Shift+G откроет предыдущее совпадение из поиска на текущей странице
Адресная строка
Ctrl и:
- +K быстро откроет строку поиска в Yandex
- +стрелка влево поможет поставить курсор мыши на слово слева
- +стрелка вправо — поставит курсор на слово справа
- +Backspace уберет лишнее слово до стрелки
- +Enter поможет добавить к указанному адресу www. / com., и открыть сайт
Как сохранять вкладки при закрытии Safari
Для пользователей Сафари не все так однозначно, как для уже перечисленных выше браузеров. Данный браузер мы рассматриваем только на примере Mac OS, так как для Windows Сафари не поддерживается с 2012 года и вряд ли кто-то им пользуется.
Сохранение вкладок Safari в Mac OS
В операционной системе от Apple эта настройка находится не в браузере, а в «Системных настройках». Нажмите на иконку с яблочком в верхнем левом углу экрана и откройте вышеназванный пункт.
Далее откройте самый первый пункт настроек — «Основные»
и снимите галочку напротив строки «Закрывать окна при завершении работы программы». Так же в следующей строке рекомендуем вам установить максимальное количество (50) «недавних объектов», так как это напрямую влияет на количество сохраняемых вкладок Сафари.
Теперь открытые вкладки в Сафари будут сохраняться при закрытии браузера.
Горячие клавиши, применяемые в браузерах
Home
– переход в начало веб-страницы;
End
– переход в конец веб-страницы;
Пробел
или Page Down
– прокрутка на один экран вниз;
Shift
+ Пробел
или Page Up
– прокрутка на один экран верх;
Alt
+ Стрелка ВЛЕВО
или Backspace
– переход на предыдущую посещенную страницу;
Alt
+ Стрелка ВПРАВО
или Shift
+ Backspace
– переход на следующую посещенную страницу;
Две последние комбинации соответствуют кнопкам «Назад» и «Вперед» перед адресной строкой окна браузера, выделенным рамкой на рисунке.
Ctrl
+ Tab
– переключение между соседними вкладками;
Ctrl
+ Shift
+ Tab
– переключение между соседними вкладками (в обратную сторону);
Ctrl
+ Плюс
– увеличить масштаб;
Ctrl
+ Минус
– уменьшить масштаб;
Ctrl
+ (ноль) – восстановить исходный масштаб;
Вращение колесика прокрутки мыши при нажатой клавише Ctrl
также изменяет масштаб страницы.
Ctrl
+ H
– вызов журнала;
Alt
+ Home
– переход на домашнюю страницу;
F5
– обновление страницы;
F6
или Ctrl
+ L
– выделение содержимого адресной строки.
А напоследок я оставил самую интересную горячую клавишу – это F11
. С ее помощью можно быстро переключиться в полноэкранный режим.
Вот посмотрите, например, как выглядит окно браузера (Mozilla Firefox) на моем компьютере.
Как видите, всевозможные вкладки, закладки и панели инструментов занимают почти четверть экрана. Конечно, весь этот функционал нужен пользователю, но иногда дополнительные панели просто загораживают изображение. Они создают неудобства, например, при просмотре некоторых видеоуроков и т. п.
Клавиша F11
позволяет решить эту проблему одним нажатием, после которого полезное изображение разворачивается на весь экран. Многие из вас знают, что получить этот же эффект можно выбрав пункт «Полный экран
» в меню «Вид
». Но, согласитесь — использование горячей клавиши гораздо удобнее.
Чтобы выйти из полноэкранного режима, достаточно повторно нажать клавишу F11
.
Конечно, приведенный перечень горячих клавиш далеко не исчерпывающий. К тому же, в различных программах и браузерах могут использоваться свои сочетания клавиш. Тем не менее, знание и использование хотя бы самых распространенных клавиатурных комбинаций, позволит сделать вашу работу более комфортной и производительной.
На этом я хочу закончить повествование про горячие клавиши в браузере
. Надеюсь, статья вам понравилась
Спасибо за внимание. Удачи!
Распространённые горячие клавиши
В Yandex.Browser предусмотрены десятки комбинаций для быстрого управления. Обычному пользователю для стандартной работы нет нужды запоминать все сочетания, но наиболее популярные помогут упростить вызов часто используемых опций.
Среди распространенных клавиатурных комбинаций:
- Ctrl+T — создать новую вкладку (открыть стартовую страницу Яндекс);
- Ctrl+W — выйти из текущего сайта;
- Ctrl+Tab и Ctrl+Shift+Tab — переключение между вкладками;
- Ctrl+Shift+T — вернуть на панель вкладок недавно закрытое окно;
- Ctrl+D — отправить активный сайт в Закладки;
- Ctrl+H — посмотреть историю браузера;
- Ctrl+J — открыть «Загрузки»;
- Alt+Home — перейти на страницу Яндекс;
- F5 — обновить текущий сайт;
- F3 — поиск по странице;
- Ctrl+Shift+Q — закрыть Яндекс.Браузер.
Как закрыть вкладку клавиатурой: сочетание, советы и рекомендации
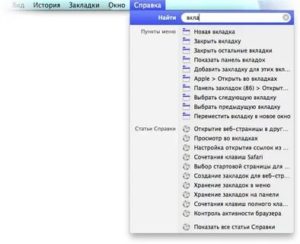
Почти каждый пользователь ПК хотя бы раз работал с интернет-обозревателями. Эти утилиты необходимы для серфинга в Сети. В них обязательно будет участвовать элемент под названием «вкладка».
Без него браузер ни при каких обстоятельствах не позволит воспользоваться своими опциями. Далее постараемся выяснить, как закрыть вкладку клавиатурой. В действительности существуют различные варианты развития событий. Обо всех них будет рассказано ниже.
Освоить навыки завершения работы с вкладками сможет даже школьник или начинающий ПК-пользователь.
Варианты завершения
Как клавишами закрыть вкладку? Однозначного ответа на этот вопрос нет. Сочетания клавиш зависят от используемого браузера, операционной системы и от результата, которого хочется добиться.
На практике можно завершить работу:
- с открытыми вкладками;
- с браузером;
- с конкретной страничкой.
На самом деле справиться со всем этим не так уж и трудно. Главное — запомнить несколько элементарных сочетаний.
Текущая страница и Windows
Как закрыть вкладку клавиатурой? Первый вариант развития событий — это завершение работы с текущей страничкой. Такой прием позволяет быстро закрыть открытый веб-ресурс.
Чтобы справиться с поставленной задачей, необходимо нажать одновременно Ctrl + W. Это самая известная комбинация, закрыть вкладку благодаря которой можно без труда. Если несколько раз воспользоваться ей, можно быстро завершить работу со всеми открытыми в браузере страницами.
Важно: данный прием прекрасно работает с браузерами для Windows. Например, в «Опере», «Мозиле» или «Хроме»
Проблем быть не должно.
MacOS и текущие страницы
А еще как клавишами закрыть вкладку? Второй вариант — это завершение работы с открытой страницей в MacOS. С этой операционной системой приходится запоминать новые комбинации.
В нашем случае для воплощения задумки в жизнь предстоит:
- Открыть браузер на MacOS.
- Перейти на страницу, которую хочется закрыть.
- Нажать одновременно Command + W.
Вот и все. Данное сочетание работает по аналогии с ранее предложенной комбинацией. Никаких затруднений быть не должно.
Завершение работы браузера
Сочетание клавиш «закрыть вкладку» мы уже изучили. Теперь рассмотрим способы завершения работы со всеми открытыми в интернет-обозревателями страничками. Начнем с самого простого расклада.
Речь идет об обычном закрытии браузера. Для того, чтобы справиться с этой задачей, нужно зажать на клавиатуре Alt + F4. После проделанных действий юзер завершит работу с интернет-обозревателем. Далее в зависимости от настроек ПО при открытии браузера будет либо выводиться стартовая/пустая страница, либо восстановятся все вкладки из прошлой сессии.
Меню и закрытие браузера
Есть еще один вариант, позволяющий закрыть вкладку клавиатурой? Это вызов функционального меню, в котором можно выбрать опцию «Закрыть браузер». Таким образом юзер завершит работу со всеми открытыми вкладками. Это очень удобно!
Для вызова функционального меню достаточно при работе с интернет-обозревателем нажать на Alt + пробел. В выпавшем списке остается кликнуть по строчке «Закрыть». Сделать это можно либо при помощи стрелок на клавиатуре и клавиши Enter, либо посредством курсором мыши.
все
Но и это еще не все. Иногда пользователи задумываются не о том, как закрыть вкладку клавиатурой, а о том, каким образом можно скрыть ее. Например, свернуть.
Эксперты часто рекомендуют запомнить сочетание клавиш Win + M. Оно сворачивает все окна, открытые на рабочем столе. Таким образом пользователь свернет браузер и его вкладки, но в самой программе сайты останутся открытыми. Можно в любой момент приступить к работе с ними.
Прочие способы завершения работы
Мы выяснили, как закрыть вкладку клавиатурой в том или ином случае. Рассмотрим оставшиеся способы завершения работы с открытой страницей.
Для закрытия вкладки можно:
- Кликнуть левой кнопкой мыши по крестику, расположенному справа от выбранной вкладки. Это действие закроет ту или иную страницу.
- Нажать на крестик в правом верхнем углу браузера. Операция приведет к завершению работы браузера.
- Кликнуть ПКМ по текущей странице и выбрать подходящую опцию. Например, «Закрыть все справа», «Закрыть другие» или «Закрыть вкладку». В зависимости от выбранного параметра будет меняться обрабатываемая процедура.
Теперь понятно, как закрыть вкладку клавиатурой и не только. Это одно из самых простых действий, выполняемых в браузере. Все предложенные приемы работают безотказно.
Применение форматирование символов
Word также имеет немало горячих клавиш для применения форматирования к символам (также и для форматирования параграфов — но эти комбинации мы рассмотрим в следующем разделе). Вы можете применять эти быстрые клавиши для применения форматирования к выбранному тексту, а если текст не выбран, то это форматирование будет применено к тому, что вы напечатаете далее в месте вставки курсора.
- Ctrl+B: Сделать текст полужирным
- Ctrl+I: Сделать текст курсивным
- Ctrl+U: Сделать текст подчёркнутым
- Ctrl+Shift+W: Сделать слова подчёркнутыми, но пробелы между словами оставить без подчёркивания
- Ctrl+Shift+D: Сделать текст подчёркнутым двойной линией
- Ctrl+D: Открыть диалоговое окно Шрифт
- Ctrl+Shift+!: Увеличить размер шрифта
- Ctrl+Shift+(: Уменьшить размер шрифта
- Ctrl+=: Маленький подстрочный символ (переключатель преобразования выделенных знаков в подстрочные символы)
- Ctrl+Shift+=: Маленький надстрочный символ (переключатель преобразования выделенных знаков в надстрочные символы)
- Shift+F3: Переход по кругу для форматов регистра букв для вашего текста. Доступные форматы: «Как в предложениях» (первая буква заглавная, остальные маленькие), «все строчные», «ВСЕ ПРОПИСНЫЕ», «Начинать С Прописных» (первая буква каждого слова является заглавной) и «иЗМЕНИТЬ РЕГИСТР» (меняет регистр букв на противоположный).
- Ctrl+Shift+A: Сделать все буквы заглавными
- Ctrl+Shift+K: Перевести все буквы в нижний регистр
- Ctrl+Shift+C: Скопировать форматирование символов выбранного текста (БОЛЬШЕ НЕ РАБОТАЕТ?)
- Ctrl+Shift+V: Вставить форматирование в выделенный текст (БОЛЬШЕ НЕ РАБОТАЕТ?)
- Ctrl+Space: Удалить из выбранного текста всё форматирование, выполненное вручную (остаётся формат стиля)
Функциональное меню
Закрыть все вкладки можно иначе. К примеру, посредством использования функционального меню интернет-обозревателя. Этот расклад встречается не так уж и часто.
Действовать необходимо таким образом:
- Кликнуть ПКМ по панели вкладок.
- Выбрать то или иное действие. Например, «Закрыть все» или «Закрыть вкладку». В некоторых обозревателях имеются функции типа «Закрыть все справа» или «Закрыть другие». В последнем случае будет завершена работа со всеми открытыми сайтами за исключением активного.
Именно функциональное меню помогает восстанавливать случайно закрытые веб-ресурсы. В интернет-обозревателях можно увидеть опцию «Открыть закрытую…». Она восстановит последний закрытый сайт. Повторное использование опции приведет к открытию предпоследней страницы и так далее.
Как восстановить закрытые закладки в Яндекс Браузере
Для удобства работы с браузером Yandex разработчики предусмотрели две функции: закладки и историю просмотра. Первая позволяет сохранять, а далее получать быстрый доступ к понравившимся веб-ресурсам. Вторая – не терять ссылки на ранее открытые сайты (без сохранения в закладки), контролировать доступ других пользователей одного ПК к сети. Обе функции можно настроить под свои потребности. Однако, бывают случаи, когда браузер глючит, переполнен кэш, появляются ошибки и закладки могут автоматически закрываться. Поэтому предлагаем рассмотреть тему о том, как восстановить закладки в Яндекс Браузере различными способами и при разных обстоятельствах.
Читайте на SoftikBox:Не устанавливается Яндекс браузер на Виндовс 7: причины
Если вы добавили в закладки любимый сайт, например Softikbox.com, а далее при работе с ресурсом браузер Яндекс аварийно завершил свою работу, заглючил или вы случайно закрыли нужную закладку, то восстановить её можно различными способами. Рассмотрим их на практике.
Открываем ранее закрытые вкладки через Меню браузера
Самый легкий и доступный способ, как вернуть ранее закрытые вкладки в Яндекс Браузере, это нажать правой кнопкой мыши на строке вкладок и из функционального меню выбрать «Открыть закрытое окно» или «Открыть ранее закрытую вкладку».
Вкладка восстановиться. Такой способ работает на компьютерах с Виндовс. Если у вас смартфон с операционной системой Андроид, то вернуть закрытые вкладки таким способом не удастся.
Как открыть последнюю закрытую вкладку, используя комбинацию клавиш?
Возможный также следующий быстрый вариант восстановления ранее закрытой вкладки в Яндексе – комбинация клавиш Ctrl+Shift+T. Её можно заметить в подсказках контекстного меню обозревателя.
Восстановление закрытой вкладки через Историю просмотров
История просмотров позволяет восстанавливать ранее закрытые вкладки. При этом данный способ подходит и для тех пользователей, которые используют для серфинга в сети мобильный телефон или планшет. В данном случае нужно выполнить несколько несложных действий:
Открываем браузер. Переходим в Меню и выбираем «История», «Недавно закрытые».
Смотрим, какой сайт или страницу в сети мы просматривали последней и открываем её кликом мышки.
Как восстановить закрытую вкладку или закладку через Табло?
В Яндексе есть Экспресс панель, которая называется «Табло». Если внимательно посмотреть, то под иконками есть несколько кнопок. Здесь находится и кнопка «Недавно закрытые».
Нажав на неё, появится точно такое же меню, как и в истории просмотров.
Выбираем нужный ресурс из списка. Доступ ко вкладке восстановлен.
Настройка автоматического восстановления вкладок
Для того, чтобы настроить автоматическое восстановление вкладок на Яндекс.Браузере, можно воспользоваться простой инструкцией:
Запускаем обозреватель. Выбираем «Меню», «Настройки».
Находим раздел «Вкладки» и ставим отметку возле пункта «При запуске браузера открывать ранее открытые вкладки».
Теперь, даже если система будет сбоить, то при запуске браузер будет иметь открытые вкладки, с которыми вы работали ранее.
Если вам нужна переустановка Windows или ваш ПК начал сбоить, получив очередное обновление, то с помощью bookmarks можно сохранить, перенести или восстановить многие закладки. Для того, чтобы создать букмарк, нужно выбрать способ его сохранения: в файл или облако. Мы рассмотрим пример создания букмарка в файл.
Открываем браузер. Выбираем «Настройки», вкладка «Закладки» и нажимаем на троеточие. Далее выбираем из списка «Экспорт закладок в файл HTML».
Далее указываем, куда сохранить файл.
Теперь, чтобы восстановить утраченные закладки на браузере, нужно установить новый клиент обозревателя. Далее нужно выбрать опять «Настройки», «Закладки», нажать на троеточие и кликнуть «Импорт закладок из файла HTML».
Указываем на файл. Запуститься импорт и восстановление вкладок.
Восстановление завершено.
Все способы о том, как восстановить удаленные закладки в Яндекс Браузере будут работать, если у вас включена синхронизация данных.
Для того, чтобы включить синхронизацию данных в Яндекс.Браузере, стоит выполнить несколько несложных действий:
Нажимаем на кнопку «Меню» и выбираем «Синхронизация».
Далее нажимаем на кнопку «Сохранить данные».
Необходимо ввести логин и пароль от аккаунта Яндекс или создать его, если нет. Можно подключить аккаунт любой социальной сети и выполнить синхронизацию через него.
Синхронизация готова. Изменить некоторые параметры можно в настройках программы.
Теперь, если вам нужно переустановить браузер или перенести его на другой ПК, все закладки будут восстановлены после включения синхронизации на новом гаджете.
Как управлять компьютером без мыши?
Порой нужно управлять компьютером без помощи мыши. Это пригодится если у Вас сломана мышка или при работе с графическими редакторами, когда нужна точность с управлением курсора. В Windows 7 есть возможность управлять компьютером с помощью клавиатуры без мышки.
Как управлять компьютером с клавиатуры?Нажимаем последовательно сочетания клавиш:
где жмем Да и режим управления указателя мыши с помощью клавиатуры будет активирован.
Кстати, обратите внимание на ссылку в этом окне выше, Перейдите в центр специальных возможностей, чтобы отключить сочетание клавиш, его можно проигнорировать, но если всё же нажать, то выйдет окно настройки, в котором можно увеличить/уменьшить скорость передвижения курсора и другие параметры:
Если этот режим запущен, то в области уведомлений (трее) будет показан соответствующий значок в виде мыши:
Клавиши управления курсором мыши с помощью клавиатуры.
Для управления курсором используется цифровой блок на клавиатуре.
Кнопки управления курсором:
1-9 (кроме 0 и 5 ) – отвечают за перемещение курсора. Соответственно при нажатии 4 или 5, Вы передвинете курсор влево или вправо. При нажатии 9 передвинете по диагонали вправо-вверх. И так далее.
5 – эмитирует нажатие ЛКМ (Левая Кнопка Мыши).
+ – двойной клик кнопкой 5.
/ – переход в режим ЛКМ.
– – переход в режим ПКМ (Правая Кнопка Мыши).
* – переход в режим ЛКМ и ПКМ одновременно (если честно, не совсем разобрался в её надобности).
0 – удержание кнопки мыши.
. – отпускает удерживание мыши.
Вот и всё на этом, теперь Вы сможете управлять курсором мыши компьютера с помощью клавиатуры.
Как научиться быстрей работать за компьютером
Сразу оговоримся: для того, чтобы соблюдать дедлайны, рекомендуем правильно рассчитывать время и планировать свой день. Но раз уж так получилось и на работе аврал, а текст новости, статьи нужно сдать «на вчера», эти чудесные рецепты помогут справиться с заданием в кратчайшие сроки.
Что нас замедляет и как с этим справиться
Основные причины низкой производительности за компьютером не только игры и соцсети, но и неумение пользоваться горячими клавишами. Их полезные комбинации, значительно ускоряют работу над документом. Когда тебя поджимает время, чтобы переключаться между вкладками приходиться постоянно делать лишние движения: устанавливать стрелку курсора, водить мышкой по столу, кликать.
От этого устают глаза, кисть, растет напряжение в шее, спине и это утомляет, раздражает, снижает производительность. Для начала разберем, что замедляет нашу работу и как ускориться.
Проблема скорости №1. Много открытых вкладок в браузере. В целом, чтобы компьютер не терял скорость из-за перегрузки процессора, рекомендуют работать лишь в одном браузере и с небольшим количеством открытых страниц.
Лайфхак первый: закрывайте лишнюю вкладку
Ctrl + W, Ctrl + F4
Но, случаются ситуации в семье или на работе, когда домашние или коллега просят не закрывать любимый сайт. Из этого можно выйти оригинальным способом.
Лайфхак второй: как быстро переключаться между вкладками браузера
Используйте комбинации:
- Ctrl + Tab – для перелистывания ВПРАВО;
- Ctrl + Shift + Tab – для перелистывания ВЛЕВО;
- Ctrl + 1 (2 – 8) – переворачивает страницы ВПРАВО по очередности их открытия;
- Ctrl + 9 – перекидывает на конечную вкладку.
Правило: Комбинации клавиш для всех популярных браузеров универсальны. Особенности работы в операционной системе MacOS такие же, как и в Windows, только вместо клавиши Ctrl нужно нажимать Command – Сmd.
Лайфхак третий: что делать, если вы случайно закрыли вкладку
Можете вернуть двумя способами:
• Создайте новую вкладку – Ctrl + T, переведите курсор в строку адреса – Alt + D, наберите адрес. Достаточно ввести первые три буквы, а дальше браузер вспомнит.
Или проще, на выбор:
- Открывайте последние закрытые вкладки – Ctrl + Shift + T;
- Откройте ссылку в новой вкладке так – Ctrl + нажмите на ссылку;
- Откройте ссылку в новой вкладке и сразу переключитесь на неё – Ctrl + Shift + нажмите на ссылку.
Проблема скорости №2. Много открытых окон. Например, вы работаете над новостью или статьёй, для которой необходимо использовать поиск в интернете, онлайн переводчик, мессенджер и несколько открытых файлов для выбора информации.
Лайфхак четвёртый: как быстро переключаться между окнами
Провернуть этот фокус так же легко, как и со вкладками.
- Перебирайте необходимые программы, перепрыгивайте по открытым окнам ловко, словно пальцы пианиста по клавишам:
Alt + Tab – для перелистывания СЛЕВА – НАПРАВО; - Alt + Shift + Tab – для перелистывания СПРАВА – НАЛЕВО.
Проблема скорости № 3. Множество операций между вкладками в браузере и в документах.
Допустим, вам необходимо перенести данные из файла Excel в Word или из Word в PowerPoint, копировать из браузера, страницы или вырезать часть текста и перенести в новое место. Придется открывать много файлов одновременно.
Лайфхак пятый: быстро редактируем текстовой документ
Редактировать в MS Office легко, если запомнить порядок. А вот секреты, которые помогут реже пользоваться «мышкой» и её надоевшей правой клавишей.
Чтобы произвести манипуляции с текстом и картинками в нём:
- находите любой символ в тексте – Ctrl + F;
- прыгайте между словами вперёд – Ctrl + →;
- прыгайте между словами назад – Ctrl + ←;
- выделяйте всё – Ctrl + A;
• копируйте – Ctrl + C;
• вырезайте – Ctrl + X;
• вставляйте – Ctrl + V;
• отменяйте – Ctrl + Z; - сохраняйте файл или изменения в тексте – Ctrl + S.
Заключение: Когда вы освоите новые навыки, обязательно получите удовольствие от работы за компьютером, повысите продуктивность и произведёте впечатление своей скоростью на окружающих.
Автоматическое закрытие работающих страниц
Закрыть все вкладки вручную бывает не совсем удобно, поскольку их может быть несколько десятков. Это негативным образом влияет на быстродействие веб-обозревателя и тормозит отклик страниц, в результате появляется потребность в их закрытии. В Яндекс.Браузере предусмотрена функция автоматического закрытия ненужных сайтов за исключением текущего.
Для этого выполняются пошаговые действия:
- Перейти на страницу, которую требуется сохранить.
- С помощью правой клавиши мыши вызвать меню.
- В списке функций найти надпись «Закрыть другие вкладки» и нажать на нее.
После чего все вкладки закроются. Активная страница останется нетронутой, а также сохранятся закрепленные страницы.
Закрытие вкладок справа
Если в процессе интернет-серфинга не удалось найти требуемую информацию, переходя по ссылкам из поисковой выдачи, а открытых страниц накопилось огромное количество, можно применить функцию «Закрыть вкладки справа».
Для этого перейти на страницу с поисковым запросом, при помощи правой кнопки мыши кликнуть по ней, и в высветившемся меню найти пункт для закрытия страниц, которые находятся левее текущей вкладки.
Принудительное закрытие вкладок
Если вкладки не получается закрыть, рекомендуется следовать указаниям инструкции:
- Нажать сочетание клавиш Ctrl+Alt+Delete и запустить диспетчер задач.
- В списке найти Яндекс.Браузер и кликнуть по кнопке «Снять задачу».
- Дождаться прекращения запущенного процесса.
Если приведенный способ не подействовал, можно попытаться перезагрузить компьютер.
Не закрывается одна вкладка
Если браузер работает стабильно, но одна из открытых страниц не реагирует при клике на крестик, можно воспользоваться встроенным диспетчером задач браузера. С помощью данного инструмента получится закрыть не откликающиеся на нажатия вкладки в принудительном порядке.
Чтобы открыть диспетчер задач, нужно:
- Нажать на иконку меню в виде трех полосок.
- Перейти к пункту «Дополнительно», затем – «Дополнительные инструменты».
- В раскрывшемся окне нажать на соответствующий подраздел.
Высветится меню, в котором отображаются запущенные процессы, включая расширения и утилиты, а также работающие вкладки. Чтобы закрыть определенную страницу, найти ее в списке и нажать на завершение процесса. Также можно закрыть сразу несколько работающих страниц, воспользовавшись кнопкой Ctrl.
Рекомендации пользователей
Читателю уже, должно быть, понятно, как принудительно закрыть программу на Windows. Все перечисленные способы помогают без особого труда воплотить задумку в жизнь. Какие советы помогут избежать зависания приложения в следующий раз?
Среди них чаще всего встречаются следующие рекомендации:
- Убедиться в том, что зависла именно программа, а не компьютер. Список действий в том или ином случае будет отличаться. Чаще всего при зависании компьютера помогает экстренная перезагрузка или выключение.
- Проверить компьютер на наличие вирусов. При необходимости пролечить его.
- Переустановить зависающую программу. Иногда такой метод помогает весьма эффективно.
- Не открывать много программ и приложений при работе с проблемным софтом. Чем меньше будет загружен процессор, тем быстрее на нем выполнятся те или иные операции.
- Научиться ждать. Как уже было сказано, иногда процессы просто долго обрабатываются. И поэтому начинает казаться, что компьютерная программа зависла.
- Перепробовать все перечисленные методы. Перезагрузку и выключение компьютера рекомендуется отложить на крайний случай.
Вот и все. На самом деле нет ничего сложного в завершении зависшей программы. Все перечисленные методы успешно используются пользователями ПК в той или иной степени.
С тем, как закрыть зависшую программу, сталкивался любой пользователь компьютера. Такая ситуация встречается довольно часто при работе на компьютере.
В процессе работы на компьютере, бывает, что какая-нибудь программа не отвечает на команды пользователя. Программа не реагирует на мышь, на клавиатуру, появляется окно с надписью «программа не отвечает».
Как закрыть зависшую программу? Некоторые пользователи сразу нажимают кнопку «Reset» (Перезагрузка), которая расположена на передней панели компьютера. После этого происходит перезагрузка операционной системы Windows.
Но это делать не рекомендуется. Перезагрузка может негативно сказаться на работе операционной системы, или отдельных запущенных в этот момент программ. После нового запуска, в работе программы, выполнявшейся в момент внезапного завершения работы, могут появится ошибки.
Если в момент перезагрузки происходила дефрагментация, то из-за перезагрузки могут пострадать файлы, которые в это время проходили обработку. А если это были какие-нибудь системные файлы, то тогда могут начаться неполадки с операционной системой.
Если неполадки с операционной системой уже начались, то одним из выходов будет восстановление операционной системы до времени ее работоспособного состояния.
Боковая панель
В Яндекс.Браузере есть очень удобная боковая панель, с её помощью можно быстро получить доступ к часто используемым функциям и сервисам Яндекса. Если вы открываете более 10 вкладок одновременно на панели автоматически появится специальная кнопка, на ней указано количество открытых страниц.
Если нажать на нее, то откроется информационное окно со списком всех открытых в браузере страниц. Здесь можно выполнять поиск по вкладкам, удалить их кликом по крестику. При нажатии правой клавишей мыши также появится контекстное меню с перечнем функций, которые можно выполнить с данной страницей.
В Яндекс Браузере можно открыть сколько угодно вкладок. Вопрос скорее в том, сколько ваш ПК сможет обрабатывать. При загрузке более 20 сайтов на слабых ПК можно заметить довольно сильное падение производительности. А при одновременной работе 50 и более страниц компьютер может намертво зависнуть.
Общие горячие клавиши программы
В Microsoft Word есть много общих горячих клавиш программ, которые облегчают Вам выполнение всего, от сохранения документа, до отмены ошибки.
- Ctrl + N: создать новый документ
- Ctrl + O: открыть существующий документ
- Ctrl + S: сохранение документа
- F12: открыть диалоговое окно «Сохранить как»
- Ctrl + W: закрыть документ
- Ctrl + Z: отменить действие
- Ctrl + Y: повторить действие
- Alt + Ctrl + S: разделить окно или удалить разделенный вид
- Ctrl + Alt + V: просмотр макета печати
- Ctrl + Alt + O: просмотр структуры
- Ctrl + Alt + N: черновик
- Ctrl + F2: предварительный просмотр печати
- F1: открыть панель справки
- Ctrl + F: поиск в документе
- F7: запуск проверки орфографии и грамматики
- Shift + F7: открыть тезаурус. Если Вы выбрали слово, Shift + F7 ищет это слово в тезаурусе.








