Какие комбинации клавиш можно использовать при включении mac
Содержание:
- Самый правильный способ
- Finder и системные ярлыки
- 1. Показать или скрыть док
- 2. Показать или скрыть путь поиска
- 3. Показать или скрыть боковую панель
- 4. Переместить файлы
- 5. Скрыть все приложения
- 6. Закройте все открытые приложения Windows
- 8. Откройте меню «Принудительно выйти»
- 9. Принудительно выйти из текущего приложения
- 10. Пустой мусор без окна подтверждения
- 11. Откройте настройки отображения
- 14. Отрегулируйте громкость / яркость небольшими приращениями
- 15. Скопируйте перетаскиваемый элемент
- 16. Сделайте псевдоним перетаскиваемого предмета.
- 17. Откройте все папки в выбранной папке
- Горячие клавиши при загрузке Mac OS
- Клавиша Alt / Option
- Ответы знатоков
- Базовые горячие клавиши
- Пометки и добавление в закладки
- Клавиатура на «Маках»
- Какие значения клавиш от F1 до F12
- Дополнительные функциональные комбинации
Самый правильный способ
Приложения, которые отображают горячие клавиши для Mac, существовали не всегда. Раньше пользователи узнавали о разных сочетаниях методом проб и ошибок, подсматривали шорткаты в системном меню и изучали документацию Apple.
Чтобы получать информацию структурированно и небольшими порциями – следите за публикациями на нашем сайте. Уже сейчас можете ознакомиться со следующими материалами:
- 10 горячих сочетаний клавиш Safari, которые нужно знать.
- Быстро активируем параметры универсального доступа в OS X.
- Учимся трюкам корпоративного общения в мессенджеры Slack.
- Полезные клавиатурные сокращения в OS X.
Не забывайте об отличной возможности создавать горячие клавиши самостоятельно. Не ленитесь и через несколько дней активной практики сами заметите прогресс.

iPhones.ru
Выбери подходящий и прокачай себя. Никто не оспорит полезность владения горячими клавишами в любой операционной системе. Разработчики OS X с большой любовью к мелочам сделали работу с клавиатурными сочетаниями очень практичной и удобной. Остается только узнать о нужных горячих клавишах и запомнить их. Предлагаем три различных варианта для решения задачи. 1. Простой бесплатный способ Для…
Finder и системные ярлыки
1. Показать или скрыть док
Я лично постоянно скрываю свою док-станцию, однако, если вы тот, кому просто нужно время от времени делать это, это сочетание клавиш для вас. Просто нажмите «Option-Command-D», чтобы скрыть свой док . Снова нажмите ту же самую комбинацию клавиш, чтобы восстановить ее.
2. Показать или скрыть путь поиска
До того, как я научился этому сочетанию клавиш, я ненавидел Finder на моем Mac. Моя самая большая проблема, которая заставляла меня ненавидеть, это то, что не было никакого способа увидеть путь к файлу в окне Finder. Ну, я был не прав. В Finder есть собственный способ просмотра пути к файлу, и вам просто нужно нажать на клавиатуре команду «Option-Command-P», чтобы увидеть его.
3. Показать или скрыть боковую панель
Точно так же вы можете скрыть или показать боковую панель окна Finder вашего Mac, нажав сочетание клавиш «Option-Command-S» .
4. Переместить файлы
Многие новые пользователи Mac считают, что Mac не дает вам возможности перемещать файлы из одного места в другое. Что ж, это правда, если вы не знаете простого сочетания клавиш «Option-Command-V» . Просто скопируйте то, что вы хотите переместить, и вставьте с помощью вышеупомянутого сочетания клавиш. Вместо создания копии файл будет перемещен.
5. Скрыть все приложения
Иногда ситуация требует решительных мер, и сокрытие приложений одно за другим может не привести к сокращению. В этом случае вы можете использовать сочетание клавиш «Command-Option-H», чтобы скрыть все открытые приложения одновременно . Просто нажмите на пустую часть вашего рабочего стола и нажмите сочетание клавиш, чтобы скрыть все приложения.
6. Закройте все открытые приложения Windows
Если вы хотите использовать еще более радикальный подход, вы можете закрыть все приложения, а не скрывать их. Просто используйте сочетание клавиш «Option-Command-W», чтобы сделать это.
8. Откройте меню «Принудительно выйти»
Хотя это не происходит регулярно на Mac, иногда существуют мошеннические приложения, которые не отвечают на ваши команды. В этих случаях вам необходимо принудительно закрыть эти приложения. Вы можете использовать меню Apple для вызова меню приложения принудительного выхода или просто нажать комбинацию клавиш «Command-Option-Esc », чтобы сделать это.
9. Принудительно выйти из текущего приложения
Вы можете сделать этот шаг еще дальше и напрямую принудительно выйти из текущего приложения, используя сочетание клавиш «Command + Shift + Option + Esc» .
10. Пустой мусор без окна подтверждения
Точно так же вы можете очистить корзину Mac без необходимости вызывать блок диалога подтверждения с помощью сочетания клавиш «Option-Shift-Command-Delete» .
11. Откройте настройки отображения
Клавиша Option также помогает вам получить доступ к определенным настройкам и предпочтениям без необходимости проходить весь процесс прохождения через меню Apple. Например, вы можете запустить панель «Настройки дисплея », нажав клавиши «Option-Brightness Up / Down» .
Аналогично, нажмите сочетание клавиш «Option-F5 / F6», чтобы запустить настройки клавиатуры.
Кроме того, используйте сочетание клавиш «Option – Mission Control» для запуска настроек Mission Control.
14. Отрегулируйте громкость / яркость небольшими приращениями
Клавиша Mac Option также позволяет пользователям регулировать яркость и громкость с меньшими приращениями для более точной настройки. Для этого достаточно сочетания клавиш «Option – Shift – Яркость клавиатуры вверх / вниз» и «Option-Shift – Громкость клавиатуры вверх / вниз» .
15. Скопируйте перетаскиваемый элемент
Это одна из самых неизвестных функций клавиши Option. По сути, всякий раз, когда вы перетаскиваете файл на своем Mac, вы можете удерживать нажатой клавишу «Option» во время перетаскивания, чтобы скопировать этот файл в буфер обмена.
16. Сделайте псевдоним перетаскиваемого предмета.
Точно так же, если вы удерживаете обе клавиши «Option» и «Command» при перетаскивании элемента, он создаст псевдоним файла, который по сути является ярлыком для запуска файла.
17. Откройте все папки в выбранной папке
Если вы используете вид списка в вашем Finder, вы можете найти этот трюк очень удобным. По сути, вы можете удерживать клавишу «Option», нажимая треугольник раскрытия, чтобы открыть все папки в выбранной папке. Таким образом, одним щелчком мыши вы сможете найти все, что хранится не только в родительских папках, но и в дочерних папках.
Горячие клавиши при загрузке Mac OS
| Удерживать в ходе запуска | Описание |
| Shift ⇧ | Запуск в безопасном режиме. |
| Option ⌥ | Запуск Менеджера загрузки. |
| C | Запуск с загрузочного диска CD, DVD или флэш-накопителя USB (например, запуск с установочного носителя OS X). |
| D | Запуск диагностики Функциональный тест оборудования Apple или Apple Diagnostics, в зависимости от модели компьютера Mac. |
| Option-D | Запуск диагностики Функциональный тест оборудования Apple или Apple Diagnostics через Интернет. |
| N | Запуск с совместимого сервера NetBoot. |
| Option-N | Запуск с сервера NetBoot, применяется загрузочный образ по умолчанию. |
| Command (⌘)-R | Запуск с раздела восстановления OS X. |
| Command-Option-R | Запуск функции восстановления OS X через Интернет. |
| Command-Option-P-R | Сброс NVRAM. Отпустите клавиши после второго звукового сигнала запуска. |
| Command-S | Запуск в однопользовательском режиме. |
| T | Запуск в режиме внешнего диска. |
| X | Запуск с загрузочного тома OS X в случае, когда компьютер Mac по умолчанию запускается с загрузочного тома другой системы. |
| Command-V | Запуск в режиме подробного протоколирования. |
| Клавиша извлечения (), F12, кнопка мыши или трекпада | Извлечение любых съемных носителей данных (например, оптического диска). |
Клавиша Alt / Option
⌥optionна клавиатуре Apple и Altна клавиатуре ПК отправляют один и тот же скан-код USB.
Использование клавиши Alt в Microsoft Windows
The Altкнопка в MS Windows имеет несколько различных применений:
- Он используется для вызова графических меню. Например, нажатие (и отпускание) Altсамо по себе активирует графическое меню, затем пользователь может нажать буквенную клавишу, чтобы вызвать команду меню, или использовать клавиши со стрелками для навигации по меню. Например, Alt e cвызывает команду копирования в меню редактирования в Блокноте и большинстве других приложений Microsoft Windows.
- При одновременном нажатии с клавишей он вызывает команду напрямую. Например, Alt+ F4закрывает текущее окно.
- Удерживая нажатой, введите число на цифровой клавиатуре, оно вводит специальный символ. Например, удерживайте нажатой , Altклавишу затем введите 0225 на цифровой клавиатуре и вставьте «á».
- Если в вашей раскладке клавиатуры Windows установлен европейский язык, то вправо» Alt клавиша « плюс буквенная клавиша вставляет специальные символы.
Option Key Использование в macOS
The ⌥optionкнопка используется для:
- Управление курсором с помощью клавиш со стрелками. Например, ⌥option+ →перемещает курсор по слову.
- Клавиша выбора используется для вставки специальных символов, таких как «• ». Например, ⌥+ 8 вставит маркер «•».
- Клавиша Option используется как клавиша-модификатор вместе с ⌘commandклавишей. Например, в ⌘command+ ⌥option+ hвызывает команду 〖Hide Others во всех приложениях Apple.
Удерживайте ⌥optionдля ввода символов Юникода. Оранжевый цвет — это префиксные клавиши, позволяющие вводить символы с диакритическими знаками, например это ты ô . Вы можете заставить его вставлять смайлы.
Ответы знатоков
Unnamed:
В windows закроется активное приложение. быстрый и универсальный выход даже из подвисших программ.
Пользователь удален:
закроется окно
Шанс:
Окрытое окно закроется.
Silenser:
Закроется активное окно.
Лисенок:
обычно окно закрывается
Вилька:
если несколько раз то, ..типо перезагрузки.
newmen_91@mail :
а ты нажми и увидиш))
s d:
Внимание! Не нажимайте alt+f4 когда у вас что-то качается! Я так 1 раз сделала и полная жо/а была!
Елена Кеник:
х. з.
Миранда Уаймен:
У меня браузер выключаеться
виктор паршев:
получеш миллион денег
Никита Ходюшин:
Я нажал потом я испугался но просто выключился браузер так что можно нажимать кто говорит сломался и прочее не это не правилный ответ так что нажимаете
Ислам Хаерварин:
Выбираешь 1000000 рублей
Полина Матвеева:
Закроется активное окно
Людмила Иванова:
Закроется приложение, которое сейчас открыто. Проверь
сёма чуйкин:
у меня закрылос
Виктор Доу:
Сделается скриншот в овервоч
alyaK:
закроется активное окно.
Ян Костров:
Закроется активное окно
Alex SH:
Окно закроется
Некто:
тоже что и нажать на крестик в верхнем правом углу окна
Вован Петряев:
Закроется активное окно.
Titanishu:
закроется окно, программа и т. д. если на рабочий стол тыкнешь и потом нажмешь то вылезет окно завершение работы виндовс
_:
alt + f4 -завершить задачу, закроется че нить что открыто
Юрий Некто:
Закрытие приложения… которое стоит на рабочем столе в первую очередь. Вот к примеру…. Работаете вы сейчас на браузере…. он и закроется.
Евлампий:
Нажал, у меня браузер выключился.
Иван Рыбаков:
Компьютер пукнет и заткнётся=)
Анютка:
Я проверила! Это типа подстава такая. Ты убила 40 мин работы!!!!
s d:
Если нажать alt+f4 то будет завершение работы! Не нажимать если чёто качается и т. д.! <(‘o’)>
Турбо Ежик:
alt+f4=Быстрое и удобное приспособление чтобы закрывать все программы. Пожалуйста † Удачки
Некит Савельев:
Закроется окно и всё
Katte Kitten:
Окно закроется. Да! Да да это всё!В ветлужских лесах есть озеро. Расположено оно в лесной чаще. Голубые воды озера лежат неподвижно и днем и ночью. Лишь изредка легкая зыбь пробегает по озеру. Бывают дни, когда до тихих берегов озера доносится протяжное пение и слышится далекий колокольный звон.
Давным-давно, еще до пришествия татар, на месте озера стоял славный град Китеж. В центре города возвышались шесть глав церквей.
Придя на Русь и завоевав многие земли наши, Батый услышал про славный Китеж-град и устремился к нему с ордами своими…
Татары грозовой тучей обложили город и хотели взять его силой, но когда они прорвались к его стенам, то изумились. Жители города не только не построили никаких укреплений, но даже не собирались защищаться. До татар доносился лишь колокольный звон церквей. Жители молились о спасении, так как от татар нечего было ждать чего-либо доброго.
И как только татары ринулись к городу, из-под земли вдруг забили многоводные источники, и татары в страхе отступили.
А вода все бежала и бежала…
Когда стих шум родников, на месте города были лишь волны. Вдали мерцала одинокая глава собора с блестящим посредине крестом. Она медленно погружалась в воду. Вскоре исчез и крест.
Теперь к озеру есть путь, который называется Батыевой тропой. Она может привести каждого прямо к славному городу Китежу. Азаза! Влепила прост так!
Фарид Айдаров:
Закроется активное окно а если активного окна нету то комп выключится
Аня Борисова:
Если нажать на Alt+F4 тогда закроется страничка. А если нажать на рабочем столе Alt+F4 тогда откроется панэль и напишет что компьютеру надо будет делать
Александр Трошин:
если нажать alt + f4 то прилетит летающий макаронный монстр и увезет вас в сказочную страну единорогов. Вы встретите там блоху, поженитесь, и у вас родится дочь.
виктор паршев:
нажми и убейся об стенку
ItzDeVeR:
ТИБЕ ДАДУТЬ 100000000 ДОЛАРИВ ПОНИВ? *??ЖМИ БЫСТРЕЕ, XD
Тимур Минитаев:
Включатся фары в World of tenks
Леся:
Закроется активное окно
дима филенков:
если нажать на alt f4 на рабочем столе то откроется завершение работы windows выбераеш кнопку завершение работы перезагрузка спящий режим выход из системы гибернация и т. п
Базовые горячие клавиши
Приведенные в этом разделе клавиши обязательно знать каждому пользователю, поскольку они выполняют действия, важные для работы системы и базового взаимодействия с ней.
Всего в данной системе существует пять клавиш, предназначенных для создания функциональных сочетаний:
- «Command» – клавиша, которая является аналогом кнопки «Win» в системе устройств на Mac. Одноразовое нажатие на неё вызывает главное меню, и она используется в большинстве сочетаний, связанных с базовыми настройками системы. Далее в тексте – сокращёно «Cmd»; Название, символ и аббревиатура клавиши «Command»
- «Shift» – знакомая пользователям кнопка временной смены регистра; Название, символ и аббревиатура клавиши «Shift»
- «Option» – заменитель «Alt-а» для «яблочной» продукции. Выполняет практически те же функции, однако с ней связанно также большое количество уникальных сочетаний и дополнительных возможностей, подробнее о которых ниже; Название, символ и аббревиатура клавиши «Option»
- «Control»- ещё один общий элемент клавиатуры для всех видов операционных систем; Название, символ и аббревиатура клавиши «Control»
- «Fn» – клавиша системных сочетаний конкретного устройства, преимущественно для ноутбуков. Комбинации с данной кнопкой индивидуальны для каждого конкретного устройства, и зависит от его модели.
Клавиша системных сочетаний конкретного устройства «Fn», преимущественно для ноутбуков
Обычные операции
Сочетание горячей клавиши «Command» с другими клавишами при обычных операциях
| Комбинация | Функция |
| Cmd+X | Выделенный элемент полностью удаляется из места расположения, оставаясь в буфере обмена для вставки |
| Cmd+C | Копирование выделенного элемента или файла. Данная комбинация доступна для всех приложений |
| Cmd+V | Помещение информации из буфера обмена в выделенную область |
| Cmd+Z | Отменяет любое предыдущую манипуляцию с папкой, файлом или фрагментом. Комбинация Cmd+Shift+Z аннулирует действие этой функции |
| Cmd+A | Выделяет всю совокупность элементов в текущем расположении |
| Cmd+F | Запускает инструмент или строку поиска в системе или конкретной программе |
| Cmd+G | Показывает последующий вариант, найденный при поиске. Показать предыдущий элемент выдачи – «Cmd+Shift+G» |
| Cmd+H | Убрать открытое на данный момент окно. Оно перестанет отображаться, но не будет закрыто. «Cmd+Option+H» – скрывать все открытые программы, кроме активной на данный момент |
| Cmd+M | Свернуть: спрятать выделенное окно на главную панель «Dock». «Cmd+Option+M» – запустить сворачивание всех открытых на данный момент окон |
| Cmd+N | Создать: открыть новый чистый документ в активной программе, или папку в просматриваемой директории |
| Cmd+O | Открыть: запустить выбранный файл с помощью соответствующей программы или открыть выделенную папку |
| Cmd+P | Печать: отправить документ или графический файл на подключенный принтер |
| Cmd+S | Сохранить: запомнить последние изменения в файле или процессе редактирования |
| Cmd+W | Полностью убрать конкретное окно |
| Cmd+Q | Закрытие активного приложения |
| Option+Cmd+Esc | Открыть меню выключения программ, которые не отвечают и не закрываются самостоятельно |
| Cmd+Tab | Перейти от текущей программы к последней использовавшейся |
| Shift+Cmd+«~» | Переход между запущенными окнами приложений |
| Shift+Cmd+3 | Сделать скриншот текущего изображения на экране |
| Cmd+ «,» | Настройки: запуск меню настроек активного приложения или системного элемента |
При запуске устройства
| Удерживать | Описание |
| Shift (⇧) | Загрузка системы в режиме безопасного использования |
| Option (⌥) | Запуск интерфейса подбора загрузочных дисков |
| D | Активация тестирования системы для обнаружения ошибок |
| N | Загрузка и старт системы со специального сервера NetBoot |
| Cmd+V | Перезапуск ОС с подробной записью протокола |
| Cmd+R | Использование инструментов восстановления, встроенных в прошивку |
| Cmd+S | Старт системы для одного пользователя |
| Клавиша «» или F12 | Отсоединение съёмных источников информации |
Пометки и добавление в закладки
Выделите текст, снимите выделение, сделайте закладки, очистите и осуществите многое другое с помощью этих комбинаций клавиш.
Пометить: ⌘Cmd + U
Поместить в закладки: ⌥Option (Alt) + ⌘Cmd + U
Снять отметку: ⇧Shift + ⌘Cmd + U
Пометить строку: ⌘Cmd + Return
Ввод без отметки: ⇧Shift + ⌘Cmd + Return
Вставить закладку: ⇧Shift + ⌘Cmd + M
Вставить закладку с именем: ⌥Option (Alt) + Shift + ⌘Cmd + M
Перейти к следующей отметке: ⌘Cmd + стрелка вниз
Перейти к предыдущей отметке: ⌘Cmd + стрелка вверх
Перейти к следующей закладке: ⌥Option (Alt) + ⌘Cmd + Стрелка вниз
Перейти к предыдущей закладке: ⌥Option (Alt) + ⌘Cmd + Стрелка вверх
Очистить до предыдущей отметки: ⌘Cmd + L
Очистить до предыдущей закладки: ⌥Option (Alt) + ⌘Cmd + L
Очистить до самого начала: ⌘Cmd + K
Надеемся, что эти сочетания клавиш для терминала на вашем Mac помогут вам повысить производительность. Но не только этой программой ограничены возможности хоткеев. Есть свои комбинации на Mac для «Сообщений» и «Заметок». А каким образом вы ускоряете свою работу на компьютере? Помогают ли вам в работе быстрые клавиши?
Клавиатура на «Маках»
Apple одновременно является производителем компьютеров собственной марки и поставщиком программного обеспечения для них. Ни одна компания в мире не поступает подобным образом. Именно этим и объясняются различия между стандартной клавиатурой и используемой на компьютерах Mac.
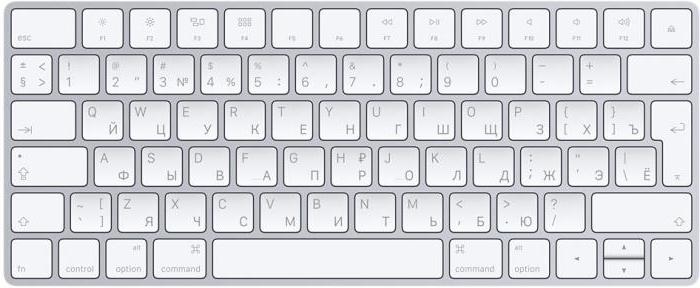
Цифровой и буквенные ряды значительных различий не имеют. Используемая раскладка практически полностью соответствует QWERTY, за малым исключением. Буква «ё» на них располагается в другом месте. Существенно различаются только верхний ряд с управляющими клавишами и нижний с клавишей «пробел».
Налево от клавиши «пробел» располагаются последовательно Command, Option, Control, Fn. Направо от нее же – Command, Option и стрелочный блок. Таким образом, нижний ряд клавиш содержит в себе весь специфический набор, который использует только клавиатура Apple. Клавиша Option на Mac обозначается значком «⌥» и надписью «alt». Современные модели клавиатур с механизмом по типу «бабочка» отличаются большей площадью клавиш и вместо значка содержат надписи «Option» и «alt».
Какие значения клавиш от F1 до F12
Клавиши от F1 до F12, известные как функциональные клавиши, могут иметь много различных способов использования. Все зависит от установленной на компьютере операционной системы, программного обеспечения и программы открытой в данный момент. Большинство программ могут использовать не только определенную функциональную клавишу, но и сочетания их с клавишами CTRL и ALT и другими. Например, пользователи Microsoft Windows могут нажать «ALT + F4» чтобы закрыть активную в данный момент программу.
F1 — вызов «справки» Windows.
F2 — переименование
F3 — открывает окно поиска
F4 — открывает выпадающий список
F5 — обновляет активное окно
F6 — отвечает за переключение
F7 — проверка правописания
F8 —
F9 — в некоторых программных продуктах обновляет выделенные поля
F10 -вызов меню окна
F11 — переход в полноэкранный режим и обратно
F12 — переход к выбору параметров сохранения файла (файл — сохранить как).
Esc —
Tab —
Shift —
Caps Lock
Alt —
Ctrl —
Win — клавиша windows, ещё её называют клавишей запуска или «start».
Enter —
Baсkspace —
Delete —
Стрелки вверх, вниз, влево, вправо —
Home —
End —
Page Up/Page Down —
Insert —
Print Screen —
Scroll Lock —
Pause/Break —
Numlock —
Для ноутбука клавиатура точно такая как и для компьютера.
Но есть и дополнительные клавиши с которыми мы разберемся.
FN
FN + F1
FN + F2
FN + F3
FN + F4
FN + F5
FN + F6 или F7
FN + F8
FN + F9
FN + F10
FN + F11
FN + F12
FN + 1(!)
FN + 2(@)
FN + PGUP
FN + PGDN
Горячие клавиши Windows 7
Основные горячие клавиши (сочетания клавиш) Windows 7:
|
Сочетание клавиш |
Назначение |
|
ALT + P |
Включить/отключить панель просмотра файлов |
|
ALT + ТАB |
Позволяет выполнить переход между открытыми окнами и приложениями |
|
ALT + UP |
Подняться уровнем выше по папкам |
|
ALT+F4 |
Закрытие активного окна или завершение работы активной программы |
|
ALT+SPASE |
Запуск контекстного меню активного окна |
|
CTRL + A |
Выделить всё |
|
CTRL + C, CTRL + INSERT |
Копировать выделенное |
|
CTRL + X, SHIFT + DELETE |
Вырезать выделенное |
|
CTRL + V, SHIFT + INSERT |
Вставить |
|
CTRL + N |
Создать новый документ (тип документа зависит от программы) |
|
CTRL + S |
Сохранить документ (тип документа зависит от программы) |
|
CTRL + O |
Открыть документ, файл (тип документа, файла зависит от программы) и.т.д. |
|
CTRL + P |
Печать |
|
CTRL + Z |
Отменить последнее действие (последние действия) |
|
CTRL + F4 |
Позволяет выполнить закрытие активного документа (комбинация актуальна для программ, в которых одновременно можно открыть несколько документов) |
|
CTRL + ESC, WIN |
Вызов меню «Пуск» (Start) |
|
CTRL + SHIFT + N |
Создание новой папки |
|
CTRL + WIN + ЦИФРА (1-9) |
Переключиться на следующее окно приложения (программы), закрепленного на панели задач под соответствующим номером |
|
CTRL + SHIFT + CLICK |
Запустить программу от имени Администратора |
|
CTRL+F1 |
Справка Windows |
|
CTRL + SHIFT + ESC |
Позволяет открыть ДИСПЕТЧЕР ЗАДАЧ WINDOWS |
|
CTRL + TAB |
Перемещение вперед по вкладкам |
|
F2 |
Переименование выделенного объекта |
|
F5 |
Обновление активного окна |
|
F10 |
Активация строки меню используемого приложения |
|
SHIFT + WIN + ЦИФРА (1-9) |
Запуск новой копии приложения (программы), закрепленного на панели задач под соответствующим номером |
|
SHIFT + DELETE |
Позволяет удалить выбранные объекты (файлы, папки, и.т.д.) без помещения в корзину (т.е. безвозвратно) |
|
SHIFT + WIN + DOWN |
Развернуть окно по высоте |
|
WIN + UP |
Максимизировать активное окно (развернуть окно на весь экран) |
|
WIN + DOWN |
Минимизировать активное окно (свернуть окно) или восстановить размер окна |
|
WIN + LEFT |
Переместить активное окно к левой границе экрана |
|
WIN + RIGHT |
Переместить активное окно к правой границе экрана |
|
WIN + SHIFT + LEFT |
Переместить активное окно на левый монитор |
|
WIN + SHIFT + RIGHT |
Переместить активное окно на правый монитор |
|
WIN + HOME |
Свернуть/развернуть все окна, кроме активного |
|
WIN + E |
Открыть ПРОВОДНИК WINDOWS |
|
WIN + ЦИФРА (1-9) |
Запуск приложения (программы), закрепленного на панели задач под соответствующим номером |
|
WIN + SPACE |
Все окна становятся прозрачными |
|
WIN + G |
Отображать гаджеты поверх всех окон/переключение между гаджетами |
|
WIN + P |
Настройка вывода изображения на второй дисплей/проектор |
|
WIN + X |
Запуск Центра мобильности (Mobility Center). Актуально для ноутбуков |
|
WIN + + WIN + – |
Позволяет увеличить/уменьшить изображение |
|
WIN + TAB |
Запуск Flip 3D |
|
WIN + B |
Переместить курсор в область трея |
|
WIN + D |
Свернуть все окна или развернуть все окна (если они были свернуты) |
|
WIN + М |
Свернуть все окна |
|
WIN + F |
Поиск файлов |
|
WIN + L |
Блокировка ПК |
|
WIN + R |
Запуск команды ВЫПОЛНИТЬ с помощью которой можно запустить любую программу. |
|
WIN + U |
Открыть ЦЕНТР СПЕЦИАЛЬНЫХ ВОЗМОЖНОСТЕЙ |
|
WIN + PAUSE/ BREAK |
Вызов окна СВОЙСТВА СИСТЕМЫ |
На этом все. Спасибо, что прочитали статью. Надеюсь, она была Вам полезна.
Дополнительные функциональные комбинации
 Сочетание горячих клавиш для выполнения дополнительных функций в Mac OS
Сочетание горячих клавиш для выполнения дополнительных функций в Mac OS
Кроме основных сочетаний для некоторых программ и запуска дополнительных функций и приложений предусмотрены также расширенные комбинации. Такие сочетания будут полезны для пользователей, которые регулярно взаимодействуют с конкретными элементами системы и нуждаются в быстром доступе к ним.
Управление приложениями
Рассмотрим основные стандартные приложения, и последовательности клавиш для них. Сразу следует заметить, что сторонние программы могут иметь собственные функции для стандартных и дополнительных сочетаний. Ниже – лишь базовые средства, доступные по умолчанию.
Finder
Основные манипуляции с инструментарием стандартного поисковика закреплены за следующими комбинациями.
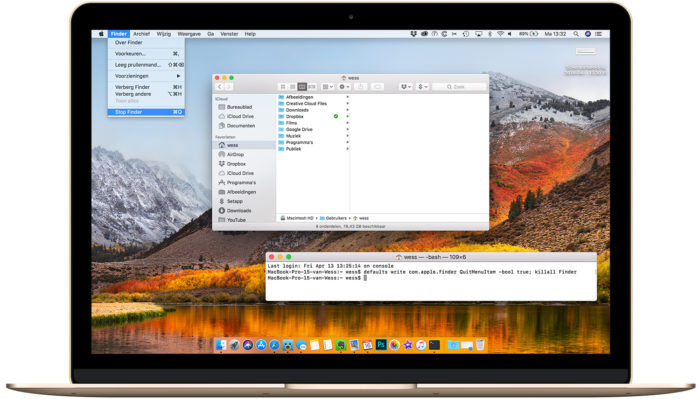 Сочетание горячих клавиш для управления в системном файловом менеджере Finder
Сочетание горячих клавиш для управления в системном файловом менеджере Finder
Таблица горячих клавиш по управлению в системном файловом менеджере Finder.
| Сочетание | Функция |
|---|---|
| Cmd+J | Запустить настройки отображения открытого окна |
| Cmd+K | Отобразить мастер настройки подключения к сети |
| Cmd+L | Сформировать для выделенного элемента индивидуальную ссылку |
| Cmd+M | Максимально уменьшить действующее окно |
| Cmd+R | Открыть для просмотра объект, к которому ведёт выделенная ссылка |
| Cmd+T | Закрепить выделенные элементы в боковом меню |
Spotlight
Для этой программы зарезервированы только две возможности:
-
Одновременное нажатие «Cmd» и «Пробела» запускает основной интерфейс программы с любого места в системе.
- Если навести курсор на любой объект в поисковой выдаче и удерживать «Cmd», система выдаст основную информацию об элементе, и его расположение в файловой системе.
Aperture
В данной среде для обработки фотографий используются такие комбинации.
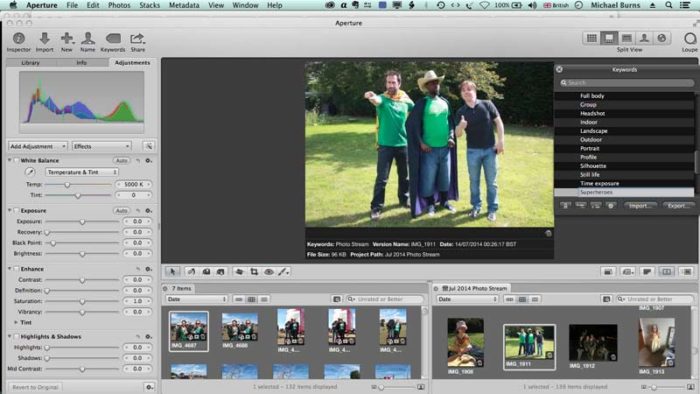 Комбинации горячих клавиш для обработки фотографий в приложении Aperture
Комбинации горячих клавиш для обработки фотографий в приложении Aperture
Таблица комбинаций клавиш для обработки фотографий.
| Сочетание | Функция |
|---|---|
| Cmd+Shift+E | Сменить расширение и текущий формат файла фотографии |
| Cmd+Shift+V | Переход между обычным режимом и созданием либо редактированием векторной графики |
| Cmd+Alt+I | Редактировать размеры файла |
| Cmd+F | Переход к полному инструментарию редактирования картинки |
| Cmd в сочетании с «+» | Приблизить. Рассмотреть ближе мелкие элементы |
| Cmd в сочетании с «-« | Отдалить. Показать фотографию полностью или в большем масштабе |








