Как отключить защитник windows 10 временно или навсегда
Содержание:
- Системные обновления
- Как отключить брандмауэр Защитника Windows
- Как влючить Windows Defender разными способами
- Как отключить Защитник Windows через реестр
- Как отключить защитник windows
- Как отключить Avast Free Antivirus на ПК с Windows 10 и 7 временно
- Настройка
- Как отключить антивирус временно?
- Отключение Защитника Виндовс 7
- Как отключить?
- Временная деактивация
- Зачем выключать свой антивирус?
- Как отключить антивирус в системе Windows 7
- Подводя итоги
- Итоги
Системные обновления
Само собой, для корректной работы встроенной защиты нужно не забывать устанавливать рекомендуемые обновления Windows, которые обеспечат актуальные антивирусные базы и заплатки. Оптимальным вариантом в плане защиты будет настройка автоматического обновления системы. Но на слабых компьютерах это может повлечь за собой весьма неприятные задержки работы во время фоновой установки обновлений, а также достаточно часто может потребоваться перезагрузка ОС, что уж совсем не будет удобным, например, когда вам срочно нужно проверить почту.
Для того чтобы Windows не смог прервать вашу работу на самом важном месте, рекомендуется выбрать установку обновлений по расписанию, что позволит проводить процесс в удобное для вас время. Также есть возможность настроить ручное обновление системы, но при этом пользователю придется не забывать время от времени проверять его наличие
Как отключить брандмауэр Защитника Windows
До сих пор мы рассматривали только отключение антивирусной функции Защитника Windows. Однако приложение Windows Security также содержит параметры для встроенного брандмауэра Windows. Вы можете отключить это, однако из соображений безопасности мы рекомендуем оставить его включенным, если у вас нет особых причин для его отключения.
Если вы хотите отключить брандмауэр Windows, откройте приложение «Безопасность Windows» и щелкните « Брандмауэр и защита сети» . Там вы увидите, включен ли брандмауэр для трех типов сетей, которые использует Windows: доменных (корпоративные среды), частных (доверенные домашние сети) и общедоступных (открытые сети, подобные сетям в аэропортах). Если вы не уверены, вы увидите (активен) рядом с текущим типом сети.
Выберите параметр брандмауэра, который хотите отключить. Чтобы отключить брандмауэр Windows в этих типах сетей, просто выключите ползунок в брандмауэре Защитника Microsoft . Это требует, чтобы вы утвердили запрос безопасности как администратор.
После этого брандмауэр Windows отключится для этих типов сетей и не будет фильтровать трафик. Если вы хотите отключить брандмауэр только потому, что одна программа не работает, вам следует вместо этого разрешить эту программу через брандмауэр, а не полностью отключать ее.
Как влючить Windows Defender разными способами
Активация Windows Defender может осуществлятся несколькими разными способами.
Включение защиты через «Пуск»
Windows в любом случае не оставит без внимания отключенную защиту от вирусов. Система будет настойчиво извещать вас об этом через уведомления. Кроме того, значки службы безопасности в меню «Пуск» и системном трее будут содержать окрашенный в красный цвет символ. О наличие проблем также будет говорить жёлтый ярлык с восклицательным знаком.
Наиболее простым и очевидным решением является попробовать заново запустить защиту через стандартный графический интерфейс — «Безопасность Windows». Осуществить это можно через меню «Пуск»:
- Запустите «Безопасность Windows», просто нажав на значок со щитом, либо активировав «Параметры» (значок с шестерёнкой).
- В окне «Параметры» выберите «Обновление и безопасность».
- «Защита от вирусов и угроз» требует действий. Нужно открыть службу «Безопасность Windows», щёлкнув мышкой по одноимённому полю.
- Кстати, более коротким путём попасть в настройки защиты можно, набрав в поиске «Безопасность Windows» и нажав Enter.
- Активируйте кнопку «Включить». Возможно, вам придётся нажать два или три раза, запустив все отключенные антивирусные службы, пока вместо значка с крестиком не появится символ зелёного цвета.
- Теперь, если вы наблюдаете вот такую картину, можно закрыть центр безопасности.
Обычно по завершении данной настройки защита вновь работает безупречно, но не всегда. Если инструменты, отвечающие за безопасность, не хотят активироваться, скорее всего, служба отключена на уровне системы либо она административно управляется. Об этом может говорить также появление сообщения об ошибке при попытках перезапуска антивирусного приложения. И если это ваш случай, попробуйте следующие способы.
Запуск «Безопасности Windows» с помощью редактора реестра
В редактор реестра проще всего попасть, воспользовавшись стандартными программными средствами Windows 10:
Щёлкните правой кнопкой мыши по иконке «Пуск». В строке открывшегося окна наберите Regedit и нажмите «ОК».
В открывшемся редакторе найдите папку Policy Manager, пройдя по пути HKEY_LOCAL_MACHINE\SOFTWARE\Policies\Microsoft\Windows Defender. Откройте её. Дважды щёлкните по параметру DisableAntiSpyware. В поле «Значение» поставьте «0»
Нажмите «ОК»
Здесь же обратите внимание на папку Real-Time Protection, открыв её. Если значения в скобках (в конце каждой строчки) отличны от нуля, измените их на «0» так же, как вы делали это в пункте 2
По окончании всех операций закройте окна и перезагрузите компьютер. Если защита Windows не включилась, переходите к следующему пункту.
Активация через редактор локальной групповой политики
Управление системой через редактор групповой локальной политики предусмотрено лишь в корпоративной версии «десятки» и в Windows 10 Pro. Активация среды «Безопасность Windows» с применением инструмента для администраторов gpedit.msc выполняется следующим образом:
- С помощью утилиты «Выполнить» запустите редактор локальной групповой политики. Для этого наберите Gpedit.msc и нажмите Enter.
- В левом поле консоли найдите и откройте папку «Антивирусная программа». Она находится по пути «Конфигурация компьютера»/»Административные шаблоны»/»Компоненты Windows». Нажмите «Выключить антивирусную программу».
- В открывшемся окне поставьте «Отключено», запустив инструмент Endpoint Protection. Далее нажмите «Применить» и «ОК».
Закройте все программы и окна и перезагрузите ПК. Если защита всё так же отключена, попробуйте запустить её с помощью стороннего софта.
Использование программы Win Updates Disabler
Сторонняя утилита Win Updates Disabler позволяет включать и отключать компоненты защиты Windows 10 буквально парой кликов компьютерной мыши. Программу можно скачать с ресурса site2unblock.com:
- Установите и запустите утилиту Win Updates Disabler. На вкладке «Включить» отметьте все пункты и нажмите «Применить сейчас». Перезагрузите компьютер.
- Иногда при использовании данной программы защита на низком уровне включается, но вы не можете запустить графический интерфейс «Безопасность». Для исправления бага откройте редактор реестра, последовательно пройдите по пути HKEY_LOCAL_MACHINE\SYSTEM\CurrentControlSet\Services\SecurityHealthService. В последней папке найдите переменную Start, щёлкните по строке мышкой и поменяйте в открывшемся окне значение на двойку.
Теперь можно выйти из приложения и выполнить перезагрузку компьютера. Служба «Безопасность Windows» должна вновь стать активной.
Как отключить Защитник Windows через реестр
Если у вас нет доступа к редактору политик, или у вас установлена Windows 10 Home, вы можете отредактировать реестр Windows, отключив тем самым Защитника. Напоминаю, что редактировать реестр рискованно, и ошибки в этом деле могут нанести непоправимый ущерб текущей установленной копии Windows. Лучше сделать резервную копию системы перед тем, как начинать редактирование. Чтобы полностью отключить Защитиника через реестр, запустите через кнопку «Пуск» программу regedit, и перейдите в ней по следующему пути: HKEY_LOCAL_MACHINESOFTWAREPoliciesMicrosoftWindows Defender Совет: этот путь можно скопировать и вставить в адресную стоку редактора реестра. Затем правой клавишей нажмите на ключ (каталог) Windows Defender, выберите «Новый» и DWORD (32-bit) Value. Назовите новый ключ DisableAntiSpyware и нажмите «Ввод». Затем двойным щелчком откройте редактор ключа и задайте ему значение 1. Нажмите ОК, и перезапустите компьютер. После этого Защитник Windows уже не будет защищать вашу систему. Если вы захотите отменить эти изменения, повторите все шаги, но в конце удалите этот ключ или назначьте ему значение 0.
Как отключить защитник windows
С исключенными файлами, папками и типами файлов вроде все понятно. Если защитник, по ошибке, реагирует на заведомо безопасный файл, то можно внести его в исключения.
На вкладке Подробно, так же как и в Microsoft Security Essentials, устанавливаю галочку для проверки USB-устройств, чтобы защитник проверял подключенные , и другие накопители информации.
В разделе Администратор можно выключить защитника полностью и разрешить показывать журнал всем пользователям. Если за компьютером работает несколько пользователей, то можно разрешить им смотреть, что обнаружил Защитник Windows 7.
С настройками все.
Как отключить Avast Free Antivirus на ПК с Windows 10 и 7 временно
Алгоритм, по которому нужно отключать ПО, будет одинаков в независимости от версии используемой операционной системы Windows. Данная процедура осуществляется по следующей схеме:
- Найти в трее панели задач значок рассматриваемой программы и кликнуть по нему правой клавишей манипулятора один раз.
- В открывшемся контекстном меню нажать по строчке «Управление экраном Avast». После этого должно высветиться ещё одно контекстное окно с дальнейшими вариантами.
- Временное отключение средствами операционной системы можно произвести либо на 10 мин., либо на один час. Пользователю потребуется выбрать нужный вариант и тапнуть по нему ЛКМ.
- После осуществления предыдущих операций должно отобразиться окно уведомления о возможных последствиях выключения программы. Здесь необходимо согласиться с предупреждением, нажав на «Да».
Временная деактивация Avast Free Antivirus на операционной системе Windows 10
Обратите внимание! Когда антивирус будет выключен, то в трее ОС около его иконки появится красный крестик, свидетельствующий о неработоспособности ПО
Настройка
Чтобы открыть панель антивируса, открываем его с помощью ярлыка на рабочем столе или с помощью иконки в панели уведомлений. Интерфейс очень похож на стандартный Windows Defender. В бесплатной версии отсутствует ряд функционала, о чём сообщается в основном меню с помощью затемнённых иконок.
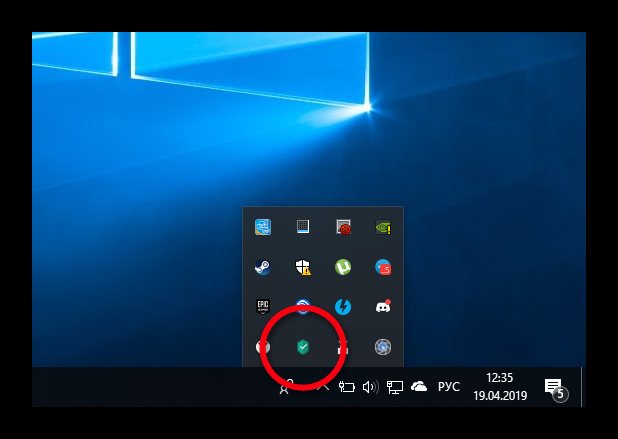
Заходим в настройки с помощью шестерёнки в левом нижнем углу. В разделе «Общие» корректируются параметры автозапуска антивируса, и отключается защита ОС.
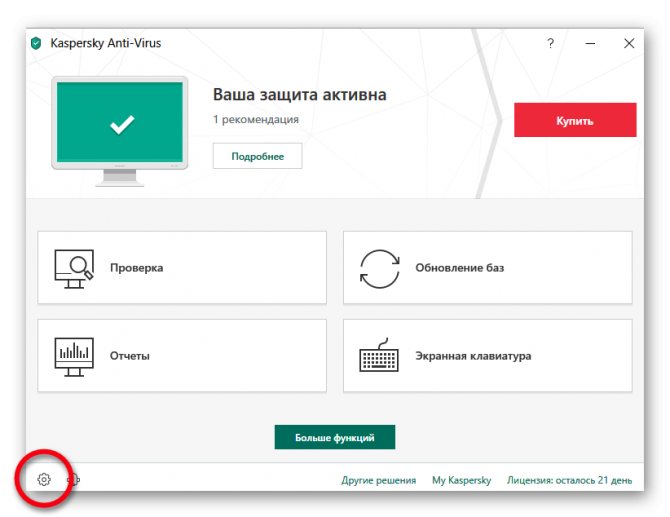
Снизу расположено два пункта: управление параметрами и уровень безопасности. Первый отвечает за импортирование и восстановление параметров с другого компьютера. В уровнях есть:
- Максимальная защита – подходит для активных интернет пользователей. Постоянно скачивающих файлы с непроверенных ресурсов или переходящих по сомнительным ссылкам.
- Оптимальный уровень – лучший выбор для обычного человека.
- Минимальный уровень – обеспечивает лучшую производительность компьютера и минимальную защиту.
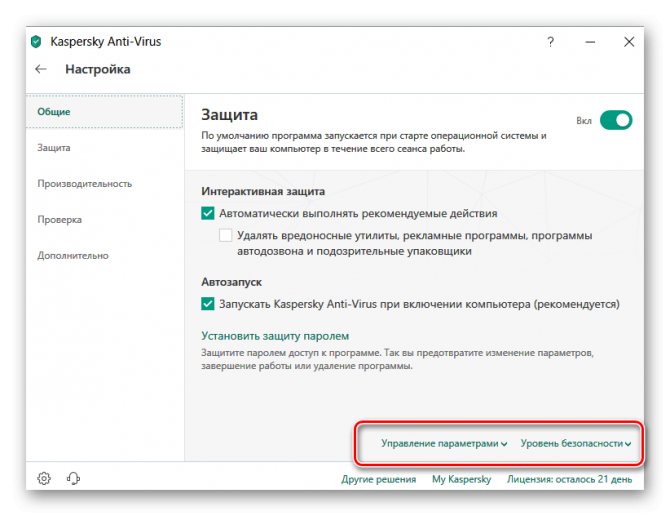
В разделе «Производительность» регулируется перечень дополнительных параметров: выставление задач по расписанию, игровой режим и выделение дополнительных ресурсов при запуске системы.
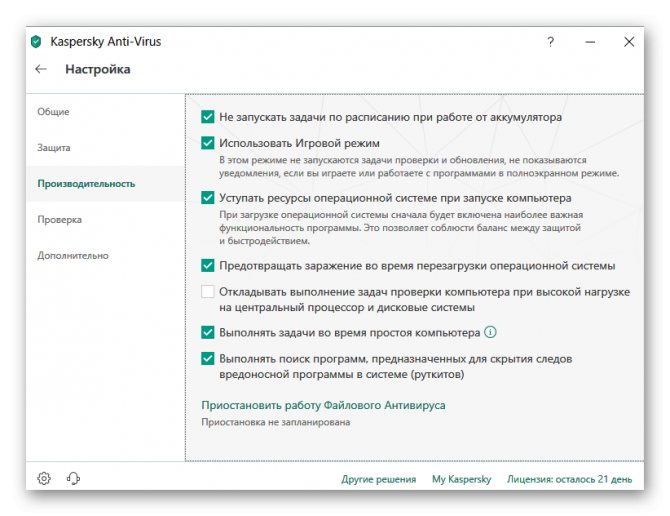
Пункт «Проверка» отвечает за тщательность сканирования файлов на локальном диске. Выбрать какие действия будут автоматически выполнены при нахождении угрозы. При подключении нового устройства Касперский производит сканирование, по умолчанию выставлено быстрый режим. При необходимости его можно отключить или изменить на полное.
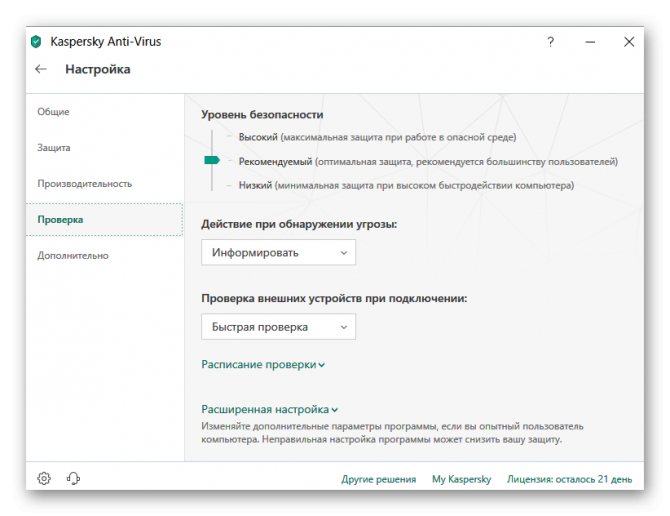
Антивирусная система — это важный элемент защиты компьютера. Поэтому необходимо выбирать лучшее. Kaspersky Free Antivirus – создаст прочную стену между компьютером и внешними вирусными угрозами.
Как отключить антивирус временно?
Все антивирусники (Аваст, NOD32, Касперский и т. п.) можно временно деактивировать, выполнив следующие последовательные шаги:
- Вызвать контекстное меню от значка антивирусника, расположенного в правой части панели задач;
- Кликнуть на строчку временного выключения ПО;
- Функционирование утилиты прекратится на указанный пользователем срок.
Во всех утилитах, защищающих компьютер от вирусов и хакерских атак, имеется подобная возможность отключения на заданный промежуток времени либо до следующего перезапуска ПК. Аваст имеет еще и в своем программном интерфейсе инструмент для осуществления этой задачи.
Отключение Защитника Виндовс 7
Можно прекратить работу Windows Defender выключив его через интерфейс самой программы Защитника, остановив службу, отвечающую за его функционирование или простым удалением с компьютера с помощью специальной программы. Последний способ будет особенно полезен, если у вас очень мало места на диске и каждый мегабайт свободного дискового пространства имеет ценность.
Способ 1: Настройки программы
Самый простой метод отключения данного компонента находится в его настройках.
- Нам необходимо попасть в «Панель Управления». Для этого нажимаем на кнопку «Пуск» на панели задач или на одноимённую кнопку на клавиатуре (гравировка на клавише «Windows» совпадает с рисунком клавиши «Пуск» в Виндовс 7 или более поздних версиях этой ОС). В правой части этого меню находим нужную нам кнопку и жмём по ней.
-
Если в окне «Панели Управления» включён вид просмотра «Категория», то нам нужно изменить вид просмотра на «Мелкие значки» или «Крупные значки». Так будет легче найти иконку «Защитника Windows».
В правом верхнем углу окна содержимого находится кнопка «Просмотр» и указан установленный вид. Нажимаем на ссылку и выбираем один из двух подходящих нам видов просмотра.
- Находим пункт «Защитник Windows» и один раз нажимаем по нему. Значки в Панели управления расположены хаотично, поэтому придётся самостоятельно пробежать глазами список находящихся там программ.
- В открывшемся окне «Защитника» на верхней панели находим кнопку «Программы» и кликаем по ней. Затем нажимаем на кнопку «Параметры».
-
В этом меню щёлкаем на строку «Администратор», которая находится в самом низу левой панели параметров. Затем снимаем галочку с параметра «Использовать эту программу» и нажимаем на кнопку «Сохранить», рядом с которой будет нарисован щит. В Виндовс 7 щитом обозначаются действия, которые будут выполнены с правами администратора.
После отключения Защитника должно появиться вот такое окошко.
Нажимаем «Закрыть». Готово, Защитник Windows 7 отключён и не должен вас отныне тревожить.
Способ 2: Отключение службы
Этот способ позволит отключить Windows Defender не в самих его настройках, а в конфигурации системы.
-
Нажимаем сочетание клавиш «Win+R», которое запустит программу под названием «Выполнить». Нам нужно вписать в неё команду, написанную ниже, и нажать «ОК».
- В окне «Конфигурация системы» переходим во вкладку «Службы». Листаем список вниз, пока не найдём строчку «Защитник Windows». Убираем галочку перед названием нужной нам службы, нажимаем «Применить», а затем «ОК».
- Если после этого у вас появилось сообщение от «Настроек системы», которое предлагает выбор между перезагрузкой компьютера прямо сейчас и без перезагрузки вовсе, лучше выбрать «Выход без перезагрузки». Компьютер вы всегда сможете перезагрузить, а вот восстановить данные, которые были утеряны из-за внезапного его отключения, вряд ли.
Способ 3: Удаление при помощи сторонней программы
Стандартные средства установки и удаления программ не позволят вам деинсталлировать встроенный в операционную систему компонент, но вот Windows Defender Uninstaller — запросто. Если вы решились на удаление встроенных системных средств, обязательно сохраните важные для вас данные на другой накопитель, ведь последствия данного процесса могут серьёзно повлиять на дальнейшую работоспособность ОС в целом, вплоть до потери всех файлов на накопителе с установленной Виндовс 7.
Подробнее: Как сделать резервную копию системы Windows 7
Скачать Windows Defender Uninstaller
- Переходим на сайт и нажимаем на «Download Windows Defender Uninstaller».
- После того как программа загрузится, запускаем её и нажимаем на кнопку «Uninstall Windows Defender». Это действие полностью удалит Защитник Windows из системы.
- Некоторое время спустя в месте для вывода действий программы появится строка «Windows Defender registry key deleted». Это означает, что она удалила ключи Защитника Windows 7 в реестре, можно сказать, стёрла любое упоминание о нём в системе. Теперь Windows Defender Uninstaller можно закрыть.
Как отключить?
В 7 версии ОС
Отключение Защитника значительно более сложная задача, нежели его включение. Вызвано это соображениями безопасности, дабы вредоносное ПО не смогло отключить утилиту за пользователя.
Для отключения необходимо провести следующие действия:
- Взываем меню «Пуск» и в строке поиска найти и запустить «Панель управления».
- В «Панели управления» находим и запускаем пункт «Защитник Windows».
- В открывшемся окне выбираем пункт «Программы», а затем «Параметры».
- В меню слева стороны кликаем на строку «Защита в реальном времени». Снимаем соответствующую галочку.
- Далее в меню выбираем пункт «Администратор» и снимаем галочку с пункта «Использовать эту программу».
- Нажимаем кнопку «Сохранить». Система оповестит вас, что защита была снята. Игнорируем сообщение.
Важно! Вышеперечисленные действия необходимы для одноразового отключения утилиты. Для того, чтобы убрать её из автоматического запуска необходимо провести дополнительные действия:
Для того, чтобы убрать её из автоматического запуска необходимо провести дополнительные действия:
- Открываем окно «Выполнить». Сделать это можно через «Пуск» или сочетанием клавиш Win+R.
- В текстовое поле открывшегося окна вводим команду «services.msc» и нажимаем «Ок». Данное действие открывает меню «Службы».
- В списке находим пункт «Защитник Windows» и открываем.
- В открывшемся окне находим пункт «Тип запуска» и меняем его значение на «Отключена».
- Для того, чтобы не получать уведомления о том, что программа не работает открываем «Центр поддержки». В окне находим и кликаем на пункт «Не получать больше сообщения на тему: «о защите от шпионских программ и прочего вредоносного кода».
В 10 версии ОС
В 10 версии операционной системы отключение Защитника было ещё более усложнено. Одноразовое отключение производится следующими действиями:
- В правой части панели управления находим значок в форме щита. Он может быть расположен как прямо на панели, так и в меню выпадающем при нажатии на стрелку. Кликаем на него.
- В открывшемся окне выбираем пункт «Защита от вирусов и угроз» и далее кликаем на гиперссылку «Параметры защиты от вирусов и других угроз».
- Все имеющиеся в меню переключатели переводим в выключенное положение.
- Для того, чтобы не получать уведомления об отключенном Защитнике жмём на кнопку «Закрыть» рядом с восклицательным знаком и надписью «Облачная защита отключена. Устройство может быть уязвимым».
Важно! Описанные выше действия отключают Защитник до следующей перезагрузки компьютера. Чтобы произвести отключение навсегда необходимо совершить дополнительные действия:
Чтобы произвести отключение навсегда необходимо совершить дополнительные действия:
- Запускаем меню «Выполнить» через «Пуск» или комбинацией клавиш Win+R.
- В текстовое поле открывшегося окна вводим команду «gpedit.msc» и нажимаем «Ок». Это действие откроет службу «Редактор локальной групповой политики».
- В меню навигации слева открываем раскрываем древо в заданной последовательности: «Конфигурация компьютера», «Административные шаблоны», «Компоненты Windows», «Антивирусная программа «Защитник Windows».
- При нажатии на последний пункт в меню справа появится список в котором нужно найти пункт «Выключить антивирусную программу «Защитник Windows».
- Двойным кликом открываем заданный пункт, после чего в открывшемся окне меняем значение переключателя на параметр «Включено».
- Применяем все изменения.
Внимание! Если вы используете Home версию операционной системы вторую часть инструкции выполнить не удастся. Связано это с тем, что в данной версии нет «Редактора локальной групповой политики»
В этом случае можно использовать другой способ:
- Запускаем меню «Выполнить» через «Пуск» или комбинацией клавиш Win+R.
- Вводим в текстовое поле команду «regedit». Выполнив это действие, вы откроете «Редактор реестра».
- В меню навигации раскрываем древо в такой последовательности: «Компьютер», «HKEY_LOCAL_MACHINE», «SOFTWARE», «Policies», «Microsoft», «Windows Defender».
- После нажатия на последний пункт из списка в меню справа производим клик правой кнопкой мыши. Выбираем пункт «Создать», «Параметр DWORD (32 бита)». Открываем созданный параметр левой кнопкой мыши.
- Название параметра указываем как «DisableAntiSpyware», а в пункте значения ставим цифру 1.
- Применяем все изменения и перезагружаем компьютер.
Временная деактивация
В зависимости от антивируса временная деактивация осуществляется следующим способом.
Доктор Веб
Для доктора Веб временное отключение производится так:
- зайти в меню «Пуск», выбрать иконку с названием антивируса и кликнуть по ней левой клавишей мыши;
- в появившемся окне будет отображаться замочек, на который следует нажать для разблокировки программы, что впоследствии позволит выполнять различные действия;
- далее откроется меню антивируса, где необходимо выбрать раздел «Элементы защиты» и отключить все действующие компоненты. При этом стоит выбрать период, на который будет отключен антивирус;
- после чего нужно кликнуть по замку, чтобы закрыть данное меню.
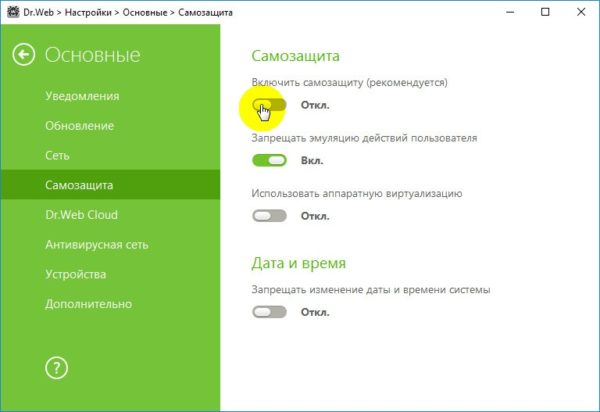
Включение защиты производится самостоятельно по истечении времени, указанного при его отключении. Если необходимо включить безопасность компьютера раньше указанного периода, то нужно произвести все вышеперечисленные действия, при этом компоненты нужно не выключать, а наоборот, включать.
Аваст
Чтобы на определенное время деактивировать аваст, необходимо:
- в меню пуска найти файл под названием «Аваст»;
- далее выбрать раздел «Управление системой»;
- в открывшемся окне указать время, на которое требуется отключить защиту. При этом нужно знать, что для установки программного обеспечения рекомендуется отключить антивирус на один час (для настройки операционной системы) до перезагрузки компьютера, но а если пользователь собирается выполнять два и более действий, то антивирус лучше всего отключить полностью;
- после того как установлен период отключения, необходимо подтвердить действие нажатием кнопки «Готово».
Зачем выключать свой антивирус?
Причин может быть несколько: не загружаются некоторые сайты, не открываются программы, особенно «активаторы» и т.д. Причем они могут не являться вредоносными или вирусными, но программа будет определять их именно так. Некоторые отключают антивирус на период игр, для того чтобы задействовать всю производительность компьютера, но как отключить антивирус на время? Очень просто.
Многие антивирусные программы имеют в своей системе функцию отключения. Это намного проще и удобней, ведь при этом не придется выполнять перезагрузку.
Перед тем как временно отключить антивирус, необходимо убедиться, что у него имеется такая функция. Например у Avast она присутствует. Для этого в трее находим значок вашего антивируса и после нажатия правой кнопкой мышки, выбираем «Управление экранами антивируса» и отмечаем необходимый промежуток времени.
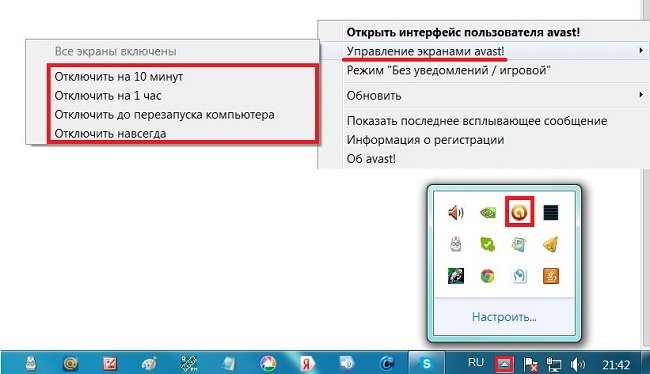
Как бы там ни было, а даже отключение антивирусной программы на час, говорит о том, что любой вирус может успеть проникнуть в корень системы и начать уничтожать файлы. Если все же необходимо это сделать, лучше всего предварительно отключить компьютер от интернета и локальной сети.
Антивирус Аваст давно пользуется популярностью среди пользователей благодаря тому, что он бесплатен и обеспечивает достойный уровень защиты компьютера, сопоставимый с уровнем прочих антивирусных программ, занимающих лидирующие позиции. К сожалению, при использовании не редко возникают ситуации, когда его модуль самозащиты необходимо отключить. Это может быть из-за установки игры или какого-либо приложения, или же просто для ускорения работы компьютера. Как отключить Аваст на время установки программы или игры быстрыми способами рассмотрим в данной статье.
Как отключить антивирус в системе Windows 7
Выключение антивируса может понадобиться на домашнем компьютере. Как это сделать с рядом самых популярных программ, рассмотрено в этом разделе.
Процедура выключения Norton Antivirus
Для отключения влияния программы на процессы в ноутбуке или компьютере применяются два варианта действий. Если речь идет о Norton Internet Security, то необходимо:
- Нажать на «Пуск».
- Найти программу в общем перечне.
- Зайти в программу как администратор.
- Зайти в «Статус и настройки».
- Нажать на опцию «Безопасность».
- Выбрать вариант «Выключить».
Обратите внимание! При попытке выключить Norton Personal Firewall порядок действий аналогичный
Отключение «Касперского» на время
Чтобы выключать «Доктор Касперский», потребуется:
- Перейти в панель задач ноутбука или ПК.
- Кликнуть правой кнопкой мышки на значок программы.
- Выбрать вариант «Приостановить защиту».
- В появившемся окне указать время, на протяжении которого планируется, чтобы программа не работала.
Существует еще несколько вариантов временного отключения профессиональной программы, но этот является самым оптимальным для фиксации времени приостановки.
Как выключить Аваст в 3 действия
Для решения данной задачи потребуется:
- Навести курсор на значок программы.
- Кликнуть правой кнопкой мышки на него.
- Выбрать в специальном окне временной интервал для отключения программы.
Отключение антивирусных программ различных версий на персональных компьютерах и ноутбуках осуществляется для решения определенных задач
Процедура довольно проста с технической точки зрения, но важно выполнить все этапы правильно
Подводя итоги
Можно с уверенностью сказать, что встроенный антивирус позволит защитить компьютер от большинства угроз, если следовать рекомендациям по его использованию. Он станет достойным бесплатным решением проблемы с вирусами и обеспечит безопасную работу в интернете.
Следует учесть, что защитник Windows 7, отзывы о котором весьма достойные, не может дать полноценной защиты без вышеперечисленных мер (брандмауэр, обновления). Многие пользователи все же склоняются к платным системам защиты, таким как Nod 32, Kaspersky и другим, но это решение является достаточно индивидуальным. Тут, как говорится, на вкус и цвет… При желании защитник Windows 7 можно как отключить, так и включить в любой момент.
Итоги
Отключайте защитник Windows только если знаете, что делаете, потому что опасно оставлять компьютер без антивирусной защиты. И ещё, после крупных обновлений системы, винда может снова включить защитника. В этом случае придётся повторить действия. Вручную включить встроенный антивирус можно, проделав вышеописанные действия в обратном порядке.
Защитник Windows (или Windows Defender) — встроенный в последние версии ОС антивирус от Microsoft — Windows 10 и 8 (8.1). Он работает по умолчанию, пока вы не установите какой-либо сторонний антивирус (а при установке, современные антивирусы отключают Защитник Windows. Правда, с недавних пор — не все) и обеспечивает, пусть не идеальную, но защиту от вирусов и вредоносных программ (хотя последние тесты говорят о том, что он стал сильно лучше, чем был). См. также: Как включить защитник Windows 10 (если он пишет, что это приложение отключено групповой политикой).
В этой инструкции — пошаговое описание того, как отключить Защитник Windows 10 и Windows 8.1, несколькими способами, а также о том, как включить его обратно при необходимости. Это может потребоваться в некоторых случаях, когда встроенный антивирус не дает установить программу или игру, считая их вредоносными, а возможно и в других ситуациях. Сначала описан способ отключения в последних версиях Windows 10 — 1903, 1809 и 1803, а затем — в предыдущих версиях Windows 10, 8.1 и 8. Также в конце руководства приведены альтернативные способы выключения (не системными средствами). Примечание: возможно, более разумным будет добавить файл или папку в исключения защитника Windows 10. Также может быть полезным: Лучший антивирус для Windows 10.








