Как отключить защитник windows 10 навсегда или на время
Содержание:
- Полное отключение защитника windows
- Как отключить защитник Windows 10?
- Как влючить Windows Defender разными способами
- Где находится и как совсем избавить от средства удаления вредоносных программ
- Нужно ли отключать защитник в Windows 10: плюсы и минусы
- Чем Windows Defender может быть полезен
- Когда стоит отключить встроенную защиту
- Отключаем антивирус
- Отказоустойчивая кластеризация Windows
- Программа для отключения Защитника Windows
- Способы отключения
- Отключение
- Программа NoDefender
- Как и включить, выключить и настроить антивирус «Защитник»
- Через редактор реестра
Полное отключение защитника windows
Будьте осторожны!Полностью отключать системный центр обеспечения безопасности рекомендуется только после установки стороннего антивирусного ПО. В противном случае защищенность вашего компьютера будет нарушена.
Окончательно отключить встроенную системную защиту можно при помощи
редактора реестра
(regedit).
Для этого нужно по порядку выполнить следующие действия:
- Открыть меню «Поиск» (вторая по счету иконка в левом нижнем углу) → ввести в соответствующей строке запрос: «regedit» → запустить найденную программу левой кнопкой мыши;
Рисунок 5. Запускаем редактор реестра.
- В открывшемся окне, используя навигацию в левой части экрана, перейти к разделу: «HKEY_LOCAL_MACHINESOFTWARE PoliciesMicrosoftWindows Defender»;
- Создать «Параметр Dword (32 бита)» с именем DisableAntiSpyware (если отсутствует). Это можно сделать, кликнув правой кнопкой мыши по свободному месту в правой части и выбрав соответствующий пункт;
- Открыть появившийся параметр быстрым двойным нажатием мыши → изменить «Значение»: на 1 → сохранить настройки при помощи «ОК».
Рисунок 6. Редактируем значение параметра DisableAntiSpyware.Готово.
Теперь нужно закрыть редактор реестра и перезагрузить компьютер.
При необходимости, работу защитника можно восстановить. Для этого нужно просто поменять только что созданное значение обратно на «0».
3.2.
Как отключить защитник Windows 10?
Существует 3 способа отключить антивирусную программу “Защитник Windows”. Все они легко запоминаются, поэтому работу сможет выполнить даже подросток. Процесс деактивации для новой версии ОС немного отличается от подобной операции во всех предыдущих версиях. Чтобы удачно выполнить эту работу, необходимо выбрать для себя наиболее простой метод и четко следовать заданному алгоритму действий.
Временное отключение встроенного антивируса с помощью настройки параметров
Этот вариант отключения защитника Windows 10 позволяет приостановить работу антивирусного приложения. Такая операция может понадобиться в тех случаях, когда он блокирует загрузку игры, приложения или полезной программы для компьютера.
Процесс отключения состоит из следующих этапов:
Отключение защитника в редакторе локальной групповой политики
Такой вариант отключить антивирус доступен только для корпоративной и профессиональной версии операционной системы. Это обязательно нужно учитывать, т.к. на большинстве домашних компьютеров стоит иная версия Виндовс, для которой этот вариант отключения защиты не действует.
Пошаговая инструкция:
- Одновременно нажимают на клавиатуре кнопки Win и R.
- Откроется окно, в пустое поле которого вводят команду “gpedit.msc”.
- Кликают левой кнопкой мыши (ЛКМ) на “OK”.
- После этого появится окно, в котором справа находят раздел “Конфигурация”.
- Перейдя в него выбирают пункт “Адм. шаблоны”, где ищут папку “Компоненты” и подпапку “Защитная программа”.
- В ней открывают файл “Включить антивирусную защиту”.
- В появившемся окне ставят отметку напротив надписи “Включено”.
- Нажимают кнопку “Применить”
- Подтверждают внесение изменений кликом по “OK”.
- Подобным образом деактивируют опцию “Разрешить работу антивируса” и “Разрешить подключение службы защитника Windows”. Единственно отличие заключается в установке отметки напротив слова “Отключено”.
- На следующем этапе работы возвращаются редактор. Там ищут подраздел “Защита” и переходят в него.
- Двойным кликом ЛКМ по файлу “Выключить защиту” активируют это действие.
- После этого выбирают параметр “Проверка всех файлов” и ставят в нем птичку около слова “Отключено”.
- Затем переходят в папку “Maps”, где деактивируют все показатели, кроме “Отправлять образцы” (оставляют “Включено” и в меню “Параметры” выбирают “Никогда не отправлять”).
Как полностью отключить защитник Windows 10 с помощью редактора реестра?
Отключить или удалить Windows Defender можно через редактор реестра. Этот вариант доступен на любом компьютере, работающем на операционной системе Виндовс.
Алгоритм действий:
- С помощью клавиатуры нажимают комбинацию Win+R.
- Откроется окно, куда вводят команду “regedit”.
- Нажимают клавишу Enter.
- После этого появится редактор реестра в котором находят раздел HKEY_LOCAL_MACHINE (название обязательно должно быть прописано большими буквами).
- В нем открывают папку “SOFTWARE” и подпапку “Policies”.
- Затем ищут “Майкрософт” и нажимают на “Защитник Виндовс”.
- Справа появится несколько файлов.
- На пустом поле кликают ПКМ и выбирают пункт “Создать”.
- После этого переходят во вкладку “Параметры” и задают имя DisableAntiSpyware (все слова без пробелов).
- Затем 2 раза кликают по созданному файлу и присваивают ему значение, равное единице.
- Аналогично создают еще 2 файла (ServiceKeepAlive и AllowFastServiceStartup), которым задают значение 0 (стоит по умолчанию).
- Возвращаются к списку разделов реестра и находят Real-Time Protection.
- В нем создают параметры и присваивают им имена DisableRealtimeMonitoring, DisableOAVProtection.
- Нажимают на каждый из них и присваивают единицу.
- После этого переходят в папку “Спайнет”, в которой создают файл DWORD32.
Как влючить Windows Defender разными способами
Активация Windows Defender может осуществлятся несколькими разными способами.
Включение защиты через «Пуск»
Windows в любом случае не оставит без внимания отключенную защиту от вирусов. Система будет настойчиво извещать вас об этом через уведомления. Кроме того, значки службы безопасности в меню «Пуск» и системном трее будут содержать окрашенный в красный цвет символ. О наличие проблем также будет говорить жёлтый ярлык с восклицательным знаком.
Наиболее простым и очевидным решением является попробовать заново запустить защиту через стандартный графический интерфейс — «Безопасность Windows». Осуществить это можно через меню «Пуск»:
- Запустите «Безопасность Windows», просто нажав на значок со щитом, либо активировав «Параметры» (значок с шестерёнкой).
- В окне «Параметры» выберите «Обновление и безопасность».
- «Защита от вирусов и угроз» требует действий. Нужно открыть службу «Безопасность Windows», щёлкнув мышкой по одноимённому полю.
- Кстати, более коротким путём попасть в настройки защиты можно, набрав в поиске «Безопасность Windows» и нажав Enter.
- Активируйте кнопку «Включить». Возможно, вам придётся нажать два или три раза, запустив все отключенные антивирусные службы, пока вместо значка с крестиком не появится символ зелёного цвета.
- Теперь, если вы наблюдаете вот такую картину, можно закрыть центр безопасности.
Обычно по завершении данной настройки защита вновь работает безупречно, но не всегда. Если инструменты, отвечающие за безопасность, не хотят активироваться, скорее всего, служба отключена на уровне системы либо она административно управляется. Об этом может говорить также появление сообщения об ошибке при попытках перезапуска антивирусного приложения. И если это ваш случай, попробуйте следующие способы.
Запуск «Безопасности Windows» с помощью редактора реестра
В редактор реестра проще всего попасть, воспользовавшись стандартными программными средствами Windows 10:
Щёлкните правой кнопкой мыши по иконке «Пуск». В строке открывшегося окна наберите Regedit и нажмите «ОК».
В открывшемся редакторе найдите папку Policy Manager, пройдя по пути HKEY_LOCAL_MACHINE\SOFTWARE\Policies\Microsoft\Windows Defender. Откройте её. Дважды щёлкните по параметру DisableAntiSpyware. В поле «Значение» поставьте «0»
Нажмите «ОК»
Здесь же обратите внимание на папку Real-Time Protection, открыв её. Если значения в скобках (в конце каждой строчки) отличны от нуля, измените их на «0» так же, как вы делали это в пункте 2
По окончании всех операций закройте окна и перезагрузите компьютер. Если защита Windows не включилась, переходите к следующему пункту.
Активация через редактор локальной групповой политики
Управление системой через редактор групповой локальной политики предусмотрено лишь в корпоративной версии «десятки» и в Windows 10 Pro. Активация среды «Безопасность Windows» с применением инструмента для администраторов gpedit.msc выполняется следующим образом:
- С помощью утилиты «Выполнить» запустите редактор локальной групповой политики. Для этого наберите Gpedit.msc и нажмите Enter.
- В левом поле консоли найдите и откройте папку «Антивирусная программа». Она находится по пути «Конфигурация компьютера»/»Административные шаблоны»/»Компоненты Windows». Нажмите «Выключить антивирусную программу».
- В открывшемся окне поставьте «Отключено», запустив инструмент Endpoint Protection. Далее нажмите «Применить» и «ОК».
Закройте все программы и окна и перезагрузите ПК. Если защита всё так же отключена, попробуйте запустить её с помощью стороннего софта.
Использование программы Win Updates Disabler
Сторонняя утилита Win Updates Disabler позволяет включать и отключать компоненты защиты Windows 10 буквально парой кликов компьютерной мыши. Программу можно скачать с ресурса site2unblock.com:
- Установите и запустите утилиту Win Updates Disabler. На вкладке «Включить» отметьте все пункты и нажмите «Применить сейчас». Перезагрузите компьютер.
- Иногда при использовании данной программы защита на низком уровне включается, но вы не можете запустить графический интерфейс «Безопасность». Для исправления бага откройте редактор реестра, последовательно пройдите по пути HKEY_LOCAL_MACHINE\SYSTEM\CurrentControlSet\Services\SecurityHealthService. В последней папке найдите переменную Start, щёлкните по строке мышкой и поменяйте в открывшемся окне значение на двойку.
Теперь можно выйти из приложения и выполнить перезагрузку компьютера. Служба «Безопасность Windows» должна вновь стать активной.
Где находится и как совсем избавить от средства удаления вредоносных программ
Средство удаления вредоносных программ (MRT) — ещё один встроенный антивирус Windows, который по-тихому удаляет вредоносные программы и процессы из системы, а потом отсылает отчёт о проделанной работе в компанию Microsoft. Но может случиться так, что MRT начнёт конфликтовать со сторонним антивирусом или грузить центральный процессор. Чтобы этого избежать, можно просто удалить MRT, без которого система будет чувствовать себя совершенно комфортно.
Чтобы избавиться от средства удаления вредоносных программ, вам надо пройти в проводнике по пути «C:WindowsSystem32», куда оно записано, и удалить имеющуюся там папку MRT.
Удалите папку MRT
Защитник Windows и MRT выполняют одну и ту же функцию: обеспечение безопасности системы. Следите за тем, чтобы эти две службы обновлялись и постоянно работали. Но лучше всё-таки отключить защитник Windows и установить сторонний антивирус: несмотря на все старания организации Microsoft, антивирусы справляются со своей задачей намного лучше, чем стандартный защитник.
- https://habr.com/post/451216/
- https://windowsabc.ru/windows-10/udalit-zashhitnik-windows/
- https://kompkimi.ru/windows10/kak-otklyuchit-zashhitnik-windows-10
Нужно ли отключать защитник в Windows 10: плюсы и минусы
Главным и наиболее очевидным недостатком такого действия является отсутствие какой-либо защиты
Также важно учитывать, что избавиться от брандмауэра не так уж и просто: его нельзя отключить одной кнопкой. По умолчанию Microsoft позволяет только убрать иконку программы и скрыть ее из списка процессов
Кроме того, из значительных недостатков принято выделять:
- Отсутствие положительного эффекта при наличии хороших комплектующих. Хотя защитник может воздействовать на производительность, в подобном случае разница будет минимальной.
- Отключение требует много времени. Чтобы по-настоящему убрать программу, придется разбираться во всех возможных способах, пробовать их и проверять на эффективность.
- Использование сторонних утилит. Часто для отключения применяют специальные программы. Однако значительная часть из них может только навредить компьютеру.
Обычно защитник Windows отключают из-за того, что он оказывает дополнительную нагрузку на процессор. Также программа считается не слишком действенной: она часто негативно реагирует на безопасные утилиты, может вызывать вылеты в играх. Встроенный брандмауэр не может соревноваться с большинством широко известных защитных программ.
Чем Windows Defender может быть полезен
От защиты операционной системы зависят удобство работы пользователя ПК и безопасность его файлов. Среди множества решений, призванных защитить компьютер от вирусов, выделяется «Защитник Windows», по умолчанию присутствующий в «десятке». Windows Defender содержит все инструменты, необходимые современному эффективному антивирусному приложению:
- защиту файлов в реальном времени,
- поиск и удаление вредоносного кода,
- выполнение заданий по расписанию и многое другое.
Вредоносные программы могут устанавливаться на компьютер без ведома пользователя через интернет и активироваться при каждом последующем подключении к сети. Часто вирусы могут попадать в систему путём инсталляции сторонних программ, в том числе и с внешних носителей. Особо вредоносные процессы пожирают ресурсы системы, удаляют папки и файлы, съедают интернет трафик.
«Защитник Windows» может бороться с угрозами двумя способами:
- защищая систему в реальном времени, предупреждая о троянах, руткитах, червях и т. п. во время попыток последних установиться, запуститься, либо поменять системные настройки;
- выполняя сканирование ПК на предмет присутствия вредоносного кода, в том числе по расписанию, и в автоматическом режиме лечит и удаляет вирусные файлы, извещая о проведённых операциях пользователя.
При обнаружении угроз центр безопасности предложит запустить рекомендуемые действия
Между тем в новых версиях «десятки» вместо «Защитника» появилась «Безопасность Windows», но это не значит, что Defender исключён из системы. Напротив, на нём плотно завязаны многие функции и возможности новейшей антивирусной среды. Проще говоря, «Защитник» остался ядром безопасности, а «Безопасность Windows» является программной платформой на его основе. В любом случае вы всегда можете вернуться к старому интерфейсу, однако здесь уже будут доступны далеко не все предлагаемые Microsoft опции защиты:
- Для запуска старой оболочки откройте «Этот компьютер», затем папку Program Files и далее Windows Defender. Запустите исполняемый файл MSASGui.exe.
- В окне «Защитника» вы можете включать/отключать защиту в реальном времени, назначать определения вирусов и шпионских программ, активировать сканирование, а также выполнять другие задачи.
Всё же, исходя из того, что сам «Защитник Windows» сейчас не обладает максимальным функционалом, далее в первую очередь будет рассматриваться его надстройка, а именно — более глобальный инструмент «Безопасность».
Когда стоит отключить встроенную защиту
По мнению Microsoft, служба безопасности Windows 10 и, в частности, встроенный «Защитник», являются эффективным инструментом для решения многих задач, связанных с защищённостью компьютера от вредоносных программ, однако независимые тесты показывают несколько иную картину.
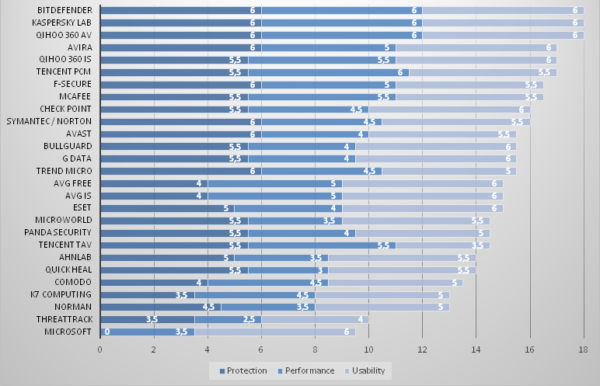 Protection — уровень защиты, Performance — производительность антивируса, Usability — удобство и простота использования программы
Protection — уровень защиты, Performance — производительность антивируса, Usability — удобство и простота использования программы
Это первая причина, по которой многие пользователи отказываются от использования среды «Безопасность Windows», отдавая предпочтение сторонним антивирусам.
Также встроенную защиту стоит отключить, если компьютер не отличается высокой производительностью. Постоянные обновления и сканирования в этом случае могут сильно нагружать устройство, мешая работать пользователю.
Однако следует помнить, что отключение защиты может привести к заражению ПК вредоносным кодом, повреждению операционной системы, потере файлов и даже выходу из строя аппаратных компонентов.
Компания Microsoft позиционирует свой антивирусный продукт, распространяемый вместе с операционной системой Windows 10, как надёжное и мощное решение по защите и борьбе с вредоносными программами. В ряде случаев его вполне хватает обычным пользователям. И если по какой-то причине защита от уязвимостей вдруг оказалась отключена, теперь вы знаете, как запустить её вручную.
Отключаем антивирус
Отключение антивируса довольно несложная задача, ведь данные действия занимают всего лишь несколько кликов. Но, тем не менее, каждый продукт имеет свои особенности отключения.
McAfee
Защита McAfee очень надёжная, но бывает, что её нужно отключить по определённым причинам. Делается это не одним шагом, ведь тогда бы вирусы, которые смогли бы проникнуть в систему, выключили антивирус без лишнего шума.
- Перейдите в раздел «Защита от вирусов и шпионских программ».
- Теперь в пункте «Проверка в реальном времени» выключите приложение. В новом окне можно даже выбрать через сколько минут антивирус выключится.
Подтвердите кнопкой «Готово». Таким же образом выключите остальные компоненты.
Подробнее: Как отключить антивирус McAfee
360 Total Security
Продвинутый антивирус 360 Total Security имеет множество полезных функций, помимо защиты от вирусных угроз. Также, он имеет гибкие настройки, которые можно подобрать под свои нужды. Ещё одним преимуществом 360 Тотал Секьюрити является то, что можно не отключать по-отдельности компоненты как в McAfee, а сразу решить вопрос.
- Нажмите на иконку защиты в главном меню антивируса.
- Перейдите в настройки и найдите строку «Отключить защиту».
Подтвердите свои намерения.
Подробнее: Отключение антивирусной программы 360 Total Security
Kaspersky Anti-Virus
Kaspersky Anti-Virus — это один из популярных и мощных защитников компьютера, который после отключения может через некоторое время напомнить пользователю, что пора включить его. Эта функция разработана для того, чтобы пользователь не забывал об обеспечении безопасности системы и своих личных файлов.
- Перейдите по пути «Настройки» — «Общие».
- Переместите ползунок в противоположную сторону в пункте «Защита».
Теперь Касперский выключен.
Подробнее: Как отключить Kaspersky Anti-Virus на время
Avira
Известный антивирус Avira — одна из самых надёжных программ, которая всегда защитит устройство от проникновения вирусов. Чтобы отключить данный софт, потребуется пройти несложную процедуру.
- Перейдите в главное меню Авиры.
- Переключите ползунок в пункте «Real-Time Protection».
Таким же образом отключаются и другие компоненты.
Подробнее: Как отключить антивирус Авира на время
Dr.Web
Хорошо известный всем пользователям Dr.Web, который имеет довольно приятный интерфейс, требует отключения каждого компонента по-отдельности. Конечно, это не делается так, как в McAfee или Avira, ведь все модули защиты можно найти в одном месте и их достаточно много.
- Зайдите в Dr.Web и кликните на иконку замка.
- Перейдите к «Компоненты защиты» и отключите требуемые объекты.
Сохраните всё, опять кликнув на замок.
Подробнее: Отключение антивирусной программы Dr.Web
Avast
Если в других антивирусных решениях есть специальная кнопка для отключения защиты и её компонентов, то в Avast всё иначе. Новичку будет довольно тяжело найти эту функцию. Но существует несколько способов с разным эффектом действия. Одним из самых простых способов, является выключение через контекстное меню иконки с трея.
- Кликните по значку Аваста на панели задач.
- Наведите на «Управления экранами Avast».
В выпадающем меню можно выбрать нужный вам пункт.
Подтвердите выбор.
Подробнее: Отключение антивируса Avira
Microsoft Security Essentials
Microsoft Security Essentials – это защитник Виндовс, который предназначен для всех версий ОС. Его отключение напрямую зависит от версии самой системы. Причины отказа от функций этого антивируса заключаются в том, что некоторые люди хотят поставить другую защиту. В Windows 7 это делается так:
- В Microsoft Security перейдите к пункту «Защита в реальном времени».
Теперь кликните на «Сохранить изменения», а после согласитесь с выбором.
Подробнее: Отключаем Microsoft Security Essentials
Универсальный способ для установленных антивирусов
Существует вариант для отключения любых установленных на устройстве антивирусных продуктов. Он работает на всех версиях операционной системы Виндовс. Но есть единственная сложность, которая заключается в точном знании имён служб, запущенных антивирусом.
- Выполните сочетание клавиш Win+R.
- В поле высветившегося окна введите и нажмите «ОК».
- Во вкладке «Службы» снимите все галочки со всех процессов, которые связаны с антивирусной программой.
В «Автозагрузка» проделайте то же самое.
Если вы отключаете антивирус, то не забывайте его включать после проведения нужных вам манипуляций. Ведь без должной защиты ваша система очень уязвима перед разного рода угрозами.
Опишите, что у вас не получилось.
Наши специалисты постараются ответить максимально быстро.
Отказоустойчивая кластеризация Windows
Отказоустойчивая кластеризация Windows (WFC) по-прежнему является основной технологией обеспечения высокой доступности и аварийного восстановления Microsoft для Windows Server 2019. WFC обеспечивает защиту на уровне сервера как для плановых, так и для незапланированных простоев. WFC могут иметь до 64 узлов в Windows Server 2012, 2012 R2 и 2016, и их можно использовать локально для обеспечения высокой доступности (HA), и географически распределенные кластеры также могут обеспечить DR. Вы устанавливаете WFC как компонент Windows с помощью диспетчера сервера или PowerShell.
Программа для отключения Защитника Windows
Выключить встроенный антивирус можно с помощью сторонних программ.
Неплохая бесплатная программа – Win Updates Disabler, скачать которую можно здесь. Утилита изначально разработана для отключения обновлений в Windows. Но в качестве дополнительной функции имеет возможность отключать Защитник.
Скачиваем и устанавливаем ПО. На сайте можно скачать как инсталлятор, так и портативную версию утилиты без установки.
Программа русскоязычная. Если по каким-то причинам язык при запуске не поменялся на русский, измените его во вкладке «Язык». А для отключения Защитника нам нужно вкладка «Отключить». Интерфейс очень простой. Устанавливаем маркер на отключаемой функции и кликаем «Применить сейчас». Программа потребует перезагрузки системы.
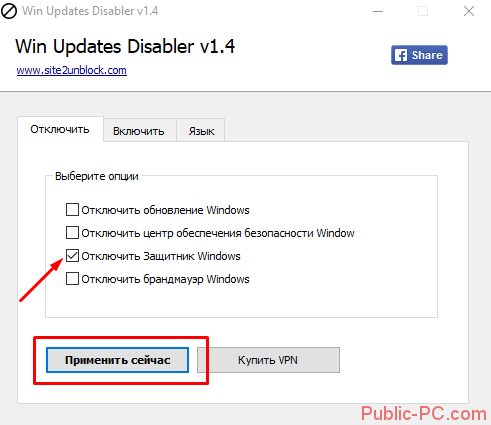
Включить обратно отключенный антивирус можно также через программу Win Updates Disabler. Выбираем вкладку «Включить» и выполняем ту же операцию.
Способы отключения
Если пользователь предпочёл воспользоваться функционалом стороннего антивируса, то после его установки автономного защитника стоит отключить, так как две утилиты вероятнее всего будут конфликтовать друг с другом. В результате «конкуренции» система сильно грузится, плохо реагирует на угрозы, становится уязвимой перед вредоносным ПО. Есть несколько способов отключения, в зависимости от версии ОС.
К сведению!
Автономная утилита – интегрированный в ПО антивирус, оберегающий его с первой загрузки девайса.
В Windows 10 и 8
В текущей операционной системе и более ранней версии деактивируют приложение через редактор реестра. Последовательность действий:
- Нажатием Win+ R, вводом в окне «Выполнить» команды regedit с последующим надавливанием на клавишу Enter запускают реестр.
- В открывшемся каталоге совершают переходы HKEY_LOCAL_MACHINE → SOFTWARE → Policies → Microsoft → Windows Defender.
- Находят параметр DisableAntiSpyware, изменяют его значение на «1» и кликают ОК.
- Устройство перезапускают.
В версиях 8,7 Vista и XP
Для Windows 8 подходит и другой приём. Также он актуален для более ранних ОС. Пошаговая инструкция:
- Используют комбинацию клавиш Win + R, а после появления окна «Выполнить» вводят и нажимают Enter.
- Находят в каталоге «Защитник Windows» и кликают дважды.
- В отобразившимся поле выбирают «Отключена», подтверждают.
- Устройство перезагружают для вступления изменений в силу.
Универсальный метод
Последний метод подходит для любой ОС, независимо от года разработки. Последовательность шагов:
- Устанавливают бесплатное приложение Win Updates Disabler.
- После запуска утилиты выбирают пункт «Отключить Защитник Windows», кликают «Применить сейчас».
- Для применения изменений компьютер перезапускают.
Отключение
Помните, что защита ПК многоуровневая, и вам первым делом нужно определиться с тем, что именно вы хотите прекратить. Доступно несколько вариантов:
- Брандмауэр;
- Встроенные инструменты в браузер;
- Непосредственно Антивирус или Защитник;
Первое – брандмауэр, он же Firewall, это специальная утилита, которая работает преимущественно над защитой ПК от угроз из интернета. Она также является встроенной. Встроенные инструменты в браузер, будь то официальный Edge или Chrome, или другой, это локальные инструменты, которые не оказывают никакого влияния на остальные процессы на ПК. А вот Защитник – это то, с чем вам нужно справиться.
Защитник, он же Windows Defender, к сожалению, отключается достаточно сложно.
Программа NoDefender
Как остановить антивирус и деактивировать защиту:
- скачать на ПК «NoDefender»;
- запустить утилиту;
активировать строчку «Open Win Defender Setting»;
- остановить активность параметров безопасности;
- в конце нажать на «Disable Win Defender».
NoDefender выполняет полное отключение виндовского антивируса. Именно эту утилиту применяют в крайних случаях, то есть когда не помогли другие способы. При использовании этого приложения восстановить Защитник Виндовс будет проблематично.
Кроме NoDefender разработчики предлагают другие программы, помогающие выключить работающий по умолчанию виндовский Защитник. Например, Winaero Tweker или O&O ShutUp 10.
Как и включить, выключить и настроить антивирус «Защитник»
Существует несколько способов запретить защитнику включаться или подключить его вновь. Иногда для этого могут потребоваться сторонние программы из интернета. Но сначала рассмотрим варианты, позволяющие настроить антивирус с помощью редактирования параметров компьютера.
Настройка и остановка на время через параметры компьютера
Этим способом можно только временно отключить программу. После каждой перезагрузки компьютера антивирус будет открываться самостоятельно.
- Через поиск Windows откройте сервис «Параметры».
Откройте «Параметры»
- Откройте раздел «Обновления и безопасность».
Прокрутите колёсиком вниз и перейдите в раздел «Обновление и безопасность»
- В левой части окна перейдите к подразделу «Защитник Windows».
Перейдите в раздел «Защитник Windows»
- В блоке «Защитник в реальном времени» передвиньте ползунок на «Вкл.» или «Откл.», чтобы включить или отключить защитник. Он отключён, но только минут на 15–20 или до первой перезагрузки компьютера. В том случае, если эти ограничения вам не подходят, воспользуйтесь одним из следующих вариантов.
Передвиньте ползунок, чтобы включить или отключить защитник
Активировать и остановить через службу редактирования групповой политики
Этот способ не подойдёт для домашней версии Windows 10, так как такого редактора в ней просто нет. Его можно установить отдельно, но лучше воспользуйтесь другим способом.
- Через поиск Windows откройте утилиту «Выполнить».
Откройте утилиту «Выполнить»
- Пропишите и выполните команду gpedit.msc, чтобы перейти к редактору локальной групповой политики.
Выполните команду gpedit.msc
- Используя дерево папок в левой части окна, разверните раздел «Конфигурация Windows».
Перейдите к папке «Конфигурация Windows»
- Теперь перейдите к папке «Административные шаблоны».
Откройте следующую папку «Административные шаблоны»
- Разверните папку «Компоненты Windows».
Откройте подпапку «Компоненты Windows»
- Откройте конечную папку Endpoint Protection.
Откройте папку Endpoint Protection
- Оказавшись в нужной папке, откройте файл «Выключить Endpoint Protection».
Откройте файл «Выключить Endpoint Protection»
- Выберите «Включено» или «Отключено», чтобы активировать или деактивировать защитник Windows.
Выберите режим работы защитника
- Кликните по кнопкам «Применить» и «ОК», чтобы сохранить внесённые изменения.
Нажимите кнопки «Применить» и «ОК»
- На экране появится уведомление, подтверждающее то, что изменения внесены, а система их запомнила.
В конце появится уведомление об изменении режима работы
Отключить навсегда через редактор реестра
Это самый правильный и наиболее полный программный способ, так как после него защитник больше никогда не будет запускаться.
- Через поиск Windows откройте утилиту «Выполнить» и используйте команду regedit, чтобы перейти в редактор реестра.
Выполните команду regedit
- Используя список папок, который находится в левой части экрана, перейдите по пути «HKEY_LOCAL_MACHINE SOFTWARE Policies Microsoft Windows Defender».
Перейдите к конечной папке Windows Defender
- В конечной папке откройте или создайте вручную файл DisableAntiSpyware. Если вы хотите деактивировать защитник, то в строке Value data пропишите параметр «0», если же вы хотите его активировать — используйте параметр «1». После перезагрузите компьютер.
Откройте файл DisableAntiSpyware и измените значение заложенного параметра
Через редактор реестра
Для полного отключения встроенного антивируса потребуется внести изменения в реестр Windows 10
Тут нужно действовать очень осторожно, так как любые неточности могут негативно сказаться на функционировании системы в целом
Чтобы отключить «Защитник» путем редактирования реестра, необходимо придерживаться следующих инструкций:
В списке меню «Пуск» нужно найти раздел «Служебные – Windows» и выбрать программу «Выполнить».
Появится небольшое окно с текстовым полем, куда необходимо ввести команду regedit.
В редакторе реестра требуется перейти по адресу: HKEY_LOCAL_MACHINE\ SOFTWARE\ Policies\ Microsoft\ Windows Defender.
В правой части редактора необходимо кликнуть правой кнопкой мыши, чтобы создать 3 параметра DWORD (32 бита).
Их нужно назвать соответствующим образом: первый – DisableAntiSpyware, второй – AllowFastServiceStartup, третий – ServiceKeepAlive.
Теперь созданным параметрам следует, кликнув по ним дважды, присвоить значения: первому – 1, второму – 0, третьему – 0.
В разделе Windows Defender создайте подраздел Real-Time Protection, в нем впишите параметры DisableIOAVProtection и DisableRealtimeMonitoring. Дважды кликните по каждому из них и задайте значение 1.
В разделе Windows Defender создайте подраздел Spynet, в нем впишите параметры с именами DisableBlockAtFirstSeen (значение 1), LocalSettingOverrideSpynetReporting (значение 0) и SubmitSamplesConsent (значение 2).
Готово! Защита отключена.








