Как отключить обновление windows 7 навсегда или временно
Содержание:
- Приступим к делу: как отменить обновление Виндовс 7 быстро и просто
- Как отключить обновление Windows 7 (3 способа)
- Отключение обновлений
- Как отключить обновления на виндовс 7?
- Зачем может понадобиться отключать
- Существует 2 способа выключить надоедливую функцию автообновление Windows 7
- Отключение автоматического обновления Windows в Windows Update Blocker
- Для чего нужны обновления Windows 7
- Как отключить обновление Windows. Наглядная инструкция
- Как удалить обновления Виндовс 7, которые уже пробрались на ваш компьютер
- Нужно ли отключать и для чего нужны обновления Windows
- Удаление обновлений Windows 7 — 1 способ
- Как найти центр обновления
Приступим к делу: как отменить обновление Виндовс 7 быстро и просто
Таким образом, получается, что автоматические и бесплатные обновления для ОС вовсе не такая приятная штука, как могло бы показаться на первый, замыленный «халявой» взгляд. Во всех вариантах бесплатного сыра, в тени событий предполагается легкая и смертельно опасная мышеловка, которой каждому хотелось бы никогда не видеть, но это уже как получиться. Итак, когда на вопросы «Почему и зачем?» уже даны определенные ответы, остается только понять, как остановить обновление Windows 7, не прилагая при этом никаких усилий, да и вообще сделать это лучше всего заранее, загодя предполагая последствия.
Причем обратный процесс, то есть вопрос, как как запустить центр обновления для Windows 7, также может пригодится, когда обновления потребуются вам, словно воздух. Отключить обновления достаточно просто, нужно просто сделать все быстро и правильно, и ваша ОС прекратит свои тщетные попытки навязать вам собственные интересы раз и навсегда.
В левом углу вашего экрана монитора находим пресловутую панель «Пуск», без которой никак не получиться обойтись. После этого нужно войти в меню «Панель управления», как отмечено на картинке.
Первым пунктом в предложенном списке будет раздел «Система и безопасность», именно туда и нужно заходить.
Далее в меню нужно отыскать Центр обновления Виндовс и нажать на основной подраздел, либо же на кнопку под ним, на которой написано «Включение и отключение автоматических обновлений».
Откроется окно с красного цвета окантовкой и предупредительным восклицательным знаком, который как-бы грозит нам всем пальцем, но боятся его вовсе не стоит. Смело жмите кнопку «Включить обновления» либо «Выключить обновления».
Если вы выбрали не главный подраздел, а второй подпункт, то окошко будет несколько другим, но и тут ничего сложного, конечно же, не будет. Найдите кнопку «Выберите параметры» и в выпадающем окне можно выбрать несколько вариантов, которые точно знают, как включить обновления на Windows 7, а также как их можно было бы выключить, что в большинстве случаев целесообразно и даже очень полезно.
Причем там же можно выбрать параметры обновлений, если вы, вопреки здравому смыслу, решите их оставить. Хотя в некоторых случаях это может оказаться действительно полезным. Можно выставить самостоятельно день недели и даже точное время, в которое и будет осуществляться подгрузка обновлений.
Как отключить обновление Windows 7 (3 способа)
Некоторых пользователей волнует вопрос, как отключить обновление Windows 7 на компьютере. Почему пользователей беспокоят обновления системы?
Регулярно, в определенные периоды времени (обычно раз в месяц), для операционной системы Windows выпускаются пакеты обновлений. Иногда, в случае возникновения проблем или обнаруженных уязвимостей, выходят внеочередные патчи, которые необходимо установить на компьютер.
В операционной системе Windows 7, при настройках по умолчанию, включено автоматическое обновление. Система периодически загружает на компьютер, а затем устанавливает на компьютер обновления и исправления, выпущенные для Windows. Большая часть обновлений касается безопасности системы.
Пользователи по разным причинам отказываются от установки обновлений для операционной системы. Вот некоторые причины для отказа от получения обновлений Windows 7 через Windows Update:
- случается, что после установки обновлений, происходят сбои в работе Windows или приложений;
- обновления Windows часто занимаю много времени, во время которого нельзя выключать компьютер;
- при лимитированном интернет соединении, крупные обновления системы потребляют много трафика;
- обновления занимают место на диске ПК;
- пользователи боятся потерять активацию операционной системы, после установки обновлений.
Как отключить обновления Виндовс 7? Этот вопрос можно решить средствами системы двумя способами: отключение автоматического обновления Windows 7, или отключить обновление Windows 7 полностью.
Как отключить автоматическое обновление Windows 7
После отключения автоматического обновления Виндовс 7, у пользователя останется возможность для загрузки и установки обновлений в ручном режиме.
Это более предпочтительный вариант, чем полное отключение обновления, так как некоторые обновления следует установить на компьютер, чтобы не стать жертвой опасных вирусов, например, WannaCry.
Войдите в меню «Пуск», нажмите на «Панель управления», далее «Центр обновления Windows». В окне «Центр обновления Windows», на левой панели меню нажмите на ссылку «Настройка параметров».
В окне «Настройка параметров», в опции «Важные обновления» выберите пункт «Не проверять наличие обновлений (не рекомендуется)», а затем нажмите на кнопку «ОК».
В дальнейшем, если понадобится установить обновления вручную, в настройке «Важные обновления» выберите пункт «Искать обновления, но решение о загрузке и установке принимается мной». Далее, после завершения поиска наличия доступных обновлений, выберите для установки на компьютер нужные обновления.
Как отключить обновление Windows 7 навсегда
С помощью второго способа на компьютере отключается служба Центра обновления Windows, поэтому поиск наличия обновлений будет выключен.
Войдите в меню «Пуск», затем пройдите по пути «Панель управления» => «Администрирование». В окне «Администрирование» кликните два раза левой кнопкой мыши по ярлыку «Службы».
В окне «Службы», в списке служб операционной системы, найдите службу «Центр обновления Windows», а затем кликните по службе правой кнопкой мыши, в открывшемся контекстном меню выберите пункт «Свойства».
В окне «Свойства: Центр обновления Windows (Локальный компьютер)», во вкладке «Общие» выберите тип запуска: «Отключена», нажмите на кнопку «Остановить» для остановки службы в данный момент времени.
Далее нажмите на кнопки «Применить» и «ОК».
Заново включить обновление в Windows 7 можно этим же способом. В окне «Свойства: Центр обновления Windows (Локальный компьютер)» выберите тип запуска: «Автоматически (отложенный запуск)», а затем нажмите на кнопку «Запустить».
Отключение Центра обновлений в командной строке
Центр обновления можно отключить в командной строке, выполните следующую инструкцию:
- Запустите командную строку от имени администратора.
- Введите последовательно команды (после ввода команды, нажмите на клавишу «Enter»):
reg add «HKEY_LOCAL_MACHINE\SYSTEM\CurrentControlSet\Services\wuauserv» /v Start /t REG_DWORD /d 4 /f reg add «HKEY_LOCAL_MACHINE\SOFTWARE\Microsoft\Windows\CurrentVersion\WindowsUpdate\Auto Update» /v AUOptions /t REG_DWORD /d 1 /f
После этого служба обновления и «Центр обновления Windows» будут отключены.
Выводы статьи
При необходимости, пользователь может самостоятельно отключить обновления в операционной системе Windows 7, отключив обновления полностью или отключить автоматическое обновление операционной системы.
Отключение обновлений
Есть ряд причин, почему пользователи предпочитают отключить получение исправляющих пакетов ОС, приведем основные из них:
- возможные сбои в работе по установке пакетов;
- дополнительное занятое место на системном диске;
- ограничения при работе с пиратскими версиями Windows;
- длительность процесса и его влияние на производительность.
Существует два вариант, как отключить обновления на Windows 7:
- полностью;
- частично, т.е. только убрать автоматическую установку апдейтов.
Во втором варианте случае пользователь сам выбирает, когда ему инсталлировать исправления.
Полное отключение в Windows 7
Рассмотрим, каким образом в Windows 7 отключить обновления:
- Открыть вкладку «Администрирование», которая находится в «Панели управления».
- Перейти в «Службы».
- Найти Центр обновлений Windows 7 в списке и открыть его.
- Тип запуска изменить на «Отключена».
- Нажать последовательно кнопки «Остановить» и «Применить».
рисунок 1
Больше о появлении апдейтов можно не беспокоиться. При необходимости можно вернуть их, разрешив запуск службы.
Важно! Полностью остановить обновление в Windows 7 через управление службой рекомендуется только опытным пользователям
Отключения автообновлений Windows 7
Есть менее радикальный способ. Он позволяет полностью отключить автообновление Windows 7 через управление встроенными средствами. Сам пользователь при этом устанавливать апдейты сможет по необходимости.
Рассмотрим, как отменить автоматическое обновление Windows 7:
- Открыть «Центр обновлений».
- В левом меню нажать на ссылку «Настройка».
- В списке выбрать «Не проверять» и желаемые параметры по получению исправлений.
рисунок 2
После этого будет полностью отключено автообновление. При необходимости пользователь должен выполнить проверку на наличие апдейтов вручную.
Совет. Существуют и другие способы, позволяющие убрать автообновление Windows 7. Для этого выпускаются утилиты или предлагается редактировать реестр. Но заниматься этим стоит только опытным пользователям.
Отключение в Windows 8
С выходом 8 версии ОС от Майкрософт приобрела другой интерфейс. Это усложнило выполнение обыкновенных задач. Рассмотрим, как отключить автообновление Windows 8.1 (8).
Рассмотрим порядок действий, чтобы убрать автоматическое обновление Windows 8.1 (8):
- Запустить «Центр обновления». Он расположен в «Панели управления», которая вызывается из меню «Параметры».
- Перейти к настройке и выбрать в выпадающем списке «Не проверять». Рекомендуется снять и две галочки, расположенные ниже.
рисунок 3
Системе можно запретить обновления на Windows 8 даже просматривать, остановив службу. Для этого надо зайти через «Панель управления» в раздел «Администрирование» и перейти к пункту «Службы и приложения». Здесь надо найти службу апдейтов. При нажатии на нее откроется окно, где необходимо выбрать в поле «Тип запуска» параметр «Остановлена» и нажать кнопку «Остановить». После этого останется только подтвердить свои действия по кнопке Ok.
рисунок 4
Стоит понимать, если выключить обновления на Windows 8 через остановку службы или параметры системы, то система подвергнется повышенному риску.
Как отключить обновления на виндовс 7?
Как известно, ни одна операционная система не может похвастаться идеально слаженным и доработанным механизом, поэтому периодически разработчики выпускают обновления, которые, по их мнению, должны исправлять недоработки. В большинстве случаев так оно и происходит, но не всегда. На сегодняшний день многие пользователи отключают обновления своей ОС в силу определенных причин. Многих не устраивает, что во время установки обновлений замедляется работа компьютера, кроме того, компьютер нельзя выключить, и нередко приходится довольно долго ждать окончания процесса. Однако самая главная причина – риск возникновения сбоев после обновления операционки. В общем, если вас интересует вопрос, как отключить обновления на виндовс 7, сейчас я расскажу.
Как отключить автоматическое обновление
Существует два варианта отключить обновления на windows 7: полностью, либо только автоматические обновления. Второй вариант означает, что пользователь сможет загружать обновления вручную, если возникнет потребность или необходимость. Итак, вот что нужно сделать:
- Откройте пусковое меню, выберите пункт «Панель управления».
- Теперь перейдите в «Система и безопасность» — «Центр обновления windows».
- В левой части окна выберите строку «Настройка параметров».
- Откроется новое окошко, в нем следует нажать «Не проверять наличие обновлений (не рекомендуется). Не забудьте нажать ОК.
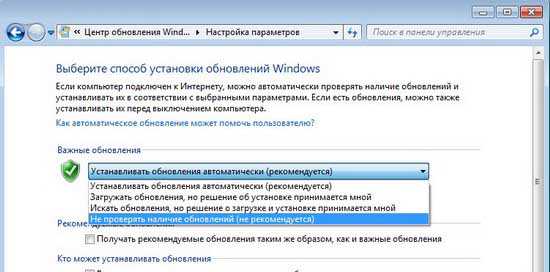
Описанными выше действиями вы отключили автоматические обновления, однако ручную их ручную загрузку никто не отменял. Для этого перейдите в Центр обновления windows, нажмите на кнопочку «Проверить обновления». А вот если потом не получится это сделать, то причины этого описаны тут.
Как полностью отключить обновления
Это не сложнее, чем отключение автоматического обновления, просто действия будут несколькими иными. Выполните следующие действия:
- Зайдите в пусковое меню, там есть кнопка «Компьютер», нажмите на нее правой мышиной кнопкой. Откроется небольшая контекстная менюшка, в ней следует выбрать «Управление».
- Откроется новое окно «Управление компьютером», там жмите на раздел «Службы».
- Откроется список служб, прокрутите перечень до конца, найдите «Центр обновления windows».
- Напротив строчки «Центр обновления windows» стоит пометка «Работает» и указано «Автоматически», следовательно, нам нужно это изменить. Для этого дважды кликните на строку.
- В поле «Тип запуска» выберите «Отключена», нажмите на кнопку «Остановить» — «Применить» — «ОК».
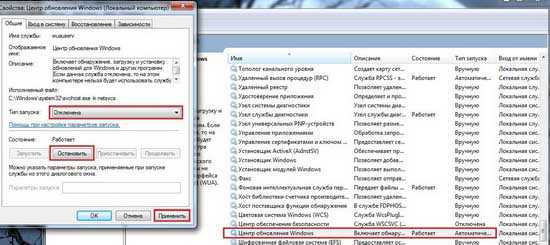
Вот и все, теперь вы тоже знаете, как отключить обновления операционной windows 7.
Зачем может понадобиться отключать
Причин для того, чтобы возник такой вопрос, как отключить автоматическое обновление в Windows 7, несколько:
- У пользователя пиратская версия операционной системы. И если полностью отключить апдейт, риск того, что сервер Microsoft выдаст «красную карточку» и ограничит функционал операционной системы за использование нелицензионным Windows 7, как раз сводится к нулю.
- Нередки случаи, когда обновленная система неожиданно выдает критическую ошибку, исправить которую может только полное восстановление, и задаваться вопросом, как отключить автообновление Windows 7, уже явно поздно.
- Небольшой размер системного диска, чаще всего это диск «С». А так как пакеты с исправлениями очень объемные, то и свободное место моментально исчезает. Поэтому становится просто необходимо запретить автоматические обновления на своем компьютере.
- Необходимость ожидания отключения компьютера после апдейта в Windows 7. Те, кто обновлялся, сталкивался с ситуацией, когда требуется выключение ноутбука, а на экране монитора появляется предостережение о том, что этого делать нельзя, так как «идет установка обновлений на Windows 7 1 из 1235»! И пользователь должен выбирать или обновленная система, или крепкий сон. Тут поневоле задумаешься, как запретить системе обновляться.
- Если интернет ограничен по входящему и исходящему трафику. Для таких пользователей также актуален вопрос, как отключить автоматическое обновление Windows 7.
- Если интернет-канал имеет небольшую скорость, то лучше отключить эту службу в Виндоус 7 навсегда.
Если хотя бы одна из вышеперечисленных причин актуальна для вашей системы, то обновления Windows 7 лучше не искать.
Ну а теперь о том, как отключить обновления. Есть два способа. Рассмотрим каждый из них по отдельности.
Существует 2 способа выключить надоедливую функцию автообновление Windows 7
Для начала рассмотрим выключение автоматического обновления на ОС Виндовс 7. Это нужно для того, чтобы система ничего не загружала и не начинала установку без Вашего разрешения.
- Переходите в Пуск – Панель управления – Центр обновления.
- В новом окне слева выбираете пункт «Настройка параметров».
- Открываете выпадающий список, выбираете последний вариант. Также убираете галочки в двух пунктах ниже (если они стоят). Нажимаете «ОК».
Если вдруг надо включить поиск обновлений, тогда открываете это же окно и выбираете один из первых трех пунктов на выбор (какой удобнее).
Правда, после этого в нижней части экрана (возле часов) будет постоянно выскакивать сообщение «Центр обновления Windows отключен. Пожалуйста, включите его».

Чтобы оно не надоедало:
- Нажимаете по флажку в трее.
- Выбираете пункт «Открыть центр поддержки».
- Нажимаете на строчку «Не получать больше этого сообщения».
Готово. Вы только что убрали это сообщение, и больше оно надоедать не будет.
Отключение автоматического обновления Windows в Windows Update Blocker
С помощью бесплатной программы Windows Update Blocker можно отключить службу автоматического обновления операционной системы. Программа Windows Update Blocker поддерживает русский язык интерфейса, приложение работает без установки на компьютер.
Вам также может быть интересно:
Скачайте программу с официального сайта разработчика, известного по большому количеству других популярных программ.
Windows Update Blocker скачать
Далее необходимо выполнить следующие действия:
- Распакуйте ZIP-архив в удобное место на компьютере.
- Откройте папку «Wub», запустите приложение «Wub.exe».
- В окне программы Windows Update Blocker активируйте радиокнопку «Отключить Обновления», в пункте «Защитить Параметры Службы» автоматически включится флажок.
- Нажмите на кнопку «Применить» для включения параметров.
- Служба автоматического обновления Центра обновления Windows будет отключена.
Пользователь может проверить статус состояния службы с помощью кнопки «Меню». Выберите в контекстном меню параметры входа в «Центр обновления Windows» и «Службы Windows», посмотрите на результат.
Для чего нужны обновления Windows 7
Далеко не все в курсе, зачем вообще загружать и устанавливать апдейты операционной системы, если все итак прекрасно работает. Часть пользователей до сих пор сидит на семерке, но есть и те, кто активно пользуется Vista или даже Windows XP. Объясняется это тем, что люди просто привыкли к интерфейсу и ограничениям тех систем. Более того, они не так сильно тормозят при установке их на слабые персональные компьютеры или ноутбуки.
Семерка по сравнению с XP и вистой является более совершенной и продвинутой ОС, которая стала настолько популярной, что часть пользователей до сих пор пользуется ею, несмотря на отказ «Майкрософт» поддерживать свой продукт дальше. Кстати, компания учла свои ошибки в Windows 8 и решила поправить их, выпустив десятку, которая совмещает в себе плиточные элементы и знакомый интерфейс всеми любимой семерки.
Возвращаясь к вопросу, зачем вообще нужны обновления, выделяют ряд ключевых преимуществ последних:
- конфиденциальность и безопасность. С каждым обновлением операционная система использует все более и более совершенные технологии для обеспечения безопасности пользователей и сохранения их конфиденциальных данных. Новые встроенные средства поиска вредоносных программ срабатывают еще быстрее и эффективнее и улавливают вирусы, которые незнакомы старым версиям ОС;
- улучшенная производительность. Это вопрос спорный, так как легкая и простая в установке XP будет быстрее работать на старом компьютере или ноуте, но если у пользователя есть достаточное количество системных ресурсов, то повышение производительности работы между семеркой и десяткой он почувствует сразу же. К тому же они обладают одинаковыми системными требованиями, и различия в них наблюдаются только в отношении занимаемого дискового пространства;
- визуальная составляющая. Обновления привносят не только повышение производительности и безопасности, но и улучшение визуальных характеристик интерфейса. Это спорная вещь, так как для кого-то семерка — верх дизайнерского мастерства, а кому-то вообще не нужны какие бы то ни было эффекты, и он отключает их для повышения производительности ПК. Несмотря на это, над новыми версиями операционных систем работают не только умные программисты, но и известные компьютерные дизайнеры, которые стараются сделать все максимально простым, доступным, но в то же самое время привлекательным.
Важная особенность ОС Windows состоит в том, что пользователи сами могут выбрать, на какую версию им перейти и нужно ли им обновление. Можно настроить «Центр обновления» так, что он будет присылать уведомления не только о новых версиях, но и незначительных фиксах ошибок, а можно вообще отключить обновления Windows 7. Об этом и будет рассказано далее.
Обратите внимание! Когда пользователь хочет обновить ОС, то он может сделать это выборочно и самостоятельно, указав, какие патчи ему нужны для работы определенных приложений, а какие будут нежелательными и будут вызывать сбои
Отключение осуществляется с помощью «Панели управления»
Как отключить обновление Windows. Наглядная инструкция
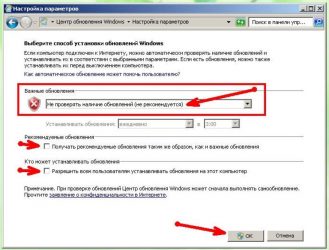
Зачем вообще может понадобиться отключать автоматическое обновление Windows? В основном, это может пригодиться в случае, если мы пользуемся достаточно медленным или дорогим Интернетом.
Так как обновление Windows подразумевает скачивание порой сотен мб. информации, необходимой для обновления системы, то, если в параметрах компьютера указано автоматическое обновление Windows и если мы не знаем об этом, то мы можем не понимать:
- почему у нас и без того медленный Интернет в данный момент начал работать еще медленнее обычного;
- или почему так быстро закончились деньги за Интернет, если он у нас платный (с оплатой за входящий трафик).
На самом деле, хотя обновление Windows, как и любой другой программы, это важное дело, так как со временем большинство программ, а также многие компоненты операционной системы нуждаются в обновлении, но, все же, что касается Windows, то в её автоматическом обновлении, — острой необходимости, как правило, нет. Поэтому давайте сейчас рассмотрим по порядку, как отключить автоматическое обновление Windows 7, как его включить обратно, и затем тоже самое рассмотрим с Windows XP
Поэтому давайте сейчас рассмотрим по порядку, как отключить автоматическое обновление Windows 7, как его включить обратно, и затем тоже самое рассмотрим с Windows XP.
Начнем…
Как включить автоматическое обновление Windows 7
Если понадобиться заново включить автоматическое обновление Windows 7, заходим в эту же службу Windows, как описывалось выше и снова запускаем Центр обновления Windows, только теперь порядок включения такой:
- В поле Тип запуска через выпадающий список выбираем Автоматически;
- Нажимаем на кнопку Применить;
- Нажимаем на кнопку Запустить;
- Нажимаем на кнопку Ок:
Готово! Автоматическое обновление Windows 7 включено заново!
Теперь рассмотрим отключение автоматического обновления в Windows XP для тех, у кого стоит эта операционная система.
Как отключить автоматическое обновление Windows XP
Чтобы отключить автоматическое обновление Windows XP, нужно выполнить практически те же действия, что и при отключении обновления в Windows 7, которое рассматривалось выше. Тем не менее, рассмотрим также подробно отключение автоматического обновления Windows XP в этой заметке тоже.
Итак, начнем…
Заходим в меню Пуск и идем в Панель управления (нажатием левой кнопкой мыши):
Переключаемся к классическому виду отображения панели управления:
Переходи в раздел Администрирование:
Переходим в Службы:
Находим службу Автоматическое обновление. Здесь же можно увидеть текущее состояние этой службы:
Двойным кликом левой кнопкой мыши запускаем дополнительное меню:
- В поле Тип запуска через выпадающий список выбираем Отключено;
- Нажимаем на кнопку Стоп;
- Нажимаем на кнопку Применить;
- Нажимаем на кнопку Ок:
Вот и всё! Мы отключили автоматическое обновление Windows XP. И это мы видим по показателям этой службы:
Как включить автоматическое обновление Windows XP
Если нужно будет снова включить автоматическое обновление Windows XP, заходим в эту же службу Windows, как показывалось в описании выше и снова запускаем службу обновления Windows, только теперь порядок включения следующий:
- В поле Тип запуска через выпадающий список выбираем Авто;
- Нажимаем на кнопку Применить;
- Нажимаем на кнопку Пуск;
- Нажимаем на кнопку Ок:
Готово! Мы включили автоматическое обновление Windows XP заново!
Итак, в этой заметке мы рассмотрели как отключить автоматическое обновление Windows в обеих операционных системах. Можем использовать его, например, если у нас медленный или дорогой Интернет, чтобы автоматическое обновление не тормозило использование Интернет, а также чтобы не тратить лишние деньги на автоматическое скачивание информации, необходимой для обновления Windows.
Как удалить обновления Виндовс 7, которые уже пробрались на ваш компьютер
Разработчики, выпускающие любое ПО, конечно же, всегда рекомендуют все делать осторожно и никогда не ломать того, что вам дано изначально. Однако бывает и так, что обновления не просто оказываются негодными или даже бесполезными, но и вредными по своей «природе»
Как говорилось ранее, они даже могут привести к сбоям в работе ОС, а этого допускать совершенно не хочется. Потому стоит также разобраться, как убрать обновления в Виндовс 7 полностью и безоговорочно, даже если они уже удобно «угнездились», будто пришли к вам навеки поселится. Ничего нет страшного, не волнуйтесь, а просто снова открывайте меню «Пуск», а вслед за нею «Панель управления». Далее выбираем «Программы», и смело туда тыкаем мышкой.
После этого откроется новое окно, где и нужно выбрать пункт «Просмотр уже установленных обновлений системы» или как-то так.
В открывшемся новеньком окошке сразу же начнет загружаться информация о недавно поставленных системой обновлениях. Причем если таковых достаточно много, то возможно, придется подождать несколько секунд, пока все прогрузится и появится окончательный вариант списка.
Останется только выбрать те обновления, которые по вашему желанию или пониманию, нужно удалить, щелкнуть по ним ПКМ, и выбрать пункт «Удалить». Причем не стоит думать, что все они пропадут навсегда и более вы их никогда не увидите. На самом деле, все можно проделать и в обратном порядке, и вопрос как отменить обновление Виндовс 7 будет для вас также прозрачен, как и то, как включить все эти обновления обратно.
Нужно ли отключать и для чего нужны обновления Windows
Хочу начать с того, что корпорация Microsoft, рано или поздно прекращает поддерживать устаревшие версии Windows и прекращает выпускать актуальные драйвера и обновления. Как вы могли заметить, в этой статье вскользь упомянуто про такие виндовс как XP, Vista. Все потому, что эти версии уже не актуальны.
Совсем скоро, о чем сообщают в компании, компания Microsoft прекращает поддержку Windows 7, предлагая пользователям как можно быстрее менять «железо» и устанавливать Windows 10. Скорее всего это правильно, нужно идти в ногу со временем и не пользоваться устаревшими продуктами.
В большинстве случаев, автоматическое обновление безусловно плюс для компьютера. Разработчики не прекращают латать дыры, выпуская все новые и новые патчи.
К самым явным плюсам, можно отнести:
- улучшаются средства диагностики и устранения неполадок;
- поддерживается современное периферийное оборудование;
- добавляются новые функции в системе;
- обновление драйверов;
- добавляются заплатки для системы безопасности Windows и прочие полезности.
По своей работе приходится общаться с многими пользователями, которые категорически против отключения обновлений, но есть и другая сторона медали.
Абсолютно точно, отключить обновление Windows следует пользователям, которые работают с пиратской операционной системой.
Дело в том, что при скачивании и установке очередного обновления, вполне вероятно обнаружение не лицензионной версии и, последующая, блокировка.
Статья наиболее полно раскрывает суть вопроса, вам остается самостоятельно решить, что лучше для вас.
Удаление обновлений Windows 7 — 1 способ
Использование Панели управления: самый простой способ для удаления установленных обновлений операционной системы.
- Войдите в меню «Пуск», запустите «Панель управления».
- Щелкните по опции «Центр обновления Windows».
- В окне «Центр обновления Windows» нажмите на ссылку «Установленные обновления», которая находится в левом нижнем углу окна.
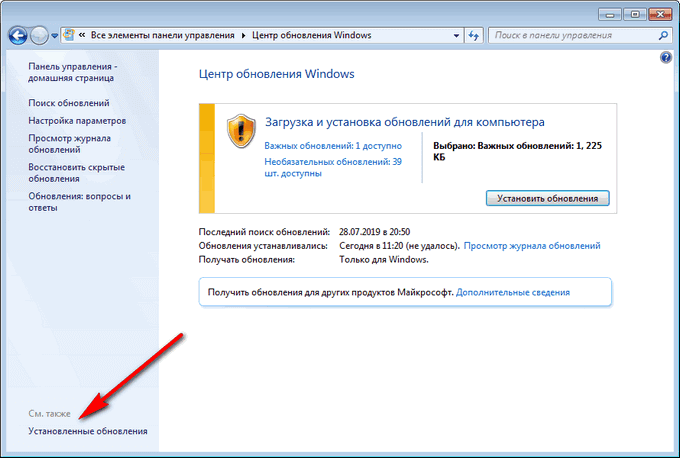
В окне «Удаление обновления» находится список установленных обновлений. У почти каждого установленного обновления имеется свой номер в виде обозначения: KB:XXXXXXX (X — номер из цифр).
- Нажмите на нужное обновления правой кнопкой мыши, в контекстном меню выберите «Удалить».
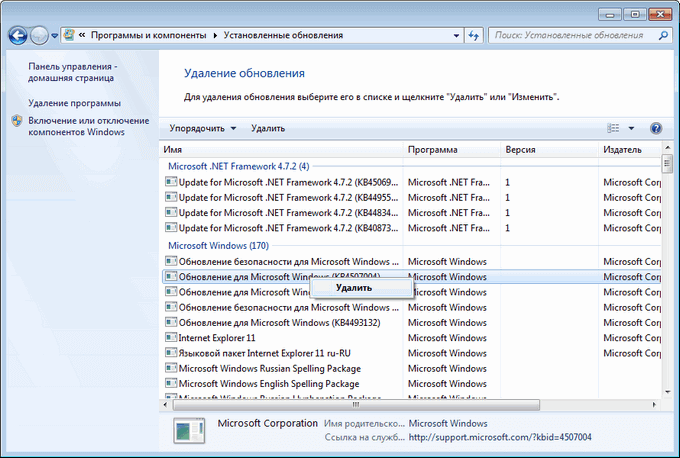
- В окне с предупреждением согласитесь на удаление обновления системы.
- Перезагрузите компьютер.
Как найти центр обновления
Построение всех операционных систем Windows примерно одинаковое, поэтому объясним общий алгоритм поиска нужного компонента.
Способ 1.
- Заходим в меню «Пуск»;
- Выбираем вкладку «Компьютер»;
- Кликаем по ней правой кнопкой мыши;
- В открывшемся меню выбираем пункт «Свойства»;
- В левом нижнем углу кликаем по второму подпункту «Центр обновления Windows».
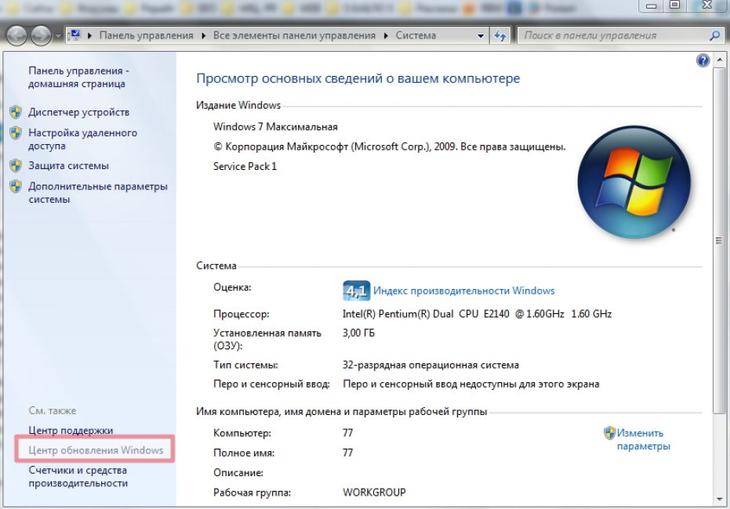
Центр обновления Windows на вкладке «Свойства компьютера»
Способ 2.
- Заходим в меню «Пуск»;
- Заходим в «Панель управления»;
- Меняем режим отображение на вкладке «Вид» в режим «Крупные значки»;
- Переходим на вкладку «Система»;
- Ищем пункт «Центр обновления Windows».
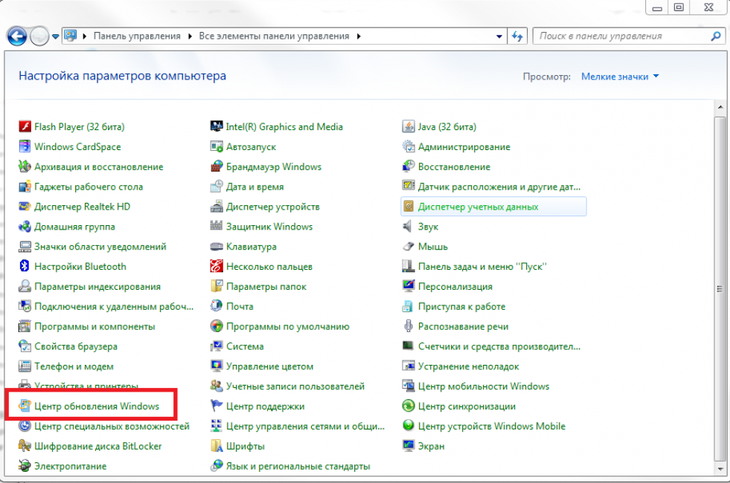
Как найти Центр обновления в Панели управления
Способ 3 (самый простой).
- Заходим в меню «Пуск»;
- В строке поиска набираем «Центр обновления Windows»;
- Переходим в найденную вкладку.
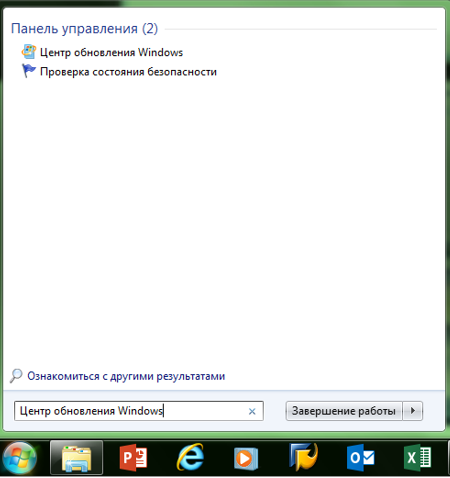
Найти Центр обновления Windows через меню «Поиск»








