Отображение языковой панели на рабочем столе
Содержание:
- Используем реестр Windows 7
- Переустановка языка
- Пропала языковая панель windows 7 | как восстановить языковую панель
- Пропала языковая панель что делать?
- Добавляем файл языковой панели в автозагрузку
- Восстановление панели через редактор реестра
- Удаляем запись в реестре
- Пропала языковая панель на windows 7 из-за сбоя в системе или из-за установки некачественных программ
- Как восстановить пропавшую языковую панель Windows 10
Используем реестр Windows 7
Данный метод уже является более сложным. В этом способе также требуется включить утилиту ctfmon.exe в систему автозапуска. Перед началом работы определить наличие этого файла. Расположение в Windows 7 в директории C:WindowsSystem32. В случае отсутствия следует скопировать с любого другого компьютера, имеющего работоспособную Windows 7.
- Запустить редактор regedit.exe для внесения изменений в реестр, нажав одновременно клавиши на клавиатуре
и «R»; - Отыскать HKEY_CURRENT_USERSoftwareMicrosoftWindowsCurrentVersionRun ;
- Определить наличие CTFMON.EXE , в случае отсутствия создать его. В этом строковом параметре должно быть указано на C:WINDOWSsystem32ctfmon.exe (либо на другую директорию, в зависимости от места установки win);
- Перезапустить компьютер и удостовериться в появлении языкового значка;
Виновником исчезновения значка бывают и вирусы, и также различные сбои в системе, однако иногда и сам владелец персонального компьютера по неосторожности убирает индикацию языка переносом его на десктоп. В данном случае просто необходимо методом драг-дроп установить его на исходное место
Данные методики помогут, если пропал в Windows 7 языковой значок с экрана монитора.
Переустановка языка
Причиной регулярного исчезновения значка с текущим языком ввода могут быть изначально неправильно установленные языки. Если это ваш случай, выполните следующие шаги, чтобы исправить ситуацию:
- Раскройте в «Параметрах Виндовс» плитку «Время и язык» и перейдите в блок с языком и регионом. Суть метода в том, чтобы в блоке с предпочитаемыми языками сначала полностью удалить все языки (кроме языка интерфейса — в данном случае это русский — его убрать нельзя), а затем снова добавить необходимые.Так как русский язык является языком интерфейса, удалить его нельзя
- У нас два языка — английский и русский, поэтому убирать будем только один. Щёлкаем по языку левой клавишей мышки и выбираем удаление.Кликните по «Удалить», чтобы убрать из списка английский язык
- Кликаем после этого по строчке с плюсом «Добавить».Щёлкните по плюсу над русским языком
- В окошке выбираем английский или любой другой нужный язык. В случае с английским нужно быть внимательным, так как в списке перечислены разные варианты языка — мы выберем версию США (United States). Щёлкаем по «Далее».Выберите в перечне нужный язык и кликните по «Далее»
- Убираем отметку с первого действия о назначении выбранной раскладки языком интерфейса, чтобы «операционка» и дальше работала в режиме на русском. По желанию оставляем активным пункт «Речь», чтобы система смогла распознавать вашу речь на английском. Кликаем по «Установить».Уберите галочку с первого пункта и щёлкните по «Установить»
- Ждём, когда система поставит новый язык.Подождите, пока система установит языковой пакет
- В результате видим, что «операционка» успешно завершила загрузку и инсталляцию языкового пакета. Выходим из окна, закрываем все программы и перезапускаем ПК — языковая панель должна появиться.Когда процедура завершится, перезапустите компьютер
Пропала языковая панель windows 7 | как восстановить языковую панель
Здравствуйте дорогие друзья, мне много раз задавали вопрос, пропала языковая панель windows 7, что делать? В этой статье приведено три варианта ответа — как восстановить языковую панель windows 7. Что такое языковая панель — это панель инструментов с помощью которой пользователь может выбрать язык для текстового ввода, сочетаниями клавиш Alt Shift или Ctrl Shift. Языковая панель автоматический располагается в трее рабочего стола, кликнув по которой вы можете с лёгкостью, либо отключить, либо включить языковую панель, но бывает и такое, что языковая панель, просто напросто пропадает и не все пользователи имеют представление, как включить языковую панель windows 7.
Вариант: №1
Зайдите в панель «Пуск» и выберите «Панель управления». В панели управления, кликните по пункту «Язык и региональные стандарты»
В открывшемся окне, выберите вкладку «Языки и клавиатуры», и «Изменить клавиатуру».
Откроется окно «Языки и службы текстового ввода». В этом окне выберите пункт «Языковая панель».
В этом окне, вам нужно выбрать пункт «Закреплена в панели задач» и жмем «ОК».
Далее, внизу экрана в панели задач (трее), кликаем правой клавишей мыши и заходим в «свойства».
В окне «Свойства панели задач и меню пуск» в пункте «Область уведомлений», нажмите на кнопку «Настроить».
Появится окно «Значки области уведомлений», тут вам нужно для включения языковой панели, поставить галочку «Всегда отображать все значки и уведомления на панели задач».
Вариант: №2
Зайдите в меню «Пуск» и в поиске найдите файл «ctfmon.exe» и добавьте его в папку «Автозагрузка». Чтобы найти папку «Автозагрузка», вам нужно зайти в диск «С», далее «Пользователи» / «Тут выбираете папку с названием учетной записи» / «AppDate» / «Roaming» / «Microsoft» / «Windows» / «Главное меню» / «Программы» / «Автозагрузка», в папку «Автозагрузка» вставляете скопированный файл «ctfmon.exe». Теперь ваша языковая панель будет включатся вместе с загрузкой windows 7.
Вариант: №3
1. Если пропала языковая панель и Вам не помогли, первые два варианта, значит нужно искать проблему исчезновения языковой панели в настройках реестра. Зайдите в меню «Пуск» и пропишите «regedit», кликните по строке «regedit».
У вас появится окно реестра. В этом окне выберите ветку реестра «HKEY_LOCAL_MACHINE».
Далее вам нужно выбрать ветку «Software».
В этом окне, кликните по ветке «Microsoft».
В этом окне, кликните по ветке «Windows».
Тут вам нужно выбрать строку «CurrentVersion».
Остаётся выбрать последнюю ветку реестра «Run». Здесь вам нужно посмотреть, имеется ли в окне строковый параметр «CTFMon», как показано на скриншоте. Если токового не имеется, значит его нужно создать.
1) Кликаем правой клавишей мыши на ветку реестра «Run».2) Выбираем «Создать строковый параметр» и называем его «CTFMon».3) Жмем правой клавишей на созданную строку «CTFMon» и выбираем «изменить».4) Вписываем значение «C:Windowssystem32ctfmon.exe»
Далее вам нужно перезагрузить компьютер. После перезагрузки, включенная языковая панель, должна появиться в низу экрана панели задач (трее). Если возникнут какие то вопросы по данной статье, пишите, постараюсь ответить всем.
Пропала языковая панель что делать?
Основной причиной, по которой пропадает языковая панель на компьютере являются нарушения в программном обеспечении. Чаще всего это изменения в настройках, которые произошли без вашего участия, пока вы скачивали новую программу с неофициального сайта. Но если эта участь вас все-таки настигла и панель переключения пропала, то прежде чем бросаться переустанавливать windows попробуем несколько ручных способов – это поможет вам сэкономить время и нервы!
5 способов вернуть языковую панель.
- Включение в панели управления
- Проверка, изменения региональных стандартов
- Исправление с помощью файла ctfmon.exe
- Ручные изменения в реестре
- Замените стандартную панель, на удобную программу «Punto Switcher»
Итак, включение в панели управления. Это самое простое мероприятие от самых простых сбоев или неаккуратного использования, обычно происходит из-за невнимательного нажатия кнопок. Чтобы исправить нажимаем правой кнопкой мыши на панель вывода инструментов внизу рабочего стола
В выпадающем меню выбираем строку панели и смотрим, стоит ли галочка напротив надписи языковая панель
Если тут все в порядке, то переходим к следующему этапу.
Проверяем правильные ли настройки стоят в региональных стандартах.
Для этого нажимаем кнопку пуск (в левом нижнем углу) и выбираем панель управления
Перейдя в панель управления, ищем рубрику «язык и региональные настройки»
В открывшемся окне выбираем вкладку «язык и клавиатуру», теперь нажимаем кнопку «изменить клавиатуру»
Перед нами оказалось окно « языки и службы текстового ввода». Внимательно изучаем все настройки в этом окне. Сначала смотрим, сколько языков у нас в раскладке, тут нужно запомнить, чтобы языковая панель отображалась надо минимум 2 языка, если меньше, то используем кнопку добавить. Если тут все в порядке, то посмотрите какой язык стоит по умолчанию, говорят, что иногда поменяв один на другой, панель может появиться, хотя сам я этого не встречал. После этого выбираем вкладку «языковая панель» (сверху)
В этом окне должна быть выделена строчка «закреплена в панели задач» и не забываем после этого нажать кнопку применить.
Если панель выбора языка так и не появилась пора перейти к следующему методу.
Исправление с помощью файла ctfmon.exe
Работает это достаточно просто, скачайте архив «ctfmon.exe», разархивируете и запускаете файл находящийся внутри, перезагружаем компьютер, если у вас это не сработало, идем дальше.
Ручные изменения в реестре
Не сказать, что сложный процесс, но требует максимум внимания. Идем в меню пуск, в поле поиск вводим команду «regedit» , находится нужный нам файл, открываем его
Перед вами откроется редактор реестра
Теперь максимум внимания, вам нужно передвигаться по файлам реестра строго по названиям
Ветки передвижения в левой части реестра:
Когда вы добрались до последней ветки «Run» нажмите на нее правой кнопкой мышки, выберите пункт «создать», дальше «строковый параметр» и назовите его «CTFMON.EXE» должно получиться как на картинке ниже, но это еще не все.
Теперь кликните по только что созданному файлу два раза левой кнопкой мыши и задайте ему значение «C:\WINDOWS\system32\ctfmon.exe», нажмите ок. Должно получиться как на картинке
Перезагружаем компьютер и проверяем, языковая панель уже должна появиться, но если и сейчас она не появилась, возможно, у вас вообще отсутствует файл «ctfmon.exe»
Чтобы он у вас появился, скачайте архив «ctfmon.exe» и распакуйте в папку «C:\Windows\System32».
Замените стандартную панель, на удобную программу «Punto Switcher»
Если у вас ничего не получилось, не стоит расстраиваться, можно просто заменить скучную панель выбора языка на отличную программу «Punto Switcher» , она полностью заменит стандартную языковую панель.
Хотя главная возможность программы заключается в автоматическом переключении раскладки, ну например, ввели вы случайно «[jxe crfxfnm ghjuhfvve» , а она автоматически поменяет язык и вы увидите «хочу скачать программу» Но она так же может полностью заменить панель выбора языков.
Предыдущая записьЧто делать если взломали страницу в одноклассниках?
Следующая запись Мастер визиток, добавляем шаблоны
Добавляем файл языковой панели в автозагрузку
Панели языка в системе соответствует исполняемый файл под названием ctfmon.exe. Как правило, он начинает работать сразу после загрузки «операционки». Однако по разным причинам (из-за сбоя в системе, неудачного обновления ОС, неосторожных действий юзера на ПК, наличия вирусов и т. д.) процесс может начать функционировать неправильно.
Если вы заметили, что панель языка не появляется после полной загрузки ОС, добавьте указанный файл в перечень автозагрузок. Сделать это можно двумя методами: ручное добавление в системный каталог «Автозагрузка» либо использование «Редактора реестра».
Папка «Автозагрузка»
Чтобы указанный ранее файл оказался в каталоге «Автозагрузка», выполните такие шаги:
- Раскройте главную страницу «Проводника» через ярлык «Этот компьютер» на «Рабочем столе» или в системном меню «Пуск». Выберите локальный диск, на котором у вас инсталлирована «операционка». Подсказка — значок Windows рядом с изображением самого диска.
- Запустите на этом диске каталог Windows, а в нём папку System 32.
- Если эти папки вы не видите либо они не доступны для запуска, откройте к ним доступ следующим образом: на панели «Поиск» введите запрос «показ скрытых папок». В результатах выберите указанный раздел «Панели управления».
- Прокрутите страницу в маленьком окне и поставьте значение «Показывать скрытые папки и файлы». Примените изменения и закройте окно.
- В каталоге System32 ближе к началу списка находится исполняемый файл панели языка — ctfmon с форматом exe. Отыщите его.
- Кликните по нему правой клавишей и выполните действие копирования.
- Теперь перейдите в том же «Проводнике» по следующей директории на системном диске: «Пользователи» (Users) — папка с названием вашей учётной записи на ПК — AppData — Roaming — Microsoft — Windows — «Главное меню» — «Программы» — «Автозагрузка».
- В последнем каталоге щёлкните правой клавишей по пустому полю и выполните действие вставки ранее скопированного файла. Здесь нужно отметить, что копировать нужно только сам документ, а не ярлык к нему. В противном случае метод не сработает.
- Когда системный документ окажется в каталоге, закройте все окна и перезагрузите «операционку». Теперь панель с языком будет постоянно появляться после каждой загрузки системы.
С помощью «Редактора реестра»
Данная процедура добавления файла в «Автозагрузку» подойдёт уже более опытным юзерам, так как здесь нужно изменять важную базу данных «Виндовс» под названием «Реестр», используя интерфейс его редактора:
- Чтобы система открыла интерфейс редактора, запустите команду regedit в окошке «Выполнить» (Win + R).
- Разрешаем «Редактору реестра» делать изменения в «операционке».
- Перед выполнением операции сохраните копию реестра на случай неудачного его изменения. В меню «Файл» кликните по действию «Экспорт».
- Дайте имя копии и сохраните его в месте, которое сможете запомнить.
- Раскройте вторую главную ветку HKEY_CURRENT_USER в левой области интерфейса, а в ней каталог под названием Software.
- Перейдите по следующей директории на той же древовидной панели: Microsoft — Windows — CurrentVersion — Run.
- В разделе Run, который и соответствует папке «Автозагрузка», щёлкните правой клавишей мышки по пустому полю, а в меню для создания записей нажмите на вторую строчку «Строковый параметр».
- Назовите запись любым именем, можно дать название LanguageBar, чтобы отличать её от других параметров в списке.
- Щёлкните по записи быстро два раза. Вставьте в пустую строку для значения следующее: ”ctfmon”=”CTFMON.EXE”.
- Также может подействовать простой локальный адрес файла ctfmon на ПК — C:\Windows\system32\ctfmon.exe. Можете написать и его. Закройте редактор, сделайте тут же перезапуск «операционки» и посмотрите, появилась ли панель языка в правом нижнем углу дисплея.
Создадим файл реестра
Изменение параметров реестра и добавление новых записей возможно и без запуска интерфейса редактора. Если вы новичок, попробуйте выполнить следующие действия:
- Создадим текстовый файл — для этого используйте любой редактор текста на ПК («Блокнот», Microsoft Word и т. д.). Вставьте следующий текст: Windows Registry Editor Version 5.00 «CTFMON.EXE»=»C:\\WINDOWS\\system32\\ctfmon.exe».
- Сохраняем документ в удобном месте, например, на «Рабочем столе».
- Кликаем теперь по файлу правой клавишей и выбираем действие «Переименовать».
- Вместо txt или docx (в зависимости от того, какую программу использовали), пишем формат reg.
- Сохраняем изменения — кликаем по «Да».
- Документ сразу поменяет свою иконку на значок реестровой записи. Щёлкаем по нему снова правой клавишей мышки.
- Выбираем строчку для запуска файла с правами администратора. Подтверждаем выполнение операции и ждём её завершения.
Восстановление панели через редактор реестра
Наконец, если у вас ничего не получается, вы можете воспользоваться редактором реестра. Честно говоря, пользователям, которые недавно начали работать за компьютером и которые пока еще многого не знают, я бы не рекомендовал пользоваться данным способом, потому как неправильная работа с реестром может привести к проблемам с работоспосбностью самого компьютера (например, он откажется загружаться). Поэтому перед любой работой с реестром создаем точку восстановления, что бы впоследствии в случае чего можно было откатить систему назад.
Нажимаем на «Пуск», в строке «Найти программы и файлы» пишем слово regedit и запускаем редактор реестра.
Проходим по пути HKEY_CURRENT_USER\Software\Microsoft\Windows\CurrentVersion\Run. Вполне возможно, что в правой части экрана у вас будет несколько параметров, а, возможно, вообще ни одного.
Нам необходимо будет создать параметр для автозагрузки. Делается это следующим образом: необходимо навести стрелку мыши на пустую область в правой части редактора и нажать на правую кнопку. Затем выберите: Создать — Строковый параметр. Присвойте ему имя CTFMON.EXE. После того, как параметр будет создан, кликните на него правой кнопкой и выберите «Изменить». В поле «Значение» добавьте параметр C:\WINDOWS\system32\ctfmon.exe. Вот что у вас должно получится.
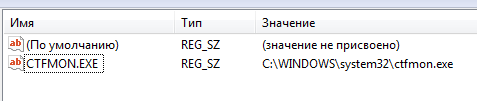
После этого перезагружаем компьютер и смотрим, появилась ли панель задач. Если этого не произошло, то вполне вероятно, что у вас отсутствует сам файл ctfmon.exe, который в том числе активирует языковую панель (такое происходит, например, при наличие вирусов или троянов на компьютере), вам необходимо скачать его на сайте Microsoft и поместить в папку, находящуюся по адресу C:\WINDOWS\system32\. Такое, впрочем, происходит очень редко на практике.
Удаляем запись в реестре
Вам может помочь ещё одна нехитрая манипуляция в «Редакторе реестра». Перед выполнением описанной задачи, также сделайте резервную копию реестра на всякий случай:
- Снова раскройте интерфейс «Редактора реестра», используя инструкцию, подробно описанную выше в разделах. Также щёлкните дважды сначала по второму каталогу HKEY_CURRENT_USER, а затем в нём уже по ветке Software.
- Вызывайте показ содержимого следующих разделов, вложенных друг в друга: Classes — Local Settings — Software — Microsoft — Windows — CurrentVersion — TrayNotify.Отыщите в папке TrayNotify запись IconStreams
- Отыщите в правой части редактора реестровую запись IconStreams — от неё нужно избавиться. Кликните правой клавишей мышки по строчке и в сером меню щёлкните по действию удаления.С помощью контекстного меню удалите IconStreams
- В появившемся небольшом окне нажмите на «Да», чтобы подтвердить очистку реестра от этого параметра. Если оказалось, что записи с таким названием в папке TrayNotify и вовсе нет, значит, этот способ ваш не поможет — переходите к другим.Подтвердите, что хотите удалить IconStreams
Пропала языковая панель на windows 7 из-за сбоя в системе или из-за установки некачественных программ
Если алгоритм по включению языковой панели на Виндовс семь не сработал, значит панель пропала не по вашей вине. Для начала следует проверить компьютер на вирусы.
Восстановление языковой панели с помощью антивируса
- Обновите антивирус.
- Отключитесь от интернета.
- Зайдите в антивирус и включите полное сканирование компьютера (оно есть во всех антивирусах).
- Ничего не делайте, просто дождитесь окончания проверки.
- Если нашлись вирусы, то поместите их на карантин либо удалите.
- Перезагрузите компьютер.
Языковая панель восстановится только в том случае, если в её исчезновении был виноват вирус. В любом случае такую процедуру нужно периодически проводить с компьютером.
Языковой панели всё ещё нет? Пробуем другие способы далее!
Пропала языковая панель на windows 7 — возвращаем с помощью сторонних программ
Установить Punto Switcher. Это будет скорее не возврат стандартной языковой панели виндовс, а замена её на другую. Программа является бесплатной и с её установкой не должно возникнуть проблем.
Скачать прогу можно с помощью поисковика Яндекс или Гугл. Просто вбиваете название ПО в поисковую строку и нажимаете «Ввод».
Тестируем планировщик заданий
Тест ПЗ(планировщика заданий), отвечающего за запуск процессов или программ.
Чтобы его запустить переходим в пуск—> компьютер—> управление.
Управление компьютером открылось, здесь лучше не проявлять самодеятельности и делать все точно так, как на скрине ниже:
Проверяем чтобы во вкладке «общие» тип запуска стоял автоматический, а состояние—> работает.
Больше самому тут ничего менять не следует, так как это может привести к серьезным негативным последствиям. Открыли, проверили работу и закрыли. Если в системе все в порядке, то планировщик в принципе всегда запускается автоматически и даже в меню принудительно не поставишь ручной запуск.
Вносим изменения в реестр
Автоматически вносим изменения в реестр. Открываем программу блокнот или akelpad (аналог блокнота с более расширенными функциями) и вставляем туда текст:
После этого сохраняем его с расширением .reg
Перезагружаем компьютер. Языковая панель windows должна появиться.
Правим реестр вручную
Самый нежелательный, но практически всегда помогающий способ. Лезем в реестр и ручками правим его.
- Открываем меню пуск и набираем в строке поиска «regedit»
- Открывается редактор реестра. В нем делаем все как на видео ниже:
После всего сделанного обязательно перезагружаем компьютер.
Об авторе
Павел Угрюмов
Основатель и главный редактор компьютерного журнала PClegko. Маркетолог, предприниматель и и путешественник. Проект интернет-журнал PClegko — моё хобби. Но я планирую вырастить его в мировой проект. Каждая ваша оценка статьи и оставленный комментарий очень важны для меня. Если проект вам нравится, то буду рад если вы меня поддержите:) В ссылке находится мой основной проект. Буду рад, если загляните!
Как восстановить пропавшую языковую панель Windows 10
Параметры системы
Вместо, устаревшей языковой панели разработчики добавили обновлённый индикатор ввода. Он по умолчанию отображается на панели задач возле времени. Может исчезнуть после обновления системы или использования сторонних программ для переключения языков.
Перейдите в расположение Параметры > Персонализация > Панель задач > Включение и выключение системных значков. Найдите и измените значение системного значка Индикатор ввода на Включено.
К сожалению, это не гарантирует включение пропавшей языковой панели. Непосредственно возвращать панель языков будем далее. В обновлённых параметрах системы и классической панели управления можно включить доступную ранее языковую панель.
- Перейдите в расположение Параметры > Устройства > Ввод, и откройте Дополнительные параметры клавиатуры.
- В разделе Переключение методов ввода отметьте пункт Использовать языковую панель на рабочем столе, если она доступна.
- Теперь нажмите Параметры языковой панели, и убедитесь, что отмечены Закреплена в панели задач, Отображать дополнительные значки и Отображать текстовые метки.
В принципе расположение языки и службы текстового ввода можно открыть выполнив команду rundll32.exe Shell32.dll,Control_RunDLL input.dll,,{C07337D3-DB2C-4D0B-9A93-B722A6C106E2} в окне Win+R (ну или в классической командной строке).
Как видите, параметры языковой панели ещё располагаются в классическом окне. Много ещё есть других хитрых и полезных команд выполнить в Windows 10. Всё просто. Скопировали команду, вставили в окошко и нажали клавишу ввода.
Панель управления
Возможно, Вы используете предыдущие версии операционной системы Windows 10. Такое встречается очень часто. Пользователи предпочитают установить систему и забыть о её обновлениях. Всё же их можно понять.
- Нужно открыть обычную панель управления, например, выполнив команду Control Panel в окне Win+R.
- В разделе Язык > Дополнительные параметры найдите подраздел Переключение методов ввода.
- Установите отметку Использовать языковую панель, если он доступна, и перейдите в Параметры.
Дальше Вы попадаете в окно Языки и службы текстового ввода. Это мы уже описывали ранее. Главное отметить значение Закреплена в панели задач. Собственно этого мы и добивались.
Важно! В последних версиях ОС Windows 10 раздел Язык отсутствует в Панели управления. Ну нужно расстраиваться переживать
Все настройки были перенесены в параметры системы. Разработчики пытаются избавиться от устаревшей панели управления (привет NVIDIA).
Редактор реестра
Теперь перейдём к более сложным способам решения проблемы. Для работы безопасного внесения изменений в реестр рекомендуется создать резервную копию реестра Windows 10.
Вам нужно всего лишь добавить в автозагрузку файл ctfmon.exe. Он запускает классическую языковую панель при старте системе, и работает в фоновом режиме.
- Откройте классический редактор реестра, выполнив команду regedit в окне Win+R.
- Перейдите в: HKEY_CURRENT_USER\ Software\ Microsoft\ Windows\ CurrentVersion\ Run.
- Создайте новый Строковый параметр с любым названием, например, LanguageBar и значением ”ctfmon”=”CTFMON.EXE” или C:\Windows\system32\ctfmon.exe.
После перезагрузки компьютера должна появиться языковая панель. Вместо полной перезагрузки можно попробовать просто перезапустить проводник в Windows 10. Хоть и многие не делали такого, но это позволяет сэкономить много времени пользователю.
Внесения в реестр можно вносить даже без открытия редактора реестра. Для этого создайте текстовый файл, в который вставьте следующий текст и сохраните изменения. Дальше измените расширение файла с .txt на .reg.
Теперь откройте файл от имени администратора, и изменения автоматически будут внесены в реестр. Чтобы изменить формат, Вам понадобится включить отображение расширения файлов.








