Невидимый символ
Содержание:
- Как вставить символ в Word
- Знаки абзацев и другие символы форматирования в Word 2010
- Как сделать перенос на несколько строчек
- Зачем это нужно
- Способы поставить невидимый знак в мобильной версии приложения
- Что будет после оформления заказа?
- Где взять «секретный» символ для Instagram?
- Непечатные символы форматирования
- Невидимый значок
- А какие еще есть способы добавить абзацы?
- Скрываем отображение непечатаемых знаков в документе Microsoft Word
- Незаметное прочтение сообщений на телефоне
- Компьютер плюс
- Действия с компьютера
- Какие есть варианты использования скрытых символов?
Как вставить символ в Word
В этой статье мы обсудим использование специальных символов в Word. Если вам необходимо вставить символ в ворде, которого нет на клавиатуре, например, символ галочки, градуса, диаметра или телефона, в MS Word есть специальный инструмент, с помощью которого вы можете вставить математические символы, обозначения денежных единиц, символы авторского права, товарного знака и множество других символов.
Далее будет рассмотрено несколько способов, как вставить символ в ворде. Первый способ будет удобен для вставки символов, которые редко используются. А вот если вы часто используете определенный символ, вы можете назначить ему сочетание клавиш. О том, как вставить символ в ворде используя сочетание клавиш, рассмотрим во втором способе.
Как вставить специальный символ
Для вставки символа в ворде,
- Установите курсор, где вы хотите вставить символ.
- Перейдите на вкладку «Вставка». В группе «Символы» нажмите кнопку «Символ».
Как вставить символ в Word – Кнопка Символ
- После того как вы нажмете кнопку «Символ», появится небольшой список символов, как показано ниже.
Как вставить символ в Word – Поле с символами
- Теперь щелкните по любому из доступных символов в поле, чтобы вставить его в свой документ в выбранном месте. Если необходимого символа в этом маленьком поле нет, нажмите кнопку «Другие символы…».
Как вставить символ в Word – Кнопка Другие символы
- В диалоговом окне «Символ» представлен широкий диапазон символов. Вы можете выбрать любой символ, а затем нажать кнопку «Вставить», чтобы вставить выбранный символ в ворде.
Как вставить символ в Word – Вставка символа в ворде
Рассмотрим несколько примеров, как вставить символ в ворде.
Как вставить символ телефона в ворде
- Для того чтобы вставить символ телефона в ворде, установите курсор в необходимое место и откройте диалоговое окно «Символ», описанным выше способом.
- На вкладке «Символы» в поле «Шрифт» в выпадающем меню выберите из списка шрифт «Windings».
Как вставить символ в Word – Выбор шрифта
- Выберите понравившийся вам символ телефона, нажмите кнопку «Вставить», а потом закройте окно.
Как вставить символ в Word – Вставка символа телефона
- Символ телефона появиться в тексте. Если символ будет слишком маленьким просто выделите его и увеличьте шрифт.
Как вставить символ в Word – Символ телефона в ворде
Как вставить символ градуса Цельсия в ворде
Для того чтобы поставить символ градуса Цельсия, в диалоговом окне «Символ» в поле набор выберите из списка пункт «дополнительная латиница»:
Как вставить символ в Word – Выбор набора Дополнительная латиница
Теперь выберите символ градуса Цельсия и нажмите «Вставить».
Как вставить символ в Word – Символ градуса Цельсия
Как вставить символ диаметра
Для того чтобы вставить символ диаметра, в поле набор выберите «дополнительная латиница-1»:
Как вставить символ в Word – Выбор набора Дополнительная латиница-1
Выделить символ диаметра и нажмите кнопку «Вставить».
Как вставить символ в Word – Символ диаметра
Теперь давайте рассмотрим, как использовать сочетания клавиш для вставки символов в ворде.
Назначить сочетание клавиш для вставки символа
Вы можете назначить комбинацию клавиш для ввода любого из доступных символов. На примере разберем, как назначить сочетание клавиш Ctrl+Q для вставки символа .
- Предположим, что у вас уже открыто диалоговое окно «Символ». Щелкните символ, для которого требуется назначить комбинацию клавиш и нажмите кнопку «Сочетание клавиш…».
Как вставить символ в Word – Назначение сочетания клавиш для выбранного символа
- В диалоговом окне «Настройка клавиатуры» в поле «Новое сочетание клавиш:» введите Ctrl+Q и нажмите кнопку «Назначить».
Как вставить символ в Word – Назначить новое сочетание клавиш
- Выбранное сочетание будет добавлено в список текущих сочетаний.
- Нажмите кнопку «Закрыть».
- Теперь попробуйте набрать Ctrl+Q с помощью клавиатуры, и вы обнаружите, что можете ввести символ без перехода в диалоговое окно с символами.
На этом будем заканчивать статью, как вставить символ в ворде.
naprimerax.org
Знаки абзацев и другие символы форматирования в Word 2010
Одно из основных правил для правильного создания документов в Word – правописание. Не поймите неправильно, так как это не имеет ничего общего с грамматикой или стилем написания.
Если вы хотите, чтобы Word красиво выравнивал текст и соблюдал интервалы между абзацами, то вы должны убедиться в том, что вы не ставили лишние пробелы между словами и в ячейках, что начало абзацев расположены правильно и отступы настроены так, что документ выглядит правильно оформленным.
Было бы очень трудоемко определить определенные пространства или места в документе, где использовалось случайное двойное нажатие TAB (ТАБУЛЯЦИЯ) вместо одного, если не было бы знаков форматирования. Эти знаки являются непечатающимися символами и показывают нам места, где были использованы клавиши SPACE (ПРОБЕЛ), TAB, ENTER (ВВОД), или где находится скрытый текст.
Без них было бы практически невозможно создать документ в правильном оформлении: это займет очень много времени, чтобы исправить ошибки, которые мешают правильному выравниванию текста и объектов.
Как правило, знаки форматирования скрыты, пока вы не сделаете их видимыми нажатием ¶ на вкладке «Главная» в Word (рис. 1).
- Кроме того, вы можете использовать сочетания клавиш Ctrl + * или Ctrl + Shift + 8 для переключения «ПоказатьСкрыть» символов форматирования. Переключение отображения символов форматирования имеет два положения:
- ON – включает отображение всех символов форматирования.
- OFF – отключает отображение символов форматирования, за исключением тех, что вы решили оставить видимыми пока не измените параметры. Где же выбрать, какие символы форматирования должны остаться видимымискрытыми после нажатия на кнопку ¶?
Нажмите вкладку «Файл», а затем нажмите «Параметры» (рис. 2).
Нажмите «Экран» и слева, под «Всегда показывать эти знаки форматирования»выберите какие знаки форматирования вы хотите сделать видимыми всегда, даже после отключения.
Существуют различные знаки форматирования, или иногда их называют непечатающимися символами, в Word. Рассмотрим основные из них.
Символ пробела
Точкиэто знаки форматирования пробелов между словами. Одно нажатие на пробел – одна точка (рис. 4).
- Символ абзаца. Символ (¶) представляет собой конец абзаца. После этого символа Word начинает новый абзац и перемещает курсор на новую строку (рис. 5).
Знак абзаца помещается в документе при нажатии клавиши Enter на вашей клавиатуре. Текст между двумя этими символами определяется как абзац и имеет ряд свойств, которые можно регулировать независимо от остального текста (или абзацев), такие как выравнивание (по левому и правому краям, по центру и ширине), интервалы перед и после абзаца, интервалы между строками, нумерация и др.
- Знак табуляции
- Нажатие табуляции (TAB) отображается знаком стрелки, направленной вправо (рис. 6):
- Перевод строки
Знак перевода строки или представляет собой место, где строка обрывается и текст продолжается с новой строки. Вы можете вставить перевод строки, нажав Shift+Enter.
Функции знака перевода строки во многом схожи со знаком абзаца и имеет аналогичный эффект, за исключением, что при переводе строки не определяются новые абзацы (рис. 7).
- Скрытый текст. Скрытый текст представляет собой пунктирную линию под текстом, который определен как скрытый (рис. 8).
Когда вы отключите знаки форматирования вышеуказанный текст будет выглядеть вот так (рис. 9):
Скрытый текст не печатается. НО! Как же скрыть текст? Это очень просто
- Выберите текст, который вы хотите скрыть
- Правой кнопкой на выделенном тексте и нажмите Шрифт
- Нажмите на «Скрытый»
Зачем нам прятать текст? В первую очередь для настройки документа или шаблона текста, чтобы соответствовать специфическим требованиям. Вы также можете скрывать текст, если вы не хотите выводить его на печать в данный момент, но не хотите удалять.
Возвращаемся к знакам форматирования.
Якорь. Якорь представляет собой место в тексте, где некоторые объекты в документе были изменены и объект якоря оказывает влияние на поведение данного объекта в тексте. Другими словами, объект якоря, как крюк или кольцо, находится на обратной стороне картины, которые используются, чтобы повесить картину на стене.
Якорь представляет собой небольшую иконку в виде якоря корабля (рис. 12).
Конец ячейки. Установлено, что в ячейках данный знак означает собой конец последнего абзаца в ячейке или в ее конце. Она отражает форматирование ячейки (рис. 13).
Как сделать перенос на несколько строчек
ВК не позволяет добавить сколь угодно большой разрыв между абзацами. Поэтому для его добавления мы будем применять спецсимволы или HTML-мнемоники, которые пользователи соцсетей называют просто “коды пустоты” или “коды пробела”.
Вот список мнемоник, которые подойдут для наших целей:
- ᅠ
Вы можете сделать ваше послание ярче. Для этого пустоты и разрывы заполняйте с помощью эмодзи. Полный список всех эмодзи для ВК и других соцсетей есть на iklife.ru.
Пользоваться ими очень просто. Скопируйте один из кодов, начиная с символа “&” и заканчивая “;”. Вставьте мнемонику между абзацами, которые хотите разделить. Вставлять нужно столько раз, сколько пустых строк вы хотите получить. В редакторе спецкод будет отображаться, а вот в переписке будет невидимым.

С помощью некоторых из представленных выше HTML-мнемоник можно делать отступы для абзацев или увеличенные пробелы между словами, буквами, символами. На скриншоте ниже вы можете увидеть пример использования ᅠ.
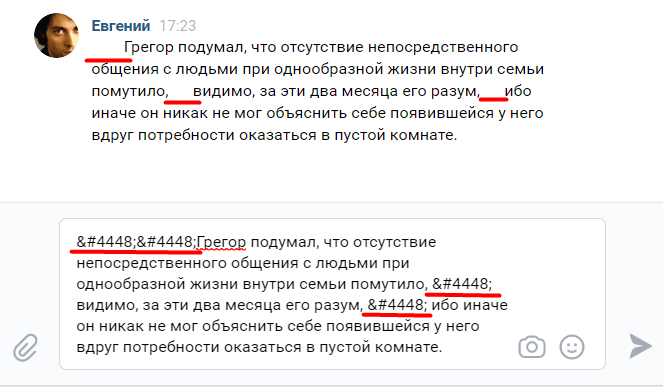
Зачем это нужно
Теперь вы знаете, как убрать ник в Discord в игре и тем самым придать индивидуальности профилю. Многие спрашивают, а зачем делать невидимый логин. Причины могут быть следующими:
- желание быть не таким, как остальные пользователи;
- отсутствие идей по созданию ника;
- стремление «спрятаться» от других пользователей;
- намерение удивить других участников необычной фишкой.
Вне зависимости от цели, вы сможете сделать невидимый ник путем изменения цвета или установки специального символа. Какой из вариантов выбрать, каждый решает самостоятельно.
Способы поставить невидимый знак в мобильной версии приложения
Красные строки помогают визуально выделить логическую структуру в напечатанной информации под медиаматериалом. Существует несколько способов поставить секретный символ, чтобы разделить пост на смысловые блоки.
На Айфонах нельзя перейти на новую строку в “Инстаграме”, поэтому нужно набрать текст в заметках и расставить там прозрачные пробелы, затем скопировать и вставить написанное в социальную сеть.
Вручную
Секретный пробел для красной строки в описании к биографии, текст написан в Инстаграм.
Функции “Инстаграма” одинаковы как для Андроида, так и для Айфона, поэтому последовательность действий будет идентична. Секретный знак в приложении сохранить на устройство можно прямо здесь. Он – ⠀.
После того как символ будет скопирован, необходимо:
- написать сплошной текст в соцсети;
- в местах, где заканчивается абзац, нажать Enter;
- вставить прозрачный пробел;
- кликнуть Enter.
Этот алгоритм действий нужно повторить в тех местах, где начинается новая мысль. Опубликованный пост с отступами приобретет эстетичный и читабельный вид.
Редограф (телеграм-бот)
Если не получается разделить строки вручную, можно воспользоваться мессенджером Telegram. Отправьте текст в чат text4insta.
Бот можно использовать без подписки, перед использованием он проинструктирует по действиям.
Онлайн-сервисы
Использование специального сайта поможет вписать секретный знак, если нет установленного приложения на устройстве, а сообщение нужно отредактировать. Или когда вы хотите обработать пост с персонального компьютера. Этот ресурс называется Instaprobel.
Чтобы добавить абзацы на сайте, необходимо:
- напечатать или включить материал в поле;
- кликнуть по иконке “конвертировать”;
- скопировать полученный текст из второго окна.
Преимуществом платформы является то, что при написании разрешено использовать смайлики.
Что будет после оформления заказа?
Сам процесс поднятие уникальности происходит в 3 простых шага.
-
1. Оформление заказа (сейчас вы находитесь на данной странице)
После того, как вы укажете нужный процент уникальности и для какой системы хотите поднять, вам нужно нажать на кнопку “Повысить уникальность”. После этого наш сервис в режиме онлайн начнет обработку и поднятие уникальности вашего документа.
-
2. Повышение уникальности и оплата
Сам процесс повышения уникальности займет не больше 1-2х минут. После чего перед вами появится страница, где будет указана информация о вашем документе и сумма к оплате. -
3. Вы получаете готовый результат
Сразу же после оплаты у вас появится страница, на которой вы сможете скачать ваш уникализированный документ. Также ссылка на данную страницу будет отправлена вам на почту.Мы также будем рады, если вы потом оставите отзыв на нашем сайте, спасибо!
Где взять «секретный» символ для Instagram?
В принципе – все просто: вставил «невидимку» перед началом предложения тем самым обозначил абзац. Где скопировать пробел для Инстаграм? Самый простой вариант – «взять» его из описания профиля пользователя, у которого текст расположен по центру. В мобильной версии Инсты «невидимку» не видно, простите за тавтологию, а вот в WEB-версии приложения, они отображаются в виде пустых квадратов.
Можно пойти и «другим путем», без копирования «квадратов» из браузерной версии Инстаграм. Делаем их самостоятельно непосредственно на телефоне.
- откройте «заметки» на смартфоне;
- используя стандартную клавиатуру, поставите несколько пробелов;
- скопируйте их в буфер обмена;
- откройте в Инстаграм текст подлежащий редактированию, и выберите место создания абзаца;
- удалите пробел после точки последнего предложения (перед будущим абзацем);
- нажмите «ввод» и вставьте скопированные символы из буфера обмена;
- нажмите «ввод».
Абзац готов и разделен пустой строкой.
Читайте нашу специальную статью.
Непечатные символы форматирования
Как включить непечатные символы, было показано выше, убрать их можно новым нажатием на кнопке «Отобразить все значки» « ¶ », с этим вопросов не должно возникнуть. В этом разделе, узнаем что они означают и как обозначаются.
Для того чтобы уметь читать (понимать) текст с условными знаками форматирования и скрытым текстом, надо знать внешний вид и функции каждого из них.
Ниже приведены условные обозначения, принцип работы и функционал символов:
Знаки табуляции « → »
Непечатаемый знак табуляции изображает стрелочку вправо « → » и служит для одновременного создания отступа и выравнивания текста в строке. Для ввода используется клавиша «Tab».
На линейке также есть возможность корректировать табуляцию (в тексте, где есть отступы), передвигая значок в виде перевернутых букв «г» или «т».
Символ пробела « • »
Символ пробела « • » располагается между словами, где одна точка означает один пробел, две точки, два пробела и тд.
Используется для разделения слов или других объектов. Появляется при нажатии клавиши «Space» или в просторечии самая длинная клавиша на клавиатуре.
Ввиду того, что при выравнивании текста по ширине, расстояния между словами увеличиваются, чтобы не перепутать с двойным пробелом (который нежелательно использовать в тексте), применяется проверка включения символов.
Знак абзаца « ¶ »
Знак абзаца « ¶ », используется для отделения одного связного текста, от другого. Выполняется клавишей «Enter». В обычном режиме просмотра, абзац можно перепутать с переводом текста на другую строку.
Перевод строки « ⤶ »
Выполняется в том случае, если необходимо перейти на другую строку без создания нового абзаца. Помогает выровнять текст в тех строках, которые заполнены не полностью или для оформления стихов.
Выполняется нажатием клавиш Shift+Enter.
Скрытый текст
Выполняется набором текста и включением функции «скрытый текст» в меню программы «Шрифт». Служит для скрытия определенного текста при печати, скрывает текст, который нарушает структуру либо затрудняет его восприятие.
Привязка объектов « »
Служит для закрепления (привязки) графических объектов к тексту документа, с целью сохранения его композиции. Если изменять текст, будет передвигаться графический объект и наоборот.
Настройка выполняется использованием команд группы «Упорядочить» в закладке «Разметка страницы».
Конец ячейки в таблице « ¤ »
Применяется в таблицах для Word. Определяет конец введенного текста в ячейке. Отражает ее форматирование. Выполняется при вставке таблицы в документ, после этого знака ввод текста невозможен.
Невидимый значок
Первоначально разберитесь, какой конкретно ярлык вы желаете подвергнуть сиюминутным «волшебным» манипуляциям. После того как вы определились, кликните по этому значку правой клавишей мышки. В вызванном контекстном меню в самой последней строке будет расположен параметр «Свойства», перейдите на него.
В открытом диалоговом окне будет расположено несколько вкладок. Безусловно, если вы решили создать невидимый ярлык на рабочем столе, вы должны зайти на вкладку «Ярлык».
Теперь обратите внимание на три кнопки, расположенные внизу открытого окна. Нам важна для проведения последующих манипуляций именно средняя кнопка «Сменить ярлык», кликните по ней. После такого действия откроется новое окно, в котором система предложит небольшой выбор значков, соответствующих непосредственно той программе, у которой вы меняет значок
После такого действия откроется новое окно, в котором система предложит небольшой выбор значков, соответствующих непосредственно той программе, у которой вы меняет значок.
Если вы приняли решение сделать такой значок невидимым, вам нужно перейти в системную директорию, являющуюся хранилищем различных ярлыков, в том числе и тех, которым свойственна прозрачность. Перейти в эту директорию несложно, если знать точный путь.
Итак, нажмите на кнопку «Обзор», а далее кликните по строке локального диска «C», иными словами, системного диска. Это большинство компьютеров имеют системный диск с буквой «C», но можно встречаться и с такими вариантами, когда буква системного диска может отличаться.
После этого откройте папку «Windows», перейдите в «System32», а уже в этой папке найдите файл Shell32.dll. Искать не очень сложно, поскольку все файлы выстроены в алфавитном порядке.
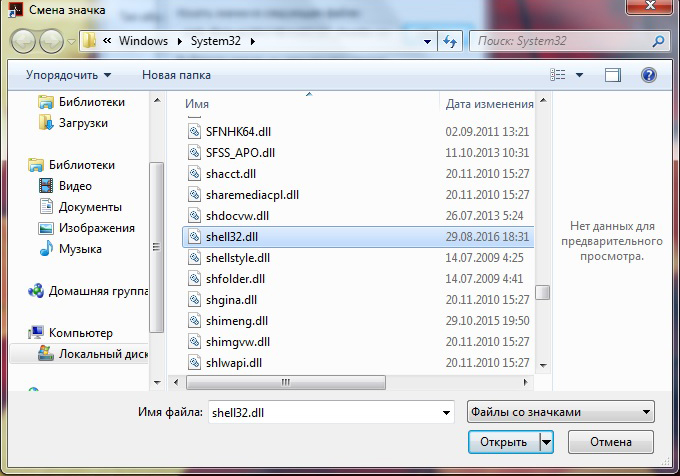
Крайне редко, но всё-таки случается, что такой желаемый файл в библиотеке отсутствует. Что ж и эту проблему можно решить, введя в поисковике запрос «blank.ico». Процесс поиска не будет продолжительным и утомительным, поскольку таких предложений в интернете достаточно много.
А какие еще есть способы добавить абзацы?
1. Специальный сайт
Еще один простой способ — это использовать специальный сайт.
Это удобно, когда у вас нет установленного приложения на телефоне, а запостить красивый текст надо.
Или если вы хотите внести правки в текст или шапку профиля с компьютера.
Сервис добавления пробелов в Instagram называется Instaprobel.
У него есть и английская версия , которая в топе поиска по абзацам инстаграм на английском языке, а пользователей десятки тысяч!
У сервиса есть инструкция, но я вкратце изложу ее вам.
Чтобы добавить невидимые пробелы в текст, нужно:
1. Ввести текст в первое поле
2. Нажать кнопку “Конвертировать”
3. Нажать кнопку “Скопировать” или просто самостоятельно скопировать текст из второго поля.
Как видите, тоже очень просто и никакого ручного труда)
Огромный плюс сайта в том, что можно вставлять в текст смайлики!
Если вы хоть раз пытались редактировать шапку профиля с компьютера, то вы знаете, как сильно их не хватает))
У нашей русскоязычной аудитории, почему-то, этот сервис еще не очень известен, хотя разработчики — русский.
Вы будете одними из первых
2. Бот для telegram
В запрещенном в России мессенджере Telegram есть специальный бот.
Он также делает то, что и приложение, которое мы обсудили выше.
Ссылка на бота — https://t.me/text4instabot (ссылка может не открыться, если нет прокси в браузере).
Все, что вам нужно сделать — отправить боту свой текст, а он пришлет вам в ответ сообщение уже с абзацами.
Тоже довольно удобно. Но есть минус.
Телеграм работает довольно нестабильно, поэтому может получится так, что вам нужно будет добавить абзацы в текст, а телеграм просто не будет работать, т.к. блокируется. Чтобы телеграм заработал понадобятся прокси. А найти прокси — это тоже целый квест)
Но если вы активный пользователь Телеграм, то этот вариант может вам подойти, хотя есть сложности. Поэтому рекомендуем запастись альтернативными способами, указанными выше.
Что можно использовать вместо невидимого пробела?
Конечно, невидимый пробел не единственное для инстаграма средство, чтобы разделить строки.
Вы можете разделять строки при помощи:
- смайлов;
- точек;
- специальных символов (___, • и других).
Примеры использования:
— Точки-списки
Но такой текст выглядит довольно грязно.
А использование смайлов или спец.символов вообще сильно нагружает текст, а читать его становится просто невыносимо.
Пусть говорят, что “на войне все методы хороши”, бывают ситуации, когда приходится использовать срочные решения, типа точек.
НО! Если вы хотите стать популярным в инстаграме, хотите чтобы ваши тексты читали, чтобы люди видели вашу экспертизу в использовании соцсети — вам лучше использовать “правильные” методы.
И даже если вам пришлось срочно использовать точки, смайлы или что-то другое — вы всегда можете отредактировать текст и исправить некрасивые разделители на красивые пустые строки.
Скрываем отображение непечатаемых знаков в документе Microsoft Word
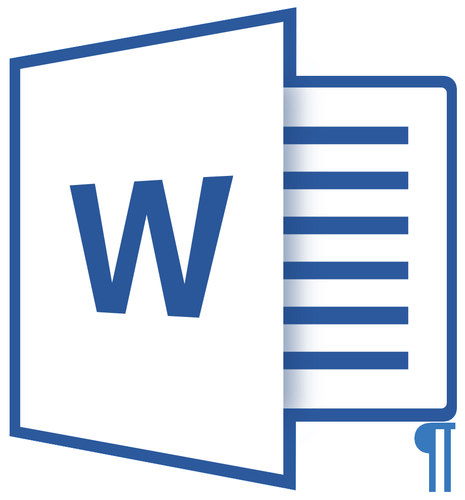
Как вы наверняка знаете, в текстовых документах помимо видимых знаков (знаки препинания и т.д.), есть также и невидимые, точнее, непечатаемые. В числе таковых пробелы, знаки табуляции, интервалы, разрывы страниц и разрывы разделов. Они есть в документе, но визуально никак не обозначаются, однако, при необходимости их всегда можно просмотреть.
Несмотря на то, что режим отображения непечатаемых знаков в Word во многих случаях является очень полезным, для некоторых пользователей он выливается в серьезную проблему. Так, многие из них, по ошибке или по незнанию включив этот режим, не могут самостоятельно разобраться с тем, как его отключить. Именно о том, как убрать непечатаемые знаки в Ворде мы и расскажем ниже.
Если в вашем документе Word включен режим отображения непечатаемых знаков, выглядеть он будет приблизительно так:

В конце каждой строки стоит символ “¶”, он также находится и в пустых строках, если таковые имеются в документе. Кнопку с этим символом вы можете найти на панели управления во вкладке “Главная” в группе “Абзац”. Она будет активна, то есть, нажата — это и значит, что режим отображения непечатаемых знаков включен. Следовательно, для его отключения необходимо просто повторно нажать эту же кнопку.


Однако, в некоторых случаях проблема так просто не решается, особенно часто жалуются пользователи Microsoft Office для Mac. К слову, пользователи, перескочившие со старой версии продукта на новую, тоже не всегда могут найти эту кнопку. В данном случае для отключения режима отображения непечатаемых знаков лучше использовать комбинацию клавиш.

Просто нажмите “CTRL+SHIFT+8”.
Режим отображения непечатаемых знаков будет отключен.

Если и это вам не помогло, значит, в настройках Ворда установлено обязательно отображение непечатаемых знаков вместе со всеми остальными знаками форматирования. Чтобы отключить их отображение, выполните следующие действия:
1. Откройте меню “Файл” и выберите пункт “Параметры”.

2. Перейдите в раздел “Экран” и найдите там пункт “Всегда показывать эти знаки форматирования на экране”.

3. Уберите все галочки кроме “Привязка объектов”.
4. Теперь непечатаемые знаки точно не будут отображаться в документе, по крайней мере до тех пор, пока вы сами не включите этот режим, нажав кнопку на панели управления или используя комбинации клавиш.

На этом все, из этой небольшой статьи вы узнали, как отключить отображение непечатаемых знаков в текстовом документе Ворд. Успехов вам в дальнейшем освоении функциональных возможностей этой офисной программы.
Незаметное прочтение сообщений на телефоне
На мобильных телефонах вне зависимости от платформы ситуация обстоит похожим образом, не предоставляя по умолчанию инструментов для незаметного прочтения и, более того, консоли браузера. По этой причине уязвимости ресурса, равно как и стороннее ПО, сильно отличаются от ранее представленных решений.
Способ 1: Отключение интернета
Раздел «Сообщения» в официальном мобильном приложении ВКонтакте значительно отличается от веб-сайта в плане загрузки диалогов. Именно благодаря тому, что все полученные сообщения подгружаются мгновенно во время открытия самого раздела, появляется возможность использовать приложение с выключенным интернетом.
С помощью меню в нижней части приложения откройте раздел «Сообщения» и заранее найдите нужный диалог
Важно, чтобы в этот момент раздел полностью загрузился.

Не закрывая, просто сверните ВКонтакте и откройте шторку либо системное приложение «Настройки». Здесь необходимо отключить интернет, используя инструкцию в соответствии с используемой платформой.
Подробнее:Как отключить интернет на iOSНастройка интернета на Android
Вновь разверните приложение и убедитесь, что вместо названия раздела «Сообщения» отображается уведомление «Ожидание сети». Именно после этого можно открыть интересующий диалог, ознакомиться с информацией и закрыть, оставив непрочитанным для собеседника.

Главное и единственное, на что следует обратить внимание, это подпись «Ожидание сети» не только на главной странице, но и под названием диалога. В случае отсутствия этого уведомления сообщения будут отмечаться прочитанными. Метод вполне актуален для любых платформ с официальным клиентом ВК, но может быть удален в будущем вместе с исправлениями
Как бы то ни было, подобное решение не должно вызвать затруднений
Метод вполне актуален для любых платформ с официальным клиентом ВК, но может быть удален в будущем вместе с исправлениями. Как бы то ни было, подобное решение не должно вызвать затруднений.
Способ 2: Kate Mobile
На платформе Android, помимо уязвимостей официального приложения, можно воспользоваться альтернативным клиентом Kate Mobile, имеющим массу возможностей, включая режим невидимки и возможность оставлять сообщения непрочитанными. При этом здесь отсутствует необходимость отключения интернета, но, как и на веб-сайте, присутствует ограничение на любую активность в диалоге во время прочтения.
- После установки приложения из любого раздела тапните по кнопке меню в правом верхнем углу экрана и выберите пункт «Настройки». В результате должны будут открыться общие параметры приложения.

Через представленный список подразделов перейдите на страницу «Онлайн» и установить галочку для пункта «Закрыть непрочитанным». Здесь также можете ознакомиться с подробным описанием функции.

Теперь выйдите из настроек и откройте вкладку «Сообщения». Коснитесь любого непрочитанного диалога, чтобы ознакомиться с полученной информацией.

Если вы четко следовали инструкции, просто включив опцию и просмотрев диалог, даже не пытаясь набирать что-то свое, все отправленное собеседником содержимое будет отмечено непрочитанным. Из всех способов, представленных сегодня, именно Kate Mobile является наиболее рекомендованным вариантом за счет удобства.
Компьютер плюс
Непечатаемые символы в Word – это незаменимый инструмент для редактирования текстов скачанных из сети Интернет или просто написанных другими людьми. Что такое непечатаемые символы? Это символы, которые обычно не отображаются на экране, а при распечатке документов их вообще нет. А предназначены они для правильного форматирования, то есть оформления текстовых документов.
Знакомство с ними обычно происходит случайно, сначала находят в тексте лишние пробелы, затем конец абзаца и т.д. Оказывается, что при помощи этого функционала очень удобно обрабатывать информацию из интернета для написания рефератов, курсовых, дипломов и других документов. В последнее время ужесточились требования к оформлению не только технической документации, но и любых текстовых документов.
Действия с компьютера
Отформатировать материал можно и с веб-версии “Инстаграма”, но в описании профиля абзацы появятся только при просмотре с мобильного приложения.
Скопируйте невидимый символ – ⠀. Вставьте его в описание профиля, для этого:
- кликните на иконку человечка в правом верхнем углу;
- перейдите в окно “Редактировать профиль”;
- в блоке “О себе” напишите первый блок информации, затем нажмите Enter, вставьте прозрачный пробел и снова Enter, внесите второй блок;
- сохраните изменения.
Добавить пост под фотографией с компьютера нельзя. Вы сможете только оставить комментарии, также используя невидимый знак при необходимости.
Какие есть варианты использования скрытых символов?
Выделяют несколько основных видов применения скрытых символов в ворде для обхода антиплагиата
1. Добавление белого текста в надпись. Отличительной особенность надписи является то, что ее не видно при выделении текста, но она копируется в проверку. Как результат — повышается оригинальность за счет фрагмента, который не видно визуально. Увидеть такие скрытые символы в ворде не получится без использования поиска по тексту, а антиплагиат их распознает. То есть, если не знать, что именно искать и где, то можно и не найти эту надпись.
2. Добавление невидимых символов в ворде, которые видит антиплагиат. Для этого могут использоваться знаки чужих алфавитов, которые в действующих кодировках текстового редактора не распознаются. Их видно как небольшие пробелы, которые меньше обычных. Такими знаками можно делить слова на части или вписывать между ними. При изменении цвета текста они остаются незамеченными, но все равно видно, что некоторые интервалы выглядят не так. Не подойдет в том случае, если текст будут вычитывать.
3. Использование еврейской точки. Это символ из иврита, который ставится над словами. Если такие точки расставить по тексту, изменив их цвет и размер, то антиплагиат увидит эти невидимые символы, а проверяющий — нет.
4. Греческий алфавит. Система проверки оригинальности научилась определять латинские буквы. Но греческие она пока не распознает. Поэтому некоторые студент заменяют часть букв в тексте на греческие, чтобы получить нужные показатели оригинальности. Такая замена символов в антиплагиате еще не значит, что работа будет оригинальной — алгоритмы постоянно дорабатываются и улучшаются.








