Как сделать абзац и настроить отступы в word
Содержание:
Убираем интервал между абзацами в Microsoft Word
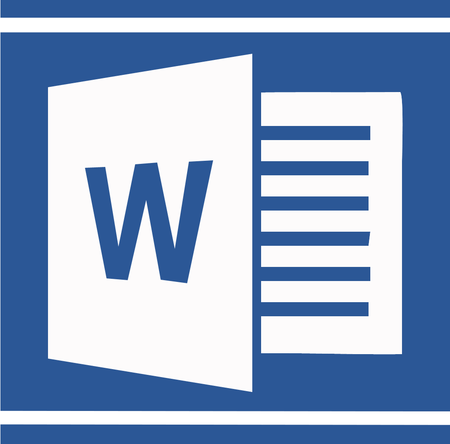
В программе Microsoft Word, как и в большинстве текстовых редакторов, задан определенный отступ (интервал) между абзацами. Это расстояние превышает расстояние между строками в тексте непосредственно внутри каждого абзаца, а необходимо оно для лучшей читабельности документа и удобства навигации. Кроме того, определенное расстояние между абзацами является необходимым требованием при оформлении документов, рефератов, дипломных работ и прочих не менее важных бумаг.
Для работы, как и в случаях, когда документ создается не только для личного пользования, эти отступы, конечно, нужны. Однако, в некоторых ситуациях может возникнуть необходимость уменьшить, а то и вовсе убрать установленное расстояние между абзацами в Ворде. О том, как это сделать, мы расскажем ниже.
Удаляем интервал между абзацами
1. Выделите текст, интервал между абзацами в котором вам нужно изменить. Если это фрагмент текста из документа, используйте мышку. Если же это все текстовое содержимое документа, используйте клавиши “Ctrl+A”.

2. В группе “Абзац”, которая расположена во вкладке “Главная”, найдите кнопку “Интервал” и нажмите на небольшой треугольничек, расположенный справа от нее, чтобы развернуть меню данного инструмента.

3. В появившемся окошке выполните необходимо действие, выбрав одних из двух нижних пунктов или оба (это зависит от ранее установленных параметров и того, что вам необходимо в результате):

4. Интервал между абзацами будет удален.

Изменяем и выполняем точную настройку интервалов между абзацами
Метод, который мы рассмотрели выше, позволяет быстро переключаться между стандартными значениями интервалов между абзацами и их отсутствием (опять же, стандартным значением, установленным в Ворд по умолчанию). Если же вам нужно выполнить точную настройку этого расстояния, задать какое-то свое значение, чтобы оно, к примеру, было минимальным, но все же заметным, проделайте следующие действия:
1. С помощью мышки или кнопок на клавиатуре выделите текст или фрагмент, расстояние между абзацами в котором необходимо изменить.

2. Вызовите диалоговое окно группы “Абзац”, нажав на маленькую стрелочку, которая расположена в правом нижнем углу этой группы.

3. В диалоговом окне “Абзац”, которое откроется перед вами, в разделе “Интервал” задайте необходимые значения “Перед” и “После”.
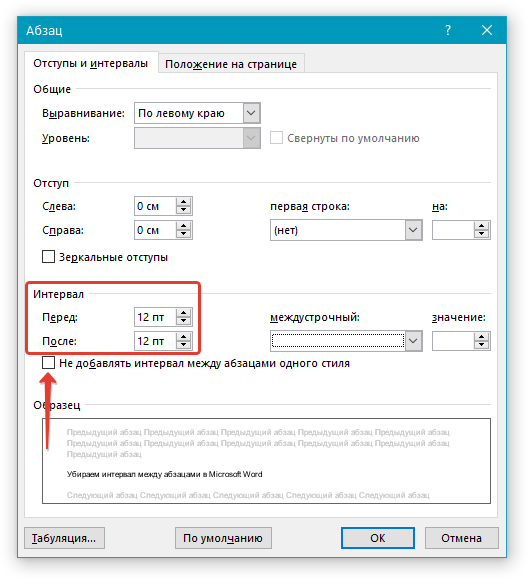
- Совет: Если это необходимо, не покидая диалогового окна “Абзац”, вы можете отключить добавление интервалов между абзацами, написанными в одном стиле. Для этого установите галочку напротив соответствующего пункта.
- Совет 2: Если вам не нужны интервалы между абзацами вообще, для интервалов “Перед” и “После” задайте значения “0 пт”. Если интервалы нужны, хоть и минимальные, задайте значение больше .
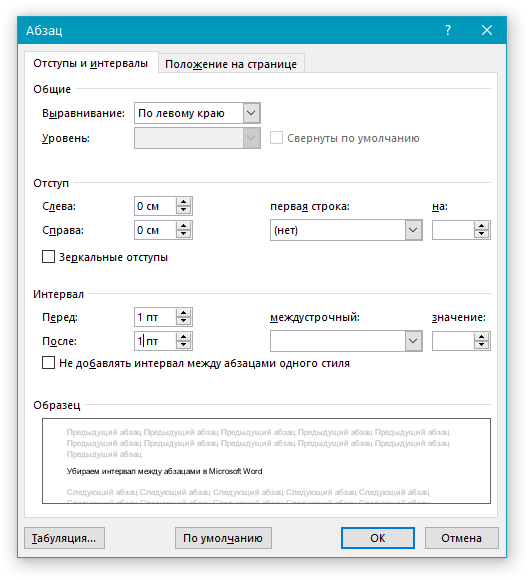
4. Интервалы между абзацами изменятся или исчезнут, в зависимости от заданных вами значений.

- Совет: Если это необходимо, вы всегда можете установить заданные вручную значения интервалов в качестве параметров по умолчанию. Для этого достаточно в диалоговом окне “Абзац” нажать на соответствующую кнопку, которая расположена в его нижней части.
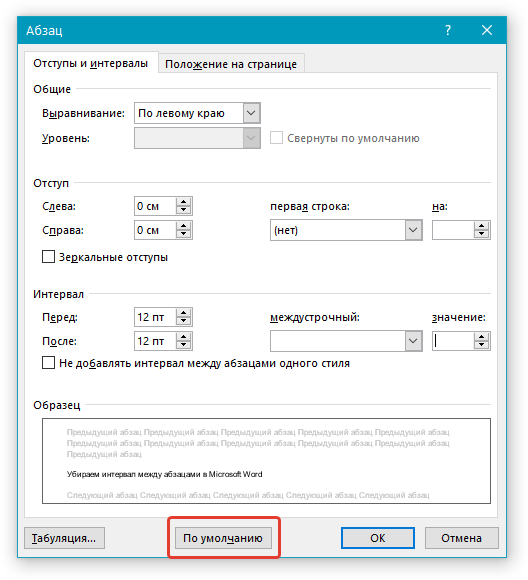
Аналогичные действия (вызов диалогового окна “Абзац”) можно проделать и через контекстное меню.
1. Выделите текст, параметры интервалов между абзацами в котором требуется изменить.

2. Кликните правой кнопкой мышки по тексту и выберите пункт “Абзац”.

3. Задайте необходимые значения, чтобы изменить расстояние между абзацами.
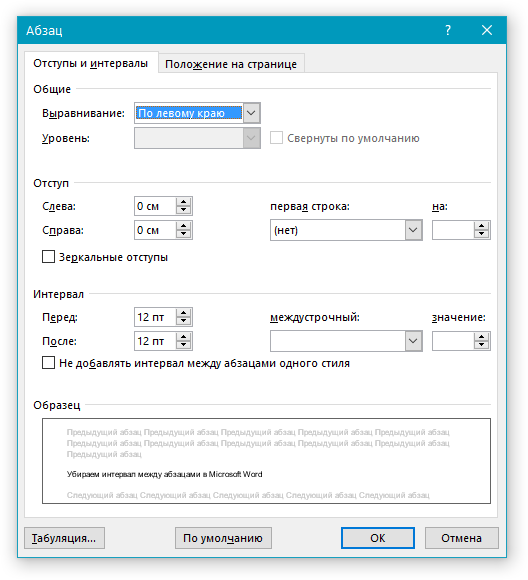
На этом мы можем закончить, ведь теперь вы знаете, как в Ворде изменить, уменьшить или удалить интервалы между абзацами. Желаем вам успехов в дальнейшем освоение возможностей многофункционального текстового редактора от компании Microsoft.
Абзац с помощью табуляции
Первый способ, как делаются абзацы в «Ворде», мы уже рассмотрели, теперь переходим к следующему — к табуляции.
Этот способ, как и прежний, не дает стопроцентной точности и во многом проигрывает линейки, но его невозможно не упомянуть. С его помощью можно мгновенно сделать отступ от левого края, тем самым обозначив красную строку. Ну а теперь давайте перейдем ближе к делу.
Табуляция осуществляется по нажатии соответствующей клавиши — TAB. Вы можете нажать ее и увидеть сами. Грубо говоря, при нажатии ставится один большой пробел. Но если такой пробел поставить перед первой строкой абзаца, то визуально он будет выглядеть как красная строка.
Что касается минусов данного способа, то он единственный, но довольно определяющий. Если набранный вами текст довольно объемный, то сделать красную строку сразу в каждом абзаце не получится. Придется методично делать это в каждом из них. Поэтому проще использовать линейку или же меню «Абзац», о котором мы сейчас и поговорим.
Меню
Настроить отступ первой строки можно и с помощью меню. Выделите текст, который надо отформатировать или установите курсор в нужный фрагмент, если хотите изменить положение только его одного. Также вы можете задать настройки в пустом документе, перед написанием текста – тогда он автоматически будет форматироваться в момент ввода в соответствие с заданными параметрами.
На главной вкладке в разделе «Абзац» откройте дополнительные параметры по кнопке в правом углу. Или перейдите в одноименную функцию через подменю, которое появляется при нажатии на правую кнопку мыши в любом месте текста. Здесь можно поставить значения отступов слева и справа – для перемещения текста относительно границ страницы. Опция «Зеркальные отступы» формирует разные интервалы промежутков, как в книге.
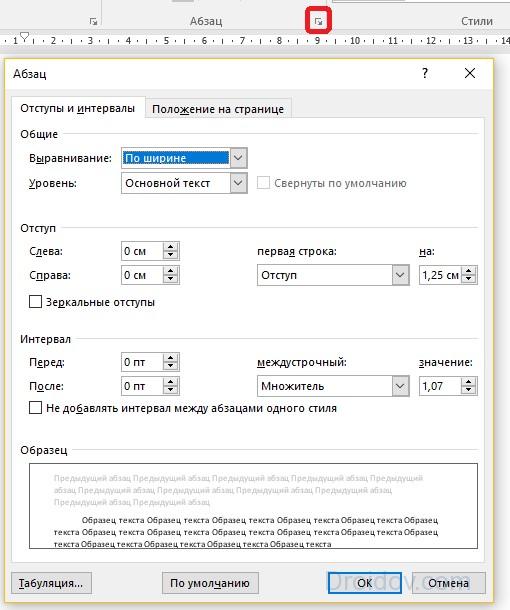
Для первой строки выберите действие – отступ или выступ – и укажите значение в сантиметрах. Раздел «Интервал» устанавливает дополнительные промежутки перед и после абзацев, а также междустрочный интервал.
Мы разобрались, как сделать правильные отступы в Ворде. Формируйте структурированные документы с использованием всех возможностей Word.
Документ легче читается и лучше воспринимается визуально, если текст разделен на абзацы и имеет отступ первой строки. Набирая текст на компьютере с помощью интерфейса Word, нет необходимости в начале каждого абзаца неоднократно нажимать пробел. Оформить отступ можно несколькими способами, каждый из которых имеет свои преимущества.
Меняем интервал между абзацами
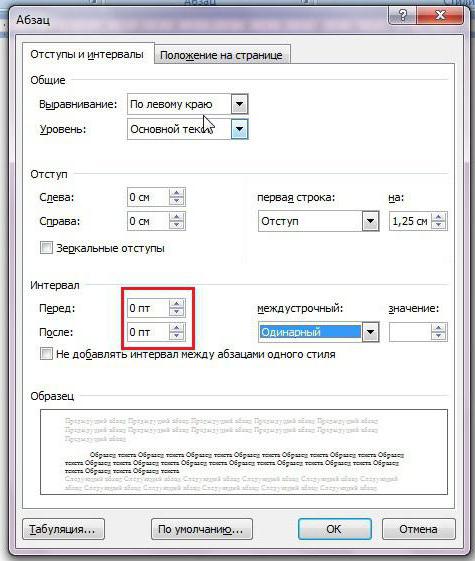
Интервал между абзацами в «Ворде» делается все в том же меню «Абзац», поэтому не спешите из него выходить
Обратите внимание на поле «Интервал», точнее — на левую его часть. Там есть два счетчика: «Перед» и «После»
Указывая значения, вы определите величину промежутка между абзацами.
К слову, все вышеперечисленные способы 100 % делают абзац в «Ворде» 2010. Интервал между абзацами задается точно так же.
Абзацем называется участок текста, который выражается определенной однородностью. Начинается с отступа
(красной строки). В офисном пакете Word он отделяется от других абзацев нажатием клавишиEnter . Его можно красиво и эффектно настраивать.
В частности, для Word 2010 это можно сделать несколькими способами
. Прежде всего следуетвыделить абзац. Это можно сделатьтроекратным кликом в области этой категории или простымвыделением с зажатой левой клавишей мыши.
Далее кликаем правой кнопкой и выбираем пункт Абзац
То же действие можно было бы сделать, кликнув после выделения маленькую стрелку
в правой части панелиАбзац на вкладкеРазметка страницы (или Главная) наПанели инструментов .
Здесь находится множество настроек
, позволяющих совершить какие-либо видоизменения.
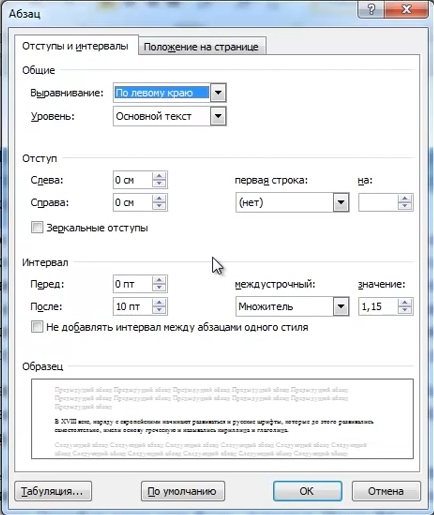
Здесь можно настроить выравнивание
(по левому краю, правому, центру и по ширине). Сделатьотступ с левой и правой сторон. В поле отступ Первая строка можно выбрать отступ или выступ.
По умолчанию он равен стандартным 1,25 см,
здесь же его можноизменить .
Сделать красную строку можно и без этого окна простым нажатием кнопки Tab
, поставив предварительно курсор перед соответствующей частью текста. Первая строка при этом сдвинется на те же 1,25 см. Если Вам требуется изменить это значение, то возвращаясь к окнупараметров нажмите внизу слева кнопкуТабуляция .
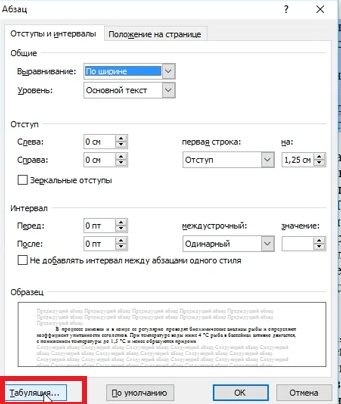
В поле По умолчанию
измените значение на то, которое Вас устроит.
Еще один полезный параметр . здесь можно выбрать значение отступа от предыдущего и перед последующим абзацем. Также здесь изменяется междустрочное значение
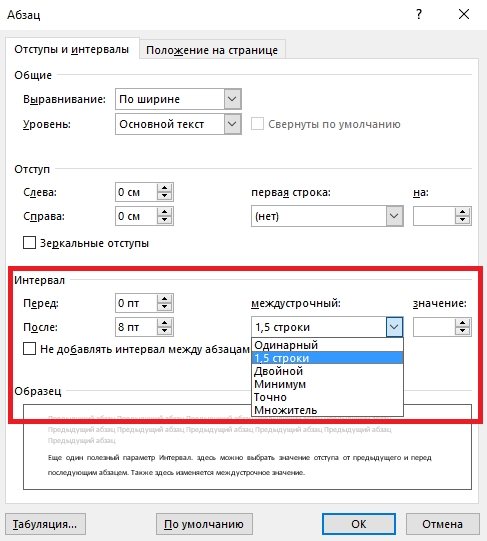
Стандартным междустрочным интервалом для официальных документов считается полуторный
. Вы же можете изменять здесь его по своему усмотрению.
Внизу, в поле Образец
, можно просмотреть, какие изменяя будут произведены перед подтверждением.
Для настройки одинаковых параметров абзацев для всего документа перед открытием окна настроек следует выделить
весь документ. Удобнее всего это сделатькомбинацией клавиш Ctrl+A.
Еще один способ переноса первой строки – с помощью линейки
. Если она у Вас не отображается нужно перейти на вкладкувид и поставить галочку возле пункталинейка в разделеПоказ .
После выделения абзаца или всего документа перетягивайте верхний треугольник линейки на нужное вам расстояние. Однако способ ручного перетягивания бегунка, на наш взгляд, является наименее удобным.
Нижний треугольник перетягивает
всю выделенную часть документа.
Все вышеописанные действия актуальны и для последующих версий Word 2013 и 2020.
Как сделать абзацный отступ первой строки
Вы можете сделать отступ первой строки абзаца внутрь к центру. Давайте рассмотрим, как сделать абзацный отступ в ворде:
- Щелкните в любом месте абзаца, в котором вы хотите сделать абзацный отступ, и нажмите команду «Параметры абзаца», на вкладке «Главная».
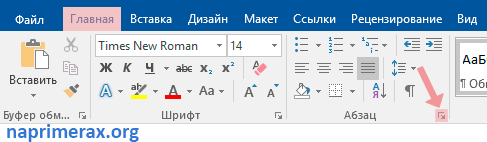
Как сделать отступ в Word – Открыть Параметры абзаца
- В открывшемся окне на вкладке «Отступы и интервалы», для того чтобы сделать абзацный отступ в ворде, в разделе «Отступ», в пункте «первая строка:» выберите «Отступ». В нашем примере мы сделали абзацный отступ 1,25 см.

Как сделать отступ в Word – Абзацный отступ 1,25 первой строки в ворде
Также в этом окне вы можете сделать отступы слева и справа.
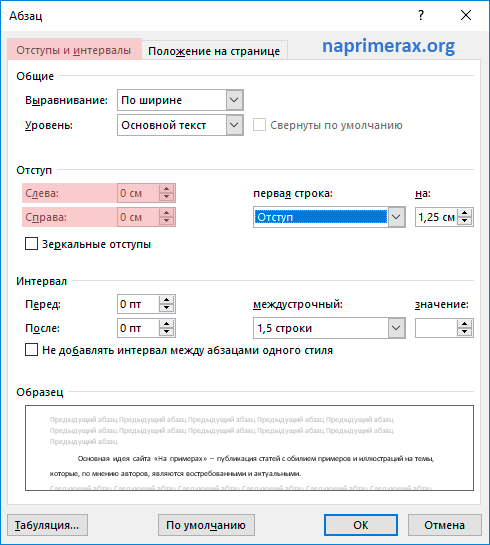
Строение абзаца
1.1. Интервал
Базовая линия – воображаемая прямая линия, проходящая по нижнему краю прямых знаков без учёта выносных элементов. В строке символы текста стоят на базовой линии, а нижние выносные элементы текста «свисают» с неё.
Выносной элемент – строчной буквы, выдвинутая выше линии строчных знаков (верхний выносной элемент) или опущенная ниже базовой линии шрифта (нижний выносной элемент).
Пример нижнего выносного элемента – буква ф. В кириллице намного меньше букв с выносными элементами, чем в латинице, за счёт чего русские шрифты выглядят более ровными и монотонными:
Пример верхнего выносного элемента – та же буква ф и прописная буква С.
Межстрочный интервал – расстояние между двумя строками текста. Автоматически одиночный интервал определяется по размерам самого высокого элемента строки. И это не обязательно буква, может быть рисунок, надпись. Нам совершенно не обязательно знать точный размер межстрочного интервала. В конце концов, размер межстрочного интервала мы всегда можем выставим исходя из наших соображений.
Межабзационный интервал – интервал между двумя абзацами. Опять-таки этот интервал целиком и полностью зависит от нас. Но маленькое замечание, которое приводит к замечательным результатам:
| Совет | Межабзационный интервал должен быть всегда (!) больше межстрочного |
1.2. Выравнивание
Поговорим о выравнивании абзаца. Абзац можно выровнять 4 способами:
- Выравнивание по левому краюВ этом случае мы рискуем получить «рваный» правый край. Это совершенно неприемлемо для официальных документов, да и в обычном тексте производит не очень хорошее впечатление. Но для презентаций следует использовать именно этот способ выравнивания. Дело в том, что восприятие текста с листа и восприятие текста с экрана очень отличается. Но об этом я буду говорить в теме «Дизайн».
Выравнивание по центруПри выравнивание по центру мы получаем два «рваных» края
Такой текст очень тяжело читается и применять этот вид выравнивания следует крайне осторожно в следующих случаях:
- Выравнивание по правому краюМы получаем «рваный» левый край, что для людей, которые читают текст слева-направо, очень тяжело воспринимается. Выравнивание по правому краю допустимо только при использовании цитат и при определенных совместных композициях графики и текста.
| Запомните! |
Выравнивать утверждающие подписи по правому краю –Утверждаю Директор_______________Н.Е.Правильнов
признак дурного тона! |
- Выравнивание по ширине текстаТекст выравнивается по ширине за счет увеличения расстояния между словами. Это хорошо видно на примере второй строчки. Поэтому будьте готовы к тому, что у вас могут появится большие белые промежутки между словами. Представляете, у вас в тексте будет слово, состоящее из 33 букв «рентгеноэлектрокардиографического»! В этом случае большое белое пятно на строчке вам практически обеспечено. Но в документах требуется выравнивание текста по ширине, и нам остаётся только молится, чтобы нам не попались слова типа «автоэлектростеклоподъемники» (всего 27 букв!). Положение может спасти автоматический перенос слов (хорошо, что эта опция в Word’е присутствует), но переносы в официальных документах недопустимы.
Что касается оформления слайдов презентаций, то я категорически против выравнивания текста по ширине. А почему, скажу в теме «Дизайн» и «Секреты PowerPoint».
К сожалению, идеального выравнивание нет, так что будем обходится тем, что есть.
1.3. Отступ и выступ
Самый известный отступ – это красная строка.
В данном случае это отступ первой строки абзаца, служит хорошим определителем начала нового абзаца. Досталась нам в наследство от летописных времён, когда первую букву абзаца рисовали красной краской (киноварью). Наиболее оптимальный размер отступа – 1 см.
Отступ всего абзаца нужен для создания утверждающей подписи. Согласно ГОСТу этот важный реквизит официальной документации должен располагаться в правом верхнем углу страницы. Многие пользователи выходят из положения тем, что выравнивают текст утверждения по правому краю. Я уже говорила и повторюсь – это грубейшая ошибка оформления. Должно быть так:
Что касается выступа, то в Word’е можно задать выступ только первой строки. Это очень интересная возможность для оформления правил:
А теперь переходим к практическим занятиям.
Составление документов по ГОСТу
Необходимо рассмотреть параметры, какие используют при составлении того или иного документа, согласно ГОСТу по оформлению документов.
Относительно большинства предпринимательских документов ограничения в оформлении отсутствуют. Официальная или техдокументация должны соответствовать критериям ГОСТа.
При составлении служебной документации шрифт используется по ГОСТу не для основного документооборота. Тем не менее, следует учитывать определенные моменты, которые указаны в локальных актах организации.
Для составления любой официальной документации лучше всего выбирать Times New Roman или Calibri. Также подходят шрифты Arial и Helvetica.
Определенные нормы при составлении служебных документов отсутствуют. ГОСТом предусмотрены параметры, максимально подходящие и допустимые в отношении всех символов.
В отношении параметра шрифта в документе указаны нормы предпочтительного характера (12 или 14). От выбранного варианта документа зависит шрифт. Допустимы и разновидности, близкие к указанным параметрам. При выборе опираться надо на читабельность текста, восприятие информации как с экрана, так и с листа, а также используемый формат бланка (А4, А5, А2).
При составлении государственной технической документации необходимо учитывать следующие действующие нормативно-правовые акты: ГОСТ 2 .105—95 и 7.32—2001. В указанных нормативах прописаны общие условия по отношению к формированию техдокументации.
Указания по поводу шрифта и размеров в таблицах не предусмотрены. Определяется только стиль и размер самой таблицы. Нумеруется она в рамках всего документа арабскими цифрами. Под таблицей обязательно указывается ее наименование. Располагается она под ссылкой в тексте. С заглавных букв начинаются заголовки столбцов и граф. Не допускается использовать кавычки при замене повторяющихся слов.
В таблице категорически запрещена графа, именуемая «Номер по порядку». Таблицу делят на части в том случае, когда графы и строки выходят за формат страницы. Слово «Таблица» упоминается один раз в левой части таблицы, над остальными частями помечают надписью «Продолжение таблицы» с указанием ее обозначения. Чертежи оформляются согласно ГОСТ 2 .304—81.
Если в документах встречаются формулы, то записывать их следует в центре листа. В роли символов используют обозначения, установленные государственными стандартами. В том случае, когда в главном тексте нет объяснений символов и числовых коэффициентов, из которых состоит формула, то эти данные описываются под самой формулой. Каждый символ подлежит разъяснению с новой строки и в том порядке, в котором символы приведены в формуле. В первой строке разъяснений в обязательном порядке пишется слово «Где» (двоеточие ставить не допускается).
С 1 июля 2018 года вступил в силу новый ГОСТ на оформление документов, который содержит поправки, затронувшие электронный документооборот, порядок обращения к адресату, правила постановки инициалов и прочее. Указанный регулирующий документ пополнился новыми схемами расположения реквизитов.
Применение государственного регламента при оформлении бланков документов осуществляется по желанию участников оборота, однако соблюдение унифицированной формы облегчает процесс взаимодействия и говорит о проявлении корпоративной этики, солидарности, лояльности.
Изменение интервала между словами
Итак, единственно верное решение, которое можно принять в случае необходимости увеличить или уменьшить расстояние между словами, это замена обычных пробелов на длинные или короткие, а также ¼ пробела. О том, как это сделать, мы расскажем ниже.
Добавляем длинный или короткий пробел
1. Кликните по пустому месту (желательно, по пустой строке) в документе, чтобы установить там указатель перемещения курсора.
2. Откройте вкладку “Вставка” и в меню кнопки “Символ” выберите пункт “Другие символы”.
3. Перейдите во вкладку “Специальные знаки” и найдите там “Длинный пробел”, “Короткий пробел” или “¼ пробела”, в зависимости от того, что вам необходимо добавить в документ.
4. Кликните по этому специальному знаку и нажмите кнопку “Вставить”.
5. Длинный (короткий или четвертной) пробел будет вставлен в пустое место документа. Закройте окно “Символ”.
Заменяем обычные пробелы на двойные
Как вы, наверное, понимаете, вручную заменять все обычные пробелы на длинные или короткие в тексте или отдельном его фрагменте не имеет ни малейшего смысла. Благо, вместо затяжного процесса “копировать-вставить”, сделать это можно с помощью инструмента “Замена”, о котором ранее мы уже писали.
1. Выделите добавленный длинный (короткий) пробел с помощью мышки и скопируйте его (CTRL+C). Убедитесь в том, что вы скопировали один символ и ранее в этой строке не было пробелов и отступов.
2. Выделите весь текст в документе (CTRL+A) или выделите с помощью мышки фрагмент текста, стандартные пробелы в котором необходимо заменить на длинные или короткие.
3. Нажмите на кнопку “Заменить”, которая расположена в группе “Редактирование” во вкладке “Главная”.
4. В открывшемся диалоговом окне “Найти и заменить” в строке “Найти” поставьте обычный пробел, а в строке “Заменить на” вставьте ранее скопированный пробел (CTRL+V), который был добавлен из окна “Символ”.
5. Нажмите на кнопку “Заменить все”, после чего дождитесь сообщения о количестве выполненных замен.
6. Закройте уведомление, закройте диалоговое окно “Найти и заменить”. Все обычные пробелы в тексте или выделенном вами фрагменте будут заменены на большие или маленькие, в зависимости от того, что вам было необходимо сделать. Если это потребуется, повторите вышеописанные действия для другого фрагмента текста.
Уже здесь мы могли бы закончить, если бы не одно “но”: помимо увеличения или уменьшения интервала между словами в Ворде, также можно изменить и расстояние между буквами, сделав его меньшим или большим в сравнение со значениями по умолчанию. Как это сделать? Просто выполните следующие действия:
1. Выделите фрагмент текста, в котором нужно увеличить или уменьшить отступы между буквами в словах.
2. Откройте диалоговое окно группы “Шрифт”, нажав на стрелочку в правом нижнем углу группы. Также, можно использовать клавиши “CTRL+D”.
3. Перейдите во вкладку “Дополнительно”.
4. В разделе “Межзнаковый интервал” в меню пункта “Интервал” выберите “Разреженный” или “Уплотненный” (увеличенный или уменьшенный, соответственно), а в строке справа (“На”) задайте необходимо значение для отступов между буквами.
5. После того, как вы зададите необходимые значения, нажмите “ОК”, чтобы закрыть окно “Шрифт”.
6. Отступы между буквами измениться, что в паре с длинными пробелами между словами будет смотреться вполне уместно.
А вот в случае с уменьшением отступов между словами (второй абзац текста на скриншоте) все выглядело не лучшим образом, текст оказался нечитабельным, слитным, поэтому пришлось увеличить шрифт с 12 на 16.
Вот и все, из этой статьи вы узнали, как изменить расстояние между словами в в документе MS Word. Успехов вам в изучении других возможностей этой многофункциональной программы, детальными инструкциями по работе с которой мы будем радовать вас и в дальнейшем.
Мы рады, что смогли помочь Вам в решении проблемы.
Опишите, что у вас не получилось. Наши специалисты постараются ответить максимально быстро.
Абзацный отступ
Для начала необходимо отметить, что стандартный абзац составляет 1,27 см. Все описанные в статье действия будут аналогичными для любой версии Майкрософт Ворд. Отдельные команды могут немного отличаться названием и видом иконок, но в основном все манипуляции очень похожи и просты.
Метод 1: кнопка на клавиатуре
Прежде чем начать создавать отступы с помощью клавиши, убедитесь, что в вашем тексте больше нет повторяющихся пробелов. Теперь можно приступить к использованию специальной кнопки, которая называется «Tab». В текстовом редакторе Ворд «Tab» отвечает за выставление красной строки. Для того чтобы сделать красную строку, выполните такие действия:
- Поставьте курсор в начале того предложения, перед которым нужно создать абзац.
- Нажмите соответствующую клавишу на клавиатуре, и вы получите необходимый отступ.
К сожалению, очень часто пользователи, применившие этот способ, получают отступ нестандартного размера. Размер абзаца зависит от параметров вашего Ворда. Если вам необходим абзац со стандартным расстоянием, необходимо выставить правильные параметры текстового редактора.
Метод 2: контекстное меню
Для того чтобы сделать красную строку используя контекстное меню, выполните такие шаги:
- Выделите курсором участок текста, перед которым необходимо установить абзац.
- Нажмите ПКМ на выделенный фрагмент. Перед вами появится меню, из которого необходимо выбрать вариант «Абзац».
В открывшемся новом окне, в разделе «Отступ», под названием «первая строка» нажмите на значок стрелочки, и в раскрывшемся списке выберите надпись «Отступ».
Рядом справа расположена ячейка, в которой необходимо указать размер отступа. Вы можете выбрать любое нужное вам значение.
Для подтверждения выполненных действий нажмите кнопку «Ок».
Метод 3: встроенный инструмент
Текстовый редактор Ворд предлагает своим пользователям применять специальный инструмент – «Линейка». У многих он может быть отключен по умолчанию. Для того чтобы запустить эту опцию, выполните такие действия:
- Перейдите на вкладку «Вид» в открытом документе.
- В разделе «Показать» установите флажок напротив строки «Линейка».
На вашем листе появится линейка, на которой расположен бегунок. Линейка находится вверху страницы слева. Для того чтобы выставить необходимый отступ, перетащите верхний бегунок на необходимое расстояние от края листа.
Метод 4: персональный стиль
Этот вариант по праву можно считать самым эффективным методом улучшения вида текста. Благодаря этому способу вы сможете не только никогда больше не беспокоиться об отступах, но и не менять каждый раз шрифт, размер и заголовки.
Для того чтобы создать свой стиль написания текста, необходимо выполнить следующие действия:
- Выделите определенный участок текста.
- Установите необходимый вам абзац любым описанным выше методом.
- Укажите шрифт и размер, который вы в основном используете.
- Установите необходимый заголовок текста и нажмите на уже выделенный ранее участок ПКМ.
- На панели задач выберите пункт «Стили». Обычно он отображается в виде заглавной буквы «А».
- Во всплывающей вкладке нажмите на графу «Создать стиль», которая находится в самом низу.
- Выберите название для своего стиля, и подтвердите действия кнопкой «Ок».
- Если вы хотите более детально ознакомиться с настройками стилей, которые предлагает текстовый редактор, нажмите кнопку «Изменить…».
После выполнения таких несложных действий вы в любой момент сможете применить готовый стиль для редактирования своего документа. Создать можно множество различных шаблонов, и применять их к текстам в зависимости от вида исполняемой работы.
Заключение
В данной статье описывались методы выставления красной строки для текста, созданного с помощью одной из версий Майкрософт Ворд. Выполнив описанную выше инструкцию, вы сможете отредактировать любой документ так, чтобы его содержимое выглядело привлекательно и соответствовало стандартам делопроизводства.








