4 шикарных способа сделать колонтитул в ворде на всех версиях офиса
Содержание:
- Работа с верхними и нижними колонтитулами
- Нумерация в колонтитулах
- Как сделать разные колонтитулы в одном документе Word для любых страниц
- Как сделать боковой колонтитул в word?
- Колонтитулы
- Колонтитул в разделе
- Работа с верхними и нижними колонтитулами
- Автоматическая нумерация
- Как в ворде сделать разные колонтитулы для разных разделов?
- Можно ли сделать разные колонтитулы на разных страницах?
- Как сделать разные колонтитулы в ворде?
- Как сделать разные колонтитулы в одном документе 2010?
- Как сделать чтобы колонтитул был только на последней странице?
- Как сделать разные колонтитулы для каждой страницы в Word 2007?
- Как изменить раздел нижнего колонтитула?
- Как убрать связь между колонтитулами?
- Как добавить раздел в колонтитулах?
- Как вставить колонтитул в ворде с определенной страницы?
- Как сделать колонтитулы в Ворде 2016?
- Как сделать разные номера страниц в ворде?
- Как сделать колонтитулы в Word 2010?
- Как уменьшить колонтитулы в Ворде 2010?
- Как вставить рамку в колонтитул Word 2010?
- Как изменить колонтитул только на одной странице?
- Как удалить колонтитул на первой странице?
- Добавление начального номера страницы, отличного от 1.
- Удаление всех верхних и нижних колонтитулов (Microsoft Word)
Работа с верхними и нижними колонтитулами
Урок 19: Работа с верхними и нижними колонтитулами
/ ru / word2010 / styles-and-themes / content /
Введение
Вы можете сделать свой документ профессиональным и безупречным , используя разделы верхнего и нижнего колонтитула. Заголовок — это раздел документа, который отображается на верхнем поле , а нижний колонтитул — это раздел документа, который отображается на нижнем поле .Верхние и нижние колонтитулы обычно содержат такую информацию, как номер страницы, дата и название документа.
В этом уроке вы узнаете, как вставлять и редактировать верхние и нижние колонтитулы .
Верхние и нижние колонтитулы
Верхние и нижние колонтитулы помогают упорядочить более длинные документы и упростить их чтение. Текст, введенный в верхний или нижний колонтитул, будет отображаться на каждой странице документа.
Для вставки верхнего или нижнего колонтитула:
- Выберите вкладку Вставить .
- Щелкните команду Верхний колонтитул или Нижний колонтитул . Появится раскрывающееся меню.
- В раскрывающемся меню выберите Пустой , чтобы вставить пустой верхний или нижний колонтитул, или выберите один из встроенных параметров . Вставка верхнего колонтитула
- Вкладка Design появится на ленте, а верхний или нижний колонтитул появится в документе.
- Введите необходимую информацию в верхний или нижний колонтитул. Ввод текста в верхний колонтитул
- Когда вы закончите, нажмите Закрыть верхний и нижний колонтитулы на вкладке Design или нажмите клавишу Esc .
После того, как вы закроете верхний или нижний колонтитул, он по-прежнему будет виден, но будет заблокирован . Чтобы отредактировать его снова, просто дважды щелкните в любом месте верхнего или нижнего колонтитула, и он станет разблокированным.
Чтобы вставить дату или время в верхний или нижний колонтитул:
- Дважды щелкните в любом месте верхнего или нижнего колонтитула, чтобы разблокировать его. Откроется вкладка Design .
- На вкладке Design щелкните команду Date & Time .Команда «Дата и время»
- В открывшемся диалоговом окне выберите формат даты . Выбор формата даты
- Установите флажок в поле Обновлять автоматически , если вы хотите, чтобы всегда отображалась текущая дата. В противном случае он не изменится при открытии документа позже.
- Щелкните ОК . Дата и время теперь отображаются в документе.
Чтобы удалить элементы управления содержимым:
По умолчанию некоторые встроенные верхние и нижние колонтитулы содержат фрагменты текста, которые называются элементами управления содержимым .Элементы управления содержимым могут содержать такую информацию, как название документа или название компании , и они позволяют вводить эту информацию в поле формы .
Тем не менее, вам часто нужно просто ввести обычный заголовок без каких-либо элементов управления содержимым. Для этого вам нужно удалить все поля управления содержимым из верхнего или нижнего колонтитула.
- При активном разделе верхнего или нижнего колонтитула щелкните правой кнопкой мыши поле элемента управления содержимым , которое вы хотите удалить.Появится раскрывающееся меню.
- Щелкните Удалить контроль содержимого . Поле управления содержимым исчезнет. Удаление элемента управления содержимым
Другие параметры верхнего и нижнего колонтитула
Есть много других вариантов верхнего и нижнего колонтитулов , которые вы можете использовать для создания этих разделов документа. Вы можете просмотреть Инструменты верхнего и нижнего колонтитула Вкладка «Дизайн» , чтобы просмотреть и изучить эти параметры.
Добавление номеров страниц
Word может автоматически маркировать каждую страницу номером страницы и размещать его в верхнем колонтитуле , нижнем колонтитуле или боковом поле .Вы можете добавить номера страниц в существующий верхний или нижний колонтитул , или вы можете вставить номера страниц в новый верхний или нижний колонтитул .
Чтобы добавить номера страниц к существующему верхнему или нижнему колонтитулу:
- Выберите верхний колонтитул или нижний колонтитул . Откроется вкладка Design .
- Поместите точку вставки там, где должен быть номер страницы. Вы можете разместить его в любом месте , кроме , внутри поля управления содержимым .Точка вставки
- На вкладке «Дизайн» выберите команду Номер страницы .
- Щелкните Текущая позиция , затем выберите нужный стиль. Номер страницы появится в документе. Выбор номера страницы
Если вы уже ввели информацию в свой верхний или нижний колонтитул, важно поместить номер страницы в Текущая позиция , чтобы ничего не потерять. Если вы выберете номер страницы из Начало страницы
Нумерация в колонтитулах
Чтобы сделать нумерацию в колонтитуле выполните следующие шаги
- Зайдите в колонтитул дважды щелкнув по нему
- С верху в ленте откроется конструктор в левой ее части найдите «номер страницы» в разделе «колонтитулы» и затем выбираете расположение где будет отображаться номер страницы
Это руководство было создано с использованием версии Microsoft Word 2016 года.
«Ворд» — это полноценная офисная программа, которую можно использовать не только для работы с небольшими документами, но и для создания сложных книг, состоящих из нескольких разделов. И пусть это приложение в чем-то уступает профессиональным программам для верстки, зато его большим плюсом является доступность, ведь далеко не каждому приходится иметь дело со сложными документами регулярно, да и освоение сложных программ для верстки может быть избыточным. Однако в связи с оформлением объемных документов часто появляются вопросы о том, какие ресурсы есть у программы для приближения готового макета к профессиональному. Например, как сделать разные колонтитулы на разных страницах. Такое исполнение подчеркивает структуру книги или каталога, упрощает восприятие издания.
Эта статья посвящена тому, как сделать разные колонтитулы на разных страницах.
Как сделать разные колонтитулы в одном документе Word для любых страниц
Здесь необходимо уточнение: эта задача решаема только в том случае, если страницы принадлежат разным разделам. Чтобы было совсем понятно, поясню: разные колонтитулы возможны только в разных разделах. Причем, понятие «раздел» в программе Word — это технический термин, который может, но не обязан повторять структуру вашего документа. При желании каждую его страницу можно пометить меткой разрыва раздела. И только при таком условии в одном документе Ворд можно прописать разные колонтитулы на разных страницах.
Итак, чтобы сделать разные колонтитулы в отдельных разделах вордовского документа, предварительно нужно включить механизм разрыва. Для этого выполним такие действия: ставим курсор в конце страницы или другом нужном месте, далее вкладка «Макет»—«Параметры страницы»—«Вставить разрыв»—«Разрыв разделов со следующей страницы» (см. рис. 3).
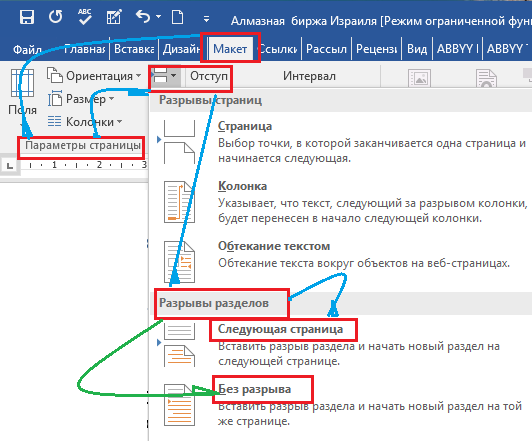 рисунок 3
рисунок 3
Обратите внимание, что так нужно отделить каждый раздел, то есть выделить подобным образом страницы, предназначенные для каких-то особых колонтитулов. Далее в панели «Конструктор», группе «Переходы» дезактивируем кнопку «Как в предыдущем», если она была нажата (см
рис. 4). Такой порядок действий применяют, когда речь идет о верхних, нижних и в отдельных случаях боковых колонтитулах.
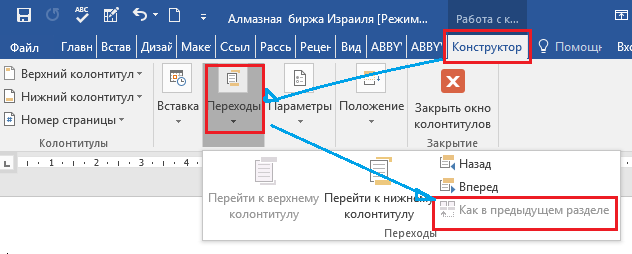 Рисунок 4
Рисунок 4
После этого на каждой странице нового раздела в режиме ручного ввода нужно добавить свой колонтитул. Работа эта кропотливая и небыстрая, но, как говорится, «охота пуще неволи». Главное, чтобы в этом был какой-то логический смысл.
Если же у автора есть намерение поставить центральный колонтитул, то есть вставку для выделения какой-либо части текста, только лишь на одной странице, то в окне «Разрывы страницы» нужно перейти по зеленой стрелке. А о том, как вставлять боковые и центральные колонтитулы речь шла в первой части этой статьи (ссылку см. выше). На рис. 5 представлен пример подобного форматирования.
 Рисунок 5
Рисунок 5
Как сделать боковой колонтитул в word?
На страницы текстового документа в Word 2007 можно вставлять колонтитулы, воспользовавшись готовой коллекцией шаблонов колонтитулов, или создать собственные колонтитулы, которые можно сохранить в коллекции. Отображаются колонтитулы в документе только в режимах Разметка страницы и Режим чтения. Работа с основным текстом документа во время работы с колонтитулами невозможна.
Для вставки колонтитулов используют элементы управления группы Колонтитулы вкладки Вставка (рис. ).
Для размещения на каждой странице документа колонтитула из готовой коллекции шаблонов нужно:
- Выбрать на Ленте вкладку Вставка.
- Выбрать в группе Колонтитулы одну из команд Верхний колонтитул или Нижний колонтитул.
- Выбрать в предложенном списке шаблонов колонтитулов подходящий вариант.
Ввести нужный текст в соответствующие текстовые поля шаблона.
Закрыть окно создания колонтитула, выполнив Работа с колонтитулами =>Конструктор =>Закрыть =>Закрыть колонтитулыили дважды щелкнув мышью вне поля колонтитула.
Для изменения колонтитула, созданного на основе шаблона, или для создания собственного колонтитула нужно выполнить Вставка => Колонтитулы => Верхний (Нижний) колонтитул => Изменить верхний (нижний) колонтитул. Потом ввести новый текст колонтитула в поле Заголовок. При необходимости текст можно редактировать и форматировать обычным способом.
Во время работы с колонтитулами на Ленте появляется временная вкладка Конструктор (рис.).
Используя соответствующие кнопки групп Колонтитулы и Вставить, в колонтитул можно вставить номер страницы – кнопка Номер страницы
Дата и время
Рисунок
Положение
Для перехода с поля верхнего колонтитула в поле нижнего колонтитула и обратно используется кнопка Перейти к верхнему (нижнему) колонтитулу в группе Переходы вкладки Конструктор.
Созданный колонтитул можно применить ко всему документу, к четным/нечетным страницам или только к первой странице. Выбрать область применения созданного колонтитула можно в группе Параметры.
Источник бумагиПараметры страницыРазличать колонтитулы
Для удаления колонтитула следует выполнить Вставка => Колонтитулы => Верхний (Нижний) колонтитул => Удалить верхний (нижний) колонтитул.
Если колонтитулы для разных частей документа должны быть разными, то перед их созданием документ нужно поделить на разделы. Используют разделы, когда нужно для разных частей документа установить разные свойства страниц, разную нумерацию, использовать разные колонтитулы, разместить текст в колонках и др.
В том месте документа, где должен начаться новый раздел, нужно вставить разрыв раздела. Для этого нужно выполнить Разметка страницы => Параметры страницы => Разрывы и выбрать в списке Разрывы разделов нужный вариант.
На месте разрыва будет вставлен скрытый символ, например такой:
Когда документ разделен на разделы, можно установить для разных разделов разные параметры страниц, в том числе и вставить разные колонтитулы.
Удобным способом нумерации страниц документа является использование команды Номер страницы группы Колонтитулы вкладки Вставка, которая открывает список возможных вариантов размещения номеров (внизу или вверху страницы) и способов их выравнивания (справа, слева, по центру и т. д.).
При необходимости можно настроить формат номера страницы, указав вид нумерации, начальный номер и др. в диалоговом окне Формат номера страницы (рис. ), которое открывается выбором одноименной команды.
Измененную нумерацию можно сохранить как стандартный блок в коллекцию номеров страниц для дальнейшего использования.
- В режиме работы с колонтитулами выделите номер страницы.
- В группе Колонтитулы вкладки Работа с колонтитулами/Конструктор щелкните по кнопке Номер страницы, в появившемся списке выберите один из способов расположения нумерации (Вверху страницы, Внизу страницы или На полях страницы), а затем выберите команду Сохранить выделенный фрагмент как номер страницы.
- В диалоговом окне Создание нового стандартного блока введите название (имя) сохраняемого блока и нажмите ОК.
Удаление нумерации
Независимо от способа вставки номеров страниц, для удаления всех номеров во вкладке Вставка в группе Колонтитулы щелкните по кнопке Номер страницы и в появившемся меню выберите команду Удалить номера страниц.
Удалить номера страниц можно также в режиме работы с колонтитулами. Для этого выделите номер страницы или рамку надписи, в которой он расположен, и нажмите клавишу Delete.
Если при работе с колонтитулами были установлены различные колонтитулы для четных и нечетных страниц, удалять номера страниц надо отдельно на четных и нечетных страницах.
Колонтитулы
Колонтитулы в текстовом редакторе «Word» — это такие строки, которые располагаются на краю полосы набора текста в документах. То есть, другими словами, колонтитулы содержат заголовок статьи, название книги, имя или псевдоним автора и так далее.
Колонтитул, как правило, размещают на каждой странице документа или обычной книги. В программе «Word» колонтитул выглядит как пустая полоса на странице вне текста, в котором мы излагаем всю информацию. Эта пустая полоса начинается с верхнего/нижнего края документа и заканчивается на границах с текстом.
Данные колонтитулы в “Word” уже назначены по умолчанию, но мы можем менять их параметры по своему вкусу, включая и полное их удаление. Их также можно устанавливать на каждой странице или только на первой. Рассмотрим некоторые из этих вариантов.
Колонтитул в разделе
Шаг 1. Заходим в режим «Колонтитулы»:
Способ первый. Щелкаем ЛМ в верхней части титульного листа:

Способ второй. Лента Вставка → группа команд Колонтитулы → команда Верхний колонтитул → выбор готового колонтитула из списка Встроенных колонтитулов (Урок 38):

Мне лично нравиться способ первый.
Как только в зашли в режим «Колонтитулы», сразу активизировалась лента «Конструктор» для работы с колонтитулами.
Шаг 2. Набираем текст. Например, название организации «Рога и копыта». Получаем такую картину:

То есть название организации в виде колонтитула размножилась по всем страницам документа. Для лучшего понимания я сделала просмотр одновременно двух страниц.
Давайте забудем про два первых шага и начнем жизнь сначала. Удалим из верхнего колонтитула надпись «Рога и копыта».
Шаг 1. Переходим в верхний колонтитул второго раздела
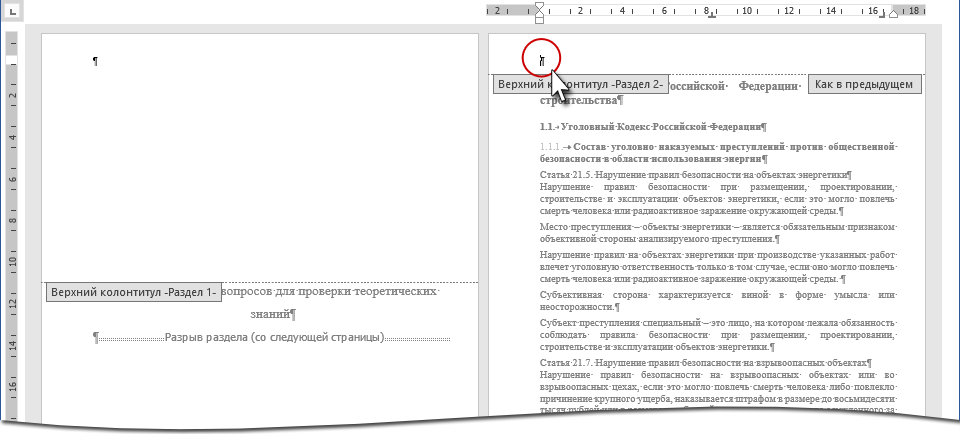
Шаг 2. Отменяем режим «Как в предыдущем разделе» (лента Конструктор → группа команд Переходы → щёлкаем ЛМ по команде Как в предыдущем разделе)

Для надежности показываю местоположение команды «Как в предыдущем разделе» в полноэкранном режиме:

Как только мы отжали кнопку «Как в предыдущем разделе», появилось окно:
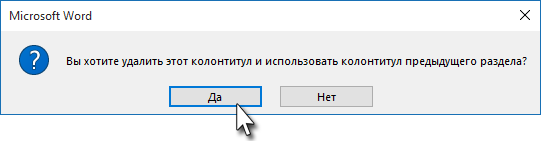
Шаг 3. Нажимаем «Да» и смотрим, что получилось.
Шаг 4. Открываем рабочую область «Стили» (лента Главная → группа команд Стили → кнопка группы)

Обращаем внимание на пару моментов:
- На горизонтальной линейке имеются в наличии два «крючка», что говорит о том, что в стиле колонтитулов имеются табуляторы (см. Урок 2)
- В перечне стилей появилось два стиля «Верхний колонтитул» и «Нижний колонтитул». Вспоминаем Урок 13 и Урок 15 и делаем вывод, что перед нами появились встроенные стили. Эти стили только загромождают перечень стилей. Немного позже я покажу вам, как сделать так ,чтобы стили колонтитулов никогда не появлялись.
Подведите курсор к имени стиля «Верхний колонтитул» в рабочем окне «Стили» и вы увидите окно с характеристиками стиля:

Посмотрите на горизонтальную линейку и убедитесь, что позиция первого табулятора 8,25 см, а второго – 16,5 см. С выравниванием табуляторов разберемся на одном из уроков
А я хочу обратить ваше внимание на слово «Приоритет» в окне характеристики стиля «Верхний колонтитул». Сделайте отметочку на память: когда будем разбирать управление стилями – посмотрим, что такое приоритет
Эта характеристика стиля заложена в программе по умолчанию. Но мы всегда сможем изменить стиль и обновить его (урок 7, урок 11, урок 12).
А теперь повторим шаги, но для нижнего колонтитула:
Шаг 1. Переходим в нижний колонтитул второго раздела
Шаг 2. Отменяем режим «Как в предыдущем разделе» (лента Конструктор → группа команд Переходы → щёлкаем ЛМ по команде Как в предыдущем разделе)
Шаг 3. Нажимаем «Да» в ответ на вопрос «Вы хотите удалить этот колонтитул и использовать колонтитул предыдущего раздела?»
Работа с верхними и нижними колонтитулами
Урок 19: Работа с верхними и нижними колонтитулами
/ ru / word2010 / styles-and-themes / content /
Введение
Вы можете сделать свой документ профессиональным и безупречным , используя разделы верхнего и нижнего колонтитула. Заголовок — это раздел документа, который отображается на верхнем поле , а нижний колонтитул — это раздел документа, который отображается на нижнем поле .Верхние и нижние колонтитулы обычно содержат такую информацию, как номер страницы, дата и название документа.
В этом уроке вы узнаете, как вставлять и редактировать верхние и нижние колонтитулы .
Верхние и нижние колонтитулы
Верхние и нижние колонтитулы помогают упорядочить более длинные документы и упростить их чтение. Текст, введенный в верхний или нижний колонтитул, будет отображаться на каждой странице документа.
Для вставки верхнего или нижнего колонтитула:
- Выберите вкладку Вставить .
- Щелкните команду Верхний колонтитул или Нижний колонтитул . Появится раскрывающееся меню.
- В раскрывающемся меню выберите Пустой , чтобы вставить пустой верхний или нижний колонтитул, или выберите один из встроенных параметров . Вставка верхнего колонтитула
- Вкладка Design появится на ленте, а верхний или нижний колонтитул появится в документе.
- Введите необходимую информацию в верхний или нижний колонтитул. Ввод текста в верхний колонтитул
- Когда вы закончите, нажмите Закрыть верхний и нижний колонтитулы на вкладке Design или нажмите клавишу Esc .
После того, как вы закроете верхний или нижний колонтитул, он по-прежнему будет виден, но будет заблокирован . Чтобы отредактировать его снова, просто дважды щелкните в любом месте верхнего или нижнего колонтитула, и он станет разблокированным.
Чтобы вставить дату или время в верхний или нижний колонтитул:
- Дважды щелкните в любом месте верхнего или нижнего колонтитула, чтобы разблокировать его. Откроется вкладка Design .
- На вкладке Design щелкните команду Date & Time .Команда «Дата и время»
- В открывшемся диалоговом окне выберите формат даты . Выбор формата даты
- Установите флажок в поле Обновлять автоматически , если вы хотите, чтобы всегда отображалась текущая дата. В противном случае он не изменится при открытии документа позже.
- Щелкните ОК . Дата и время теперь отображаются в документе.
Чтобы удалить элементы управления содержимым:
По умолчанию некоторые встроенные верхние и нижние колонтитулы содержат фрагменты текста, которые называются элементами управления содержимым .Элементы управления содержимым могут содержать такую информацию, как название документа или название компании , и они позволяют вводить эту информацию в поле формы .
Тем не менее, вам часто нужно просто ввести обычный заголовок без каких-либо элементов управления содержимым. Для этого вам нужно удалить все поля управления содержимым из верхнего или нижнего колонтитула.
- При активном разделе верхнего или нижнего колонтитула щелкните правой кнопкой мыши поле элемента управления содержимым , которое вы хотите удалить.Появится раскрывающееся меню.
- Щелкните Удалить контроль содержимого . Поле управления содержимым исчезнет. Удаление элемента управления содержимым
Другие параметры верхнего и нижнего колонтитула
Есть много других вариантов верхнего и нижнего колонтитулов , которые вы можете использовать для создания этих разделов документа. Вы можете просмотреть Инструменты верхнего и нижнего колонтитула Вкладка «Дизайн» , чтобы просмотреть и изучить эти параметры.
Добавление номеров страниц
Word может автоматически маркировать каждую страницу номером страницы и размещать его в верхнем колонтитуле , нижнем колонтитуле или боковом поле .Вы можете добавить номера страниц в существующий верхний или нижний колонтитул , или вы можете вставить номера страниц в новый верхний или нижний колонтитул .
Чтобы добавить номера страниц к существующему верхнему или нижнему колонтитулу:
- Выберите верхний колонтитул или нижний колонтитул . Откроется вкладка Design .
- Поместите точку вставки там, где должен быть номер страницы. Вы можете разместить его в любом месте , кроме , внутри поля управления содержимым .Вставки
Автоматическая нумерация
В Microsoft Word 2010 предусмотрена возможность нумеровать автоматически, с привязкой к странице, а не к тексту. Для этого заходим во вкладку «Вставка». При нажатии на эту вкладку мы автоматически увидим весь функционал, доступный в этом разделе. Из них выбираем пункт «Номер страницы». При нажатии на этот пункт левой кнопкой мышки раскрывается дополнительное меню. В нем будет несколько пунктов:
- «Вверху страницы» — данный вариант пронумерует документ на верхнем крае листа.
- «Внизу» — при выборе этого пункта нумерация будет установлена по нижнему краю.
- «На полях» — если выберете этот вариант, то Word установит номер посредине.
- «Текущее положение» — если выбрать этот вариант, то номер окажется именно в том месте, где вы оставили курсор.
Для тренировки можете выбрать способ «Внизу страницы». При этом справа будет видно широкий выбор шаблонов. Выберем любой для просмотра механизма нумерации. После клика мышки номера появятся на каждом листе.
Как в ворде сделать разные колонтитулы для разных разделов?
Можно ли сделать разные колонтитулы на разных страницах?
Чтобы создать разные колонтитулы в разных частях документа, необходимо разбить текст на разделы. Для этого в меню “Макет” (“Разметка страницы” в прежних версиях Word) жмем на кнопку “Разрывы”, предварительно установив курсор в начало новой главы, и пункт “Следующая страница”. Разделы созданы.
Как сделать разные колонтитулы в ворде?
Настройка колонтитулов для разных разделов документа
- Щелкните страницу в начале раздела или коснитесь ее.
- Выберите «Макет>разрывы >следующей странице.
- Дважды щелкните его на первой странице нового раздела.
- Щелкните Как в предыдущем разделе, чтобы отключить связывание колонтитула с предыдущим разделом. …
- Перейдите в начало следующего раздела и повторите шаги 1–5.
Как сделать разные колонтитулы в одном документе 2010?
Итак, вам необходимо:
- в новом документе на первой странице создать нужный колонтитул;
- в Word 2010 в меню «Разметка страницы» -> «Разрывы» выбрать «Следующая страница» (в Word 2016 путь немного другой — «Макеты» -> «Разрывы»). …
- создать таким образом необходимое количество страниц;
Как сделать чтобы колонтитул был только на последней странице?
Инструкция изложена ниже.
- Кликните в том месте документа, где требуется создать страницу без колонтитулов.
- Перейдите из вкладки «Главная» во вкладку «Макет».
- В группе «Параметры страницы» найдите кнопку «Разрывы» и разверните ее меню.
- Выберите пункт «Следующая страница».
Как сделать разные колонтитулы для каждой страницы в Word 2007?
На вкладке Вставка выберите необходимый Вам колонтитул (нижний или верхний). В открывшемся меню выберите команду Изменить нижний/верхний колонтитул. Откроется контекстная вкладка Работа с колонтитулами. На этой вкладке в группе Параметры установите опцию Разные колонтитулы для четных и нечетных страниц.
Как изменить раздел нижнего колонтитула?
По двойному клику левой кнопки мыши на штампике основной надписи перейдите к редактированию нижнего колонтитула. Или перейдите в ленте верхнего меню Вставка → Нижний колонтитул → Изменить нижний колонтитул.
Как убрать связь между колонтитулами?
Откройте вкладку Колонтитулы, дважды щелкнув в области верхнего или нижнего колонтитула (вверху или внизу страницы). Выберите «Как в предыдущем», чтобы отключить связь между разделами.
Как добавить раздел в колонтитулах?
Вставка разрыва раздела
- Щелкните там, где вы хотите начать новый раздел.
- Щелкните Разметка страницы > Разрывы и выберите нужный тип разрыва раздела. Примечание: Чтобы добавить разрыв страницы, щелкните Страница. Подробнее о добавлении разрывов страниц в документы.
Как вставить колонтитул в ворде с определенной страницы?
На панели инструментов «Колонтитулы» нажмите кнопку Вставить поле номера страницыили нажмите сочетание клавиш «Altl»+«Shift»+«C» (у вас сочетание клавиш для этой команды может быть иным). На третьей и на последующих страницах будут вставлены номера страниц.
Как сделать колонтитулы в Ворде 2016?
На вкладке «Макет» в области «Вид»нажмите кнопку «Разметка страницы». На вкладке Макет в группе Параметры страницы нажмите кнопку Колонтитулы. Чтобы выбрать один из стандартных вариантов, перейдите во всплывающее меню «Header or Footer» и выберите нужный вариант.
Как сделать разные номера страниц в ворде?
Чтобы выбрать формат или настроить начальный номер, выберите Колонтитулы > Номер страницы > Формат номеров страниц. Чтобы изменить стиль нумерации, выберите другой стиль в списке Формат номера. Чтобы изменить начальный номер страницы в созданном разделе, установите флажок Начать с и введите номер. Нажмите кнопку ОК.
Как сделать колонтитулы в Word 2010?
- Вкладка «Вставка» — в группе «Колонтитулы» щелкните кнопку изменения колонтитула документа;
- В раскрывшемся окне выберите вкладку «Изменить верхний (нижний) колонтитул»;
- После внесения изменений щелкните «Закрыть окно колонтитулов» или дважды щелкните в любом месте рабочей области.
Как уменьшить колонтитулы в Ворде 2010?
В раскрывающемся меню Верхний колонтитул или Нижний колонтитул выберите пункт (нет).
- Выберите Вставка > Колонтитулы.
- В правой верхней части документа выберите Параметры > Удалить верхний и нижний колонтитул.
Как вставить рамку в колонтитул Word 2010?
Переходим на вкладку Разметка страницы, нажимаем Поля/Настраиваемые поля. В появившемся окне делаем настройки как на скриншоте. Далее на вкладке Разметка страницы нажимаем Границы страниц. В появившемся окне выбираем Рамка, здесь же ставим Применить к этому разделу и нажимаем кнопку Параметры.
Как изменить колонтитул только на одной странице?
Кликните дважды в область колонтитула, оформите его и заполните текст. В меню настройки колонтитула вверху поставьте галочку в чекбокс “особый колонтитул для данной страницы”.
Нужно отменить связку с предыдущим колонтитулом и, соответственно, у последующего отменить связку с изменяемым колонтитулом. Таким образом можно сделать хоть на каждой странице разные колонтитулы. Это распространяется и на верхние колонтитулы, и на нижние.
Всё — искусство, вопрос лишь в правильной подаче. Истинно ли это выражение?
Люблю вопросы о контексте. Каждый миллиметр человеческой цивилизации размечен контекстуальными нормами — от того как люди здороваются и прощаются, и до тысячелетних традиций международного права, время от времени решающих вопросы военной интервенции и геноцида — но именно искусство заставляют постоянно за них отчитываться.
И, эм, не то чтобы подробных отчётов не было. Существуют целые научные дисциплины, изучающие искусство как практику — антропология, социология, историография искусства, эволюционная и нейроэстетика, плюс подразделы оного в философии, плюс они все будут разными в зависимости от культуры, в которой человек это всё пишет.
Это чисто в академии. Если кто думает, что может постигнуть этот вопрос силой своего здравого смысла, то прошу вас заодно посмотреть переписку Ленина с Каутским, нам всем интересно, что вы о ней думаете.
Если говорить серьёзно, то расклад, по дисциплинам, примерно следующий:
Вопрос об онтологии (том-как-вещи-существуют) и эпистемологии (том-как-мы-о-них-знаем) не решен, и скорее всего не будет. Среди философов, занимающихся эстетикой, примерно две трети считает, что художественная ценность имеет объективный критерий — даже если мы никогда о нём не узнаем. Чсх, натуралисты составляют среди них меньшинство — то есть, большинство считает, что этот критерий не связан с работой мозга.
Антропологически, вопроса вообще не стоит, потому что антропологически искусство это поведение (Леви-Стросс, M.N. Haidle, С. Geertz). У поведения не может не быть контекста. Точно также как определение религии антропологически размыто до неузнаваемости (силой разнообразия религиозных практик), так и определение искусства будет значительно шире привычной европейской модели с гениями, музеями и бессмысленными дебатами в интернетах.
Что в свою очередь не подразумевает отсутствия определения, или того что искусство может быть чем угодно. У этноса, к примеру, тоже нет чёткого определения, однако если вы смуглый человек, пытающийся снять квартиру в Москве, окружающие не замедлят вам его приписать.
И к слову, даже сами художники-пропоненты “правильной подачи” говорили о ней в художественном контексте и в качестве художественного жеста. Что можно было списать на отвлеченное теоретизирование, если бы не исторический прецедент: причина, по которой “Фонтан” Дюшана, вопреки собственной интенции, стал художественной работой — именно в полноте искусства как практики, с позиции которой он был рассмотрен.
Иными словами — тот факт, что любое явление и любое действие можно рассматривать в контексте X, делает X контекстом первого порядка, и следовательно более чем конструктом. “Фонтан” может быть искусством, но не может быть вышиванием.
Именно поэтому оно всемирно. Именно поэтому искусство это один из критериев поведенческой современности у доисторических гоминидов, именно поэтому самые дальние и изолированные народы всегда имели своё искусство на момент их обнаружения.
Искусство сложно, Гиппий. За две с половиной тысяч лет можно было бы и привыкнуть.
Источник статьи: http://yandex.ru/q/question/computers/kak_izmenit_kolontitul_tolko_na_odnoi_f623bcbc/?answer_id=c36e5616-1f5d-42c4-a49e-b10e28f229ce
Как удалить колонтитул на первой странице?
Многие документы «Word» не требуют создания колонтитулов на самой первой странице:
Удаляем колонтитулы в «Word»
Если вам необходимо убрать колонтитул с первого листа документа, сделайте следующее:
Раскройте страницу с колонтитулом и нажмите два раза мышкой по пустой области этого документа – это действие раскроет нужный нам инструментарий, с помощью которого мы можем изменять колонтитулы.
Удаляем колонтитулы в «Word»
Зайдите в раздел «Работа с колонтитулами» и поставьте галку, как показано на скриншоте.
Удаляем колонтитулы в «Word»
После этого колонтитулы с данной страницы документа удаляться. Таким же образом вы сможете установить новые колонтитулы, если это будет необходимо.
Удаляем колонтитулы в «Word»
Добавление начального номера страницы, отличного от 1.
Нумерацию документа можно начать с любого числа. Данная опция — полезный инструмент в том случае, если необходимо беспрерывно пронумеровать два различных документа. Для выполнения команды нужно выполнить следующее:
- Переход на вкладку «Вид».
- Выбор пункта «Разметка страницы».
- На панели «Элементы документа» кликнуть по графе «Колонтитулы».
- Щелчок по функции «Стр.».
- Клик по клавише «Формат».
- В поле «Начать с» задать необходимое значение. К примеру, «Начать с 21».
- Клик по команде «ОК».
Таким образом, документ будет пронумерован по порядку, начиная с обозначения 21.

Работа по оформлению исследований покажется пустячной и легкой, если освоить азы, познакомиться поближе с текстовым редактором «Word». А форматирование и изменение документов займет считанные минуты, если Вы потратите немного времени на изучение приведенной статьи. И пусть повседневные дела будут в радость!
Удаление всех верхних и нижних колонтитулов (Microsoft Word)
Обратите внимание: Эта статья написана для пользователей следующих версий Microsoft Word: 97, 2000, 2002 и 2003. Если вы используете более позднюю версию (Word 2007 или новее), , этот совет может вам не подойти
Чтобы просмотреть версию этого совета, написанного специально для более поздних версий Word, щелкните здесь: Удаление всех верхних и нижних колонтитулов.
Если вы работаете с документами, которые получаете от других людей, одна из задач, которые вам, возможно, придется выполнять регулярно, — это удалить все верхние и нижние колонтитулы в документах. Один из способов сделать это — просто выбрать различные верхние и нижние колонтитулы и удалить их, но если документ содержит много разделов, это может занять очень много времени.(Особенно, если учесть, что в каждом разделе может быть до трех разных верхних и нижних колонтитулов.)
Повторяющиеся, отнимающие много времени задачи — всегда лучший кандидат для макросов; это не исключение. Следующий макрос просканирует каждый раздел документа, удаляя все заданные верхние и нижние колонтитулы.
Sub RemoveHeadAndFoot () Dim oSec как раздел Dim oHead As HeaderFooter Dim oFoot As HeaderFooter Для каждого oSec в ActiveDocument.Разделы Для каждого руководителя в заголовках Если oHead.Exists, то oHead.Range.Delete Следующий oHead Для каждого oFoot In oSec.Footers Если oFoot.Exists, то oFoot.Range.Delete Next oFoot Следующий oSec Конец подписки
Этот макрос очень мощный — он не спрашивает, хотите ли вы продолжить, и не учитывает, что может быть включено в верхние и нижние колонтитулы. Он просто удаляет их все, оставляя ваш документ без документа.Если вы регулярно обрабатываете довольно много документов, вы можете легко назначить макрос кнопке панели инструментов, пункту меню или сочетанию клавиш.
WordTips — ваш источник экономичного обучения работе с Microsoft Word. (Microsoft Word — самая популярная программа для обработки текстов в мире.) Этот совет (1777) применим к Microsoft Word 97, 2000, 2002 и 2003. Вы можете найти версию этого совета для ленточного интерфейса Word (Word 2007 и более поздних версий) здесь: Удаление всех верхних и нижних колонтитулов .
Автор Биография
Аллен Вятт
Аллен Вятт — всемирно признанный автор, автор более чем 50 научно-популярных книг и многочисленных журнальных статей. Он является президентом Sharon Parq Associates, компании, предоставляющей компьютерные и издательские услуги. Узнать больше о Allen …
Сохранение явного форматирования после применения стилей
Форматирование в документе часто представляет собой сочетание стилей и явного форматирования, применяемого с течением времени.Вы можете подать заявку …
Пустые строки перед таблицами
Добавить пустую строку перед таблицей легко, но поведение Word при попытке вставить вставку может зависеть от того, где …
Настройка массива с полями
Один из наиболее эзотерических способов отображения данных — это «массив», который похож на миниатюрную встроенную таблицу. Этот совет …
Копирование верхних и нижних колонтитулов
Вам нужно перенести верхние и нижние колонтитулы из одного документа в другой? Вы можете использовать действия, описанные в этом совете, чтобы ускорить работу…
Предотвращение смещения левого поля нижнего колонтитула
При печати документа положение нижнего колонтитула страницы перемещается влево и вправо? Это могло быть связано с …
Быстрое форматирование нижних колонтитулов в документах с большим количеством разделов
Необходимо настроить все нижние или верхние колонтитулы в документе, в котором их много? Это легко сделать, если вы понимаете, как…








