Символ номер на клавиатуре андроид самсунг
Содержание:
- Набор символов и знаков на клавиатуре.
- Как включить символы рядом с буквами на клавиатуре
- Экранная клавиатура
- Как поставить значок номер на клавиатуре андроид
- Как поставить значок «номера», если его нет на встроенной клавиатуре
- Как на Android набрать символ номера “№”?
- Использование знака номера на Android
- Как ставить знак «цитата» на айфоне
- Создание новой раскладки
- Внешняя клавиатура
- Бонус: 5 лучших приложений для клавиатуры
- Как поставить значок «номера», если его нет на встроенной клавиатуре
Набор символов и знаков на клавиатуре.
Есть такая замечательная клавиша — «Alt». Она нередко используется, например, при использовании комбинаций горячих клавиш Windows или сочетаний клавиш других программ, например таких как Excel. Но сегодня она нужна нам для других случаев, а именно — для набора различных символов и знаков, которых нет на клавиатуре. Ниже Вы увидите список кодов и напротив символы. Вам лишь необходимо удерживать клавишу Alt и на правой стороне клавиатуры набрать код, который соответствует нужному Вам символу.
Если данные кнопки не работают, то Вам нужно включить NumPad, для этого необходимо нажать на клавишу Num Lock, иначе кнопки NumPad у Вас будут работать как управление указателем мыши.
Как видите все просто.
Коды символов с Alt клавишей. И так, как же вводить символы на клавиатуре с клавишей Alt? Все намного проще, чем кажется. Для того, что бы ввести какой-либо символ, необходимо удерживать клавишу Alt и набирать цифры на NumPad.
После чего можно опускать клавишу Alt, но возникает главный вопрос: какие цифры вводить, что бы получить нужный символ? Вот тут и придет Вам на помощь список кодов Alt символов, который ниже. Список немалый, здесь собраны различные символы от сердечек и крестиков до знаков зодиака.
Как включить символы рядом с буквами на клавиатуре
Экранная клавиатура от Google устроена таким образом, что буквы и спецсимволы находятся в разных разделах, и для перехода к любой из них нужно использовать кнопку перехода «?123» или «ABC». Это крайне неудобно, ведь при написании сообщения приходится тратить дополнительное время. К счастью, для упрощения работы с текстами разработчики предусмотрели возможность объединения двух панелей – буквенной и символьной в одном разделе. Настроив функцию соответствующим образом, можно будет вводить значки одним касанием клавиши киборда. К примеру, если в конце предложения понадобится поставить знак вопроса, нужно будет лишь зажать на пару секунд кнопку «ь».
Чтобы включить отображение символов рядом с буквами в Gboard-клавиатуре, понадобится выполнить ряд несложный действий:
- Войти в любой мессенджер или соцсеть, и вызвать виртуальную клавиатуру. Можно также открыть браузер или раздел для отправки СМС;
- Найти слева от пробела клавишу с изображением символов и нажать на нее, чтобы появилась иконка с шестеренкой;
- Не отрывая пальца переместить его на значок – высветится всплывающее окно с двумя пунктами – Языки«» и «Настройка клавиатуры Gboard»;
- Выбрать второй пункт, чтобы попасть в меню и вновь выбрать «Настройки»;
- Пролистав список до конца экрана, найти опцию «Долгое нажатие: символы», и активировать ее.
С этого момента на клавиатуре в верхней части кнопок с буквами будут отображаться и символы, что в значительной мере упростит ввод не только букв, но также цифр, знаков препинания и других спецсимволов.
Экранная клавиатура
Для позиционирования курсора
необходимо коснуться пальцем нужной области экрана и, не сдвигая палец, задержать касание на 2–3 секунды. После этого появляется «увеличительное стекло», детально показывающее область касания с курсором. Не отпуская палец, увести курсор в нужное место.
Отпускание пальца при видимом «увеличительном стекле» приводит к появлению в этом месте меню, позволяющего **выбрать и скопировать текст в буфер, а также вставить его из буфера (в зависимости от конкретного приложения, вид этого меню может несколько отличаться).
В некоторых приложениях одновременно с меню появляются маркеры выбора текста, имеющие вид «булавок», в других за их появление отвечает пункт меню «выбрать» (или «select»). Перемещая маркеры, отметить ими нужный фрагмент текста, затем выбрать пункт меню «вырезать» («cut») или «копировать» («copy»).
Существуют и другие способы выделения текста. Короткий
тап двумя пальцами в пределах абзаца выделяет этот абзац целиком.Долгий тап двумя расставленными пальцами выделяет текст между точками касания.
Касание? приводит к тому, что один следующий символ сменит регистр с нижнего на верхний или наоборот. Если нужно набрать НЕСКОЛЬКО символов в другом регистре, то нужно коснуться обоих
?. Для этого в системных настройках «Основные? Клавиатура» должна быть включена опция «Вкл. Caps Lock». Там же есть опция «Автопрописные», при которой после ввода точки следующий символ автоматически приводится к верхнему регистру. Экранной клавишей? можно пользоваться так же, как и на обычной клавиатуре: коснуться её, затем не отпуская, коснуться нужного символа и отпустить пальцы.
На русской экранной клавиатуре отсутствуют точка и запятая. Для быстрого ввода точки
можно ввести два пробела подряд, которые преобразуются системой в комбинацию «точка-пробел». (Чтобы это работало, необходимо в системных настройках «Основные? Клавиатура» включить опцию “Быстрая клавиша «.»”). Запятая, к сожалению, доступна только из цифровой раскладки (см. ниже).
Для ввода буквы «ё»
в русской раскладке необходимо нажать `e` и задержать касание на 2–3 секунды. Появится изображение дополнительной клавиши, к которой нужно переместить палец, не отрывая его от экрана.
В латинской раскладке аналогичным образом «расширяются» клавиши `e` `y` `u` `i` `o` `a` `s` `z` `c` `n`, позволяя вводить эти буквы с различными надстрочными и подстрочными акцентами. «Расширение» клавиш `!,` и `?.` позволяет вводить апостроф и кавычку.
Возможен быстрый доступ из буквенной раскладки в цифровую
. Для этого необходимо коснуться клавиши `.?123` и задержать касание на 2–3 секунды. Появится цифровая раскладка, на которой нужно переместить палец к требуемой клавише, не отрывая его от экрана.
На цифровой раскладке «расширяются» следующие клавиши:
`0` — символ градуса «°»;
`-` — различные тире («–», «-») и символ элемента списка « »;
`$` — символы валют «??€??»;
`&` — символ параграфа «§»;
`.` — многоточие «…»;
`!` и `?` — перевёрнутые изображения «?» и «?»;
`’` — ‘одинарные’ кавычки и обратный апостроф;
`»` — „разные“ «виды» “двойных” кавычек.
На дополнительной цифровой клавиатуре, вызываемой по `#+=`, «расширяется» клавиша `%`, делая доступным символ промилле «‰».
Как поставить значок номер на клавиатуре андроид
Ищите где знак номера на клавиатуре андроид? Не ищите. Не найдете. На клавиатуре андроид отсутствует символ номера.
Знаете, почему? Потому что эту ОС создали американцы, а они значок номер не используют – вместо него ставят диез (решетка).
Хотя клавиатур много, можно поставить с десяток, но я такого символа не нашел ни на одной — клавиша номера отсутствует на всех.
Тем не менее, если вам он нужен я покажу вам как его добавить, чтобы вы в любой момент могли поставить его в требуемом вам месте.
Кстати, далеко не всем известно что клавиатуру можно настроить под свои потребности, поэтому если много пишите вот руководство как ее сделать максимально удобной.
Как поставить значок «номера», если его нет на встроенной клавиатуре
Если не повезло, проблема с отсутствием номера на клавиатуре андроид-устройства решается двумя способами — созданием специального шаблона с нужным символом или установкой софта, адаптированного под русскоязычные правила оформления.
Установка сторонней виртуальной клавиатуры из магазина Гугл, на которой есть знак «№»
Как убрать вибрацию на клавиатуре андроид
Главное достоинство данного способа — возможность персонализации. В Сети можно найти сотни вариантов оформления инструмента ввода, где будет встроен даже инженерный калькулятор. Однако устанавливать ПО со сторонних ресурсов крайне не рекомендуется, поэтому ниже приводится вариант с использованием Play Market.
Обратите внимание! Чтобы сменить раскладку через нелицензированный сайт, нужно скачать APK-файл на телефон, в настройках разрешить работу с ПО от сторонних ресурсов и запустить установку. Пошаговая инструкция:. Пошаговая инструкция:
Пошаговая инструкция:
- Зайти в Play Market.
- В поле поиска ввести запрос «клавиатура» (лучше написать «keyboard», так будет предложено больше вариантов выбора).
- Ознакомиться с имеющимися вариантами и выбрать наиболее привлекательный.
- Установить, как любое другое андроид-приложение.
- Далее перейти в настройки самого смартфона.
- Найти раздел «Язык и ввод».
- В разделе «Клавиатуры и методы ввода» выбрать установленную версию по умолчанию.
Важно! Если система уведомила, что приложение было установлено, но в представленном разделе его нет, нужно перезагрузить смартфон. При наличии обновлений их также стоит установить. При желании можно установить клавиатуру, как на iPhone
При желании можно установить клавиатуру, как на iPhone
Копирование символа из Интернета и его добавление в шаблон
Если заводская клавиатура полностью удовлетворяет и привыкать к другой нет никакого желания, стоит рассмотреть вариант, как поставить знак «номер» на андроид самостоятельно.
Инструкция следующая:
- Зайти в Play Market.
- Вызвать дополнительное меню, нажав на кнопку с тремя черточками в левом верхнем углу.
- Перейти в раздел «Настройки».
- Следом открыть блок «Личные данные».
- Дальше открыть раздел «Язык и ввод».
- Тут найти пункт «Клавиатура и способы ввода»
- Следом тапнуть на «Экранная клавиатура» (в некоторых версиях «Виртуальная клавиатура»).
- Выбрать заводскую (в стандартных настройках она называется «Gboard»).
- Кликнуть на нужную раскладку (русскую или английскую), где впоследствии будет находиться символ.
- Далее перейти в раздел «Словарь».
- Затем открыть «Личный словарь».
- Нажать на «+».
- В первой строке ввести заранее скопированный из любого текста символ номера.
- Напротив слова «Shortcut» написать «_number».
Так как никаких кнопок подтверждения или сохранения системой не предусмотрено, остается только вернуться назад и проверить добавление символа в заданной раскладке.
Наглядно, как добавить символ в шаблон
Как на Android набрать символ номера “№”?
Откройте символьную клавиатуру (кнопкой ?123 и дальше !?#), зажмите на символе # пальцем, высветится знак №. Отпустите палец и он напечатаеся.
Спасбо огромное, а то с появления андроида не знал как поставить номер)
После N можно удержать “0” (ноль) и появится
подобие номера только без чертоки внизу)
Странно конено поему забыли или по какой то причине не внесли этот знак.
Оказалось, поставить номер очень просто. Выберите иностранную клавиатуру. Большую букву N и маленькая буква “о”. Получается. Номер – No. Как просто, когда знаешь. Попробуйте.
но все же хочется одним нажатием это делать)
О какой функции смартфона на Андроид мало кто знает?
Мало кто знает о том что можно включить режим “Для разработчиков” и там будет очень много полезных функций. Например “Отображать касания”, с помощью этой функции можно проверить работоспособность тачскрина, если вы видите что на ваши касания тачскрин реагирует некорректно.
Как на телефоне перейти на английский клавиатуру?
Зависит от того что у вас за смартфон и какая клавиатура установлена. Можно попробовать несколько вариантов:
В нижней части клавиатуры может быть значок глобуса. Нажав на него, вы переключите язык.
Проведите по пробелу пальцем в право или в лево. На некоторых клавиатурах этим жестом можно также переключить язык.
Но лучше указать модель телефона, тогда будет проще вас сориентировать)
Что обозначает этот знак ))))) в переписке?
Скобочки в переписках обозначают степень улыбки пользователя, который их отправляет. То есть одна скобочка это просто “доволен”, две чуть больше “доволен”, три уже смех и далее подразумевается, что пользователь очень сильно смеётся, но обычно, всё это не работает и скобки ставят просто по привычке.
Как? На андроид сделать смаилики как на ios?
К сожалению, в целом на смартфоне с ОС Android получить такие же смайлики, как на iOS, не получится. Всё-таки компании, занимающиеся разработкой этого ПО, конкурируют между собой, а значит явное копирование может обернуться разбирательствами и обвинением в плагиате. Поэтому, хотя базовые эмоции одинаковые, обозначение emoji у каждой системы – свои.
Приближенным к нужному результату выходом может стать установка приложений-клавиатур, имитирующих раскладку iOS:
и другие подобные, которые на вашем устройстве могут быть удобнее предложенных.
Кстати, в 8 и 9 версии Android смайлики не так уж сильно отличаются от emoji iOS, например, в этой статье нашли всего 22 из часто используемых смайлов, где отличия существенны.
Источник статьи: https://yandex.ru/q/question/computers/kak_na_android_nabrat_simvol_nomera_no_b6fcbe41/
Использование знака номера на Android
По умолчанию на некоторых предустановленных виртуальных клавиатурах присутствует отдельная кнопка на раскладке с прочими спецсимволами. В случае с таким вариантом достаточно будет переключиться на страницу со специальными знаками, нажав кнопку «?123» и выбрав нужный символ.
Способ 1: Установка клавиатуры
Если знак номера изначально отсутствует на клавиатуре, максимальной простой способ его добавления заключается в скачивании и установке одного из специальных приложений, предоставляющих собственную виртуальную клавиатуру. К основным достоинствам настоящего метода можно отнести гибкие настройки, имеющиеся в каждой программе, и весьма высокую вариативность.
- Посетив официальную страницу в магазине Google Play, скачайте и установите приложение. Дальше откройте системный раздел «Настройки» и в блоке «Личные данные» перейдите на страницу «Язык и ввод».
Из появившегося списка разделов в блоке «Клавиатура и способы ввода» тапните по строке «Виртуальная клавиатура» и на следующем этапе воспользуйтесь кнопкой «Управление» со значком «+».
Находясь на странице «Управление клавиатурами», выберите нужное приложение, воспользовавшись рядом расположенным ползунком.
Дополнительно, чтобы избежать возможных проблем в процессе использования новой клавиатуры, убедитесь в отключении прочих методов ввода. Особенно это относится к варианту «Клавиатура Android», доступному и активированному по умолчанию на большинстве устройств.
В остальном какие-то специальные действия для добавления знака номера не потребуются. Достаточно открыть текстовое поле, отобразить новую виртуальную клавиатуру и перейти на страницу со списком спецсимволов.
Несмотря на сказанное, подавляющее большинство приложений не предоставляет знака номера на вкладке со специальными символами. Избавиться от проблемы в таком случае можно несколько иначе, и распространяется это как на стандартную клавиатуру, так и на установленные из Google Play Маркета.
Способ 2: Стандартные средства
Любая виртуальная клавиатура на Android, раскладка которой не предоставляет специального символа номера, наверняка позволяет добавить его посредством другой кнопки. В качестве примера нами будет рассмотрена клавиатура Google – Gboard, которая практически не отличается от других вариантов, включая стандартный.
- Откройте текстовое поле и отобразите клавиатуру. По аналогии с другими спецсимволами, перейдите на страницу «?123».
Здесь необходимо найти и на несколько секунд зажать кнопку со значком решетки «#». В результате отобразится небольшое поле с возможностью выбора знака номера «№».
После выбора данный значок сразу же появится в текстовое поле. При этом для доступа к символу каждый раз придется повторять настоящую процедуру.
Как видно, использование знака номера на любой клавиатуре не представляет собой ничего сложного.
Как ставить знак «цитата» на айфоне
Если пользователю понадобится ввести значок авторского права, который также известен как «цитата» или «copyright», на iPhone или iPad, то его можно легко получить одним из двух способов, указанных ниже.
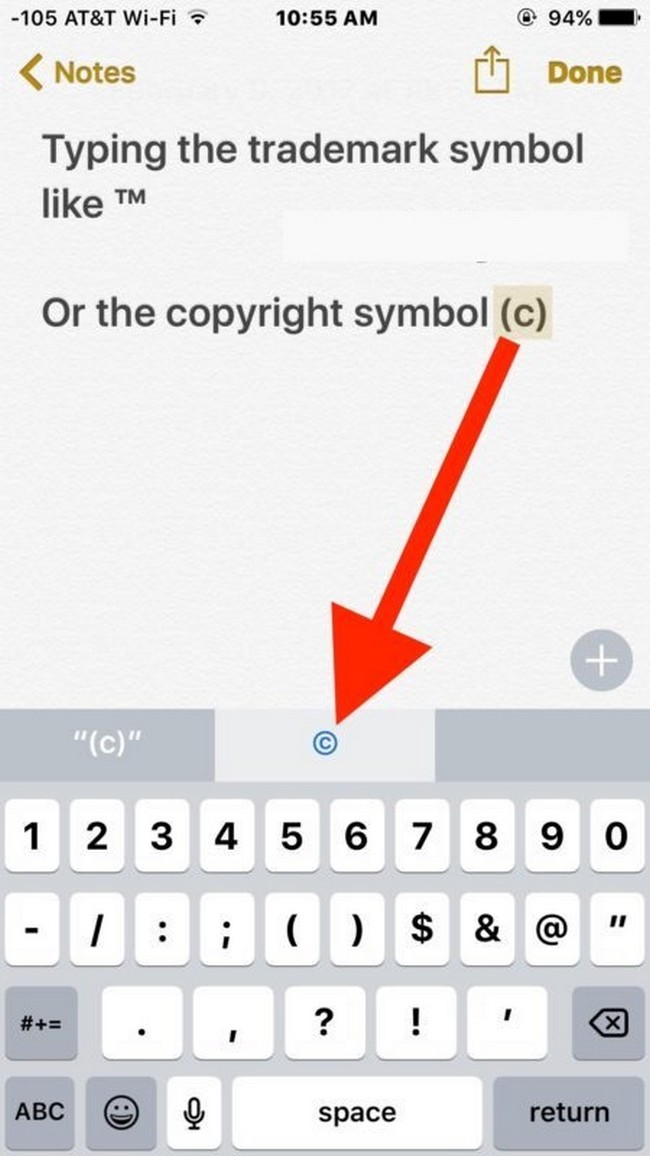
Первый способ ввода значка авторского права «» предполагает использование панели подсказок QuickType на клавиатуре iOS, а второй – клавиатуры Emoji.
Самый простой способ ввести символы в iOS – это использовать панель быстрого набора на iPhone. Для этого нужно использовать QuickType на iOS:
- Необходимо открыть приложение, в котором нужно ввести значок авторского права.
- Набрать комбинацию (с), чтобы активировать клавиатуру QuickType для замены символа.
- Нажать на соответствующий символ на панели быстрого набора.
Метод QuickType может быть самым простым для большинства пользователей, однако, если читатель не использует данную опцию или версия iOS не поддерживает ее, то можно воспользоваться альтернативным способом. Рекомендуется использовать клавиатуру Emoji на iOS для ввода тех же специальных символов.
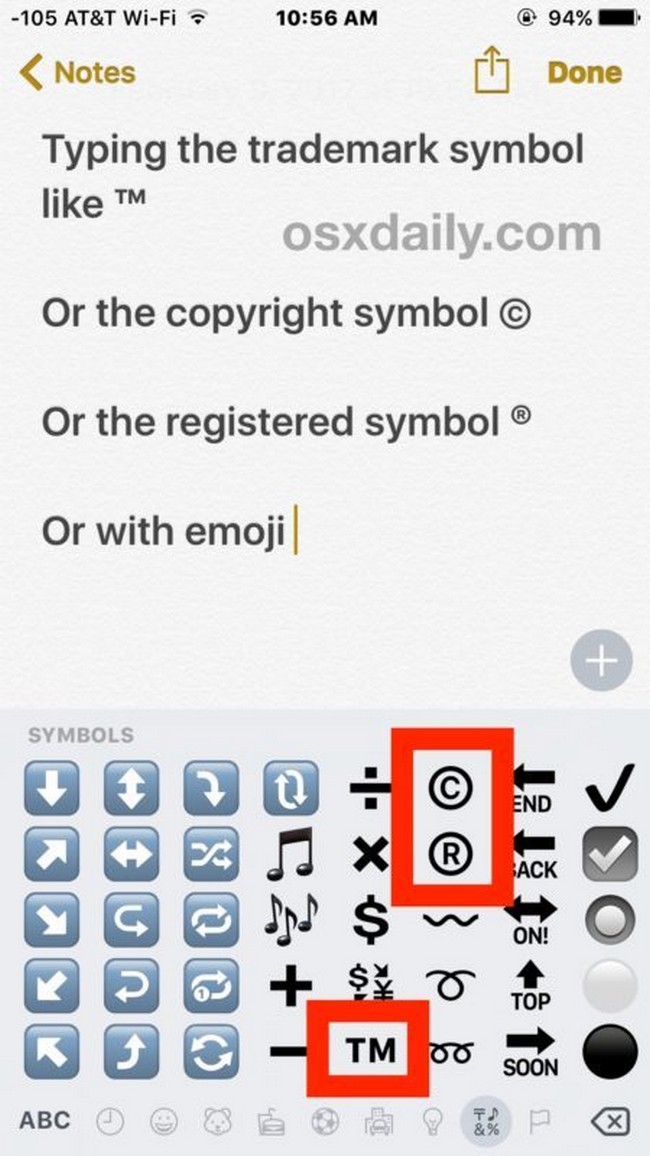
Альтернативный способ получить значок «цитата»
Альтернативный способ поставить знак «цитата» на айфоне
Другой вариант ввода различных знаков – использовать клавиатуру Emoji. Для начала ее необходимо включить и сделать это можно в меню настроек телефона. Далее необходимо открыть приложение, где нужно ввести символ:
- Следует нажать на кнопку со смайликом, чтобы установить доступ к клавиатуре Emoji.
- Далее необходимо перейти по опциям Emoji, пока не откроется взгляду раздел «Символы».
- В этом окне отобразится значок авторского права «», который можно распечатать.
Не стоит волноваться за отображение символа. В тексте он появится в качестве печатного знака, а не смайлика, как это может показаться на первый взгляд.
Обратите внимание! В качестве беспроигрышного варианта всегда можно скопировать нужный знак в сети. Этот способ подходит идеально для тех, кто не хочет ничего менять в настройках смартфона и желает решить проблему максимально быстро

Существует несколько способов, как поставить знак «номер» на айфоне. По такому же принципу можно найти и все остальные скрытые символы, поэтому настоятельно рекомендуется ознакомиться со всеми опциями и возможностями клавиатуры. Это позволит увеличить скорость работы со смартфоном и улучшит производительность. Со временем опция станет привычной и пользователь сможет набирать необходимые символы с высокой скоростью.
Источник статьи: http://mirinfo.ru/ios/znachok-nomer-na-ayfone.html
Создание новой раскладки
Если вам не нравится, как на клавиатуре расположены знаки препинания, и вы постоянно задумываетесь, где запятая, а где тире на разных раскладках, прежде чем поставить нужный символ, то измените раскладку под себя с помощью бесплатной программы Microsoft Keyboard Layout Creator. Так вы решите проблему с перемещающимися по клавиатуре знаками препинания. Вы наверняка сталкивались с такой ситуацией: в тексте на английском языке нужно по смыслу ставить запятую, а на латинской раскладке при нажатии кнопки проставляется косая черта.
Microsoft Keyboard Layout Creator поможет устранить это неудобство, позволив сделать раскладку индивидуальной. Другим пользователям придется объяснять, как ставить знаки препинания, зато вы не будете мучиться при наборе текста.
- Запустите программу. Чтобы не создавать раскладку клавиатуры со всеми буквами и знаками препинания с нуля, раскройте меню «File» и нажмите «Load Existing Keyboard».
- Для примера отредактируем латинскую раскладку клавиатуры. Выделите «США» и нажмите «ОК».
- Присвойте имя проекту. Раскройте меню «Project» и выберите пункт «Properties».
- В строке «Name» укажите имя проекта – оно будет использоваться в качестве названия папки с файлами конфигурации. В поле «Description» введите название для раскладки. Сделайте его уникальным, так как оно будет фигурировать в списке раскладок Windows. Если вы просто напишете «Английский», то не сможете понять, где обычная раскладка, а где – индивидуальная.
- Вернитесь в основное окно программы. Посмотрите в строке «Current working directory», куда сохранится папка с файлами конфигурации. Вы можете изменить расположение каталога, щелкнув по кнопке с точками и указав через проводник другое место на диске.
Чтобы присвоить клавише новое значение, кликните по ней левой кнопкой и в появившемся окошке поставьте другой знак или его код. Затем необходимо поставить галочку возле пункта «Shift» и отредактировать так называемые верхние значения кнопок на клавиатуре. Например, так можно разнести тире и нижнее подчеркивание на разные кнопки или разделить цифру «1» и восклицательный знак на отдельные клавиши.
Если в окне ввода символа нажать кнопку «All», появится дополнительное меню, в котором можно ставить клавишам значения для комбинаций с Alt или Alt+Shift.
Буквы трогать не рекомендуется, чтобы не запутаться. Ставьте точку, запятую, двоеточие в английской раскладке на то же место, на котором они находятся на клавиатуре при русской раскладке. Не забудьте привести в соответствие и русскую раскладку, чтобы не возникало ошибок и наложений символов.
Если вам нужны дополнительные символы, которых изначально нет на клавиатуре, то их тоже можно легко добавить с помощью Microsoft Keyboard Layout Creator. Например, добавим к кнопке с тире и нижним подчеркиванием знак рубля.
- Откройте таблицу символов Юникода. Найдите знак рубля. Скопируйте сам символ или его номер в Юникоде.
- Вернитесь к главному окну программы. Щелкните по кнопке с тире, затем нажмите «All».
- Вставьте знак рубля в строку «ctrl+alt+key». Сохраните новую конфигурацию тире, нажав «ОК».
Чтобы добавить раскладку, нужно создать инсталляционный пакет с файлом setup.exe, который будет запускать установщик. Раскройте меню «Project» и нажмите «Build DLL and Setup Package». Установщик предложит создать лог операции (нажмите «Нет») и открыть папку с файлом для инсталляции в проводнике (нажмите «Да»).
Внешняя клавиатура
В отличие от РС-клавиатур, Apple-клавиатура имеет не три, а четыре управляющих клавиши-модификатора: `? Shift` `сtrl` `? сmd` `? аlt`
Стрелки `?` `?` `?` `?` работают обычным образом, перемещая курсор на одну позицию. Кроме того, во всех раскладках для перемещению по тексту и его правки могут использоваться следующие клавишные комбинации:
Любое перемещение при нажатом `? Shift` приводит к соответствующему выделению.
Для переключения раскладок клавиатуры используется сочетание `?` `пробел` (на специализированных iPad-клавиатурах может быть предусмотрена особая клавиша).
Русская раскладка (кириллица)
Все символы, присутствующие на цифровых
клавишах в латинской раскладке, могут быть введены из русской раскладки при помощи сочетания `?` с нужной цифровой клавишей.
Ряд символов латинской раскладки доступен из русской раскладки следующими альтернативными способами:
Ряд специальных символов, отсутствующих на клавиатуре, может быть введён с помощью следующих сочетаний клавиш:
Примечания к таблице:
Латинская раскладка (латиница)
Из данной раскладки можно получить ряд символов, полезных и в русских текстах.
С помощью комбинации `? ` `E` вводится надстрочный акцент, которым можно пользоваться для имитации ударений: «. ». Для этого после указанной комбинации нужно нажать соответствующую букву.
Михаил Баландин специально для
На клавиатуре практически любого яблочного (и не только) устройства можно набрать логотип Apple. Согласитесь, Pay и Music выглядит намного круче, чем обычный текст! К тому же, таким образом можно уменьшить объем текста на 4 символа, что может быть критично при написании поста для Twitter или Instagram.
Если у вас Mac, то вы наверняка уже заметили, что быстрого сокращения для значка Apple на его клавиатуре нет. Тем не менее, набрать его не так уж сложно.
Кодировка символа
Символ в виде логотипа Apple корректно отображается на всех iPhone, iPad, iPod touch, Mac, Apple TV и Apple Watch. На iOS, macOS и его можно напечатать, а вот на в режиме диктовки или рисования получить его не удастся.
На сторонних платформах и в браузерах вроде Google Chrome, Mozilla Firefox и Microsoft Edge символ может отображаться в виде пустого квадрата, странного значка или вовсе чего-то другого.
Вины Apple в этом нет.
Логотипы и Apple, и Windows являются частью расширенных наборов символов, поскольку в стандартный набор Юникода не могут входить логотипы корпораций. Из-за ограниченного внедрения такие символы могут не читаться на других платформах.
В кодировке ASCII логотипу Apple соответствуют следующие значения:
: в начале обязательно вводить 0, хотя в Юникоде десятичный код этого символа – просто 240.
Не волнуйтесь, если на вашем ноутбуке нет цифровой клавиатуры: вы всё равно можете вводить специальные символы. Для этого:
Логотип Apple появится в месте документа, на котором стоит курсор.
Отметим, что введение символов через alt не сработает, если в выбранном шрифте не предусмотрено графическое изображение нужного символа. Если это ваш случай, но вам всё равно нужен этот символ, просто введите его, используя другой шрифт (подойдёт Baskerville Old Face), скопируйте и вставьте в нужное место документа.
Бонус: 5 лучших приложений для клавиатуры
Если человек хочет поменять свою старую и стандартную клавиатуру на что-то новое и интересное, то он может посмотреть этот топ.
SwiftKey
Первое приложение – это SwiftKey. Считается, что эта клавиатура лучшая от Гугл, компания Майкрософт купила её не зря.
Она обладает приятным интерфейсом, чувствительным исправлением ошибок, а также подсказкой слов. Она полностью настраиватся под пользователя, а также имеет огромное количество интересных символов. Более подробно об этой клавиатуре можно посмотреть в этом видео
Как узнать номер двигателя по vin renault
Fleksy
Вторая утилита – это Fleksy. Прославилась эта клавиатура своим автоисправлением, а также быстрыми жестами. Если пользователь хочет стереть слово, то достаточно провести пальцем слева направо и все! Также в ней есть около 50 дополнительных тем и огромное количество милых стикеров. Программа бесплатна и любима пользователями.
GO Keyboard
Третья программка – это GO Keyboard.
Клавиатура входит во многие топы, так как имеет огромное обилие возможностей, различных скинов и настроек. Также в ней можно менять шрифты, добавлять украшения. Раскладка выглядит красиво, а также её можно настроить так как угодно.
Simple Keyboard
Четвертая программа – это Simple Keyboard. Название говорит само за себя – раскладка проста, минималистичная и подойдет для любого человека. Стоит отметить, что тут нет никаких словарей или же проверки орфографии. Это идеально для тех, кто не любит постоянные подсказки и исправления.
Chrooma Keyboard
Пятая программка – это Chrooma Keyboard. Симпатичная раскладка, которая подстраивается под цвет используемого приложения. Интересный вариант от разработчиков, так как раскладка будто становится стильной частью самого приложения.
Эти клавиатуры отлично подойдут для каждого. Все они бесплатны и доступны на официальных источниках. Таким образом выбор раскладки не составит труда.
4.3 / 5 ( 26 голосов )
Как поставить значок «номера», если его нет на встроенной клавиатуре
Если не повезло, проблема с отсутствием номера на клавиатуре андроид-устройства решается двумя способами — созданием специального шаблона с нужным символом или установкой софта, адаптированного под русскоязычные правила оформления.
Установка сторонней виртуальной клавиатуры из магазина Гугл, на которой есть знак «№»
Как поменять язык на клавиатуре в Андроид смартфоне
Главное достоинство данного способа — возможность персонализации. В Сети можно найти сотни вариантов оформления инструмента ввода, где будет встроен даже инженерный калькулятор. Однако устанавливать ПО со сторонних ресурсов крайне не рекомендуется, поэтому ниже приводится вариант с использованием Play Market.
Обратите внимание! Чтобы сменить раскладку через нелицензированный сайт, нужно скачать APK-файл на телефон, в настройках разрешить работу с ПО от сторонних ресурсов и запустить установку. Пошаговая инструкция:
Пошаговая инструкция:
- Зайти в Play Market.
- В поле поиска ввести запрос «клавиатура» (лучше написать «keyboard», так будет предложено больше вариантов выбора).
- Ознакомиться с имеющимися вариантами и выбрать наиболее привлекательный.
- Установить, как любое другое андроид-приложение.
- Далее перейти в настройки самого смартфона.
- Найти раздел «Язык и ввод».
- В разделе «Клавиатуры и методы ввода» выбрать установленную версию по умолчанию.
Важно! Если система уведомила, что приложение было установлено, но в представленном разделе его нет, нужно перезагрузить смартфон. При наличии обновлений их также стоит установить
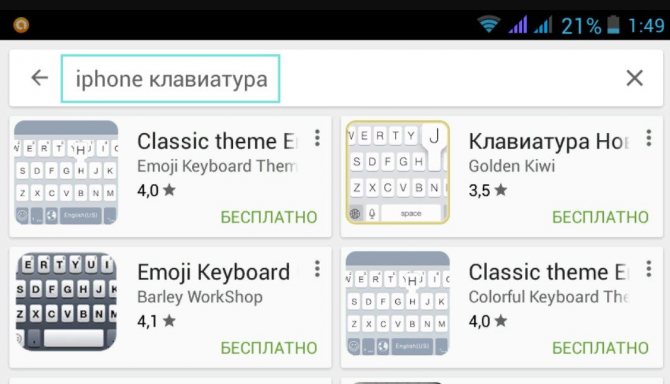
При желании можно установить клавиатуру, как на iPhone
Копирование символа из Интернета и его добавление в шаблон
Если заводская клавиатура полностью удовлетворяет и привыкать к другой нет никакого желания, стоит рассмотреть вариант, как поставить знак «номер» на андроид самостоятельно.
Инструкция следующая:
- Зайти в Play Market.
- Вызвать дополнительное меню, нажав на кнопку с тремя черточками в левом верхнем углу.
- Перейти в раздел «Настройки».
- Следом открыть блок «Личные данные».
- Дальше открыть раздел «Язык и ввод».
- Тут найти пункт «Клавиатура и способы ввода»
- Следом тапнуть на «Экранная клавиатура» (в некоторых версиях «Виртуальная клавиатура»).
- Выбрать заводскую (в стандартных настройках она называется «Gboard»).
- Кликнуть на нужную раскладку (русскую или английскую), где впоследствии будет находиться символ.
- Далее перейти в раздел «Словарь».
- Затем открыть «Личный словарь».
- Нажать на «+».
- В первой строке ввести заранее скопированный из любого текста символ номера.
- Напротив слова «Shortcut» написать «_number».
Так как никаких кнопок подтверждения или сохранения системой не предусмотрено, остается только вернуться назад и проверить добавление символа в заданной раскладке.
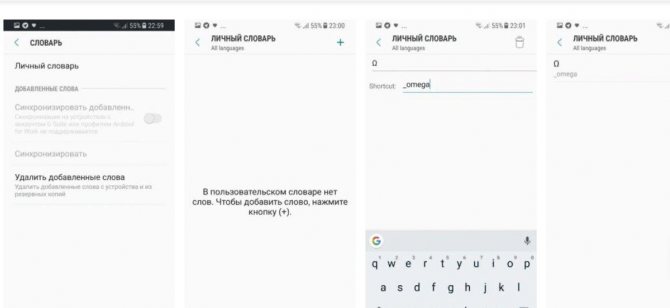
Наглядно, как добавить символ в шаблон
Обратите внимание! Таким же образом можно добавлять целые предложения. Например, можно задать кнопку, которая будет вводить адрес электронной почты целиком, что будет удобно при авторизации или регистрации на различных ресурсах








