Раскладка клавиатуры компьютера — расположение клавиш, символов и знаков
Содержание:
- Внешняя клавиатура
- Как поменять цифры на буквы клавиатуре
- Шаги
- Как открыть таблицу символов в Windows 10
- Введите символ в Mac
- Как на Android набрать символ номера “№”?
- Видео: Создание и печать этикеток
- Различные символы, красивости и значки для форматирования документа
- Как найти Таблицу символов на своем устройстве
- Таблица символов Windows для шрифта Times New Roman
Внешняя клавиатура
В отличие от РС-клавиатур, Apple-клавиатура имеет не три, а четыре управляющих клавиши-модификатора: `? Shift` `сtrl` `? сmd` `? аlt`
Стрелки `?` `?` `?` `?` работают обычным образом, перемещая курсор на одну позицию. Кроме того, во всех раскладках для перемещению по тексту и его правки могут использоваться следующие клавишные комбинации:
Любое перемещение при нажатом `? Shift` приводит к соответствующему выделению.
Для переключения раскладок клавиатуры используется сочетание `?` `пробел` (на специализированных iPad-клавиатурах может быть предусмотрена особая клавиша).
Русская раскладка (кириллица)
Все символы, присутствующие на цифровых
клавишах в латинской раскладке, могут быть введены из русской раскладки при помощи сочетания `?` с нужной цифровой клавишей.
Ряд символов латинской раскладки доступен из русской раскладки следующими альтернативными способами:
Ряд специальных символов, отсутствующих на клавиатуре, может быть введён с помощью следующих сочетаний клавиш:
Примечания к таблице:
- Длинное тире em-dash используется как основное: при передаче диалогов и синтаксическом разделении предложений — вот так. Короткое тиреen-dash в российской типографике используется редко; его основное назначение — это указание числовых диапазонов (война 1939–1945) и объединение фамилий (пакт Молотова–Риббентропа).
- Символ dagger † в российской типографике используется главным образом для указания года смерти или статуса «умер». Однако его изначальное предназначение — немаркированные сноски (в русскоязычной литературе для этого употребляются звёздочки). Может использоваться на пару сdouble dagger (см. ниже).
- Российская типографика требует использования кавычек-«ёлочек». Использование “лапок” допускается в ситуации «кавычки внутри кавычек» и некоторых экзотических ситуациях (например, в художественной литературе для мысленного диалога персонажа с самим собой).
Латинская раскладка (латиница)
Из данной раскладки можно получить ряд символов, полезных и в русских текстах.
С помощью комбинации `? ` `E` вводится надстрочный акцент, которым можно пользоваться для имитации ударений: «???». Для этого после указанной комбинации нужно нажать соответствующую букву.
P.S. Для удобства читателей эту же шпаргалку выкладываем в PDF файле .
Михаил Баландин специально для
Превратился в архиважную вещь. Теперь купертиновцы используют его напрямую в названиях новых продуктов! Яркий пример – смарт-часы . Это и изящное, и практичное решение – значок куда более нагляден и заменяет собой сразу 5 букв.
Одна беда — если на Mac
«изобразить» яблоко из Купертино не составляет труда, то на клавиатуреiOS такой символ не набрать при всём желании. Если вы всё же хотите использовать «яблочный» логотип в переписке сiPhone илиiPad — ниже мы предлагаем простую инструкцию о том, как добавить знак на ваш смартфон или планшет от Apple.
Всё, что нужно сделать — отправить символ на iPhone / iPad по электронной почте и добавить его к числу клавиатурных сокращений для клавиатуры iOS.
1
2
. Напечатайте значок на компьютере Mac. Для этого переключитесь на английскую раскладку и зажмите клавиши⌥Option (Alt) + ⇧Shift + К . Если ничего не происходит — убедитесь, что системным шрифтом по умолчанию является Helvetica, так как «яблочный» логотип есть не во всех шрифтах.
Если у вас компьютер на Windows — ничего страшного, просто скопируйте логотип прямо из этой статьи. «Копипаст», конечно же, могут сделать и пользователи Mac.
3
. Отправьте письмо со значком самому себе.
4
. На iPhone или iPad получите новое письмо и скопируйте из него значок (коснитесь его на пару секунд, отпустите и выберите вариантСкопировать ).
5
. Перейдите вНастройки , выберитеОсновные , затемКлавиатура иСокращения .
6
. Нажмите на значок+ в правой верхней части экрана.
7
. В полеФраза вставьте (долгий тап, затемВставить )логотип Apple . В полеСокращение впишите слово или несколько букв — в процессе набора они автоматически превратятся в желанное «яблочко». В нашем случае слово-сокращение — «Ябл».
Готово! Теперь зайдите в любое приложение для обмена текстом и попробуйте сокращение в действии. Всё, что нужно сделать — набрать на клавиатуре то сокращение, которое вы придумали. iOS сразу же предложит подставить логотип Apple. Чтобы сделать это, просто нажмите пробел.
Как поменять цифры на буквы клавиатуре
Чтобы переключить (поменять) на клавиатуре цифры на буквы вам нужно в левом углу (обычно) верху кликнуть на кнопку NumLock (иногда обозначается Num Lk).
Сразу после этого засвечивается индикатор. Если кликните еще раз, вернетесь к прежнему варианту.
Выше описанное касается переключения полных версий клавиатур, в укороченных для переключения с цифр на буквы при нажатии на клавишу NumLock нужно удерживать еще одну Fn.
Чтобы переключить обратно повторите еще один раз тот же процесс. Кроме переключения с букв на цифры клавиатура имеет еще много других спрятанных полезных функций.
Например, – присвоить каждой из них функцию, какую хотите. Это востребовано когда одна клавиша вдруг испортиться.
Например, с буквой «а» или «о», без которых не обойтись. Тогда можно назначить ей кнопку, которой вы не пользуетесь (такие есть у всех), иначе придется бежать к мастеру.
Еще один момент . Если вы часто кликаете по одних и тех же кнопках их можно запрограммировать и все это будет делать за вас программа.
Также для ускорения работы почти все команды можно выполнять сочетанием клавиш (открыть, закрыть, переключить, запустить и так далее).
Конечно, если вы только набираете текст в контакте, то вам это незачем
Кто же хочет совершенствоваться, обязательно обратите на это внимание. Успехов
Боковая панель клавиатуры с цифрами – удобная в использовании вещь. Ведь клавиши на ней расположены в привычном порядке, как на калькуляторе. Иной раз бывает очень удобно быстренько что-нибудь подсчитать. Если же эти клавиши отказывают или ломаются, приходится тратить много времени на набор чисел с помощью основной клавиатуры. Что же делать в таком случае? И как можно включить набор, если боковой панели справа у вас вовсе нет? Давайте узнаем!
Шаги
Метод 1 из 2:
Windows
-
1
Введите символы валют. Зажмите Alt и на цифровой клавиатуре введите код, который представлен ниже. Отпустите Alt; символ отобразится на экране. Не забудьте включить цифровую клавиатуру (нажмите клавишу NumLock).
X
Источник информацииСимвол Название Код € Евро 0128 £ Фунт 156 ¢ Цент 155 ¥ Йена 157 ƒ Флорин 159 ¤ Валюта 0164 -
2
Введите математические символы. Зажмите Alt и на цифровой клавиатуре введите код, который представлен ниже. Отпустите Alt; символ отобразится на экране. Не забудьте включить цифровую клавиатуру (нажмите клавишу NumLock).
X
Источник информацииСимвол Название Код ÷ Деление 246 × Умножение 0215 ± Плюс/минус 0177 ≈ Приблизительно 247 √ Квадратный корень 251 ⁿ В степени n 252 ² В квадрате 253 ¼ Четверть 0188 ½ Половина 0189 ¾ Три четверти 0190 ∞ Бесконечность 236 ≥ Больше или равно 242 ≤ Меньше или равно 243 π Пи 227 ° Градус 248 -
3
Введите символы пунктуации и редактирования. Зажмите Alt и на цифровой клавиатуре введите код, который представлен ниже. Отпустите Alt; символ отобразится на экране. Не забудьте включить цифровую клавиатуру (нажмите клавишу NumLock).
X
Источник информацииСимвол Название Код ¡ Перевернутый восклицательный знак 173 ¿ Перевернутый вопросительный знак 168 § Раздел 21 ¶ Параграф 20 Копирайт 0169 Зарегистрирован 0174 Торговая марка 0153 † Крестик 0134 ‡ Двойной крестик 0135 – Короткое тире 0150 — Длинное тире 0151 • Жирная точка 0149 -
4
Введите символы нотного письма. Зажмите Alt и на цифровой клавиатуре введите код, который представлен ниже. Отпустите Alt; символ отобразится на экране. Не забудьте включить цифровую клавиатуру (нажмите клавишу NumLock). Символы с кодами между 9000 и 9999 применимы только с конкретными шрифтами и могут не работать на всех устройствах.
Символ Название Код ♪ Четвертная 13 ♫ Восьмая 14 ♬ Шестнадцатая 9836 ♭ Бемоль 9837 ♮ Чистый 9838 ♯ Диезный 9839 -
5
Введите разные символы. Зажмите Alt и на цифровой клавиатуре введите код, который представлен ниже. Отпустите Alt; символ отобразится на экране. Не забудьте включить цифровую клавиатуру (нажмите клавишу NumLock).
X
Источник информацииСимвол Название Код Смайлик 1 ☻ Черный смайлик 2 Черви (сердце) 3 Бубны (алмаз) 4 Трефы 5 Пики 6 Мужской знак 11 Женский знак 12 ↑ Стрелка вверх 24 ↓ Стрелка вниз 25 → Стрелка вправо 26 ← Стрелка влево 27 ☼ Солнце 15 ⌂ Дом 127
Метод 2 из 2:
Mac OS X
-
1
Введите символы валют. Если удерживать нажатой клавишу ⌥ Opt или клавиши ⇧ Shift+⌥ Opt, другие клавиши будут печатать нестандартные символы, включая символы валют. Чтобы ввести их, воспользуйтесь следующими сочетаниями клавиш:
Символ Название Сочетание клавиш ¢ Цент ⌥ Opt+4 € Евро ⇧ Shift+⌥ Opt+2 £ Фунт ⌥ Opt+3 ¥ Йена ⌥ Opt+Y ƒ Флорин ⌥ Opt+F -
2
Введите математические символы. Если удерживать нажатой клавишу ⌥ Opt или клавиши ⇧ Shift+⌥ Opt, другие клавиши будут печатать нестандартные символы, включая математические символы. Чтобы ввести их, воспользуйтесь следующими сочетаниями клавиш:
Символ Название Сочетание клавиш ÷ Деление ⌥ Opt+ ± Плюс/минус ⇧ Shift+⌥ Opt+= ° Градус ⇧ Shift+⌥ Opt+8 ≥ Больше или равно ⌥ Opt+> ≤ Меньше или равно ⌥ Opt+< π Пи ⌥ Opt+P ≈ Приблизительно ⌥ Opt+X ≠ Не равно ⌥ Opt+= ∞ Бесконечность ⌥ Opt+5 ∫ Интеграл ⌥ Opt+B -
3
Введите символы пунктуации и редактирования. Если удерживать нажатой клавишу ⌥ Opt или клавиши ⇧ Shift+⌥ Opt, другие клавиши будут печатать нестандартные символы, включая символы пунктуации и редактирования. Чтобы ввести их, воспользуйтесь следующими сочетаниями клавиш:
X
Источник информацииСимвол Название Сочетание клавиш ¿ Перевернутый вопросительный знак ⇧ Shift+⌥ Opt+? ¡ Перевернутый восклицательный знак ⌥ Opt+1 Копирайт ⌥ Opt+G Зарегистрирован ⌥ Opt+R Торговая марка ⌥ Opt+2 ¶ Параграф ⌥ Opt+7 § Раздел ⌥ Opt+6 • Жирная точка ⌥ Opt+8 – Короткое тире ⌥ Opt+- — Длинное тире ⇧ Shift+⌥ Opt+- † Крестик ⌥ Opt+T ‡ Двойной крестик ⇧ Shift+⌥ Opt+7 -
4
-
5
Используйте средство просмотра символов (Symbol Viewer), чтобы найти дополнительные символы. В Mac OS X не так много кодов, как в Windows, но множество различных символов можно найти с помощью средства просмотра символов.
X
Источник информации- Откройте меню Apple и выберите «Системные настройки».
- Нажмите «Клавиатура» и поставьте флажок у опции «Показывать средства просмотра клавиатур, смайликов и символов в строке меню».
- Щелкните по значку «Просмотр», который находится в строке меню, и выберите «Показать смайлики и символы».
- Просмотрите категории символов и дважды щелкните по нужному символу, чтобы вставить его в текст.
Как открыть таблицу символов в Windows 10
В поисковой строке достаточно начать вводить Таблица символов. Теперь в результатах поиска напротив классического приложения нажмите кнопку Открыть.
Выполните команду charmap.exe в окне Win+R. Все стандартные программы на системном диске пользователь может открыть, выполнив точное название команды в соответствующем окне.
Перейдите в расположение Пуск > Стандартные — Windows, и выберите классическое приложение Таблица символов. Дополнительно можно закрепить на начальном экране. В таком случае все последующие запуски таблицы символов будут осуществляться с начального экрана.
Введите символ в Mac
Также легко ввести символ Пи на Mac, используя один из следующих методов.
Использование ввода шестнадцатеричного кода
Во-первых, вы должны изменить метод ввода с клавиатуры со стандартного ABC на Unicode Hex Input. Вы можете в любое время переключить языковой ввод с верхней панели.
Убедитесь, что метод ввода отображается как U +, что означает ввод в формате Unicode Hex.

Шестнадцатеричный ввод Unicode
- Поместите курсор в то место, где вы хотите ввести символ.
- Удерживая одну из клавиш выбора на клавиатуре, введите 03C0, чтобы сделать символ Пи π.
- Вы можете продолжить ввод с помощью U + или перейти на ABC.
Введите символ Pi с помощью средства просмотра символов
Если вы не можете изменить ввод с клавиатуры, следуйте этому методу, чтобы ввести символ Pi с помощью приложения Character Viewer.
- Когда вы находитесь в любом приложении, таком как Pages или Microsoft Word для Mac, перейдите в меню «Правка> Эмодзи и символы». Или вы можете нажать «Command + Control + Space».
- Это откроет приложение Character Viewer и щелкните маленькую стрелку, чтобы выбрать опцию «Настроить список…».
Настроить список
Выберите «Греческий» во всплывающем окне и нажмите кнопку «Готово».
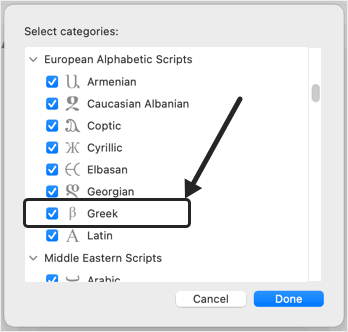
Включить греческие буквы
Теперь нажмите на опцию «Греческий» на боковой панели и найдите греческий символ строчной буквы «Пи» π.
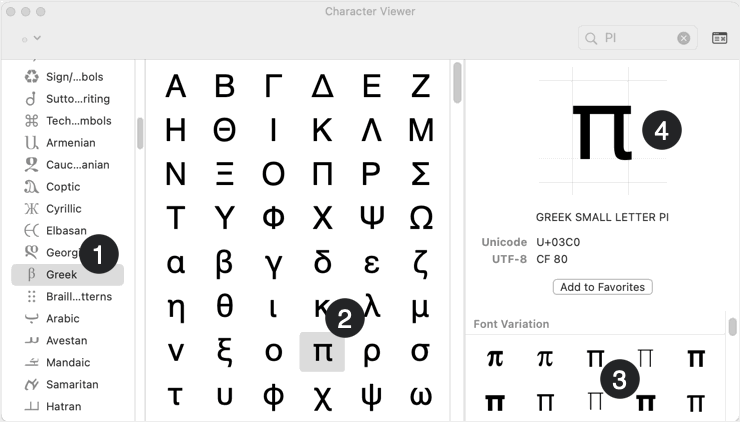
Вставить Пи из средства просмотра символов
Дважды щелкните символ, чтобы вставить его в документ.
Введите символ в HTML и CSS
Вы можете использовать десятичные или шестнадцатеричные кодовые точки в приведенном ниже формате для вставки символа Пи в HTML-документы. Кроме того, Pi также имеет имя объекта HTML, которое вы можете использовать.
Точно так же используйте шестнадцатеричное значение, как показано ниже, в вашем CSS, чтобы вставить символ Пи.
Как на Android набрать символ номера “№”?
Откройте символьную клавиатуру (кнопкой ?123 и дальше !?#), зажмите на символе # пальцем, высветится знак №. Отпустите палец и он напечатаеся.
Спасбо огромное, а то с появления андроида не знал как поставить номер)
После N можно удержать “0” (ноль) и появится
подобие номера только без чертоки внизу)
Странно конено поему забыли или по какой то причине не внесли этот знак.
Оказалось, поставить номер очень просто.Выберите иностранную клавиатуру. Большую букву N и маленькая буква “о”.Получается. Номер – No.Как просто, когда знаешь. Попробуйте.
но все же хочется одним нажатием это делать)
Как добавить номер в “черный список” на Android?
Это можно сделать стандартными функциями Android. Зайдите в контакте -> выберите нужный контакт и нажмите редактировать -> нажмите на 3 точки в правом верхнем углу и в выпадающем списке поставьте галочку “Только голосовая почта”.
Как на телефоне перейти на английский клавиатуру?
Зависит от того что у вас за смартфон и какая клавиатура установлена. Можно попробовать несколько вариантов:
В нижней части клавиатуры может быть значок глобуса. Нажав на него, вы переключите язык.
Проведите по пробелу пальцем в право или в лево. На некоторых клавиатурах этим жестом можно также переключить язык.
Но лучше указать модель телефона, тогда будет проще вас сориентировать)
Как? На андроид сделать смаилики как на ios?
К сожалению, в целом на смартфоне с ОС Android получить такие же смайлики, как на iOS, не получится. Всё-таки компании, занимающиеся разработкой этого ПО, конкурируют между собой, а значит явное копирование может обернуться разбирательствами и обвинением в плагиате. Поэтому, хотя базовые эмоции одинаковые, обозначение emoji у каждой системы – свои.
Приближенным к нужному результату выходом может стать установка приложений-клавиатур, имитирующих раскладку iOS:
и другие подобные, которые на вашем устройстве могут быть удобнее предложенных.
Кстати, в 8 и 9 версии Android смайлики не так уж сильно отличаются от emoji iOS, например, в этой статье нашли всего 22 из часто используемых смайлов, где отличия существенны.
Зачем нужны буквы на кнопках домашнего телефона?
Эта традиция – размещать рядом с цифрами буквы – зародилась в Америке в первой половине прошлого века. Тогда считалось, что человеку очень сложно запомнить семь цифр телефонного номера, и поэтому был придуман такой мнемонический лайфхак: первые цифры номера заменялись буквами, а для облегчения запоминания придумывалось слово, начинающееся с этих букв.
Например, номер 772-21-03 можно было записать так: «SPArrow 21-03».
(На нуле и единице нет букв, потому что в Америке не было номеров, начинающихся с этих цифр.)
Очевидно, с помощью подобной мнемоники можно подобрать слово и для запоминания всего номера целиком. Поэтому на американских телефонных аппаратах до сих пор на кнопках размещаются буквы.
Источник статьи: http://yandex.ru/q/question/computers/kak_na_android_nabrat_simvol_nomera_no_b6fcbe41/
Видео: Создание и печать этикеток
В Word 2013 можно создавать и печатать этикетки с почтовыми адресами. Собственно, вы можете создавать этикетки для любых целей! Когда вы найдете нужный ярлык, проверьте, есть ли для него шаблон в Word. Шаблоны могут сэкономить много времени, потому что вся настройка сделана за вас.
Сделайте это просто: используйте шаблон
Start Word или щелкните FILE > New .
Введите Метка обратного адреса в поле Поиск онлайн-шаблонов и нажмите Enter.
Щелкните изображение нужного шаблона и щелкните Create .
На первой этикетке щелкните каждую строку адреса и введите информацию для вашего обратного адреса.Word обновляет все метки, как только вы нажимаете новую строку или щелкаете поле.
Распечатайте тестовый лист на обычной бумаге, нажав кнопку ФАЙЛ > Печать > Печать .
Если тестовый лист выглядит хорошо, загрузите листы этикеток с обратным адресом в принтер и щелкните ФАЙЛ > Печать > Печать .
Хотите больше?
Создание этикеток Avery в Word
Слияние писем для этикеток
Создайте этикетки с обратным адресом
Word 2013 позволяет легко создавать различные типы этикеток.
Обычно этикетки поставляются в виде листов, которые вы кладете в лоток принтера, как стопку бумаги.
После того, как они напечатаны, вы их снимаете.
Вы можете найти этикетки, которые подходят практически для любого типа принтера, будь то струйный или лазерный.
Вы даже можете получить этикетки с непрерывной подачей. Когда вы найдете нужную метку — допустим, мы ищем простые адресные метки — проверьте, есть ли для нее шаблон в Word.
Почему? Потому что шаблоны могут сэкономить вам много времени.
Я покажу вам, что я имею в виду.
Создадим несколько этикеток с обратным адресом.
Откройте пустой документ в Word.
Щелкните вкладку ПОЧТЫ и щелкните Labels . Затем щелкните Параметры .
В разделе Информация о принтере выберите тип имеющегося у вас принтера.
Принтер, который мы собираемся использовать, является стандартным страничным принтером.
Затем выберите поставщика этикеток.
Как видите, есть из чего выбирать.
Мы пойдем с Avery US Letter .
Это дает нам стандартный размер письма в США восемь с половиной на одиннадцать дюймов.
Затем выберите нужный шаблон продукта от этого поставщика.
Наличие шаблона этикетки экономит ваше время, потому что вся настройка выполняется за вас.
Щелкните Details , и вы увидите все измерения, которые нам не нужно вводить сейчас, потому что у нас есть шаблон.
Если вам нужно использовать этикетку, не имеющую шаблона, посмотрите ролик 4, чтобы узнать, как создать собственный шаблон.
Итак, когда у вас есть ярлыки и вы выбрали соответствующий шаблон, вы можете добавлять контент.
Щелкните ОК .
В поле с надписью Address введите свой адрес или другое содержимое.
Затем решите, печатать ли целую страницу той же этикетки или просто печатать одинарную этикетку .
Давайте остановимся на Полная страница .
Сейчас мы сделаем единый лейбл.
Наконец, мы можем перейти к печати этикеток или щелкнуть Новый документ .
Когда мы это сделаем, Word поместит метки в новый документ, готовый к печати.
Преимущество этого способа в том, что мы можем добавить форматирование.
Мы рассмотрим это в фильме 3.
Когда вы будете готовы к печати, нажмите ФАЙЛ и Печать .
Проверьте предварительный просмотр печати, убедитесь, что выбран правильный принтер и листы с этикетками находятся в лотке принтера, а затем щелкните Печать .
Прежде чем мы продолжим, нажмите ПОЧТА и Этикетки , и я покажу вам, как печатать по одной этикетке за раз, а не целую страницу.
Например, вы можете захотеть сделать это, если у вас осталась только одна этикетка на листе.
Допустим, мы хотим напечатать этикетку в строке 3, столбце 2.Щелкните Печать . И весь лист этикеток проходит через принтер, но печатается только одна этикетка.
Итак, теперь вы знаете, как создавать несколько этикеток с одним и тем же текстом.
Далее мы создадим несколько этикеток с разным текстом, которые мы сможем использовать для массовой рассылки.
Различные символы, красивости и значки для форматирования документа
Для вставки различных символов, значков телефона, символов знаков зодиака, символов «Инь Янь» в Ворде воспользуйтесь следующим алгоритмом:
- Панель инструментов «Вставка» — «Символ«
- Выбрать «Другие символы»
- В открывшемся окне выбираем шрифт Wingdings
- Выбираем понравившийся сивол — «Вставить»
Знак приблизительно вы можете отыскать на своей клавиатуре именно в том месте, где отображается русская буква quot;quot;. Но для того чтобы им воспользоваться необходимо просто переключиться на английский язык вашей клавиатуре. Также знак можно скопировать из символов и вставить потом куда угодно, а символы найдте по этому пути:
Знак который вы указали (), называется тильдой. Итак, где же находится тильда на клавиатуре? Отыскать данную клавишу можно в левом верхнем углу, обычно кнопка располагается под клавишей esc. Кнопка квадратной формы, теще на нее нанесена буква.
Чтобы написать этот символ, можно просто переключить раскладку клавиатуры на английский язык и нажать Shift и эту клавишу. Точное ее расположение можете посмотреть ниже.
Читал, что в некоторых редакторах достаточно нажать quot;Altquot; и quot;=quot; одновременно. Но у меня не получается.
Нашел также информацию, что Alt + 247 (на Num-клавиатуре) даст нужный знак, но и это не получилось:
В итоге, нашел другой способ как найти символ примерно равно:
Зайдите в quot;Пускquot; -> quot;Все программыquot; -> quot;Стандартныеquot; -> quot;Служебныеquot; -> quot;Таблица символовquot;.
Найдите нужный символ, выберите его и скопируйте.
Потом переместите курсор в нужно место, куда хотели вставить символ, и нажмите комбинацию Ctrl + С. И вот что получится:
На клавиатуре знака quot;приблизительноquot; (quot;примерноquot;) ни на одной из клавиш вы не обнаружите. Действительно, одинарный знак quot;quot; под названием quot;тильдаquot; на quot;клавеquot; имеется, а находится он на одной клавише с буковкой quot;quot; (для его набора нужно сменить язык на английский). Но согласитесь, тильда это совсем не то, что нам нужно.
И хотя значок quot;приблизительноquot; на клавиатуре не значится, его все-таки можно напечатать без сложных переходов через кнопку quot;Пускquot;. Для того чтобы изобразить значок нужно воспользоваться специальным числовым кодом.
Попробуйте в Ворде сделать следующее: зажимаем кнопку Alt и удерживаем е, а другой рукой выводим quot;+quot;, а затем код quot;008776quot; и получаем искомый знак.
quot;Altquot; + quot;+quot; + quot;008776quot; = quot;quot;
Знак, который написала пользователь Иринка — картинка при помощи клавиши Shift + клавиша с буквой (в английской раскладке) — это знак quot; тильда quot; , который не означает знак quot; приблизительно равно quot; .
Есть очень простой способ поставить знак без клавиатуры. Достаточно нажать ПУСК, затем ВСЕ ПРОГРАММЫ , затем СТАНДАРТНЫЕ — СЛУЖЕБНЫЕ — ТАБЛИЦА СИМВОЛОВ . Найти там нужный вам знак (в данном случае, знак quot; приблизительно равно quot; , то есть) , скопировать его и вставить в нужный текст. И не нужно заморачиваться по поводу данного знака. А с клавишей Alt я не мог найти такой знак, а может я плохо искал.
Чтобы обозначить, что значение приблизительное не обязательно ставить две волнистые линии. Для подобной смысловой нагрузки прекрасно подойдт и тильда, которая располагается на клавиатуре в ряду с цифрами (над буквами) и занимает крайнюю левую клавишу.
Чтобы е напечатать необходимо переключить язык на английский и заживая клавишу quot;Shiftquot; нажать на кнопку с тильдой. У вас должен появиться следующий знак quot;quot;.
Нет на клавиатуре такого знака (символа). quot;Примерно равноquot; — это две волнистые черточки, одна над другой расположенные. На клавиатуре же имеется только символ с одной такой черточкой. Тильдой называется, под Esc располагается. С буквой одну клавишу делит.
На клавиатуре значка нет.
Есть лишь значок волнистой линии (знак порядка), на клавише в русской раскладке. Предварительно нужно переменить раскладку на английский.
Символ приблизительного равенства есть в табличке символов. Там его можно найти и скопировать.
На обычной клавиатуре знак находится там же, где и буква, только язык должен стоять английский. Сколько я не пыхтела, у меня так и не получилось набрать вот такой двойной знак приблизительно, поэтому можете его попросту скопировать и пользоваться на здоровье. Подробнее о знаках на клавиатуре можно прочесть тут.
Как найти Таблицу символов на своем устройстве
Это можно сделать одним из трех вариантов, предложенных ниже:
1) В строке Поиск нужно ввести без кавычек “таблица символов”. В результате поиска должна появиться ссылка на Таблицу символов.
2) Либо в главном меню: Пуск — Программы — Стандартные — Служебные — Таблица символов.
3) Третий вариант для того, чтобы найти таблицу символов. Используем горячие клавиши, то есть:
- нажимаем одновременно две клавиши «Win+R».
- Появится окно “Выполнить”, в котором набираем без кавычек «charmap.exe».
- После чего щелкаем “ОК”, и откроется «Таблица символов».
Таблица символов дает возможность посмотреть все символы, которые входят в какой-либо шрифт. Рассмотрим это на конкретном примере.
Таблица символов Windows для шрифта Times New Roman
Для наглядности эта таблица представлена ниже на рисунке:
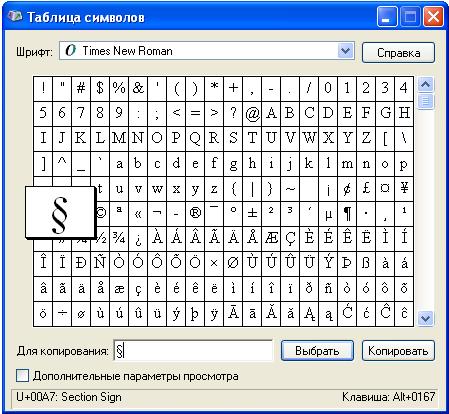
Рис. 1. Таблица символов Windows для шрифта Times New Roman. Выделен символ “Параграф”. Указаны клавиши для ввода параграфа: Alt+0167
Порядок расположения символов в Таблице символов такой:
- сначала идут знаки препинания,
- затем цифры,
- английские буквы,
- далее языковые.
- И только после всего этого идут символы, которые отсутствуют на клавиатуре, такие как: ⅜, ∆, , ₤ и так далее.
Как скопировать символ из Таблицы символов и поместить его туда, где требуется?
Предлагаю для этого два способа:
- Скопировал (в Таблице символов) — Вставил (там, где требуется).
- С помощью сочетания клавиш (то есть, используя горячие клавиши).








