Antimalware service executable что это windows 10, как отключить?
Содержание:
- Как отключить Antimalware Service Executable
- Выключение через «Редактора реестр»
- Стоит ли отключать Antimalware: негативные эффекты от отключения этого процесса и как их избежать
- Antimalware Service Executable как отключить Win 10?
- Как отключить Antimalware Service Executable в Windows 10 навсегда
- Старые или маломощные комплектующие вашего ПК
- Изменения расписания для стандартного «Widows Defender»
- Как отключить процесс
- Устранение проблем с загрузкой HDD процессом «Antimalware Service Executable»
- Снижение нагрузки на компьютер без отключения компонента
Как отключить Antimalware Service Executable
Главный недостаток Antimalware Service Executable в том, что он потребляет слишком много ресурсов. В первую очередь это касается оперативной памяти, памяти жесткого диска и центрального процессора.
Это вызывает серьезные проблемы в эксплуатации компьютера: система начинает тормозить и подвисать, а вкладки в браузере могут и вовсе не открываться.
Чтобы исправить проблему, процесс Antimalware Service Executable стоит отключить. Сделать это можно несколькими способами. Детальные инструкции будут приведены ниже, поэтому каждый пользователь сможет выбрать для себя подходящий вариант.
Через планировщик заданий
Отключить Antimalware Service Executable поможет классическое приложение «Планировщик заданий», которое есть в любой ОС Виндовс. С его помощью можно создать расписание для программ, установленных на ПК.
Открыть «Планировщик заданий» можно несколькими способами. Первый — ввести соответствующий запрос в панели поиска (открыть его можно, кликнув по иконке лупы). Нужно просто начать вводить первое слово в названии программы и она автоматически откроется. Второй — нужно кликнуть кнопки Win и R одновременно. На экране появится окошко «Выполнить». В нем нужно напечатать слово control и кликнуть ОК, чтобы октрыть панель управления.
Далее нужно сделать следующее:
- Запустить раздел «Администрирование». Чтобы пользоваться им было удобнее, лучше выбрать показ в режиме крупных значков.
- Во вкладке «Проводник» находят планировщик и открывают его двойным щелчком мышки.
- В первой части окна нужно открыть библиотеку, а потом — каталоги Windows и Microsoft.
- Далее необходимо запустить папку Windows Defender, ведь именно в ней находятся все необходимые компоненты. В открывшейся папке появится четыре компонента, и нужно кликнуть по первому из них.
- В открывшейся вкладке «Условия» нужно снять галочки со всех пунктов и кликнуть на кнопку ОК. аналогичную процедуру повторяют во всех папках.
- Теперь необходимо выделить каждую запись по очереди, и нажать на кнопку «Отключить».
С помощью редактора локальной групповой политики
Есть еще одна полезная утилита, которая позволяет отключить работу Antimalware Service Executable. Речь идет о «Редакторе локальной групповой политики».
Деактивация происходит следующим образом:
- Для начала работы снова нужно вызвать окно «Выполнить» через комбинацию клавиш Win и R. В появившейся строке вводят команду gredit.msc и кликают ОК для ее выполнения.
- В открывшемся окне редактора кликают по разделу «Конфигурация компьютера», а в нем раскрывают третий блок «Административные шаблоны».
- Далее необходимо по очереди открыть все следующие каталоги с различными задачами, в частности «Компоненты Windows» и «Антивирусная утилита «Защитник Windows».
- Под списком с папками нужно найти вторую политику для выключения стандартного защитного приложения. По этому пункту нужно кликнуть дважды.
- С левой стороны ставят отметку напротив пункта «Включено».
Остается только принять внесенные параметры в нижней части экрана и кликнуть ОК. окна закроются, и пользователю останется только перезагрузить компьютер, чтобы остановить работу антивируса.
Через «Редактор реестра»
Юзерам, которые уверенно пользуются ПК, можно попробовать отключить Antimalware Service Executable через правильное редактирование реестра.
Этот способ подойдет для уверенных пользователей, так как неправильное редактирование реестра может привести к сбоям в работе ПК. Инструкция такая:
- Через сочетание клавиш Win и R вызывают строку поиска. В ней вводят запрос regedit, кликают на кнопку ОК и ждут выполнения команды.
- Откроется окно, в котором нужно дать разрешение редактору вносить изменения в работу операционки. Нужно кликнуть «Да», чтобы разрешить вносить изменения.
- Все дальнейшие действия выполняются в интерфейсе редактора. В нем открывают третий раздел HKEY_LOCAL_MACHINE, а в нем – пятый каталог SOFTWARE.
- Далее двойным щелчком мышки запускают все блоки по очереди: Policies-Microsoft-Windows Defender.
- В каталоге «Защитника» нужно кликнуть правой кнопкой мышки по любому пустому месту в правой части экрана. Курсор нужно перевести на опцию «Создать», а в открывшемся окне следует кликнуть по третьей строчке DWORD. Далее нужно создать новую запись в папке Windows Defender.
- Новую запись называют DisableAntiSpyware. Для запуска диалогового окна нужно дважды кликнуть по нему мышкой. В поле для значения указывают единицу, и кликают ОК.
Чтобы все внесенные изменения вступили в силу, нужно закрыть все программы и перезапустить компьютер.
Больше информации о процессе Antimalware Service Executable и его отключении вы сможете узнать из видео.
Выключение через «Редактора реестр»
Отключение «Защитника» и, соответственно, процесса Antimalware возможно за счёт правильного редактирования реестра. Данный способ рекомендуется использовать только уже уверенным юзерам, так как неправильное изменение записей может повлиять на работу ПК. Строго следуйте инструкции:
- Жмём сразу на R и Win на клавиатуре — на панели со строкой «Открыть» пишем ключ regedit. Теперь щёлкаем по ОК — ждём, когда команда выполнится.В поле «Открыть» вставьте команду regedit и кликните по ОК
- Система откроет окошко, в котором попросит дать разрешение редактору менять что-либо в «операционке». Разрешаем — кликаем по «Да».Разрешите редактору вносить изменения на ПК
- В интерфейсе редактора сначала поработаем в левой части с папками — открываем третий раздел HKEY_LOCAL_MACHINE, а в нём пятый каталог SOFTWARE.Откройте папку SOFTWARE в каталоге HKEY_LOCAL_MACHINE
- После этого запускаем двойным щелчком блок за блоком: Policies — Microsoft — Windows Defender. В каталоге «Защитника» кликаем правой клавишей мышки по любому свободному месту в правой части экрана. Переводим курсор на опцию «Создать», а в контекстном меню кликаем по третьей строке с параметром DWORD. Так мы создадим новую запись в папке Windows Defender.Создайте с помощью контекстного меню параметр DWORD
- Называем новую запись DisableAntiSpyware. Запускаем её диалоговое окошко двойным щелчком.Назовите новый параметр DisableAntiSpyware
- В поле для значения ставим единицу — щёлкаем по ОК.В качестве значения поставьте единицу и кликните по ОК
- Чтобы все изменения вступили в силу, необходимо перезагрузить ПК. После этого проверяем нагрузку на систему.
Провести деактивацию процесса Antimalware Service Executable, когда он постоянно отнимает много ресурсов у системы, можно, но только в том случае, если у вас будет стоять сторонний антивирус, который будет выполнять защитные функции вместо стандартной программы «Виндовс». Отключить отдельно процесс нельзя — возможна только деактивация «Защитника» в целом. Выполнить её можно через «Редактор реестра», «Редактор локальной групповой политики», а также в «Планировщике заданий».
После открытия диспетчера задач обычные пользователи могут обнаружить процесс Antimalware Service Executable, который грузит систему Windows 10. Этот процесс может грузить систему разными способами начиная от создания нагрузки на центральный процессор, оперативную память и заканчивая слабым жестким диском, что встречается чаще всего.
В этой статье мы рассмотрим что это за процесс и как отключить Antimalware Service Executable в Windows 10. Сразу скажу удалить Antimalware Service Executable у Вас не получится, лучше даже не пытаться, а вот отключить очень даже реально.
Стоит ли отключать Antimalware: негативные эффекты от отключения этого процесса и как их избежать
Разработчики корпорации Microsoft настоятельно не рекомендуют отключать «Защитник», так как только он, по их мнению, гарантирует безопасность компьютера от возможных угроз. Конечно, антивирус можно выключить, если вы не подключены к глобальной или локальной сети: к примеру компьютер нужен для просмотра фильмов или игр. Но стоит помнить, что вирусы находятся не только в интернете, но также нередко записаны на носителях информации.
Я ни разу не отключал приложение «Защитник». Как говорит народная мудрость: «Бережёного бог бережёт». Процесс Antimalware не вечно будет нагружать ПК, сканирование закончится, и защитник снова перейдёт в ждущий режим. Но если у пользователя есть твёрдое убеждение навсегда отключить Windows Defender, тогда стоит обзавестись аналогичной антивирусной программой: ESET NOD32, Kaspersky Internet Security или бесплатными: Antivirus Free Edition, Avast Free Antivirus. Эти программы не уступают в качестве работы стандартной утилите от Windows.
Antimalware Service Executable — это встроенная программа защиты от вирусов и вредоносного ПО в операционной системе Windows, которая время от времени очень нагружает систему. Порой лучше его отключить и заменить другим, более компактным защитником. Сделать это можно очень просто и несколькими способами.
Antimalware Service Executable как отключить Win 10?
Увы, процедура не такая простая, как хотелось бы. Особенно для новичков. Но если внимательно следовать описанным шагам, то всё будет хорошо. Дело в том, что в Microsoft постарались максимально защитить антивирусный модуль от попыток отключения, и обычными способами произвести деактивацию не получится. При попытке «Снять задачу» через диспетчер задач, Вы увидите сообщение с ошибкой «Отказано в доступе».
Пойдем иным путем:
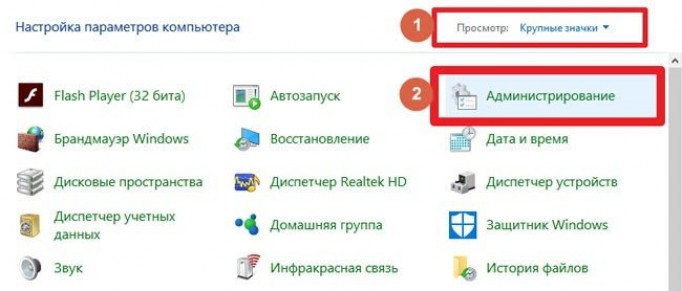
Открываем панель управления (все способы описаны здесь) и переходим к разделу «Администрирования»:
Теперь запускаем «Планировщик заданий», кликнув дважды по значку с часами:
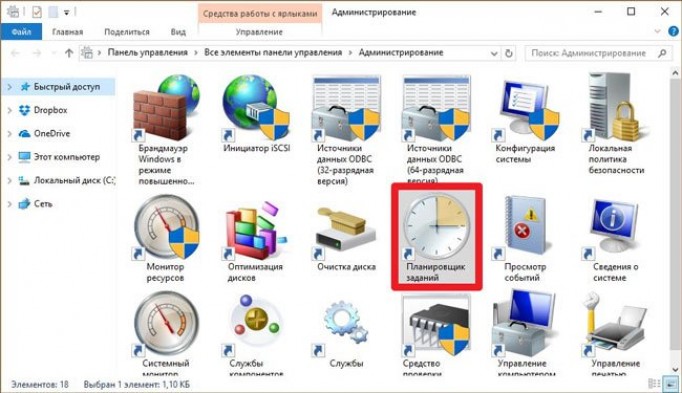
Слева увидите перечень папок. Нужно зайти в «Библиотеку…», затем «Microsoft», далее – «Windows». Последний пункт, который нас интересует – «Windows Defender»:
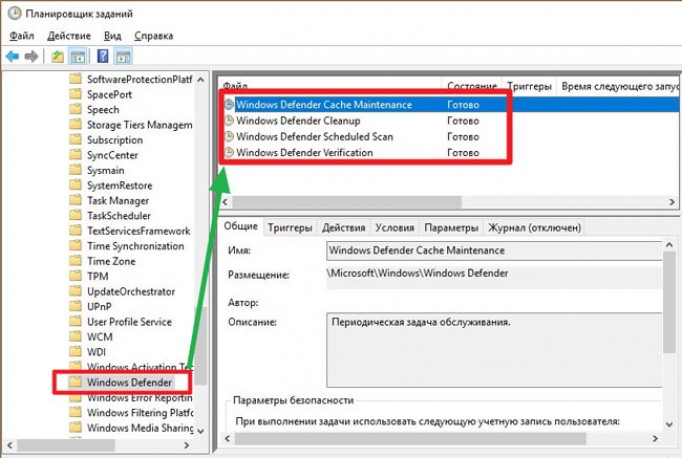
Теперь чуть правее отобразится четыре элемента. Нужно поочередно открыть двойным щелчком левой кнопки мыши каждый из них. В окне свойств выбираем вкладку «Условия» и убираем все галочки, чтобы выглядело так:
Когда закончите, кликните по каждому файлу правой кнопкой и выберите из меню действие «Отключить»
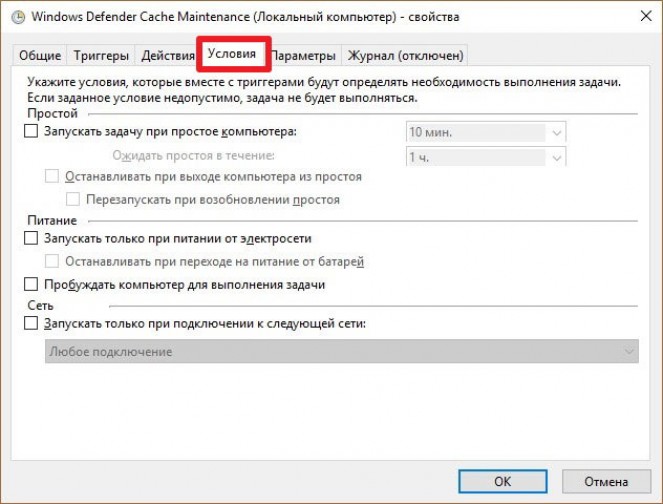
Как отключить Antimalware Service Executable в Windows 10 навсегда
Antimalware Service Executable — что это в Windows 10, как отключить? Сделать это можно тремя наиболее распространенными и простыми способами:
- используя планировщик заданий;
- с помощью реестра;
- через редактор групповых политик.
С реализацией каждого способа стоит ознакомиться более детально.
Важно! Отключение антивирусной программы чревато тем, что компьютер становится уязвимым к вирусным программным компонентам
Используя планировщик заданий
Инструкция, как отключать фрагмент встроенной антивирусной программы, используя планировщик заданий, выглядит следующим образом:
- Пользователю прежде всего нужно нажать «Пуск», а затем в строке поиска написать «Планировщик заданий», нажать на клавиатуре «Enter» для начала поиска.
- Кликнуть по результату этого поиска, после чего на экране отобразится основное меню планировщика.
- В левой части экрана будет отображаться дерево папок. Потребуется открыть папку «Библиотека планировщика заданий», затем папку «Microsoft».
- Далее пользователю необходимо открыть папку «Windows», затем страницу пролистать в самый низ и тапнуть двойным нажатием мышки на «Windows Defender».
- На экране отобразится новое окно, где по центру отобразится список задач. Их может быть несколько или одна. Необходимо дважды щелкнуть левой кнопкой мышки по первой/единственной задаче.
- Отобразится еще одно окно, в котором нужно будет перейти во вкладку «Условия». Задача пользователя — убрать все галочки, которые установлены.
Деактивация встроенной защиты через планировщик заданий
Важно! Чтобы изменения вступили в силу, их обязательно нужно сохранить, нажав «Ок». Аналогичные действия нужно провести со всеми задачами
С помощью реестра
Удалить встроенную защиту также можно и с помощью редактора реестра. Для этого нужно придерживаться следующего алгоритма действий:
- Вывести на экран окно редактора реестра. Для этого на клавиатуре нужно одновременно зажать комбинацию «Win + R» и в отобразившуюся строку ввести команду «regedit», нажать «Ок».
- На экране отобразятся папки, перейти потребуется в одну под названием «HKEY_LOCAL_MACHINE». Затем пройти путь: «SOFTWARE» — «Policies» — «Microsoft».
- В следующем шаге пользователю необходимо кликнуть правой кнопкой мышки по папке «Windows Defender». Навести курсор на кнопку «Создать».
- На экране вновь отобразится новое окно, где нужно будет выбрать «Параметр DWORD (32 бита)». Если все действия были выполнены верно, будет сформирован новый параметр, которому будет присвоено имя «DisableAntiSpyware».
- Теперь нужно дважды кликнуть на новый параметр для отображения на экране окна для изменений. В строке «Значение» вместо параметра «0», нужно присвоить «1».
- Следующий этап — вновь перейти в папку «Windows Defender» и нажать «Создать». Будет создан новый раздел, которому присваивается имя «Real-Time Protection».
- Навести курсор на недавно созданную папку и вновь нажать ПКМ, далее «Создать» — «Параметр». Пользователю потребуется создать 4 DWORD и каждому присвоить имя: «DisableIOAVProtection», «DisableBehaviorMonitoring», «DisableScanOnRealtimeEnable» и «DisableOnAccessProtection».
- В каждой папке значение нужно изменить с «0» на «1».
Результат, к которому нужно прийти при отключении встроенной защиты через редактор реестра
В завершении остается закрыть редактор реестра и перезагрузить компьютер. Только тогда встроенная антивирусная программа на компьютере будет деактивирована.
Через редактор групповых политик
Проводить процедуру деактивации встроенной защиты можно и через редактор групповых политик. В реализации способ достаточно прост:
- Вывести на экран окно «Выполнить», после чего в его строке написать команду «gpedit.msc».
- На экране отобразится редактор групповых политик. Пользователю потребуется перейти в папку «Локальный компьютер», а затем пройти путь: «Конфигурации компьютера» — «Административные шаблоны» — «Компоненты Windows» — «Антивирусная программа Защитник Windows».
- Пройдя весь путь, в правой части экрана будет отображаться строка «Выключить антивирусную программу». Перейти в эту строку двойным нажатием ЛКП, после чего на экране отобразится окно, в котором нужно выбрать положение «Включено».
Важно! Чтобы изменения вступили в силу, их нужно обязательно сохранить, нажав «Ок»
Отключение защиты Windows через редактор групповых политик
Старые или маломощные комплектующие вашего ПК
Достаточно распространенная проблема, когда выходит новая линейка продуктов, но пользователь не имеет качественного «железа» для пользования этим продуктом, но хочет его попробовать.
Теперь же перейдем к ситуации со старыми комплектующими вашего ПК. Эта ситуация более проблематична в решении. У вас может быть компьютер с подходящими параметрами по частоте процессора, и оперативной памяти, но он так стар, что на его комплектующие нет драйверов. И тут уже ничего не поделаешь: как службы и анимации не отключай, от этого Windows с «железом» корректно «общаться» не научится и будет зависать, не передавая части информации компонентам ПК, или не реагировать в целом на какие-то команды.
В данной ситуации выход один – надежда на умельцев, которые обитают на форумах, посвященных вашему железу. Есть люди которые привыкли к одному компьютеру, и не хотят ничего менять или просто нет возможности, но знания и умения их позволяют многое. Вот они и ставят себе новые операционные системы, сами разрабатывают под них драйвера, тестируют, обмениваются ими с коллегами по форуму, поэтому это Ваш последний шанс поставить “десятку” на компьютер, который она физически не поддерживает.
Это интересно: Проверка Windows 10 на ошибки: встроенные и сторонние утилиты
Изменения расписания для стандартного «Widows Defender»
Данный антивирус работает, как и многие другие. Он должен проводить полное сканирование и диагностику системы в то время, когда пользователь не взаимодействует с персональным компьютером. Однако часто бывает так, что данный процесс запускается в самое неподходящее время. Не стоит разочаровываться, ведь каждый юзер самостоятельно может отрегулировать время начала сканирования, чтобы снизить нагрузку на ПК во время его эксплуатации. Для этого нужно:
- Осуществляем переход в «Поиск», где в поиске прописываем и находим «Планировщик заданий».
Осуществляем переход в «Поиск»,в поисковике прописываем и находим «Планировщик заданий»
- Запустив данное приложение, находим в нем «Библиотека» и переходим следующую директорию: «Microsot» — «Windows» — «Windows Defender».
Переходим по указанному пути
- Двойным щелчком запускаем процесс «Windows Defender Sheduler…» и в отобразившейся области переходим в «Триггеры».
Переходим в «Триггеры»
- Нажимаем на иконку «Создать», и тут пользователю необходимо самостоятельно подобрать максимально комфортное время для проведения сканирования. Тут же можно настроить частоту проверок и другие полезные параметры. Нажатием «ОК» сохраняем изменения.
Нажатием «ОК» сохраняем изменения
- Если были предприняты правильные действия, то появится новая графа в окне «Триггеры».
- При переходе во вкладку «Условия» Вы можете самостоятельно откорректировать весьма полезные параметры. К примеру, тут Вы найдете возможность выставить время неиспользования ПК, после которого начнется проверка всего устройства.
Выставляем время неиспользования ПК
- Активируем «Параметры». Тут нужно отключить немедленный запуск при пропуске планового сканирования. Для этого деактивируйте значение в соответствующей графе. Сохраняем все внесенные изменения.
Примечание! Такой способ детальной настройки, а не отключения, дает возможность не подвергать свое устройство опасности, при этом сохраняя его максимальную производительность.
Как отключить процесс
Есть вариант просто переждать выполнение задач данным процессом, однако это может затянуться надолго. Если же хотите работать без лагов и тормозов – отключите
этот процесс. Сделать это можно двумя путями, используя Планировщик заданий – либо изменить время
работы, либо удалить
саму задачу сканирования. Зайти в него можно через кнопку Пуск
– затем Панель Управления
– Администрирование
.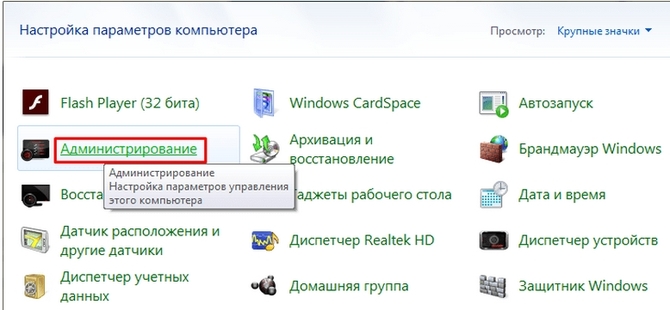
Здесь выбираем .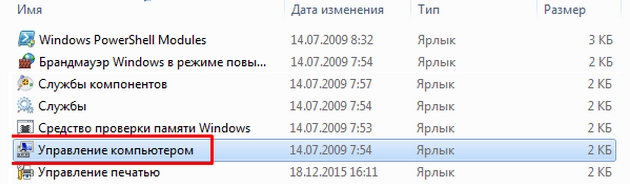
После, настраиваем более удобное расписание
срабатывания процесса.
В открывшемся окне идем в раздел Планировщик заданий
. В проводнике раскрываем пункт Библиотека планировщика
– Microsoft
— Microsoft Antimalware
.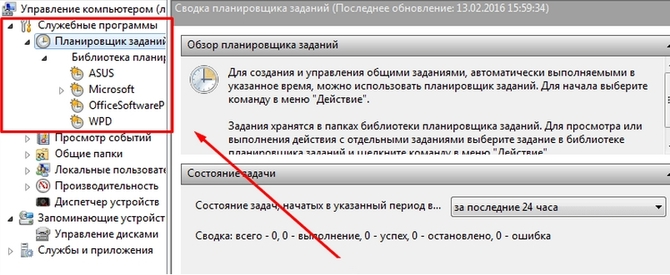
Двойной клик по «Microsoft Antimalware Scheduled Scan
» — вкладка Триггеры
. Выставляем Параметры
и время
– пусть, к примеру, он срабатывает ночью в 2:15.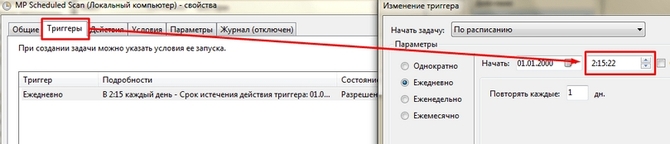
При желании можно полностью отключить
данный процесс, в этом же окне удалив задачу работы триггера. Однако этого делать не рекомендуется
.
На вкладке Условия
можно выбрать соответствующее условие, вместе с триггерами определяющее, когда следует запускать сканирование
. Убираем здесь все установленные галочки для отключения
выполнения задачи.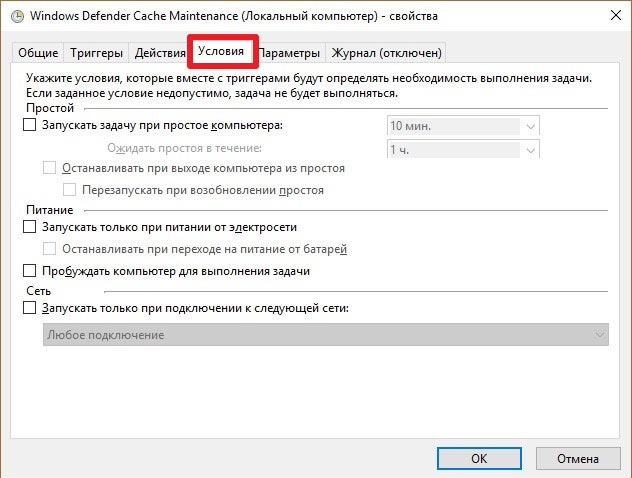
Другой способ – полное Windows. Сделать это можно, внеся изменения в системном реестре. В окне Выполнить
(Win+R) внесите «r
egedit
».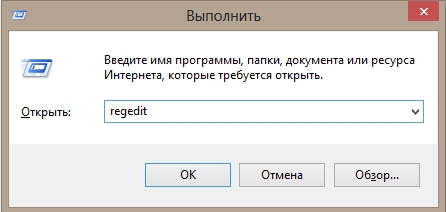 В проводнике идем по пути
В проводнике идем по пути
:
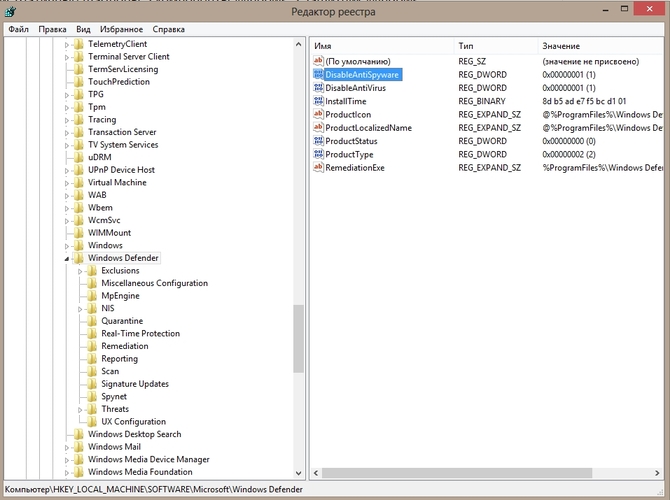
Устанавливаем значение параметра DisableAntiSpyware
в .
Третий способ – с помощью редактора групповой политики
(«gpedit
» в окне Выполнить
). Это удобная и действительно мощная утилита, посредством которой можно детально настроить Windows в том числе отключить Defender
.
Здесь идем: Конфигурация компьютера
\административные шаблоны
\компоненты Windows
\защитник Windows
.
Справа жмём по состоянию
двойным щелчком.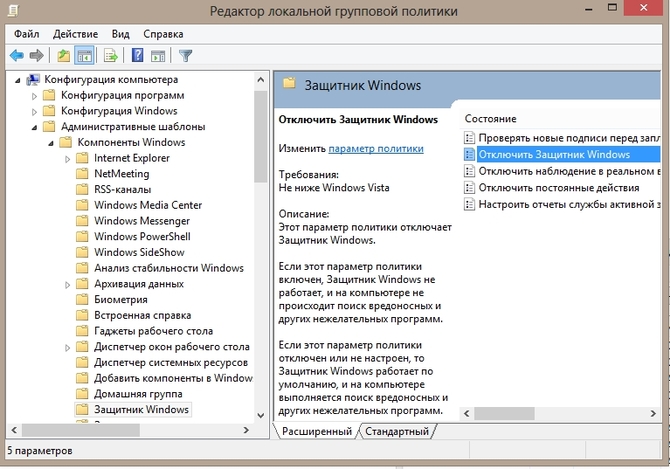
Выбираем Включение
и ОК
для подтверждения.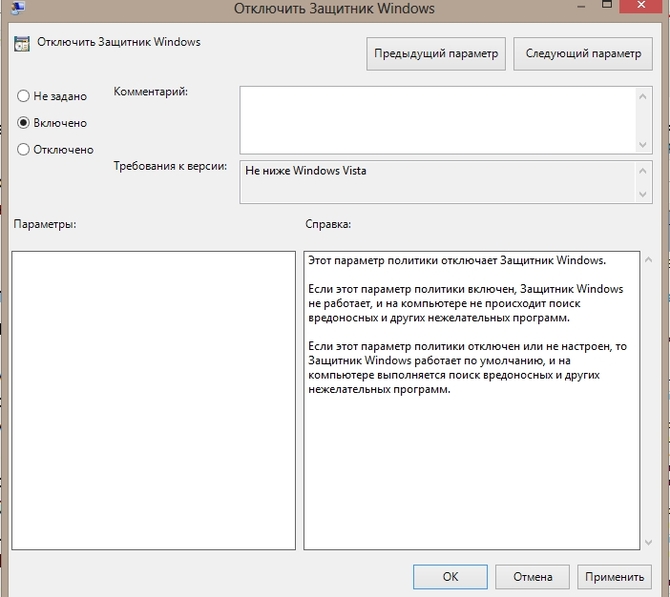
Выполните перезагрузку
компьютера.
Если у Вас Windows 10 – отключить Defender можно, введя в поле поиска кнопки Пуск Защитник
.
В поле Ограниченное
периодическое сканирование установить ползунок Откл
.
Устранение проблем с загрузкой HDD процессом «Antimalware Service Executable»
Для начала следует отметить, что упомянутый процесс относится непосредственно к системному антивирусу, который является неотъемлемой частью приложения «Защитник Windows». В частности, он в ответе за проверку данных в режиме реального времени. На практике проблема выглядит следующим образом:
Если такая проверка использует слишком много ресурсов компьютера, воспользуйтесь одним из следующих решений.
Способ 1: Добавление исключения
Особенностью встроенного антивируса является то, что он, помимо сторонних и системных файлов, сканирует также и сам себя. В некоторых случаях этот замкнутый круг приводит к повышенному потреблению ресурсов, а то и вовсе вызывает ошибки. Для устранения проблемы следует попробовать добавить файлы антивируса в исключения.
Способ 2: «Планировщик заданий»
По умолчанию в ОС заложено расписание проверок антивируса и есть специальные триггеры, при срабатывании которых активируется сканирование. Если процесс «Antimalware Service Executable» нагружает жесткий диск, стоит попробовать отключить это расписание.
- Кликните левой кнопкой мышки по кнопке «Пуск». Открывшееся меню прокрутите в самый низ, найдите и откройте папку «Средства администрирования Windows», а из нее запустите приложение «Планировщик заданий».
В появившемся окне нужно открыть каталог «Windows Defender», который находится по следующему пути:
Для этого используйте древовидные папки в левой области окна. Внутри указанной директории вы найдете 4 или 5 задач. Это и есть расписание для разных элементов «Защитника Windows».
Выберите из списка ту строку, которую мы отметили на скрине ниже. Просто кликните по ней один раз ЛКМ, после чего используйте кнопку «Отключить» в левом нижнем углу окна в блоке «Выбранный элемент».
В результате выполнения вышеописанных действий процесс «Antimalware Service Executable» больше не будет запускаться автоматически без вашего ведома. Для окончательного применения изменений обязательно перезагрузите компьютер.
Если необходимо будет вновь активировать данное задание, вернитесь в упомянутую ранее папку, выберите отключенное расписание и нажмите кнопку «Включить».
Способ 3: Отключение «Защитника Windows»
Данный способ следует использовать с осторожностью, так как он подразумевает под собой полное отключение встроенного антивирусного ПО. Это значит, что ваш компьютер будет уязвим перед различными вирусами
В то же время это гарантированно решит проблему с загруженностью HDD/SSD. Если вас это устраивает, ознакомьтесь с детальным руководством по деактивации «Защитника Windows».
Подробнее: Отключение Защитника в Windows 10
Способ 4: Проверка на вирусы
Антивирусное ПО в Windows 10 не защищено должным образом от негативного влияния вирусов. Это значит, что чрезмерная нагрузка на диск процессом «Antimalware Service Executable» может быть вызвана банальным заражением компьютера. В таких случаях нужно провести полную проверку системы сторонним софтом, причем для этого можно даже не обязательно его устанавливать. Портативные антивирусные программы, о которых мы рассказывали в отдельной статье, замечательно справляются с поставленными задачами.
Подробнее: Проверка компьютера на наличие вирусов без антивируса
Подробнее: Антивирусы для Windows
Опишите, что у вас не получилось.
Наши специалисты постараются ответить максимально быстро.
Снижение нагрузки на компьютер без отключения компонента
Если вы по какой-то причине не хотите отключать компонент, но хотите уменьшить потребление им ресурсов, то нужно в первую очередь проверить его работоспособность. Случай, описанный в начале статьи, когда «Antimalware Service Executable» расходовал почти 6 гигабайт оперативной памяти – это скорее исключение из правил.
- очистите реестр от «мусора». За время пользования в реестре скапливается множество неправильных ключей, которые препятствуют нормальной работе ОС. Могло случиться и такое, что записи «Защитника Windows» в реестре были повреждены. В таком случае вам поможет очистка реестра. Есть множество программ, которые справляются с этой задачей: CCleaner, Zookware Cleaner и другие;
Очищаем реестр от «мусора»с помощью специальных утилит, например, CCleaner
- запустите расширенное сканирование. Возможно, ваш компьютер прямо сейчас подвергается вирусной атаке, из-за чего встроенный антивирус пытается выявить и устранить угрозу, и потребляет куда больше ресурсов, чем обычно. Вам нужно лишь помочь ему в этом. Можете запустить сканирование с помощью программы «Dr.Web CureIt!» – она способна работать одновременно со встроенным антивирусом, и при этом не приводить к системным конфликтам.
Выбираем «Расширенное сканирование», отметив опцию «Полная проверка» в антивирусе «Защитник Windows»
Ещё один способ снизить нагрузку на компьютер – это включать «Защитник Windows» периодически, а не оставлять его постоянно работать в фоновом режиме. Это можно реализовать с помощью того же планировщика заданий, который мы рассматривали ранее. Для этого следуйте дальнейшей пошаговой инструкции:
- Найдите в планировщике заданий папку, отвечающую за работу с защитником (ранее в статье уже было написано, как это сделать) и дважды кликните по первой записи.
Раскрываем самую верхнюю запись с помощью двойного щелчка мыши
- Теперь перейдите во вкладку «Триггеры» и нажмите на кнопку «Создать».
Переходим во вкладку «Триггеры» и нажимаем на «Создать»
- В перечне «Начать задачу» укажите параметр «По расписанию». Ниже будут расположены параметры, с помощью которых можно указать периодичность запуска программы. Настройте удобное для себя время и нажмите «ОК». Ту же процедуру проделайте с остальными записями.
В перечне «Начать задачу» указываем параметр «По расписанию», отмечаем подходящие настройки, нажимаем «ОК»
Антивирус лучше всего активировать тогда, когда вы не пользуетесь компьютером, чтобы зависания не мешали вам запускать сторонние программы. Но если у вас нет чёткого распорядка, то вы можете создать условие, чтобы он запускался тогда, когда вы не пользуетесь компьютером определённое время (как, например, гаснет монитор, если вы долго ничего не нажимаете). Для этого:








