Как отключить антивирус windows 10
Содержание:
- Ошибки сервиса
- Как отключить «Защитник Windows» с помощью приложения «Редактор реестра»?
- Как влючить Windows Defender разными способами
- Используем реестр
- Защитник windows 10 — ошибка 577
- Отключение «Защитника» с помощью приложений сторонних разработчиков
- Предупреждение системы безопасности Windows 7 — как отключить
- Зачем нужно отключать защитник Windows?
- Выключение антивируса и его компонентов другими способами
- Как удалить защитник Windows 10?
- Как отключить антивирус Касперского
- Что такое защитник Windows 10
- ✅ Что такое “Защитник Windows”?
- Отключаем центр безопасности Windows 7
- Как отключить автозагрузку Avast в Windows 7, 10
- Отключаем отдельные компоненты Avast
Ошибки сервиса
Однако иногда происходят ситуации, когда нам необходимо открыть интерфейс, но появляется ошибка. Это может быть связано с обновлениями и ошибками реестра.
Например, было отмечено, что после обновления 1607 до 1703 версии антивирус перестал работать. При этом на компьютере были установлены программы Comodo firewall 10 и Ccleaner. По какому-то странному стечению обстоятельств эти приложения начали конфликтовать с системой безопасности. В таком случае не помогает ни чистка реестра, ни другие действия – только переустановка операционной системы.
Совет. Прежде чем выполнять какие-либо действия в реестре, создайте его резервную копию. Это делается в меню «Файл», команда «Экспорт».

Рекомендуем давать копии осмысленное имя – дату и обозначение действий.
И в заключение ответим на вопрос, который иногда возникает у неопытных пользователей: как удалить центр безопасности защитника Windows 10. Никак. За работу антивируса отвечают системные файлы. Их удаление 100% приведет к необходимости переустановки всей операционки. Вы можете только отключить функцию, но не удалить ее.
Читайте далее: как установить Виндовс 10
Как отключить «Защитник Windows» с помощью приложения «Редактор реестра»?
В случае, если у пользователей нет непосредственного доступа к редактору локальной групповой политики по причине установленных ограничений системным администратором компании или используется операционная система
«Windows 10» версии «Home», в которой возможность изменять параметры политики отсутствует по умолчанию, пользователи могут воспользоваться встроенным инструментом «Редактор реестра», чтобы навсегда отключить антивирус «Защитник Windows».
Предупреждение: Настоятельно рекомендуем помнить, что безответственное и необдуманное редактирование реестра опасно и может привести к необратимым повреждениям, выраженным в массовом появлении множества ошибок и сбоев, отказе работоспособности отдельных приложений или полному краху операционной системы. Поэтому, особенно для начинающих пользователей, не обладающих опытом работы с реестром, предпочтительно, в целях обеспечения безопасности и сохранности работоспособности системы, создать полную резервную копию данных компьютера, прежде чем продолжить редактирование.
Отключение функции «Защита от подделки»
Как и в предыдущем разделе, перед непосредственной процедурой изменения реестра, пользователям предстоит первоначально отключить защиту от подделки. И выполнить данную операцию можно следуя пошаговому алгоритму действий, представленному далее.
Нажмите на
«Панели задач» в нижнем левом углу рабочего стола на кнопку «Поиск», представленную в виде схематического изображения лупы, и откройте поисковую панель.
В поле запроса введите фразу
«Безопасность Windows». Система произведет поиск указанного запроса и в разделе «Лучшее соответствие» представит искомый результат. Щелкните его левой кнопкой мыши или нажмите в боковой панели поискового окна на кнопку «Открыть», и нужное приложение будет незамедлительно запущено.
На странице, предоставляющей доступ к разнообразным инструментам защитного приложения, выберите вкладку
«Защита от вирусов и угроз».
Отыщите из доступных вариантов, представленных на вкладке, и перейдите в раздел
«Параметры защиты от вирусов и других угроз», в котором нажмите на текстовую ссылку «Управление настройками».
Теперь на связанной странице, посредством использования ползунка полосы перемещения или колеса управления ручного манипулятора (компьютерной мыши), найдите раздел
«Защита от подделки» и установите ответственный переключатель в положение «Откл.» (цветовой индикатор тумблера будет изменен с синей окраски на белую).
Теперь при следующей перезагрузке компьютера встроенный антивирус автоматически включаться не будет.
Примечание: Операционная система «Windows 10» содержит раздел реестра «TamperProtection» (расположенный в приложении «Редактор реестра» по следующему адресу: «HKEY_LOCAL_MACHINE\SOFTWARE\Microsoft\Windows Defender\Features») для управления функцией защиты системы от подделки. Тем не менее, операция редактирования данного раздела является достаточно трудной, поэтому не рекомендуется ее использовать для отключения защиты.
Как влючить Windows Defender разными способами
Активация Windows Defender может осуществлятся несколькими разными способами.
Включение защиты через «Пуск»
Windows в любом случае не оставит без внимания отключенную защиту от вирусов. Система будет настойчиво извещать вас об этом через уведомления. Кроме того, значки службы безопасности в меню «Пуск» и системном трее будут содержать окрашенный в красный цвет символ. О наличие проблем также будет говорить жёлтый ярлык с восклицательным знаком.
Наиболее простым и очевидным решением является попробовать заново запустить защиту через стандартный графический интерфейс — «Безопасность Windows». Осуществить это можно через меню «Пуск»:
- Запустите «Безопасность Windows», просто нажав на значок со щитом, либо активировав «Параметры» (значок с шестерёнкой).
- В окне «Параметры» выберите «Обновление и безопасность».
- «Защита от вирусов и угроз» требует действий. Нужно открыть службу «Безопасность Windows», щёлкнув мышкой по одноимённому полю.
- Кстати, более коротким путём попасть в настройки защиты можно, набрав в поиске «Безопасность Windows» и нажав Enter.
- Активируйте кнопку «Включить». Возможно, вам придётся нажать два или три раза, запустив все отключенные антивирусные службы, пока вместо значка с крестиком не появится символ зелёного цвета.
- Теперь, если вы наблюдаете вот такую картину, можно закрыть центр безопасности.
Обычно по завершении данной настройки защита вновь работает безупречно, но не всегда. Если инструменты, отвечающие за безопасность, не хотят активироваться, скорее всего, служба отключена на уровне системы либо она административно управляется. Об этом может говорить также появление сообщения об ошибке при попытках перезапуска антивирусного приложения. И если это ваш случай, попробуйте следующие способы.
Запуск «Безопасности Windows» с помощью редактора реестра
В редактор реестра проще всего попасть, воспользовавшись стандартными программными средствами Windows 10:
Щёлкните правой кнопкой мыши по иконке «Пуск». В строке открывшегося окна наберите Regedit и нажмите «ОК».
В открывшемся редакторе найдите папку Policy Manager, пройдя по пути HKEY_LOCAL_MACHINE\SOFTWARE\Policies\Microsoft\Windows Defender. Откройте её. Дважды щёлкните по параметру DisableAntiSpyware. В поле «Значение» поставьте «0»
Нажмите «ОК»
Здесь же обратите внимание на папку Real-Time Protection, открыв её. Если значения в скобках (в конце каждой строчки) отличны от нуля, измените их на «0» так же, как вы делали это в пункте 2
По окончании всех операций закройте окна и перезагрузите компьютер. Если защита Windows не включилась, переходите к следующему пункту.
Активация через редактор локальной групповой политики
Управление системой через редактор групповой локальной политики предусмотрено лишь в корпоративной версии «десятки» и в Windows 10 Pro. Активация среды «Безопасность Windows» с применением инструмента для администраторов gpedit.msc выполняется следующим образом:
- С помощью утилиты «Выполнить» запустите редактор локальной групповой политики. Для этого наберите Gpedit.msc и нажмите Enter.
- В левом поле консоли найдите и откройте папку «Антивирусная программа». Она находится по пути «Конфигурация компьютера»/»Административные шаблоны»/»Компоненты Windows». Нажмите «Выключить антивирусную программу».
- В открывшемся окне поставьте «Отключено», запустив инструмент Endpoint Protection. Далее нажмите «Применить» и «ОК».
Закройте все программы и окна и перезагрузите ПК. Если защита всё так же отключена, попробуйте запустить её с помощью стороннего софта.
Использование программы Win Updates Disabler
Сторонняя утилита Win Updates Disabler позволяет включать и отключать компоненты защиты Windows 10 буквально парой кликов компьютерной мыши. Программу можно скачать с ресурса site2unblock.com:
- Установите и запустите утилиту Win Updates Disabler. На вкладке «Включить» отметьте все пункты и нажмите «Применить сейчас». Перезагрузите компьютер.
- Иногда при использовании данной программы защита на низком уровне включается, но вы не можете запустить графический интерфейс «Безопасность». Для исправления бага откройте редактор реестра, последовательно пройдите по пути HKEY_LOCAL_MACHINE\SYSTEM\CurrentControlSet\Services\SecurityHealthService. В последней папке найдите переменную Start, щёлкните по строке мышкой и поменяйте в открывшемся окне значение на двойку.
Теперь можно выйти из приложения и выполнить перезагрузку компьютера. Служба «Безопасность Windows» должна вновь стать активной.
Используем реестр
Чтобы отключить встроенный антивирус в Windows 10 навсегда, вызовите окно «Выполнить», нажав +
Введите regedit и тапните подтверждение выполнения команды.
Открывайте последовательноКомпьютер\HKEY_LOCAL_MACHINE\SOFTWARE\Microsoft\Windows Defender.
Обратите внимание, что имеется две службы. Defender отвечает за защитник, а Defender Security Center за интерфейс центра, который мы видели в предыдущем пункте
Важно понимать, что отключение второй не приведет к отключению программы безопасности

Найдите или создайте параметр DisableAntiSpyware.

Создание осуществляется через пункт меню сверху «Правка», тип – DWORD (32 бита).
Эта переменная должна иметь нулевое значение, это стандартное запрещающее число для реестра.

Закройте окно и перезапустите ПК, тогда новые настройки будут применены.
Защитник windows 10 — ошибка 577
Бывают ситуации при которых защитник windows 10 не включается и появляется ошибка 577. Чаще всего эта ошибка возникает, когда сторонний антивирусный продукт был удален ненадлежащим образом (например, была удалена папка с программой не через утилиту удаления). В этом случае возможно повреждение некоторых файлов, связанных с программой защитником, что в конечном итоге не позволяет работать программному обеспечению корректно.
Самым простым способом восстановления работоспособности операционной системы является «откат» к последней точке восстановления (до действий, приведших к повреждению системы):
- Нажимаем знакомую комбинацию Win+X, находим пункт «Выполнить», в нем набираем control, а затем — Ок;
- Далее в Панели управления находим параметр «Восстановление»;
- Затем в окне «Восстановления» находим пункт «Запуск восстановления системы» и в появившемся окне нажимаем «Далее»;
- Конечным этапом является выбор интересующей точки восстановления и откат до этой даты.
Также одним из способов устранения неисправностей может стать использование утилиты FixWin10, где в пункте меню «System Tools» нужно выбрать «Repair Windows Defender».
Отключение «Защитника» с помощью приложений сторонних разработчиков
Продвинутые пользователи возмущались многим особенностям W10 со старта. Многочисленные патчи и исправления особо не сказались на настроениях публики, отрицательное отношение которой дополнительно подогревалось компанией Microsoft. Разработчики сделали управление системой во многом неудобным.
Вопросы вызвали разделение функций, появление странных взаимозависимостей и другие вещи. По этим причинам людям захотелось в Windows 10 отключить защитник Windows, чтобы он не отвлекал от решения повседневных задач.
Некоторых не устроил и предложенный встроенный брандмауэр защитника windows, защищающий от шпионского ПО и сетевых вторжений во внутренний периметр. Он показался многим громоздким, чрезмерным, часто неадекватно реагирующим на угрозы. Доходило до того, что «Защитник» начинал препятствовать нормальной работе пользователя, при этом с его отключением возникали большие сложности.
Люди стали задаваться вопросом, как удалить мешающий модуль и фильтр Smartscreen. Ответом на проблему стал выход специальных утилит от сторонних разработчиков.
Хоть полное удаление «Защитника» и не является возможным, но оперативно вышедшее программное обеспечение позволило убрать часть функций «десятки», связанных с защитой.
Destroy Windows Spying
В число таких программ входит приложение Destroy Windows Spying. Изначально софт задумывался автором как средство для борьбы с телеметрией, но в итоге превратился в целый комплект полезных утилит. Они очень пригодились людям, пытавшимся найти управу на злополучный Windows Defender.
Вышеназванная программа существует в русифицированном варианте и работает без инсталляции. Помимо прочего она способна:
- Блокировать обновления системы;
- Выполнять деактивацию UAC;
- С ее помощью можно редактировать файл Hosts, решать другие задачи.
Defender Control
Еще одно компактное и простое в работе приложение – Defender Control. Оно позволяет в несколько кликов справиться с интегрированным защитным ПО.
Программа имеет элементарный интерфейс, состоящий всего из двух основных элементов. С помощью одной кнопки можно выполнить запуск службы, вторая же служит для ее остановки.
O&O ShutUp10
Еще одно приложение при помощи которого можно отключить защитник Windows 10. Этим ПО пользуюсь сам при осуществлении настройки ОС. Главным плюсом данного софта считаю возможность экспорта и сохранения конфигурации. Т.е. один раз настроив программу вы без труда можете применить сохраненный конфиг, чем сэкономите время.
Приложение содержит широкий перечень возможностей, позволяющих деактивировать сервисы Windows 10.
При желании пользователь может сам поискать другие программные решения на специализированных порталах. Многочисленные утилиты, отличные по функционалу и уровню комфорта для пользователя, доступны и на торрент-трекерах. Остается только выбрать понравившееся решение и использовать его в качестве основного или дополнительного варианта.
Надеюсь, данная статья была полезна для вас.
Предупреждение системы безопасности Windows 7 — как отключить
Как следует подумайте – стоит ли так рисковать. Ваш компьютер будет совершенно беззащитен перед угрозами извне. Столь нелюбимые всеми предупреждения все же дают возможность задуматься – а надо ли скачивать и устанавливать незнакомые файлы. Но если вы решили – вперед:
- Нажмите кнопку Пуск и выберите Панель управления
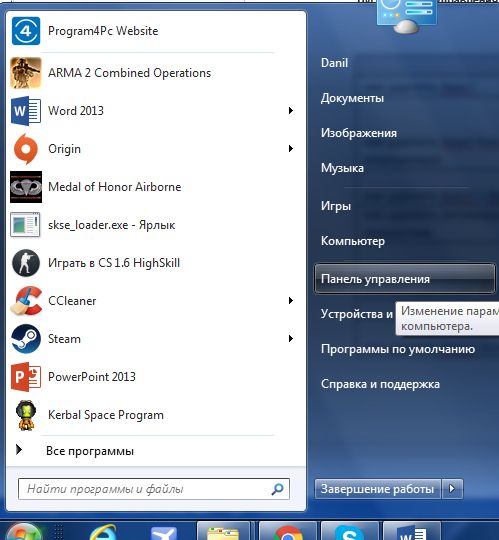
- Система и безопасность
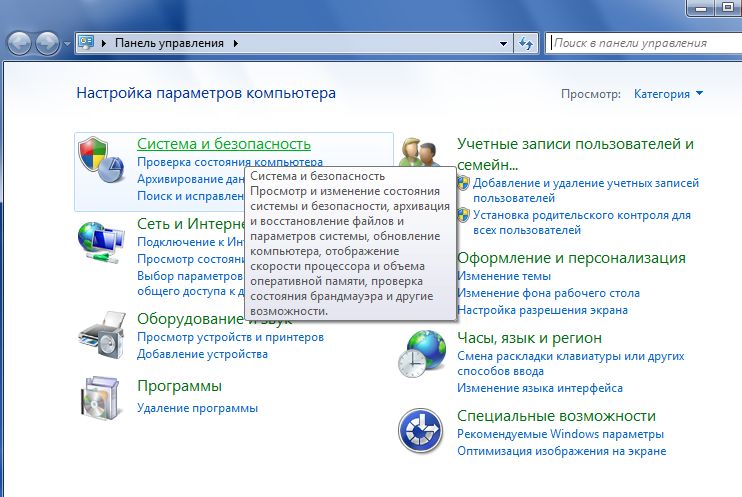
- Сообщениями управляет «Центр поддержки»
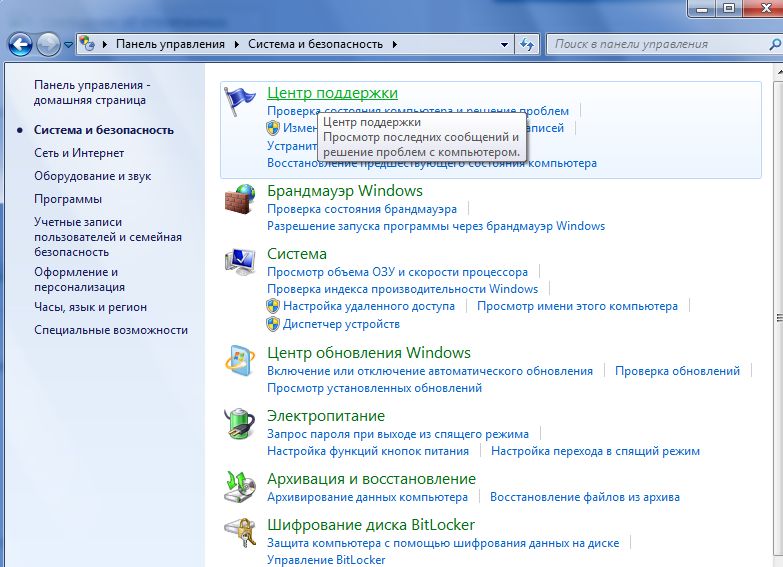
- Вам надо его настроить. Как видно в правой части можно деактивировать разные уведомления по отдельности. Но если вы хотите более тонкую настройку – нажимайте
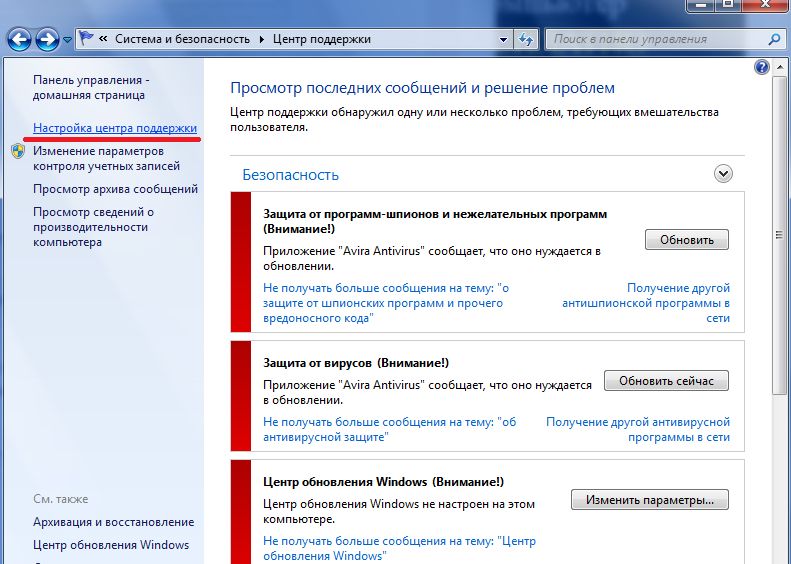
- И снимайте галочки
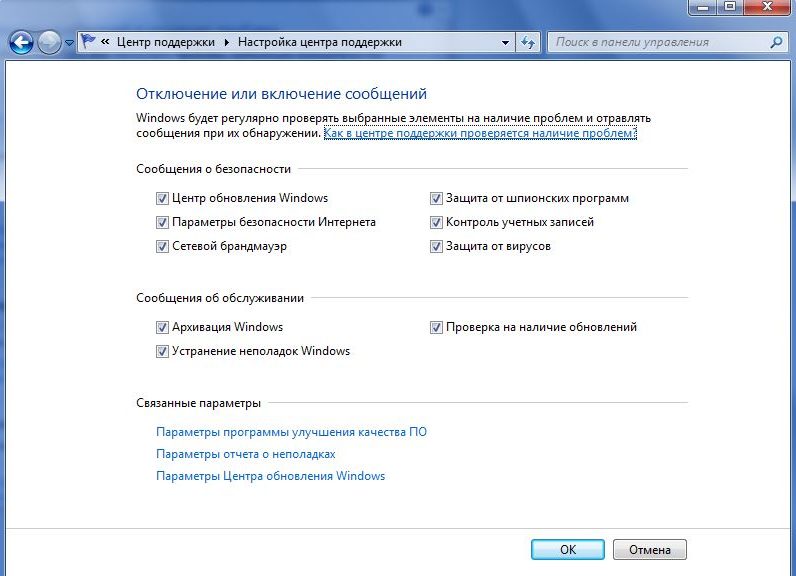
Больше вам ничего не надоедает. Но если однажды какое-либо ПО внесет необратимые изменения и ваш ПК перестанет работать – не стоит винить кого-либо кроме себя.
Кроме обычных уведомлений, есть еще возможность отключить предупреждения о попытках стороннего ПО внести изменения на ваш компьютер. Вот этого точно не стоит делать, если только вы не хотите поэкспериментировать и выяснить, сколько ОС проживет в таком режиме в условиях современных информационных угроз.
В окне Центра поддержки выберите изменение параметров.
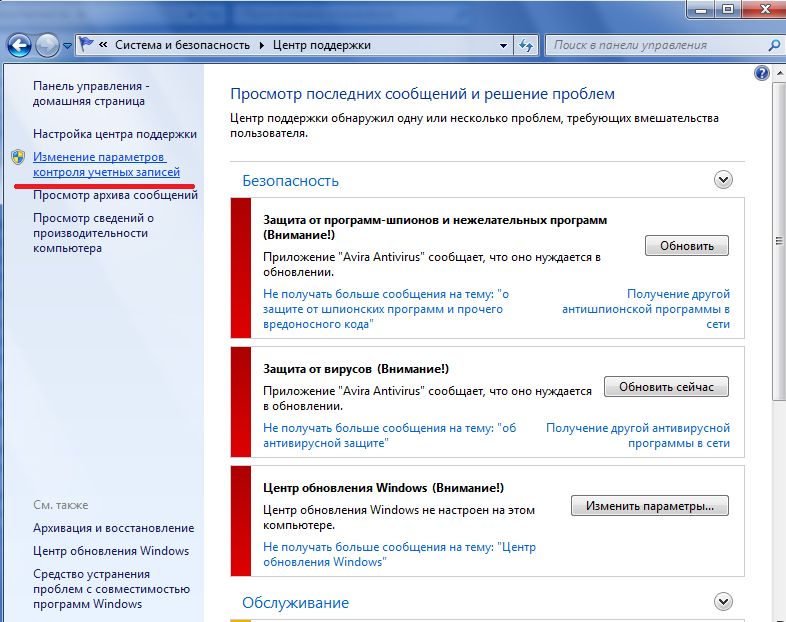
И вот здесь вы можете провести настройку. Опустите движок вниз и все уведомления будут деактивированы. Это значит, что любое ПО будет хозяйничать в вашей систему безнаказанно и без вашего ведома.
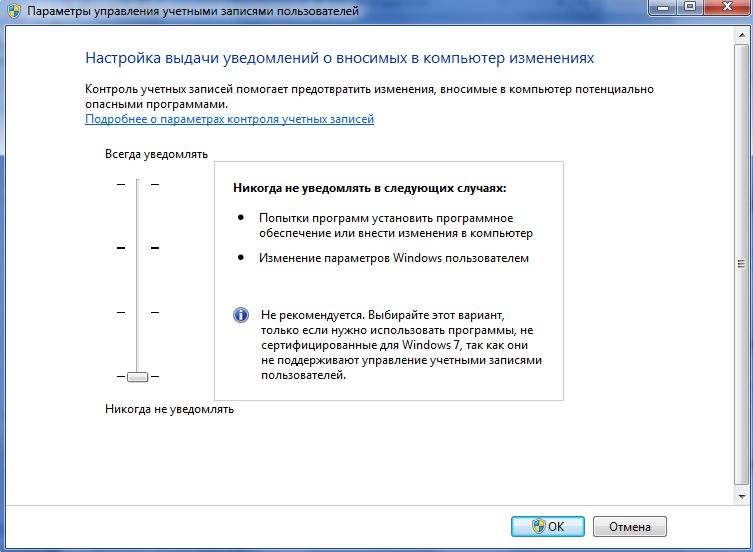
Зачем нужно отключать защитник Windows?
По работе мне каждый день приносят для ремонта персональные компьютеры сотрудники нашей организации и я там всегда наблюдаю картину из из нескольких антивирусов)
Почти 80% компьютеров имеют антивирус с приставкой FREE а к ним относится всеми «любимый» антивирус под названием AVAST
Avast в конце 2019 года засветился на том, что собирал и продавал на сторону персональные данные пользователей третьим лицам (почитать можно на хабре ) с одной стороны тут ничего удивительного нет:
Да и я не помню чтобы данный антивирус что то ловил или как то спасал) он больше играет роль спокойствия пользователя (это как раньше иконку в машину вешали и люди были уверены что, теперь то все будет хорошо))) )
В заключении данного блока хочу сказать, что сторонние антивирусы да еще и бесплатные не дают вам гарантию безопасности, поэтому читаем дальше)
После ухода Стива Балмера продукт Микрософт по мне стал намного лучше и на данный момент я могу сказать со всей ответственностью, что я на данный момент использую как антивирус только Защитник Windows и больше ничего!
У меня бывают моменты когда надо поставить другое ПО которое может вызвать подозрение у защитника и естественно он заблокирует все файлы и удалит, поэтому я защитник отключаю только ради того, чтобы поставить нужное мне спец ПО ))) (ну вы поняли о чем я )
Выключение антивируса и его компонентов другими способами
Если вышеперечисленное не принесло должного результата, справиться с задачей помогут специальные программы. Используйте одну из следующих утилит: Win Updates Disabler или альтернативный Win10 Spying или DWS. Софт можно скачать абсолютно бесплатно, он обладает интуитивно понятным интерфейсом, удобным подсказчиком и всеми необходимыми инструментами, позволяющими деактивировать штатный брандмауэр, защитник, а также функции слежения.
Если вас раздражают постоянные сообщения о «Включении вирусной защиты»
- Через иконку поиска находим «Центр безопасности и обслуживания» (он же доступен и в панели управления);
- Открываем пункт «Безопасность»;
- Для решения проблемы попросту жмём «Не получать больше сообщений на тему СмартСкрин».
Примечание: отключайте программное обеспечение лишь в тех случаях, когда того требует ситуация. На самом деле, при посещении надёжных интернет-источников, скачивании проверенных медиафайлов, игр и приложений, а также при подключении к стационарному компьютеру либо лэптопу «чистых/не инфицированных» флешек, мобильных устройств, портативных гаджетов и прочих накопителей, интегрированная защита способна разрешить фактически любые действия. Отключая данное средство и не имея на ПК установленного антивируса, вы рискуете проникновением в OS всевозможных вирусных объектов, приводящих к разнообразным сбоям и ошибкам, которые негативно сказываются на показателях производительности и работоспособности.
Как удалить защитник Windows 10?
Если после всех пунктов у вас всё равно выбиваются ошибки в защитнике Windows 10 (код ошибки 0x8050800c и др), следует вызвать меню «Выполнить» (Win+R) и ввести значение services.msc;
- В графе «Служба защитника Windows» должно указываться, что служба включена;
- Если существуют различного рода проблемы, необходимо установить FixWin 10, где в «System Tools» использовать «Repair Windows Defender»;
- Затем проверить системные файлы ОС на целостность;
- В случае наличия точек восстановления Windows 10 – используйте их.
И напоследок, рассмотрим вариант, как безвозвратно удалить «Защитник Windows 10» с вашего компьютера.
1. В первую очередь, необходимо отключить программу защитника по одному из вышеперечисленных способов (либо установить программу «Do not spy» и выбрать пункт «Disable Windows Defender, применив изменения);
2. После того, как вы его отключили, следует перезагрузить ваш компьютер и установить «IObit Unlocker»; 3. Следующий шаг – это запуск программы IObit Unlocker, куда следует перетащить папки с защитником; 4. В графе «Разблокировать» выберите «Разблокировать и удалить». Подтвердите удаление; 5. Необходимо выполнить данный пункт с папками в «Program Files X86» и «Program Files»; 6. Компоненты программы были удалены с вашего компьютера.
Надеюсь, информация о том, как отключить защитник windows 10 вам помогла.
Как отключить антивирус Касперского
Этот антивирус также хорошо известен и используется многими юзерами. У него есть несколько степеней защиты, которые предназначены для оперативной системы компьютера. Касперский надежно охраняет личные данные пользователей и не оставляет возможности для проникновения в компьютер вредоносных программ и опасных вирусов. Из-за этого даже кратковременное прекращение его работы может привести к непредвиденным последствиям. Однако иногда бывает просто необходимо приостановить его работу для того, чтобы спокойно провести инсталляцию программ и приложений, поэтому мы сейчас покажем на простом примере,каким образом можноотключить антивирус Касперского на время.
Простейшим способом временного отключения данного антивируса является изменение настроек в панели задач. Для этого будет необходимо выполнить следующие действия:
- Открываем на экране панель задач и кликаем правой мышкой по отображению антивируса.
- Затем нажимаем на строчку «Выход» и подтверждаем данную операцию.
- По ее завершению антивирус сразу же деактивируется.
Но этот способ является не самым удачным, так как впоследствии вам снова потребуется заново включать антивирус.
Отключаем антивирус Касперского на время, которое мы сами укажем
Если вы забудете включить программу защиты от вирусов, то компьютер останется полностью беззащитным перед возможными атаками из интернета.Чтобы этого не произошло, посмотрите,как отключить антивирус на время, которое вы сами укажете.
- Заново обращаемся к панели задач и нажимаем правой мышкой на значок антивируса.
- После этого из меню выбираем функцию «Приостановить защиту».
- Затем устанавливаем промежуток времени для отключения.
Он может варьироваться от нескольких минут до пяти часов или программа защиты будет временно отключена до следующей перезагрузки компьютера. Кроме того, Касперский можно заново запустить и вручную. Для этого сначала надо кликнуть мышкой на значок антивируса в панели задач, а потом на функцию «Защита выключена». После чего, останется только нажать в окошке меню антивируса на вкладку «Включить».
Отключаем антивирус Касперского при помощи главного меню
Временно приостановить работу Касперского возможно прямо из основного меню. Выполняется это следующим образом:
- Находим опцию «Настройки» и нажимаем на неё мышкой.
- Потом выбираем там вкладку «Общие» и устанавливаем ползунок с левой стороны, рядом с опцией «Защита».
- Затем кликаем на «Продолжить».
Если вы вернете, ползунок в исходное положение, то работа антивируса снова возобновится. Если вы захотите отключить на время установки игры антивирус Касперского, то этот способ, может стать одним из самых быстрых и удобных.
Что такое защитник Windows 10
Приложение имеет оригинальное название – «Windows Defender» и является предустановленной программой, которая защищает компьютерные устройства от атаки вирусными программами, а также от возможных угроз взлома операционной системы пользователя злоумышленниками. Этот продукт считается наиболее свежей вариацией бесплатной защитной программы от Windows Defender.
Необходимо отметить, что изначально представленный защитник распространялся в качестве простого дополнительного приложения, однако, после выхода операционной системы Windows 8, он является стандартной программой.
✅ Что такое “Защитник Windows”?
Защитник Windows — или Windows Defender это бесплатный встроенный по умолчанию в дистрибутив операционной системы Windows антивирусный продукт от компании Microsoft созданный специально для удаление и блокировки подозрительных объектов такие как вирусы и spyware. При наличии аномальной активности объекта он помещается в карантин, где блокирует все действия данного объекта-файла и оповещает об этом пользователя системы для принятия решения, что делать дальше c данным инциденту.
Предыстория
В первых версиях windows 10 пользователи столкнулись с «гестаповским» методом борьбы Защитника Windows со всевозможными кряками и другими программами и файлами которые он посчитал подозрительными. После чего в интернете и на форумах начали появляться тонны мануалов которые рассказывали как выпиливать данный продукт из системы или полностью его отключать.
Я сам помню первые попытки поставить крякнутый фотошоп, но защитник убивал кряк и все мои попытки были тщетны)
И тогда курение мануалов и чтение сотни веток форумов по ИТ тематики рождали такие способы отключения Защитника виндоус как:
- Через реестр
- Запуск сомнительных программ которые как обещали разработчики решали данную проблему.
Но то было давно и уже вам мой дорогой читатель покажется неправдой!
На данный момент после выхода Windows 10 версия 1903 и Windows 1909, а сейчас уже и Windows 2004 такую проблему убрали и оставили на совести пользователя ПК
Теперь пользователь сам решает когда отключить и когда включить защитник Windows и вся ответственность лежит на нем, что я считаю очень хорошо и правильным!
Отключаем центр безопасности Windows 7
Eсли отключить Центр обеспечения безопасности Windows 7, вы вообще останетесь беззащитны перед внешними угрозами. Любое вредоносное ПО будет чувствовать себя полноправным хозяином в вашей системе. Но как это сделать, мы все же расскажем. Иногда такие действия необходимы для установки даже проверенных программ.
1 способ – через реестр:
- Нажмите кнопку пуск и внизу в строке «Выполнить» введите команду regedit
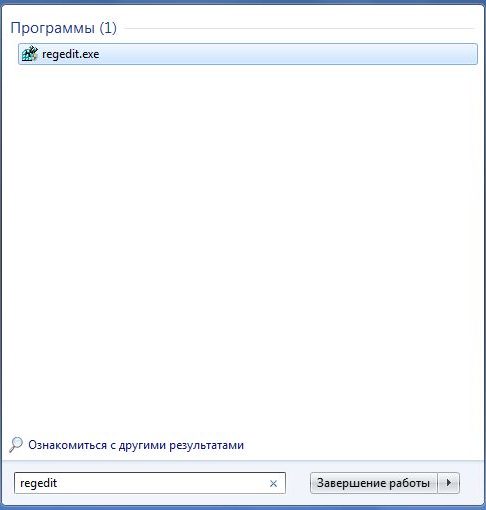
- Последовательно выбирайте

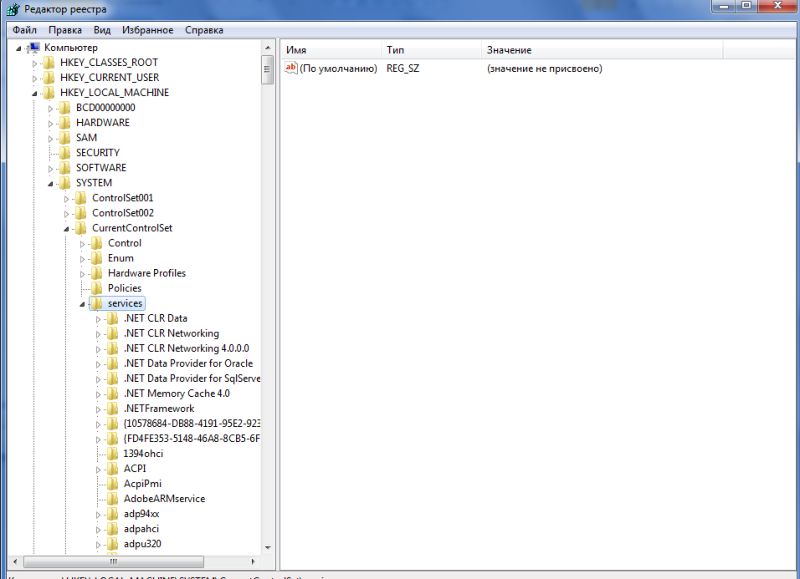
- Далее щелкните wscsvc
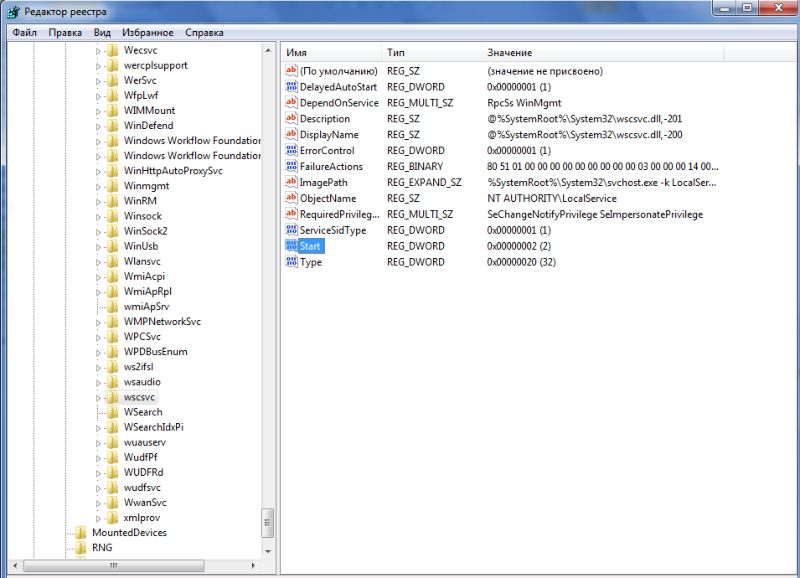
- Здесь вам нужен параметр Start. Нажмите на надписи правой кнопкой мыши и выберите «Изменить»
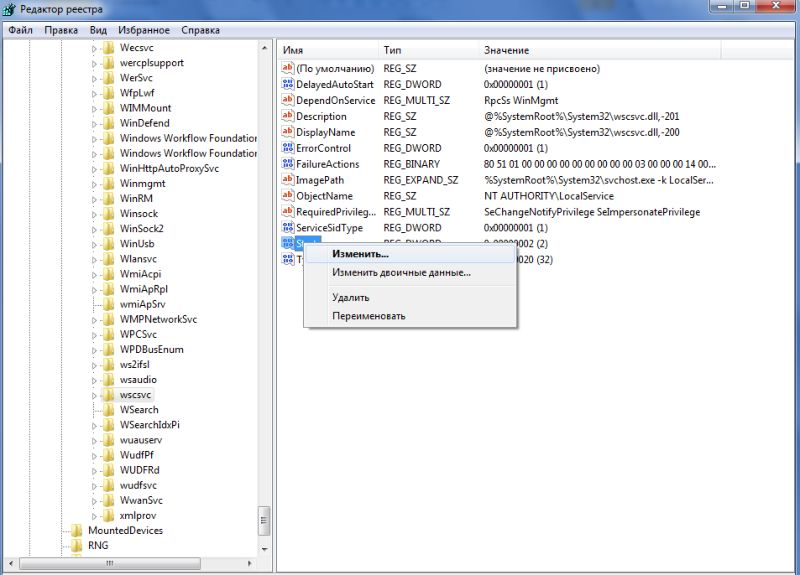
- Введите значение 4 и сохраните изменения
- Перезагрузите ПК
Защита будет отключена.
2 способ – через службы.
- Последовательно пройдите по пути

Дважды щелкните на службах и внизу найдите Центр управления безопасностью.
- Нажмите «Остановить» в контекстном меню или остановите в левой части окна.
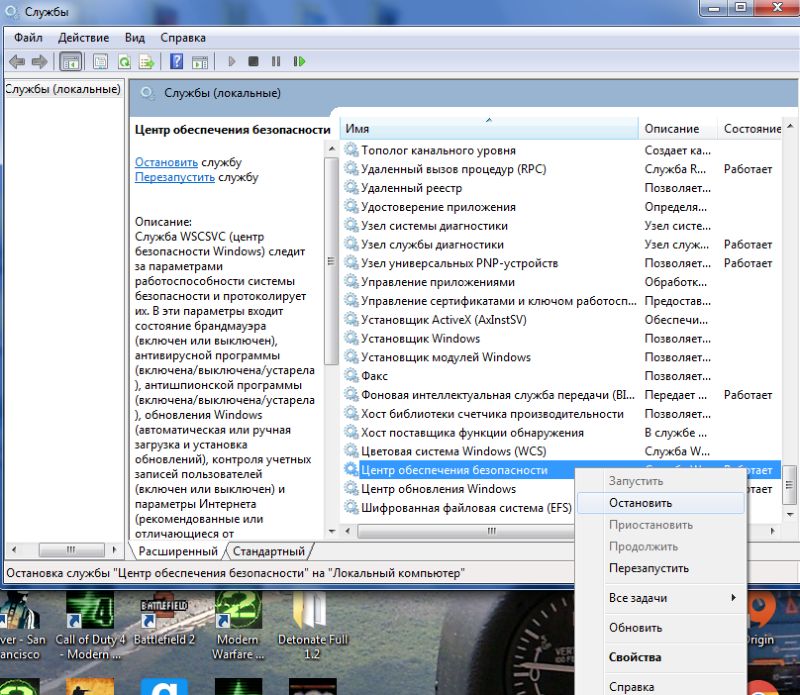
Собственно все – вы отключили. Только хотим еще раз напомнить, что это чревато неприятностями для вашей системы.
Как отключить автозагрузку Avast в Windows 7, 10
Если у пользователя слабый ПК и требуется ускорить загрузку операционной системы при его включении, то в таком случае можно убрать Аваст из автозагрузки Windows. Это удобно тем, что можно самостоятельно запускать антивирус, когда требуется и выполнять проверку устройства, а при повторном включении антивирус снова будет деактивирован.
Инструкция для Windows 10:
- Запустить диспетчер задач. Сделать это можно с помощью сочетания клавиш Ctrl+Shift+Esc или – кликнуть правой кнопкой мыши по панели задач и выбрать соответствующий пункт;
- Перейти во вкладку «Автозагрузка»;
- Выделить пункт «Avast AvLaunch component»;
- Нажать кнопку «Отключить».
Инструкция для Windows 7:
- Запустить приложение «Выполнить». Сделать это можно из меню «Пуск» или – использовав горячие клавиши Win+R;
- Ввести в строку команду msconfig и нажать Enter;
- Перейти во вкладку «Автозагрузка»;
- Выделить в списке Avast;
- Нажать кнопку «Отключить».
Отключаем отдельные компоненты Avast
Полное отключение антивирусника Avast обычно является излишним. Если вы просто хотите открыть заблокированный сайт или вложение электронной почты, вам лучше отключить конкретные компоненты Avast, а не всю программу:
- Откройте интерфейс антивирусника. Для этого кликните дважды на значок на панели задач, на рабочем столе или в поиске меню «Пуск».
- Раскройте раздел «Защита», а затем блок со щитом «Основные компоненты защиты». В бесплатной версии Avast доступно 4 средства защиты:
- Защита файлов. Сканирует все файлы, попадающие на ПК и открываемые на нем.
- Анализ поведения. Предупреждает о подозрительных действиях программ.
- Веб-защита. Блокирует веб-атаки и небезопасные загрузки.
- Защита почты. Блокирует опасные вложения в электронных письмах.
- Отключите необходимый инструмент. Для этого перетяните ползунок в неактивное состояние, и он станет красным. Независимо от того, какой щит вы решите отключить, вам нужно будет выбрать, на какой срок его отключать. Выберите кратчайший период времени, который позволит вам выполнить свою работу, чтобы вы не оставались без защиты надолго.
Теперь можно вновь пытаться выполнить действие, которое до этого блокировал антивирусник.








