Написание текста малыми прописными буквами в word
Содержание:
- Антиплагиат реферата: как повысить уникальность
- Как поменять основной шрифт в ворде
- Изменение регистра символов в Ворд
- Подготовка к печати.
- Делаем большой шрифт с помощью выпадающего списка
- Вставка и изменение текста в Word с помощью средства чтения с экрана
- Как изменить цвет и фон шрифта?
- Способ 2: Горячие клавиши
- Пример: __подчеркнутый текст__.
- Как заменить шрифт по-умолчанию в MS Word
- Применение надстрочного или подстрочного форматирования к тексту в Word
- Использование сочетаний клавиш для применения надстрочного или подстрочного текста
- Применение надстрочного или подстрочного шрифта в диалоговом окне «Шрифт»
- Отмена надстрочного или подстрочного форматирования
- Вставка надстрочного или подстрочного символа
- Сочетания клавиш: применение надстрочного или подстрочного форматирования
- Применение надстрочного или подстрочного форматирования к тексту
- Отмена надстрочного или подстрочного форматирования
- Вставка надстрочного символа
- См. также
- Как изменить размер шрифта
- Как изменить начертание
- Как в ворде сделать шпаргалки?
- Как установить Times New Roman в качестве шрифта по умолчанию
- Переносы в индизайне.
- Как изменить шрифт в Word
- Как изменить шрифт
- Другие способы увеличить букву до размера листа А4
Антиплагиат реферата: как повысить уникальность
Требования к студенческим работам просты – это правильное оформление и высокая уникальность. Показатель уникальности в каждом ВУЗе свой. Например, для рефератов он должен составлять не менее 60-70%. Уточните требования в учебном заведении и создайте действительно уникальную работу.
Проверка уникальности производится в системах Антиплагиат.Ру и Антиплагиат.ВУЗ. Все загружаемые файлы проверяются в автоматическом режиме. На выходе показывается текущая уникальность, а также процент содержания заимствований и цитат. Причём добиться высокой уникальности бывает сложно – алгоритмы Антиплагиата обнаруживают малейшие заимствования, в том числе с других языков. Достигается это использованием дополнительных подключаемых модулей.
Один из таких модулей получил название «Кольцо ВУЗов». Данный модуль включает все ранее сданные и проверенные работы студентов всех подключенных высших учебных заведений. Скачать чью-либо работу в интернете и выдать её за свою уже не получится – придётся работать своей головой. Если же уникальность по-прежнему оставляет желать лучшего, воспользуйтесь услугами нашего сервиса – мы поднимаем уникальность любых студенческих работ всего за 2 минуты и 100 рублей.
Для обработки реферата выполните следующие действия:
1. Загрузите файл в формате .docx размером не более 4 Мб (если объём больше, удалите изображения).
2. Укажите систему уникальности, с которой работает ваше учебное заведение – в подавляющем большинстве случаев это Антиплагиат.
3. Задайте требуемый процент уникальности – вплоть до 100%, но можно и меньше (минимальный показатель составляет 50%).
4. Оплатите 100 рублей банковской картой или из кошелька Яндекс.Деньги – оплата производится по защищённому протоколу.
5. Скачайте обработанный файл и начинайте готовиться к сдаче студенческой работы.
Проверка в Антиплагиате покажет указанную выше уникальность. При этом содержимое файла никак не меняется – обработка ведётся на программном уровне. Наши алгоритмы не подменяют буквы и символы, оставляют на месте иллюстрации и графику, не меняют структуру и разметку документов. Алгоритмы меняют лишь некоторые внутренние данные файлов, благодаря чему достигается высокая уникальность.
Нашими услугами уже воспользовались десятки тысяч студентов – они успешно сдали написанные работы и получили высокие оценки преподавателей. Больше не нужно сидеть ночами и повышать уникальность бесконечным переписыванием одних и тех же приложений. Вам понадобятся всего 2 минуты и 100 рублей для получения уникальной работы, готовой к сдаче. Остаётся поработать лишь над оформлением – все требования мы расписали выше.
Как поменять основной шрифт в ворде
Чтобы всегда использовать в Word свой любимый шрифт, выберите его в качестве шрифта по умолчанию.
Перейдите на вкладку Главнаяи нажмите кнопку вызова диалогового окна «шрифт»
Выберите нужный шрифт и размер.
Нажмите кнопку По умолчанию.

Выберите один из указанных ниже вариантов.
Только этот документ
Все документы, основанные на шаблоне «обычный».
Дважды нажмите кнопку ОК .
Шрифт по умолчанию не сохраняется
Иногда корпоративные настройки разрешений или некоторые надстройки меняют шрифт по умолчанию на исходно заданный шрифт. В этом случае можно попробовать несколько вариантов действий.
Нажмите кнопку Пуск.
В поле Поиск введите Normal. dotm и нажмите кнопку Поиск.
Щелкните правой кнопкой мыши Normal. dotmи выберите пункт свойства.
На вкладке Общие убедитесь, что флажок только чтение не установлен. Если он установлен, снимите его.
Откройте вкладку Безопасность. В разделе имена групп или пользователейвыберите свое имя и убедитесь в том, что у вас есть разрешение на запись в поле разрешения .
Нажмите кнопку ОК.
Если вам не удается снять флажок «Только чтение» или у вас нет разрешения на запись, обратитесь к тому, кто отвечает за компьютерные системы в вашей компании.
Если у вас есть разрешения на запись, но выбор шрифта по умолчанию не фиксируется, возможно, вам придется отключить надстройки Word и после этого поменять шрифт по умолчанию. Вот как это делается:
Выберите файл > Параметры > надстроек.
В списке Надстройки найдите одну из настроек, которую вы хотите отключить, и запомните тип надстройки, указанный в столбце Тип.
Выберите этот тип надстройки в списке Управление и нажмите кнопку Перейти.
Снимите флажки для надстроек, которые вы хотите отключить, и нажмите кнопку ОК.
Повторите шаги 1–4 для других типов надстроек.
После того, как вы измените шрифт по умолчанию, включите надстройки.
Выберите файл > Параметры > надстроек.
Выберите тип надстройки в списке Управление и нажмите кнопку Перейти.
Установите флажки для надстроек, которые вы хотите включить, и нажмите кнопку ОК.
Повторите шаги 1–3 для других типов надстроек, которые нужно включить.
Примечание: Отключать надстройки типа «Инспектор документов» не обязательно.
Чтобы всегда использовать в Word свой любимый шрифт, выберите его в качестве шрифта по умолчанию.
Выберите формат > Шрифт > Шрифт.
Вы также можете нажать и удерживайте
Выберите нужный шрифт и размер.
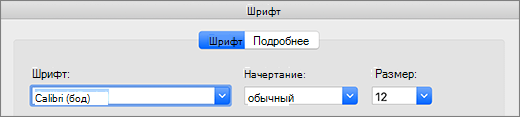
Выберите значение по умолчанию, а затем нажмите кнопку Да.

Нажмите кнопку ОК.
Шрифт по умолчанию не сохраняется
Иногда разрешения в организации настроены таким образом, что вместо нового шрифта по умолчанию постоянно восстанавливается исходный вариант. В этом случае попробуйте выполнить указанные ниже действия.
Откройте Finder и в поле Поиск введите Normal.dotm.
В меню файл выберите команду получить информацию. Или нажмите и удерживайте
Откройте вкладку Общиеи убедитесь, что флажок заблокировано . Если он установлен, снимите его.
Выберите параметр общий доступ & разрешенийи рядом с вашим именем убедитесь, что у вас есть разрешение на Чтение & разрешения на запись в разделе привилегия.
Если вам не удается снять флажок Защита или у вас нет разрешений на чтение и запись, обратитесь к человеку, который отвечает за компьютерные системы в вашей организации.
Примечание: Эта страница переведена автоматически, поэтому ее текст может содержать неточности и грамматические ошибки
Для нас важно, чтобы эта статья была вам полезна. Была ли информация полезной? Для удобства также приводим ссылку на оригинал (на английском языке)
Изменение регистра символов в Ворд
Всем известно: чтобы напечатать символ прописным – нужно предварительно зажать Shift. Чтобы сделать прописными несколько букв подряд – нажимают Caps Lock перед набором. Кроме того, Ворд автоматически делает прописным первый печатаемый символ после точки. А что, если нужно быстро исправить регистр в уже набранном тексте? Даже не думайте делать это вручную. Выделите участок текста для исправления, нажмите на ленте «Регистр» и выберите один из предложенных вариантов:
- Как в предложениях – заглавная лишь первая буква предложения. Остальные строчные;
- Все строчные
- Все прописные
- Начинать с прописных – у каждого слова первая буква – заглавная
- Изменить регистр – сделать прописные строчными, а строчные прописными
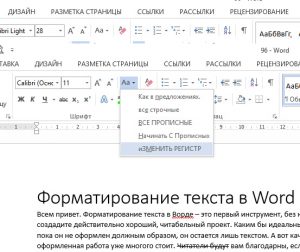
Мне всегда хватало такого набора команд. И вам, думаю, хватит.
Подготовка к печати.
Перед отправкой в типографию нужно также конвертировать текст в кривые (это нужно делать в тех случаях, если вы отправляете макет в формате PDF). Ctrl + Shift + O – команда для того чтобы конвертировать в кривые выделенный текст.
Для основного текста нужно использовать заливку в один цвет, обычно это чёрный 100%.
В том случае если вы отправляете макет на печать в формате TIF, то конвертировать текст не обязательно. Он сам превратиться кривые, а затем и в растровое изображение во время экспорта. Вообще экспорт документов для печати это тема для отдельной статьи. В будущих публикациях обязательно эту тему подниму.
Несмотря на узкие возможности программы при работе с растровыми изображениями, для нас открыты довольны широкие возможности для работы с контурами. Тут мы наследуем многие возможности из родственного иллюстратора и это стоит рассмотреть более подробно. Постараюсь осветить эту тему в других статьях т.к. эта статья не резиновая.
Делаем большой шрифт с помощью выпадающего списка
Если вам необходимо сделать большой шрифт в Word 2010, 2007, 2013 или 2021, то для этого проще всего воспользоваться выпадающим списком «Размер шрифта», который доступен на вкладке «Главная». Данный список находится в левой верхней части окна программы, рядом со списком доступных шрифтов. На скриншоте внизу показано, как это выглядит в текстовом редакторе Word 2010.
По умолчанию, в списке доступны размеры шрифта от 8 до 72. Если вам подходит один из стандартных размеров, то его можно просто выбрать из списка. Если же вам нужен шрифт с размером больше 72, то в этом тоже нет никакой проблемы. Просто выделяете мышкой текущее значение размера шрифта и вводите любое другое значение с помощью клавиатуры. Например, можно ввести число 100 и получить шрифт размеров в 100 пунктов.
Если вы используете Word 2003, то там все примерно также. На панели с инструментами есть выпадающее меню со списком размеров шрифта. В нем можно выбрать один из стандартных размеров либо можно ввести нужный размер шрифта с помощью клавиатуры.
Шрифты с размером больше 72 также отлично поддерживаются Word 2003.
Вставка и изменение текста в Word с помощью средства чтения с экрана
Эта статья предназначена для людей с нарушениями зрения, использующих программы чтения с экрана совместно с продуктами Office. Она входит в набор содержимого Специальные возможности Office. Более общие справочные сведения см. на домашней странице службы поддержки Office.
Используйте Word с помощью клавиатуры и средства чтения с экрана для добавления или изменения текста в документе. Мы протестированы с помощью экранного диктора и JAWS, но могут работать с другими программами для чтения с экрана, если они следуют стандартным стандартам и методам специальных возможностей. Вы узнаете, как изменить шрифт, применить стили форматирования и использовать встроенные стили заголовков, чтобы улучшить доступность и удобство использования документа.
Новые возможности Microsoft 365 становятся доступны подписчикам Microsoft 365 по мере выхода, поэтому в вашем приложении эти возможности пока могут отсутствовать. Чтобы узнать о том, как можно быстрее получать новые возможности, станьте участником программы предварительной оценки Office.
Дополнительные сведения о средствах чтения с экрана см. в статье о работе средств чтения с экрана в Microsoft Office.
Как изменить цвет и фон шрифта?
Помимо внешнего вида шрифта в MS Word можно также изменить его стиль (текстовые эффекты и оформление), цвет и фон, на котором текст будет находиться.
Изменяем стиль шрифта
Чтобы изменить стиль шрифта, его оформление, в группе “Шрифт”, которая расположена во вкладке “Главная” (ранее “Формат” или “Разметка страницы”) нажмите на небольшой треугольник, расположенный справа от полупрозрачной буквы “А” (“Текстовые эффекты и оформление”).
В появившемся окошке выберите то, что бы вы хотели изменить.
Важно: Помните, если вы хотите изменить внешний вид уже имеющегося текста, предварительно выделите его
Как видите, один этот инструмент уже позволяет изменить цвет шрифта, добавить к нему тень, контур, отражение, подсветку и другие эффекты.
Изменяем фон за текстом
В группе “Шрифт” рядом с кнопкой, рассмотренной выше, находится кнопка “Цвет выделения текста”, с помощью которой можно изменить фон, на котором находится шрифт.
Просто выделите фрагмент текста, фон которого хотите изменить, а затем нажмите на треугольничек возле этой кнопки на панели управления и выберите подходящий фон.
Вместо стандартного белого фона, текст будет находиться на фоне того цвета, который вы выбрали.
Изменяем цвет текста
Следующая кнопка в группе “Шрифт” — “Цвет шрифта” — и, как понятно из названия, она позволяет этот самый цвет изменить.
Выделите фрагмент текста, цвет которого необходимо изменить, а затем нажмите на треугольник возле кнопки “Цвет шрифта”. Выберите подходящий цвет.
Цвет выделенного текста изменится.
Как установить понравившийся шрифт в качестве используемого по умолчанию?
Если вы часто используете для набора текста один и тот же, отличный от стандартного, доступного непосредственно при запуске MS Word, шрифт, не лишним будет установить его в качестве используемого по умолчанию — это позволит сэкономить немного времени.
1. Откройте диалоговое окно “Шрифт”, нажав на стрелочку, расположенную в правом нижнем углу одноименной группы.
2. В разделе “Шрифт” выберите тот, который вы хотите установить в качестве стандартного, доступного по умолчанию при запуске программы.
В этом же окне вы можете установить подходящий размер шрифта, его начертание (обычный, полужирный или курсив), цвет, а также многие другие параметры.
3. Выполнив необходимые настройки, нажмите на кнопку “По умолчанию”, расположенную в нижней левой части диалогового окна.
4. Выберите, как вы хотите сохранить шрифт — для текущего документа или для всех, с которыми будете работать в дальнейшем.
5. Нажмите кнопку “ОК”, чтобы закрыть окно “Шрифт”.
6. Шрифт по умолчанию, как и все дополнительные настройки, которые вы могли выполнить в этом диалоговом окне, изменится. Если вы применили его для всех последующих документов, то при каждом создание/запуске нового документа Ворд сразу же будет установлен ваш шрифт.
Как изменить шрифт в формуле?
Мы уже писали о том, как в Microsoft Word добавлять формулы, и как с ними работать, более подробно об этом вы можете узнать из нашей статьи. Здесь же мы расскажем о том, как изменить шрифт в формуле.
Если вы просто выделите формулу и попробуете изменить ее шрифт точно так же, как вы это делаете с любым другим текстом, ничего не получится. В данном случае действовать необходимо немного иначе.
1. Перейдите во вкладку “Конструктор”, которая появляется после клика по области формулы.
2. Выделите содержимое формулы, нажав “Ctrl+A” внутри области, в которой она находится. Для этого также можно использовать мышку.
3. Откройте диалоговое окно группы “Сервис”, нажав на стрелочку, расположенную в правой нижней части этой группы.
4. Перед вами откроется диалоговое окно, где в строке “Шрифт по умолчанию для областей формул” можно изменить шрифт, выбрав понравившийся из доступного списка.
Примечание: Несмотря на то, что в Word имеется довольно большой набор встроенных шрифтов, далеко не каждый из них может быть использован для формул. Кроме того, возможно, что помимо стандартного Cambria Math вы не сможете выбрать никакой другой шрифт для формулы.
На этом все, теперь вам известно, как изменить шрифт в Ворде, также из этой статьи вы узнали о том, как настроить другие параметры шрифта, в числе которых его размер, цвет и т.д. Желаем вам высокой продуктивности и успехов в освоение всех тонкостей Microsoft Word.
Способ 2: Горячие клавиши
Значительно более простой метод, посредством которого можно сделать полужирное начертание или преобразовать в него уже написанный текст, заключается в использовании комбинации клавиш. Она отобразится, если навести указатель курсора на уже знакомую нам по предыдущему способу кнопку «Ж», расположенную в группе инструментов «Шрифт» на ленте Microsoft Word.
«Ctrl+B» (b — bold)
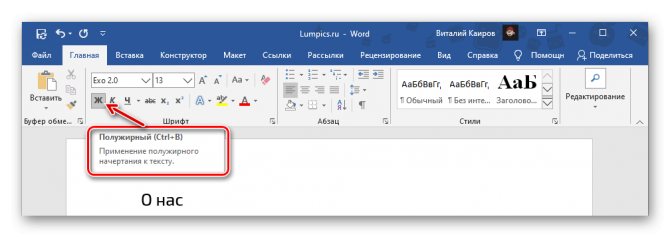
Установите каретку в том месте документа, где планируете вводить текст в полужирном начертании, или выделите необходимый фрагмент, после чего нажмите обозначенные выше клавиши. К слову, эта комбинация работает практически во всех программах, где есть возможность хотя бы базового форматирования текста.

Пример: __подчеркнутый текст__.
Как комбинировать различные параметры форматирования текста
Вы также можете комбинировать некоторые параметры форматирования текста, описанные выше.
Чтобы выделить жирным курсивом текст, используйте три звездочки.
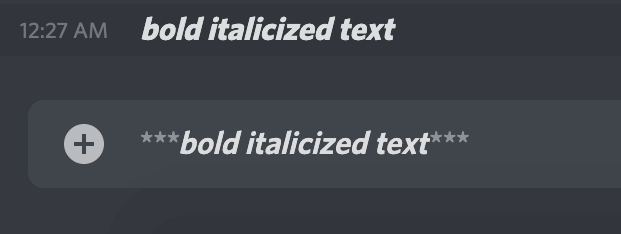
до и после вашего текста.
Пример: *** текст, выделенный жирным курсивом ***.

Чтобы подчеркнуть и выделить текст курсивом, используйте два символа подчеркивания с одной звездочкой в начале и одной звездочкой и двумя знаками подчеркивания в конце сообщения.
Пример: __ * подчеркнутый курсивом текст * __.
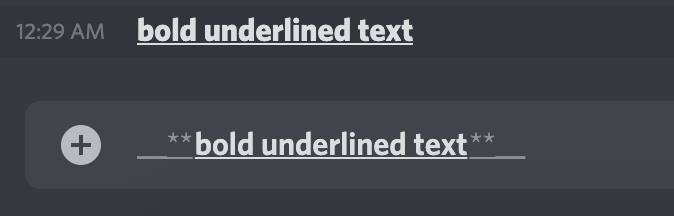
Чтобы создать жирный подчеркнутый текст, объедините два подчеркивания и две звездочки перед сообщением и две звездочки с двумя знаками подчеркивания после сообщения.
Пример: __ ** подчеркнутый жирным шрифтом текст ** __.

Как заменить шрифт по-умолчанию в MS Word
По-умолчанию, при создании нового текстового документа в MS Word, в качестве основного шрифта используется Calibri высотой 11 пунктов. Кому как, а мне Calibri решительно не нравится, особенно, при использовании его при оформлении серьезной документации. Старый добрый Times New Roman может быть и устарел морально, однако, для этой цели подходит намного лучше.

Таймс выигрывает, ну правда!
Переключить шрифт, конечно дело секундное, но когда приходится много работать с текстом, эти секунды… в общем, начинают здорово раздражать.
К счастью, исправить ситуацию чрезвычайно просто — MS Word очень гибок в настройке, и провести такую операцию, как замена одного стандартного шрифта на другой, дело плевое. Если, конечно, знать что делаешь.
Я знаю — а тем, кто не знает, сейчас расскажу и покажу, не менее подробно, чем в примере про изменение стандартных размеров полей в документе MS Word.
Заменяем шрифт Calibri на Times New Roman в качестве стандартного
Первым делом, создадим новый текстовый документ, можно даже совершенно пустой. На вкладке «Главная» найдите группу «Шрифт», а в её правом нижнем углу — маленькую кнопку-стрелку «шрифт» (впрочем, можете просто нажать Ctrl+D на клавиатуре, эффект будет тем же).

Вызываем окно настройки шрифта по умолчанию в MS Word
В появившемся окне «Шрифт» нас интересует только первая вкладка. Сейчас у вас наверняка шрифтом по-умолчанию задан безликий «+ Основной текст», а в качестве размера указано число «11». Самое время изменить все на свой вкус.
Вместо «основного текста» устанавливаем любимый Times New Roman (или любой другой шрифт), а размер меняем на более привычный «12» (тем более Times New Roman не такой крупный как Calibri и с высотой 11 пунктов будет мелковат).
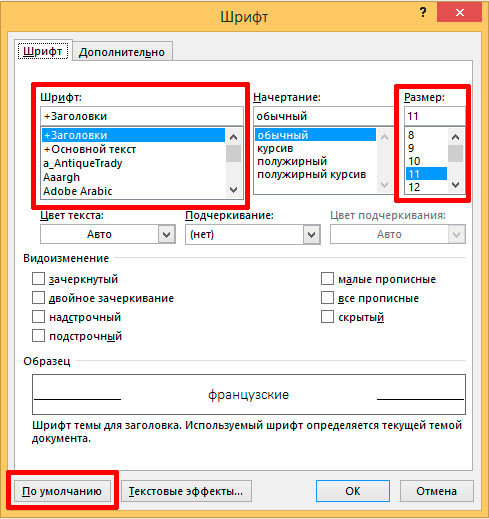
Меняем шрифт основного текста и применяем изменения
Другие настройки менять не вижу смысла (вряд ли кого-то всерьез интересует возможность печатать по-умолчанию только заглавными и подчеркнутыми буквами), поэтому нажимаем кнопку «По умолчанию»в самом низу окна. В появившемся следом окне ставим переключатель в нижнее положение («всех документов основанных на шаблоне Normal.dotm») и нажимаем «Ок».
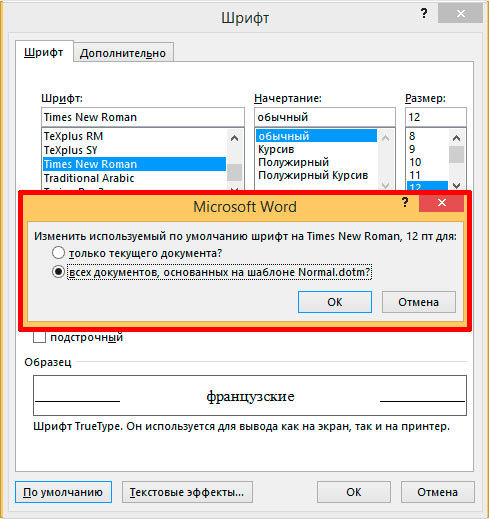
Не забудьте удостоверится, что изменения применяются ко всему шаблону документов, а не к текущему документу
Все готово — закрываем MS Word (сохранять или не сохранять документ — без разницы), после чего на экран скорее всего выведется следующее окно (если окна нет — все в порядке, вам повезло).
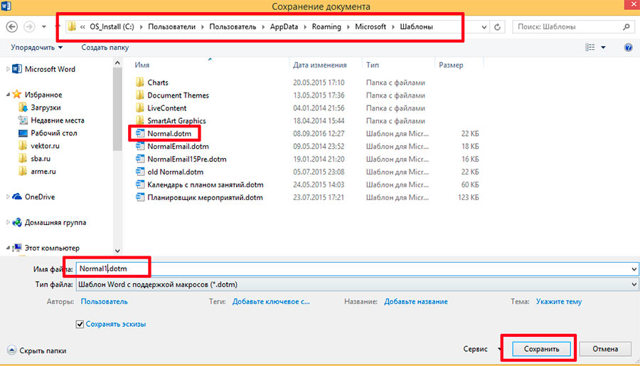
Главное запомните адрес папки где лежат шаблоны, на скриншоте он в самом верху.
Переименуйте ваш шаблон в что-то вроде Normal1.dotm, и сохраните. Затем вручную перейдите в папку где хранятся шаблоны (путь к папке вы увидите в адресной строке), удалите старый Normal.dotm, а только что созданный вами новый Normal1.dotm, переименуйте в Normal.dotm
Пробуем, запускаем. Отлично, шрифтом по умолчанию действительно стал Times New Roman, с высотой равной 12 пунктам.
Применение надстрочного или подстрочного форматирования к тексту в Word
Надстрочными и подстрочными знаками называются числа, рисунки, символы и индикаторы, которые имеют меньший размер, чем обычная строка текста, и выводятся немного выше или ниже ее соответственно. При добавлении в презентацию символа товарного знака, символа авторского права или другого символа его может потребоваться немного поднять над остальным текстом. При создании сноски может потребоваться сделать то же самое с ее номером.

Выделите нужный текст или число.
Перейдите на вкладку Главная и выберите надстрочные
Использование сочетаний клавиш для применения надстрочного или подстрочного текста
Выделите нужный текст или число.
Чтобы применить надстрочное форматирование, нажмите клавиши CTRL+SHIFT+ЗНАК ПЛЮС (+).
Для подстрочного начертания одновременно нажмите клавиши CTRL и знак равенства (=). ( Не нажимайте клавишу Shift.)
Совет: Вы также можете форматировать текст как надстрочные или подстрочные, выбирая параметры в диалоговом окне » Шрифт «, как описано в следующей процедуре.
Применение надстрочного или подстрочного шрифта в диалоговом окне «Шрифт»
Выделите текст, к которому вы хотите применить надстрочное или подстрочное форматирование.
Перейдите на вкладку Главная, в группе Шрифт нажмите кнопку вызова диалогового окна Шрифт
Совет: Вы можете сделать текст надстрочными или подстрочным, не изменяя его размер шрифта. Для надстрочного текста введите более высокое процентное значение в поле Смещение. Для подстрочного текста введите более низкое процентное значение в поле Смещение.
Отмена надстрочного или подстрочного форматирования
Чтобы отменить форматирование в виде надстрочного или подстрочного форматирования, выделите текст и нажмите клавиши Ctrl + пробел.
Вставка надстрочного или подстрочного символа
На слайде щелкните место, в которое хотите добавить символ.
Перейдите к разделу вставка > символа > другие символы.
В меню Символ в раскрывающемся списке Набор выберите пункт надстрочные и подстрочные.
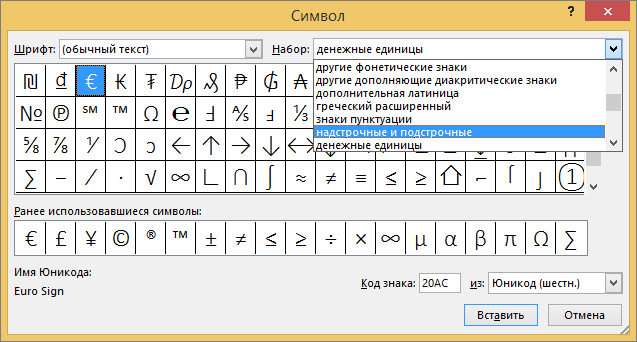
В поле символ выберите нужный символ, нажмите клавишу INSERTи выберите пункт Закрыть.
Сочетания клавиш: применение надстрочного или подстрочного форматирования
Чтобы ввести текст немного выше (надстрочный) или ниже (подстрочный) обычного текста, можно использовать сочетания клавиш.
Выделите нужный текст или число.
Для надстрочногознака нажмите
(версия 2016) Для подстрочных знаковнажмите
(версия 2011) Для подстрочного форматирования нажимайте клавишу
Совет: Отформатировать текст как надстрочный или подстрочный можно также с помощью параметров в диалоговом окне «Шрифт».
Применение надстрочного или подстрочного форматирования к тексту
Выделите текст, к которому вы хотите применить надстрочное или подстрочное форматирование.
На вкладке Главная в группе Шрифт нажмите кнопку надстрочные
Отмена надстрочного или подстрочного форматирования
Чтобы отменить форматирование в виде надстрочного или подстрочного форматирования, выделите текст и нажмите клавиши Ctrl + пробел.
Вставка надстрочного символа
Для определенных символов, которые почти всегда являются надстрочными, таких как и , достаточно просто вставить символ, и он автоматически будут отформатирован как надстрочный.
На вкладке Вставка нажмите кнопку Символ.
Щелкните или прокрутите список до Леттерлике символови выберите символ, который вы хотите вставить.
Выделите текст, к которому вы хотите применить надстрочное или подстрочное форматирование.
Выберите подстрочные или надстрочные знаки.
См. также
Примечание: Эта страница переведена автоматически, поэтому ее текст может содержать неточности и грамматические ошибки
Для нас важно, чтобы эта статья была вам полезна. Была ли информация полезной? Для удобства также приводим ссылку на оригинал (на английском языке)
Источник
Как изменить размер шрифта
Размер шрифта – это размер букв в напечатанном тексте.
Зачастую он маловат – сложно читать, приходится всматриваться, пододвигаться ближе к экрану. В таких случаях имеет смысл увеличить его.
Для изменения размера букв есть специальное поле. В этом поле указано то значение, которое установлено в данный момент.
или
Его можно изменить. Для этого нужно нажать на маленькую кнопку со стрелкой в конце поля. Откроется список. Нажмите на нужный размер – и текст будет им печататься.
Если предложенных размеров недостаточно, покрутите колесико на мышке или потяните за ползунок справа.
Размер шрифта можно изменить и другим образом. Выделите значение, которое установлено в данный момент. Для этого достаточно нажать левой кнопкой мышки внутри поля — по цифрам. Цифры закрасятся другим цветом.
Затем напечатайте нужное значение и нажмите кнопку Enter на клавиатуре.
Чтобы изменить размер уже набранного текста, сначала его нужно выделить. Для этого наведите курсор (стрелку или палочку) в самое начало или в самый конец текста. Затем нажмите левую кнопку мыши и, не отпуская ее, тяните в другой конец. Когда текст закрасится другим цветом (обычно черным или синим), это означает, что он выделен.
Теперь осталось изменить размер. Для этого нужно нажать на маленькую кнопку рядом с текущим размером шрифта и выбрать нужный. Также можно просто удалить это значение, напечатать нужное и нажать кнопку Enter на клавиатуре.
Стоит отметить, что текст принято печатать 14 или 12-ым размером шрифта, а заголовки – 16-ым.
Как изменить начертание
Сначала нужно выделить слово, которое хотите изменить. Чтобы это сделать, наведите курсор в самое его начало. Затем нажмите левую кнопку мыши и, не отпуская ее, тяните в конец слова. Когда оно закрасится другим цветом (обычно черным или синим), значит, слово выделилось.
Затем нажмите на кнопку с нужным Вам начертанием.
Можно назначить сразу несколько видов начертания сразу.
Пример
Чтобы вернуть измененную часть текста (слово) в первоначальный вид, нужно выделить ее и щелкнуть по кнопке с назначенным начертанием. Скорее всего, нужная Вам кнопка будет другого цвета – желтого или оранжевого.
Кстати, заголовки в тексте принято выделять полужирным.
Существует три способа выделить текст жирным шрифтом на HTML странице, но не спешите сразу использовать любой понравившийся, так как такое выделение может иметь разный смысл и влиять на оптимизацию сайта для поисковой системы.
Как в ворде сделать шпаргалки?

Во время учебы в институте или в школе каждый из нас сталкивается с такими предметами или объемами информации, которые выучить и запомнить практически нереально. Но тем не менее, сдавать экзамены надо, что же делать в таком случае? У нас есть один метод, который может вам в этом помочь. В нашей жизни каждый когда-то, но делал «шпаргалки» или «шпоры», писал их вручную перед днем сдачи — именно они и помогут вам в этом. Учитывая, что технический прогресс все время шагает вперед, то сегодня мы можем смело использовать все новинки для их изготовления. Особенно это касается доступности принтеров и домашних компьютеров с установленными на них текстовыми редакторами. Именно о том, как сделать в «ворде» шпаргалки, и пойдет речь в нашей статье. Что же до моральной части статьи, то мы считаем «списывание» — это решение каждого, и вы сами решаете будете вы учить или понадеетесь на удачи.
Как установить Times New Roman в качестве шрифта по умолчанию
Начиная с версии Microsoft Office 2010 шрифтом по умолчанию в этом замечательном редакторе является Calibri. Не сказать, что данный шрифт плох – нет, он вполне себе симпатичен, однако, большинство пользователей очень привыкли ко всеми любимому шрифту Times New Roman.
Хорошо, если дело было бы только в привычке, ведь можно привыкнуть и к новому шрифту, но, как оказалось, старый добрый Times New Roman очень хорошо себя зарекомендовал, как официальный шрифт заполнения документов, составления отчетов, создания бланков и прочих офисных бумаг. Во всех университетах, школах, государственных учреждениях вышеупомянутый шрифт является шрифтом по умолчанию.
Однако, развитие текстовых редакторов не стоит на месте. Компания Microsoft уже давно представила пользователям версию Office 2013 года, не за горами выход следующей версии. Поэтому, чтобы раз и навсегда разобраться в этой проблеме, ниже предлагаю простой способ ее решения.
Итак, чтобы установить Times New Roman в качестве шрифта по умолчанию, для начала нужно открыть любой текстовый документ. У меня это будет просто пустой документ.
После создания нового документа, необходимо правой кнопкой мыши кликнуть на белом поле и выбрать пункт «Шрифт»: Перед вами откроется окно следующего вида:
Здесь можно выбрать текущий шрифт, посмотреть его отображение, выбрать стиль, размер и другие параметры. Как видно на скриншоте выше, в данный момент выбран шрифт Times New Roman. Скорее всего, у вас это будет Calibri. Чтобы сделать так, как на скриншоте, необходимо в списке шрифтов найти нужный, а затем нажать на кнопку«По умолчанию».
После нажатия, появится такое окошко: Где вам предлагается установить шрифт по умолчанию только для текущего документа или же для всех документов. Выбираем второй пункт, далее жмем «Ок» до закрытия всех окон. Вот и все, операция по установке основного шрифта успешно выполнена! В следующий раз, при открытии нового документа, вам не придется вручную менять размер и тип шрифта
Конечно, сделать это не сложно, но в разгар рабочего дня в офисе, даже такая простая мелочь может стать ложкой дегтя в важном проекте
- Данный простой гайд будет также работать и в предыдущих версиях текстовых редакторов.
- Рубрики: Office
Переносы в индизайне.
Для того чтобы в индизайне работали переносы достаточно указать в настройках текста соответствующий язык. Для этого открываем вкладку “Стили параграфов” (Paragraph styles). Находим пункт “Дополнительные атрибуты символов” (Advanced Character Formats). Проверяем указанный язык внизу. Соответственно должен быть указан язык с которым вы работаете, в моём случае это русский.

В предыдущих версиях язык нужно было устанавливать самому, в последних версиях сами переносы и язык устанавливаются автоматически.
Просматриваем подробнее окошко “Стили параграфов” и видим вкладку “Переносы”.

Здесь переносы можем отключить и включить, тут же можете покрутить настройки для них.
Как изменить шрифт в Word
После того, как вы откроете программу MS Office Word можно будет увидеть вкладки основной панели управления: Файл, Главная, Вид и т. д. Подробнее о них в статье Возможности Microsoft Word.
Нам нужна вкладка Главная, именно там расположена группа Шрифт. В ранних версиях программы ворд отдел «ШРИФТ» располагается во вкладке Разметка страницы.
Как изменить шрифт?
- Перейдите в группу “Шрифт”, как было описано выше. Нажмите на выпадающее меню с названием шрифта. Чтобы открыть выпадающий список шрифтов достаточно кликнуть по маленькому треугольнику по правую сторону от названия. В списке выберите необходимый вам.
-
Примечание 1.
В нашем примере шрифт по умолчанию — Arial, у вас он может быть другим, к примеру, Open Sans или, например, Times New Roman. - Примечание 2. Большинство шрифтов поддерживают только английские буквы.
- После того, как вы выберете шрифт, можно начать печатать. Или, если у вас уже есть готовый текст, выделите его и пока он выделен поменяйте шрифт.
Примечание 3: Чтобы понять, какой шрифт выбрать, ориентируйтесь по самому названию. Название шрифта прописано таким образом, как он выглядит на письме при печатании.
Как изменить размер шрифта?
Чтобы изменить размер шрифта действуйте так же, как и при изменении стиля самого шрифта выше. То есть, если есть готовый набранный текст, выделите его и поменяйте размер.
Инструкция по изменению размера шрифта:
Для того чтобы выделить весь текст в документе зажмите комбинацию клавиш “Ctrl+A”. Либо воспользуйтесь мышью. Если вы только создали новый документ и хотите набирать текст с размером шрифта 14, тогда надо выбрать размер и нет необходимости что-то выделять.
- Найдите в группе ШРИФТ выпадающее меню с цифрам;
- Выберите подходящий размер шрифта;
- Размер шрифта изменится.
Совет: Помимо выбора чисел, соответствующие определенному размеру букв, цифр и других символов. Вы можете регулировать размер шрифта при помощи двух кнопок с буквой “А” — одна из них больше, другая меньше. Кликая по большой, шрифт на один уровень увеличивается, нажимая на маенькую букву-кнопку шрифт на один размер уменьшается.
- Еще правее есть кнопка — “Аа” — она позволяет выбрать подходящий тип написания текста.
Как изменить толщину и наклон шрифта?
В Microsoft Office Word, кроме как менять размер шрифта можно выделять текст жирным, курсивом (пропись с наклоном), и подчеркнутым.
При изменении на жирный, курсив или подчеркнутый, вы должны выделить часть нужного текста и нажать на соответствующую кнопку. Если хотите начать вводить текст жирным курсивом… то достаточно просто нажать на кнопку и вводить с клавиатуры.
В группе “Шрифт” все эти кнопки присутствуют.
- Кнопка с буквой “Ж” позволяет печатать текст жирным (включить данный режим можно и при помощи комбинации клаивш “Ctrl+B”);
- “К” — курсив (комбинация “Ctrl+I”);
- “Ч” — подчеркивание (“Ctrl+U”).
Примечание: Буква “Ж” означает полужирный, но ворд говорит нам, что жирный.
- Вы одновременно можете сделать текст жирным, курсивом и подчеркнутым.
- Кнопка с перечеркнутыми буквами «abc» дает возможность выделить текст и сделать его зачеркнутым.
Как изменить цвет и фон шрифта?
Стиль шрифта также важно научиться менять, и это можно сделать в той же группе вкладки «Главная». Что значит изменить стиль? Это значит сменить цвет, фон, или все вместе
Как поменять стиль шрифта
В группе “Шрифт” во вкладке Главная или во вкладке “Формат”, а может и “Разметка страницы” кликните по треугольнику по правую сторону от полупрозрачной буквы “А”.
Появится выпадающее окно с буквами «А», и каждая из них будет отличаться уникальным дизайном.
Не забываем: при изменении внешнего вида уже готового текста перед выбором стиля выделите фрагмент текста или целиком весь документ.
Выбрав один из представленных вариантов вы сразу же сможете изменить не только цвет шрифта, но и добавить ему контур, тени, подсветку, отражение и многое другое. Так что, с уверенностью говорю, что данный инструмент является многозадачным.
Как изменить фон за текстом
Открываем группу “Шрифт” во вкладке «Главная», как и много раз делали до этого выше в статье. Найдите кнопку по правую сторону от прозрачной буквы «А».
От вас требуется выделить нужный текст, после чего кликните, как показано на рисунке выше. Осталось выбрать цвет фона. Выше был выбран желтый, вы выберите тот, который необходим Вам.
Изменяем цвет текста
Изменить цвет текста просто. Выделите фрагмент и нажмите на букву «А», как на рисунке ниже. После чего выберите подходящий цвет.
Заключение
Рекомендации:
- Как включить линейку в Ворде
- Как написать формулу в ворде
- Как сделать колонки в Ворде
- Как разделить таблицу в Ворде
- Как скопировать таблицу в Ворде
- Как удалить пустую страницу в ворде
Как изменить шрифт
Даже если текст уже набран каким-то видом шрифта, его всегда можно изменить. Но для этого текст необходимо предварительно выделить.
Рассмотрим на примере. Напечатайте пару предложений
Обратите внимание, текст будет набираться тем видом, которой показан в поле со шрифтами в данный момент. В моем случае это Calibri
Чтобы изменить шрифт напечатанного текста, его нужно выделить. Для этого наведите курсор (стрелку или палочку) в самое начало или в самый конец текста. Затем нажмите левую кнопку мыши и, не отпуская ее, тяните в другой конец. Когда текст закрасится другим цветом (обычно черным или синим), это будет означать, что он выделен.
Теперь осталось изменить шрифт. Нажмите на маленькую кнопку со стрелкой в конце поля с названием текущего шрифта. Откроется список. Выберите из него подходящий шрифт.
Вид букв должен измениться. Если этого не произошло, значит, Вы выбрали неподходящий шрифт – то есть тот, который не работает с русскими буквами.
Шрифт, которым принято печатать документы, называется Times New Roman.
Другие способы увеличить букву до размера листа А4
Как вы могли заметить, показанный выше способ растяжения буквы на весь лист А4 имеет очевидный недостаток — как бы вы не увеличивали размер шрифта, буква упорно не хочет становиться по центру А4. В примере ниже этот недостаток полностью устранён и буква находится ровно по центру листа А4.

Справка: как сохранять фото с сайтов
В этом примере задача решена другим способом, но опять в Word. Стоит запомнить, что практически любая задача имеет более чем один способ реализации. Нужно просто хорошо разбираться в том, что делаете. Тем не менее, способ номер один гораздо более популярен — думать-то мало кому хочется!








