Настройка популярных почтовых программ
Содержание:
- Возможности электронной почты
- Почта на Windows Phone
- Настройка электронной почты на IPhone
- Общая настройка
- Вопрос 2: не удается войти в почту, хотя логин и пароль правильные
- Основные инструменты и возможности Outlook
- Папки поиска
- Регистрация в почте outlook
- Обзор интерфейса
- Как восстановить забытый пароль
- Не удается войти в Hotmail или Outlook.com?
- Создать почтовый ящик в обновленной службе Outlook , с новыми интеллектуальными инструментами, которые помогут вам экономить время и успевать больше.
- Порядковая настройка
Возможности электронной почты
Почтовый ящик Майкрософт Outlook позволяет не только получать и отправлять письма. Это полноценный органайзер с большими возможностями для регулирования работы одного человека и целой группы. Платформу можно использовать:
- для постановки задач;
- документооборота;
- ведения списка контактных лиц;
- планирования мероприятий;
- создавать группы для совместной работы;
- вести дневник выполняемых действий и прочее.
Фильтрация спама
Некоторые пользователи получают рекламные рассылки, засоряющие почту и ухудшающие поиск входящей корреспонденции. Настройте фильтр спама в Аутлуке и избавьтесь от данной проблемы.
Дождитесь загрузки страницы и в блоке “Заблокированные” или “Надёжные” добавьте соответствующие контакты. Сделать это можно вручную или, выбрав из имеющегося списка, кликнув справа “Поиск в списке”.
Синхронизация папок в почтовом ящике
В настройках почтового сервиса Outlook можно синхронизировать папки других электронных ящиков. Для этого перейдите в раздел “Синхронизация почты” и заполните предложенную анкету.
Когда Вы нажимаете на кнопку “Другие учётные записи электронной почты”, то открывается дополнительное окно. В нём заполните следующие поля:
- Ваше имя для получателей писем;
- адрес синхронизируемого электронного ящика и пароль от него;
- выбрать вариант сортировки и хранения писем.
Файл данных, как изменить?
В некоторых ситуациях требуется сделать перенос файлов данных почтового ящика. Рассмотрим ситуацию, когда нужно изменить местоположение файла OST при формировании нового профиля Outlook.
- Открыть на компьютере консоль от имени администратора. Для этого в левой части нажать на знак “Майкрософт” и в поисковую строку ввести “CMD”. В командную строку подвести курсор мыши и кликнуть на правую кнопку. В появившемся списке перейти в раздел “Запуск от имени администратора”.
- В командной строке прописываем текст, где “d:\Mail” — это новое расположение папки с файлами Outlook.
- Проверьте расположение файлов почтового ящика в указанном Вами месте.
В видеоинструкции описано пошаговое восстановление файлов в почтовом ящике Аутлук:
https://youtube.com/watch?v=C8An3PiKpTU
Группа контактов
Сервис “Группа контактов” в почтовом ящике Аутлук пригодиться в том случае, если нужно отправить сразу нескольким людям одно письмо. Удобная функция, экономящая Ваше личное время.
В левой части меню своего почтового ящика внизу раскройте раздел “Группа” и кликните по кнопке “Создать”.
В открывшемся окне в верхней строке нужно дать название создаваемой группе. Внизу можно дать краткое описание или пропустить этот шаг.
Выберите всех участников из списка контактов. Поиск можно осуществлять по имени или адресу электронной почты. Здесь также можно внести нового пользователя, указав вручную его адрес электронного почтового ящика.
OneDrive и другие службы почты Outlook
У персонального информационного менеджера Outlook есть почтовые службы, улучшающие качество хранения и обмена информацией между пользователями. При регистрации учётной записи Вы автоматически подключаетесь к ним:
- OneDrive многим знакомо как SkyDrive. Компания Майкрософт решила в 2014 году переименовать данный сервис. Его основная задача — облачное хранение документов.
- Skype. Непосредственно из почтового ящика Outlook можно совершать бесплатные видеозвонки или переписываться в чате. Иконка расположена в правой верхней панели.
- OneNote или записная книжка. Она поможет записать важные мысли, информацию и Вы всегда сможете найти их быстро, просто открыв данный сервис.
- В почтовом ящике можно создавать документы по шаблонам Word, Excel и пользоваться PowerPoint. Созданные файлы можно сразу же отправить выбранному контакту или рабочей группе. Это позволяет экономить время и помогает совместно работать над одним проектом.
- ToDo — планировщик дня. Здесь отмечаются важные события, назначенные встречи, в том числе и Вам, устанавливаются задачи.
- Электронный календарь. В него можно внести информацию о датах рождениях, встречах и прочее и установить время оповещения и возможность повтора. А также в нём отображается погода на ближайшие три дня.
- Sway. Это приложение стало альтернативой использования PowerPoint. Он лёгкий в использовании и имеет более широкие возможности: элементы стори-теллинга и выразительные повествовательные функции. Для тех кто затрудняется с составлением презентаций есть 18 шаблонов.
- Bing — поисковая система, разработанная Майкрософт.
- MSN служба для отправки мгновенных сообщений. В арсенале расширенный выбор смайликов, возможность отправки голосовых и видеосообщений.
Для перехода в сервисы в левом верхнем углу нажмите на квадрат из точек и в открывшемся списке выберите нужную иконку:
Почта на Windows Phone
1. Войдите в меню Настройки и перейдите в раздел Почта+учетные записи.

2. Нажмите Добавить службу.
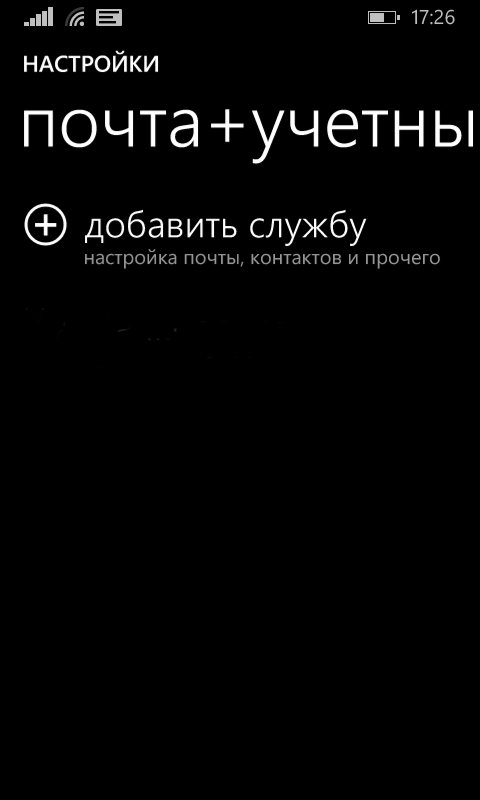
3. В списке доступных служб выберите Дополнительно.
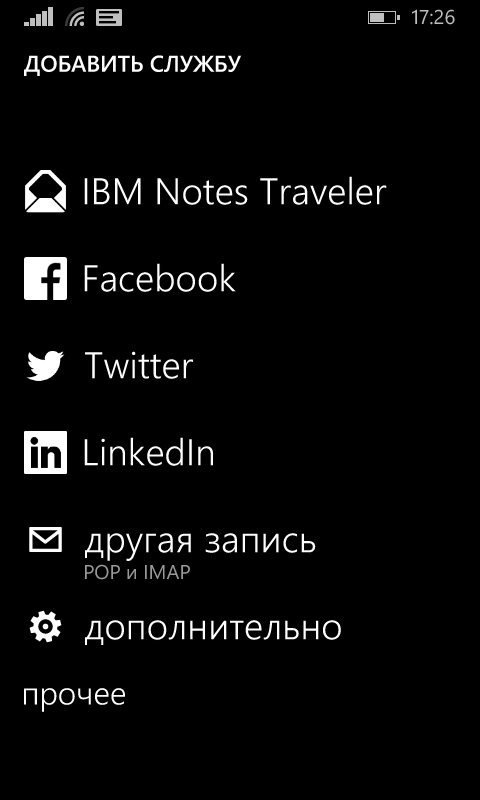
4. В поле «Почтовый адрес» введите полное название вашего почтового ящика. В поле Пароль — пароль от ящика.
После внесения данных нажмите Далее.
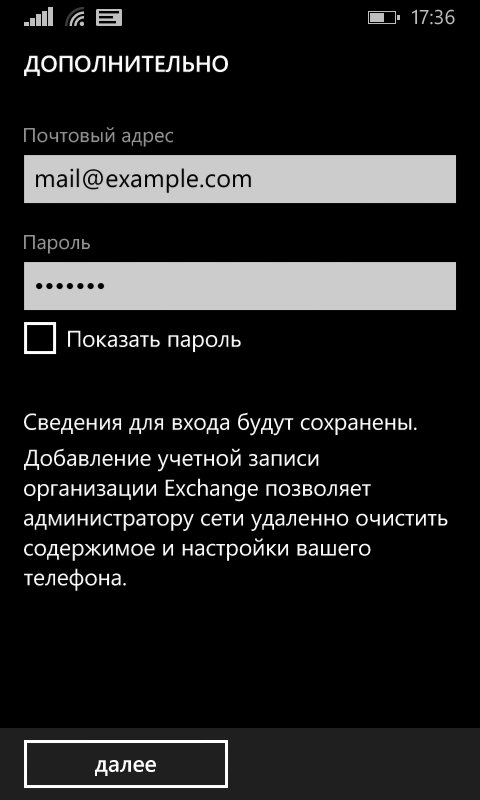
5. Выберите Интернет-почта.
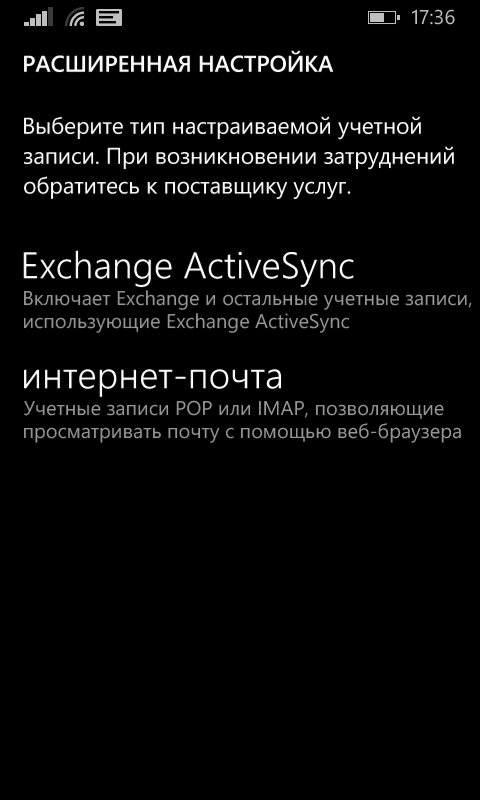
6. В поле Имя учетной записи введите название ящика. В поле Сервер входящей почты укажите mail.nic.ru.
В поле Тип учетной записи выберите наиболее удобный для вас протокол работы с почтой:
- IMAP – вся почта хранится на сервере. Выберите IMAP в случае, если вы планируете работать с почтой с нескольких устройств и через веб-интерфейс.
- POP3 – почта скачивается с почтового сервера. Выберите POP3, если работа с почтой планируется только с одного устройства.
Для работы с почтой на смартфоне мы рекомендуем выбрать IMAP.
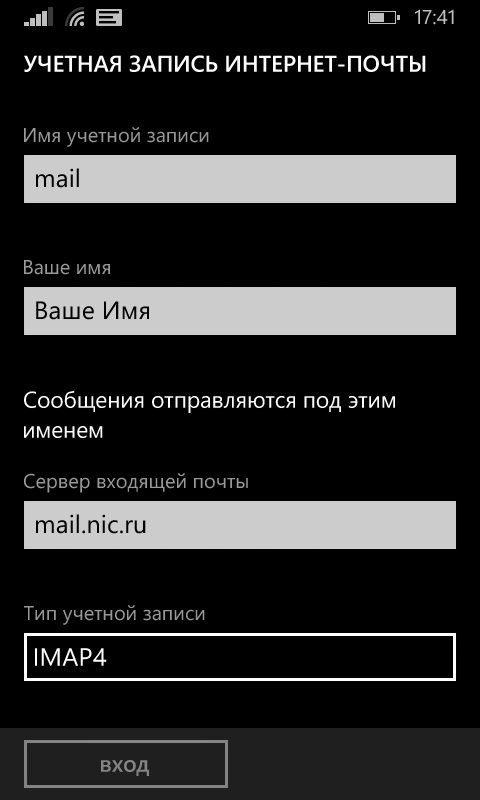
В поле Имя пользователя укажите полное название вашего почтового ящика, в поле Пароль — пароль от данного ящика.
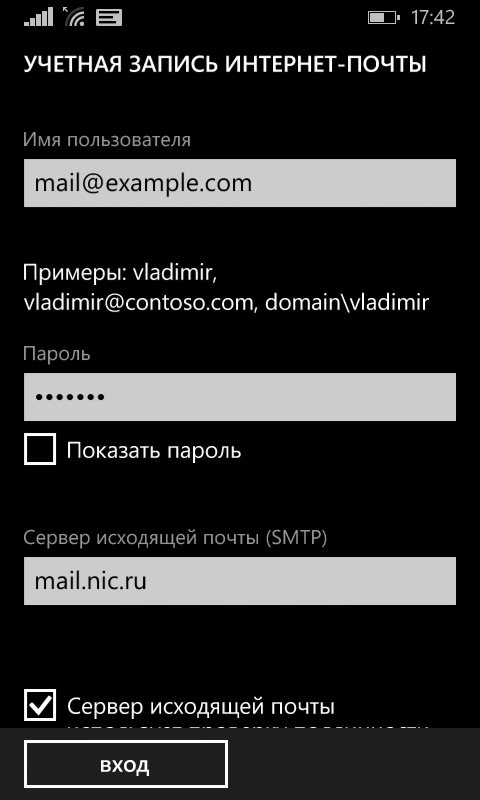
В поле Сервер исходящей почты укажите mail.nic.ru.
Отметьте галочками опции Сервер исходящей почты требует проверку подлинности и Использовать то же имя пользователя и пароль для отправки.
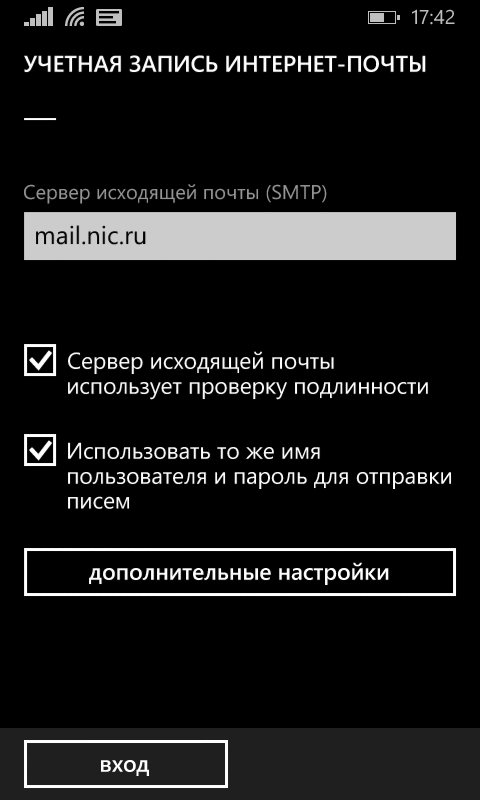
При нажатии кнопки Дополнительные настройки вы можете включить шифрованное SSL-подключение при отправке и приёме почты:

После внесения всех настроек нажмите кнопку Вход.
Настройка электронной почты на IPhone
Имея в наличии IPhone, процесс настройки и последующей синхронизации с Outlook чем-то похож на описанный выше способ, но вместе с этим существуют и отличительные особенности, поэтому владельцам IPhone полезно ознакомиться с практическим руководством, как настроить Outlook на IPhone.
Настройка учётной записи
Корпорация Microsoft подарила обладателям iPhone отличный и при этом совершенно бесплатный клиент для получения почты на iPhone. Этот клиент легко устанавливается и столь легко на нём осуществляются настройки.
Кликнув по меню «Настройки», вы должны выбрать пункт «Почта, адреса, календари», далее появится кнопка «Добавить», кликните по ней тоже.
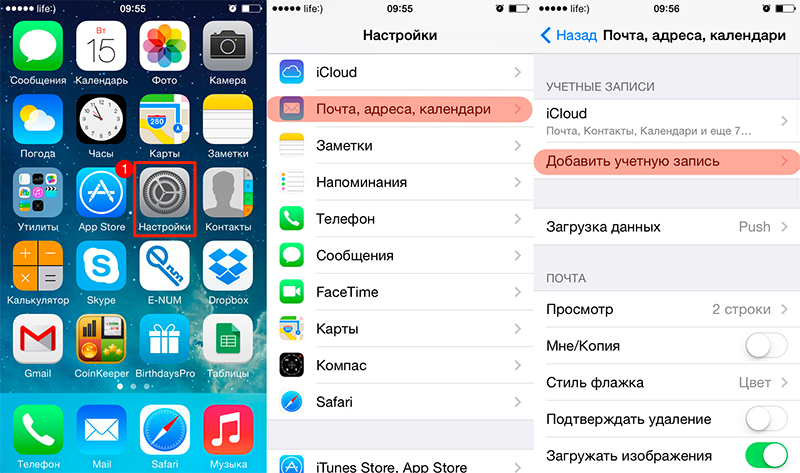
Теперь появятся пустые поля, в которые вы должны ввести адрес электронной почты, а также действующий пароль.
В отдельных случаях iPhone может запросить ввести дополнительные сведения, к которым относятся домен, имя пользователя и сервера.
Ввести такие данные несложно, только важно разбираться, что собой представляют домен и имя сервера. Имя домена представляет собой часть электронного адреса, а, точнее, ту часть, которая находится после символа @
Имя пользователя также является частью электронного адреса, только первой частью, находящейся до символа @
Имя домена представляет собой часть электронного адреса, а, точнее, ту часть, которая находится после символа @. Имя пользователя также является частью электронного адреса, только первой частью, находящейся до символа @.
Имя сервера составляется путём соединения слова «outlook» и имени домена, между которыми ставится точка.
После введения всех запрашиваемых данных нажмите кнопку «Вперёд». Теперь ваше мобильное устройство запросит, как синхронизировать IPhone с Outlook.
Вам остаётся выбрать тип данных для синхронизации, по умолчанию синхронизируются контакты, электронная почта и календарь.
В отдельных случаях мобильное устройство может запросить создать и ввести секретный код, последуйте этим рекомендациям и выполните эти требования.
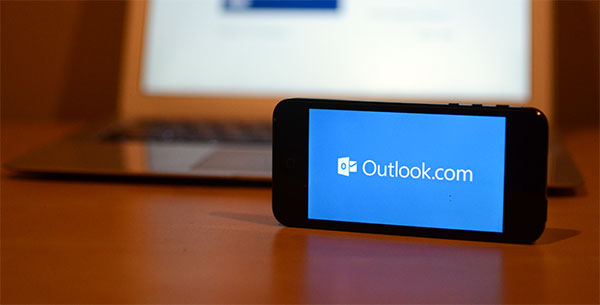
Установка и настройка Аутлука на Айфоне так же не доставит проблем
В версиях приложения для IPhone внедрена функция поиска и фильтра прочитанных, непрочитанных писем, отмеченных, как представляющих особую важность, а также сопровождающихся вложениями. Также клиент для iPhone поддерживает PUSH-уведомления
Итак, установить почтовое приложение на своём мобильном устройстве, а впоследствии осуществить синхронизацию контактов, календаря и сообщений сможет каждый пользователь. Такие манипуляции будут не напрасны, они будут способствовать постоянной осведомлённости пользователя, принятию быстрых решений и успешному продвижению по карьерной лестнице.
Общая настройка
Если вы используете специализированную почту, к примеру корпоративную рабочую или от провайдера, настройка Outlook состоит из следующих пунктов:
- Открыть приложение, в меню «Сервис» найти «Учетные записи» и кликнуть на них.
- Нажать вкладку «Почта», затем «Добавить». Справа появится окошко, где необходимо выбрать «Почта».
- Ввести фамилию и имя хозяина почтового ящика.
- В «Электронной почте» добавить нужный адрес.
- В «Серверах электронной почты» указать РОРЗ, а в нижних полях написать необходимый почтовый домен.
- Во «Входе в почту Интернета» в «Учетной записи» написать логин пользователя и указать пароль на соответствующей строке.
- Сохранить все действия кнопками «Далее» и «Готово».
Вопрос 2: не удается войти в почту, хотя логин и пароль правильные
Как правило, здесь с вероятностью в 90% можно утверждать, что проблемы со входом возникли именно в результате неправильного ввода логина и пароля. Несколько раз перепроверьте указываемые данные, уточните раскладку клавиатуры, активность клавиши Caps Lock и наличие пробелов. Возможно, вы недавно меняли пароль, но уже успели забыть об этом.
Если попытки входа так и не увенчались успехом, придется прибегнуть к процедуре восстановления доступа. Для этого на странице авторизации в почте Outlook вам потребуется сначала указать логин, а в месте, где требуется ввести пароль, щелкнуть по кнопке «Забыли пароль»
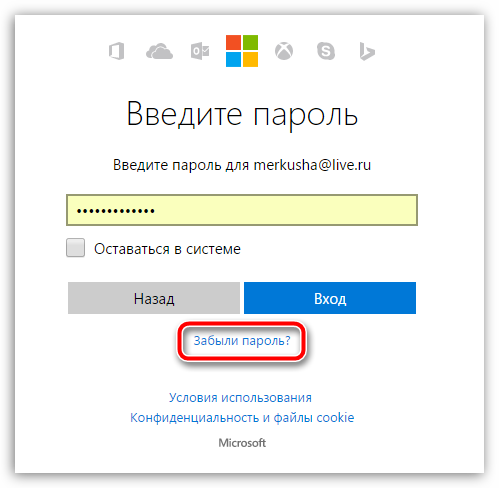
На экране отобразится страница, на которой вам поэтапно надо отвечать на заданные вопросы в зависимости от типа проблемы. Если в качестве запасных источников у вас были указаны мобильный телефон или иной адрес электронной почты, то с высокой долей вероятности вы сможете успешно восстановить доступ к странице.
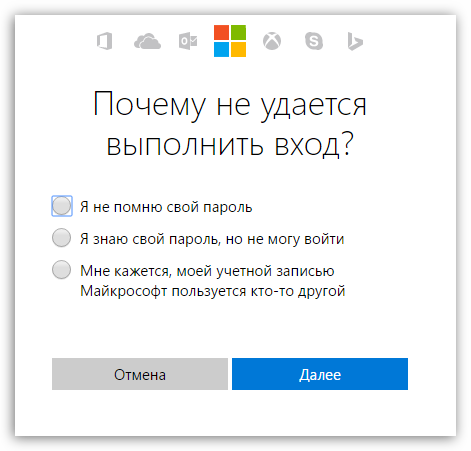
Основные инструменты и возможности Outlook
В этом разделе мы подробно разберем основные функции почтового клиента Outlook, для которых он был разработан.
Создание и отправка писем
Для того, чтобы отправить письмо, необходимо нажать кнопку «Создать сообщение», которая находится в верхнем левом углу окна во вкладке «Главная». Не забывайте, что письма будут оправляться от имени того почтового ящика, который в параметрах учетных записей выбран по умолчанию.
В открывшемся окне для создания письма все довольно просто, заполняете поля и пишите нужное письмо. Для вложения файлов вы можете либо перетащить х в это окно, либо воспользоваться кнопкой «Вложить файл»
Удаление и восстановление писем
Для всех папок почтовых ящиков письма удаляются одинаково. Чтобы удалить письмо нажмите по нему правой кнопкой мыши и в выпавшем меню выберите пункт «Удаление», или можете выделить нужное письмо и нажать кнопку Delete.
Все такие письма не сразу будут удаляться, сперва они будут помещены в папку «Удаленные» и затем по истечению времени сами будут безвозвратно удалены. Это сделано для того, чтобы вы случайным образом не потеряли важную информацию.
Чтобы восстановить удаленное ранее письмо сделайте следующее: нажмите на папку «Удаленные» и письмо, которое нужно восстановить, нажмите на него правой кнопкой мыши и в выпавшем меню выберите «Переместить» и «Другая папка…». После этого откроется окно с перечнем папок, выберите нужную и нажмите «ОК». После этого ищите ваше восстановленное письмо в выбранной папке.
Ошибка при удалении письма
В том случае если во время удаления возникает ошибка вам следует проделать некоторые действия. Для начала нужно почистить папку «Удаленные», нажмите на неё правой кнопкой мыши и выберите «Очистить удаленные». При очистке этой папки появится окно с двумя вариантами удаления, вам необходимо по очереди выполнить каждый вариант.
Если после проделанных действий ошибка не исчезла и письмо по-прежнему не удается удалить, тогда нажмите правой кнопкой мыши на проблемное сообщение и выберите «Переместить», затем «Другая папка…». В открывшемся окне с перечнем папок выберите любую из списка и нажмите «ОК». После этого перезапустите программу и снова попытайтесь удалить это сообщение, которое расположено уже в новой папке.
Обновление почты
Для того, чтобы обновить почтовый ящик и получить либо отправить письма откройте вкладку «Отправка и получение», тут нажмите на кнопку «Отправить и получить почту – все папки». После этого программа подключится к серверам для получения входящих писем и отправки исходящих. В том случае если вам необходимо обновить только один почтовый ящик, для этого выделите нужный ящик и в той же вкладке нажмите кнопку «Обновить папку».
Папки поиска
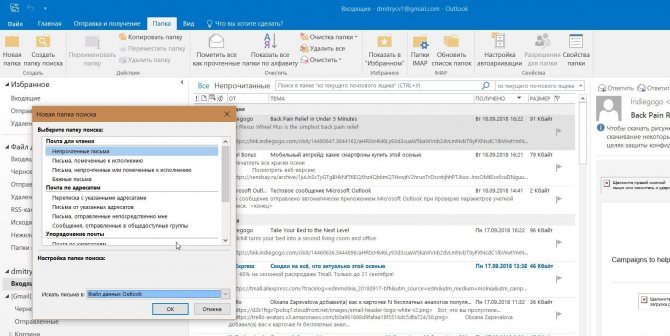
Если вы часто ищете письма, вбивая в строку поиска одни и те же слова и выражения, можно упростить себе задачу. Outlook поддерживает папки поиска, или смарт-папки. Настройте их, и сможете забыть о ручной сортировке корреспонденции.
Перейдите на вкладку «Папка» → «Создать папку поиска». В появившемся окне можно выбрать папку поиска из шаблонов, предоставляемых Outlook, или создать собственную самостоятельно. Например, папка поиска «Непрочитанные письма» будет показывать все сообщения, которые вы не открывали, независимо от того, где они находятся и каким учётным записям принадлежат. Письма не будут никуда перемещаться: в поисковых папках отображаются только ссылки на них.
Если шаблоны Outlook вас не устраивают, выберите «Создание настраиваемой папки поиска» в нижней части списка. Нажмите «Выбрать». Затем введите имя для папки, нажмите «Условия» и укажите, по каким критериям нужно отбирать в неё сообщения.
Регистрация в почте outlook
Следует ее запустить, после чего потребуется ввести учетные данные от своего аккаунта Майкрософт, если его нет, то можно нажать на строчку внизу и создать его.
В случае отсутствия записи придется ввести большее количество данных.
Для начала потребуется ввод имени и фамилии, во второй строке сразу можно начинать придумывать имя пользователя для своего будущего почтового ящика, либо можно ввести уже созданный. Для начала следует ввести уже имеющийся ящик на любом из сервисов, дальше можно нажимать на получить адрес электронной почты, после чего будет предложено несколько вариантов почты, останется выбрать один из них или написать свой.
Дальнейшее не представляет из себя особых сложностей. Нужно только придумать пароль, ввести дату своего рождения и пол, для дополнительной защиты также можно указать номер телефона. После того, как все поля заполнены, можно будет завершать создание аккаунта аутлук. Теперь, если автоматический вход почему-то не произошел, останется зайти в свой аккаунт на той же страничке.
Папка ProgramData в Windows
Обзор интерфейса
После входа пользователь сразу же попадет на главный экран.
Все, что здесь может увидеть пользователь является довольно привычным для тех, кто сталкивался с почтовыми сервисами ранее. В левой части окна будут отображаться разделы почты, в них можно найти свежее входящие письма, просмотреть отправленные сообщения, спам или удаленные. В правой части экрана будет отображен сам список отправлений, в начале будет написана то, от кого пришло письмо, а дальше идет название темы.
Для того, чтобы увидеть все действия, которые можно произвести с письмом, достаточно выделит его и установить галочку перед ним. Дальше, в верхней части станут доступны основные действия. В основном там будут пункты, которые отвечают за перемещение письма в ту или иную категорию.
Как восстановить забытый пароль
Чтобы восстановить пароль от почты, необходимо для начала ввести адрес почтового ящика. Затем на странице ввода пароля, нажать команду «Забыли пароль?».
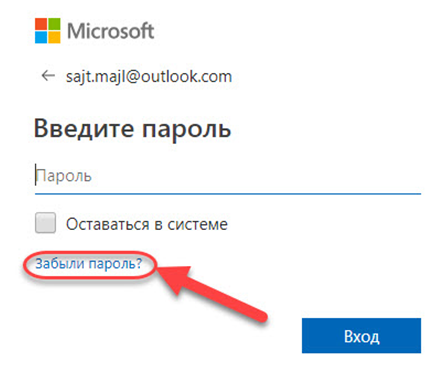
Далее сервис предлагает выбрать причину, почему не удаётся выполнить вход. Если пользователь забыл пароль, он должен поставить соответствующую отметку. В случае, если проблема не в пароле и вход не возможен по другой причине, следует поставить отметку в строке с проблемой. Это даст возможность узнать решение.
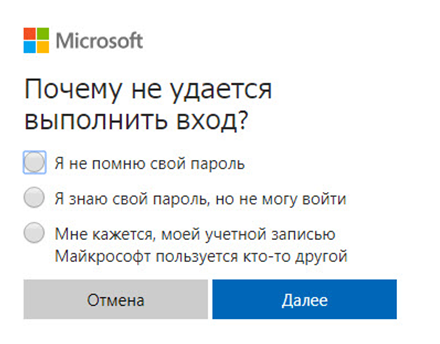
Весь процесс полностью автоматизирован системой и пользователю остаётся только следовать появляющимся подсказкам. В конечном итоге, проблема будет решена изменением пароля.
Подводя итоги, стоит отметить, что почтовый ящик Outlook соответствует всем современным системам безопасности, что позволяет использовать сервис, не беспокоясь об атаке мошенниками.
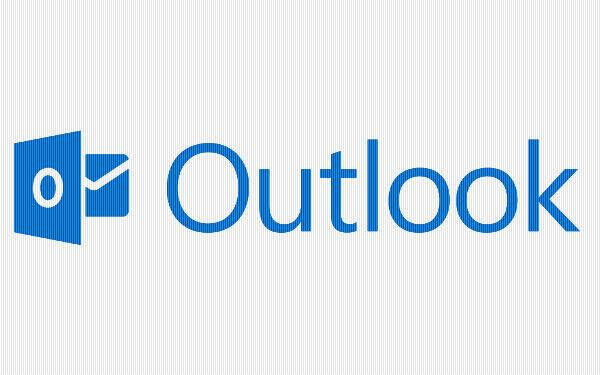
Не удается войти в Hotmail или Outlook.com?
Если у вас возникли проблемы при входе в учетную запись Майкрософт, у этого может быть несколько причин: например, вам не удается вспомнить пароль или у вас включена двухшаговая проверка.
Если у вас возникли проблемы при входе в учетную запись, убедитесь, что:
Клавиша CAPS LOCK не нажата (пароли необходимо вводить с учетом регистра).
Вы правильно ввели адрес электронной почты.
Ваша учетная запись была активна в течение последних 365 дней. Чтобы учетная запись Outlook.com оставалась активной, необходимо входить в нее не реже, чем каждые 365 дней. После 365 дней бездействия ваша электронная почта удаляется без возможности восстановления.
Если это не помогло устранить проблемы со входом, может потребоваться сделать следующее:
Проверка состояния службы Outlook.com
Сбросить свой пароль. Если вы недавно изменили пароль, попробуйте еще раз ввести старый. Если работает старый пароль, необходимо заблокировать устройство и разблокировать его с помощью нового пароля.
Отключение автоматического входа
Если у вас возникли проблемы с Outlook.com, проверьте состояние службы. Если состояние отображается не зеленым цветом, дождитесь, когда служба снова начнет работать в штатном режиме, и еще раз попробуйте войти в систему.
Если вы забыли или потеряли свой пароль, создайте новый.
Сначала перейдите на страницу сброса пароля.
Выберите причину, по которой вам не удается войти в систему, и нажмите кнопку Далее.
Введите адрес электронной почты, который вы использовали при создании учетной записи Майкрософт.
Введите отображенные на экране символы и нажмите кнопку Далее.
Если вы указывали сведения для защиты учетной записи, выберите, следует ли отправить одноразовый код на ваш дополнительный номер телефона или дополнительный электронный адрес.
Введите полученный код на следующем экране и задайте новый пароль.
Примечание: Если у вас нет или не удается получить сведения о безопасности (ваш альтернативный номер телефона или адрес электронной почты), выберите пункт я не получил код, когда вас просят ввести код во время входа или у меня нет доступа к ним, когда вы сбрасываете пароль, а затем выполняйте инструкции. Перейдите на Восстановление учетной записи Майкрософт для советов о том, как успешно заполнить анкету безопасности.
Возможно, ваша учетная запись временно заблокирована из-за обнаружения подозрительных попыток входа. В этом случае см. статью Разблокировка учетной записи Outlook.com.
Корпорация Майкрософт всегда следит за необычной активностью аккаунта на тот случай, если кто-то другой пытается получить доступ в вашу учетную запись. Если вы путешествуете на новое место или пользуетесь новым устройством, мы можем предложить убедиться, что это действительно вы.
Создать почтовый ящик в обновленной службе Outlook , с новыми интеллектуальными инструментами, которые помогут вам экономить время и успевать больше.
Outlook — почта Майкрософт доступна на WINDOWS, MAC, ANDROID, IOS
31 июля 2012 года
Почтовая служба Hotmail заменена (в очередной раз) на почтовый сервис Outlook.com. Microsoft оставила возможность регистрации адресов в домене @hotmail.com, но пользователи переводятся на Outlook.com.
Почта Outlook автоматически подключается к различным приложениям и службам от корпорации Майкрософт, включая OneDrive, Skype, Office Online, OneNote и многие другие.
Имея учетную запись Microsoft вы можете синхронизировать все на своем устройстве и получите бесплатный доступ к Office Online, Outlook, Skype, OneNote, OneDrive и множеству других служб. Можете использовать устройства под управлением Windows, iOS или Android или переключаетесь между ними — ваша учетная запись будет хранить все, что необходимо, на используемом вами устройстве.
Все эти службы совместимы с вашей учетной записью Microsoft
@outlook.com, @Outlook.com, @live.com и @msn.com,
работают на платформе Outlook.com
Outlook.com: бесплатные службы – «Почта», «Календарь», «Люди», «Задачи» и Office Online — все для того, чтобы работать более эффективно.
Windows: обеспечивает безопасность устройств – безопасная проверка подлинности и постоянные обновления. Вы получите доступ ко всем цифровым данным.
OneDrive – бесплатное интернет-хранилище, обеспечивающее доступ к вашим файлам с компьютера, планшета, телефона.
Bing: полезные знания доступны в любое время, быстрый поиск и персонализированные результаты.
MSN: ваша настраиваемая коллекция (новости, спорт, погода, развлечения и многое другое).
Office: можете открывать на любом устройстве, в любом месте файлы Word, Excel, PowerPoint и документы Office.
Skype: выполняйте вызовы как абонентам Skype, так и на стационарные и мобильные телефоны, обменивайтесь сообщениями и делитесь любыми файлами бесплатно.
Xbox Live: играйте в любимые игры и общайтесь с друзьями на устройствах с Xbox One, Windows 10, iOS и Android с помощью службы Xbox Live.
Outlook регистрация – учетная запись Майкрософт
Зайдите на сайт службы Windows Live и нажмите на ссылку – Нет учетной записи? Создайте ее!
В окне – Создания учетной записи Майкрософт
Если имя уже занято, то вы получите сообщение:
Можно запросить одно из доступных, нажав на ссылку
В окне Выбор адреса можете выбрать один из предлженных
Чтобы завершить настройку вашей учетной записи, нужно еще немного информации.
В окне – Добавление сведений Введите имя и фамилию
Введите символы, изображённые на рисунке
И вы перейдёте на Домашнюю страницу учетной записи Майкрософт Где вам объяснят, что не только фамилия, номера телефонов, переписка минимум с двух почтовых ящиков интересует Майкрософт, но и номера кредитных карт – «Пора за покупками».
На домашней странице — Учетная запись Майкрософт, нажмите на — Просмотреть папку Входящие.
Creating your mailbox – Создание почтового ящика. Здравствуйте, Петров! Добро пожаловать в Outlook. Новый взгляд на электронную почту. Нажмите стрелку вправо.
Установите русский язык и ваш часовой пояс.
Выберите подпись в конце отправляемых вами сообщений.
Ваш новый адрес электроггой почты на Outlook создан. Нажмите кнопку — Далее
После нажатия на кнопку Далее вы перейдёте в папку Входящие.
Единый вход в почту, OneDrive и другие службы
Адрес Outlook.com дает доступ не только к почтовому ящику. С его помощью можно входить в Skype, службы «Люди», «Календарь» и Office Online. Нажмите на значок — и выберите нужную службу. Например – MSN
На главной странице MSN – Новости, фото, Skype, Outlook и Outlook – на MSN Россия
В полосе служб подключайтесь к лучшим сервисам для повседневных задач. Можно настраивать содержимое полосы служб, добавлять, удалять или скрывать нужное.
Подключитесь. Наведите порядок. Работайте эффективно.
Порядковая настройка
Порядковая настройка Outlook производится следующим образом:
- Включить программу. В открывшемся окне выбрать «Учетные записи электронной почты».
- Затем кликнуть на «Добавить новую», затем «Далее».
- В списке серверов выбрать РОРЗ.
- В строке «Введите имя» внести свои персональные данные, в «Адрес электронной почты» вписать свой электронный адрес, напротив «Пользователя» и «Пароля» указать полное имя ящика, пароль доступа к нему. На пустых полях сервера входящей и исходящей почты набрать mail/ваше доменное имя. Кнопкой «Далее» подтвердить изменения.
- Затем кликнуть на «Другие настройки», выбрать «Сервер исходящей почты» и отметить «SMTP-серверу требуется проверка личности».
- Сохранить нажатием «Ок».








