Где находится папка programdata в windows 10
Содержание:
- Освобождение места на диске
- Перемещаем AppData в другой раздел
- Локальные, LocalLow и Роуминг папки
- Поиск данных через меню «пуск»
- Как открыть папку ProgramData в Windows 10
- Выражения «и», «или», «нет»
- Содержимое
- Предназначение папки
- Как найти и открыть папку AppData в Windows 7
- AppData что это за папка Windows 7 / 8 / 10, как удалить?
- Мой эксперимент с удалением папки ProgramData
- ProgramData что за папка в Windows 7, что там внутри то?
- Как перенести ProgramData на другой диск
- Заключение
Освобождение места на диске
Для многих пользователей папка ProgramData интересна, главным образом, как объект, за счет которого можно освободить дополнительное место на диске. Однако, как мы выяснили, удаление некоторых, содержащихся в ней, файлов не даст большого положительного эффекта. Наиболее правильным способом освобождения места на диске будет использование штатной программы очистки диска.
Чтобы запустить указанную программу, откройте папку « Этот компьютер » и щелкните на значке системного диска правой кнопкой мышки. В контекстном меню выберите пункт « Свойства », после чего должно открыться одноименное окно.
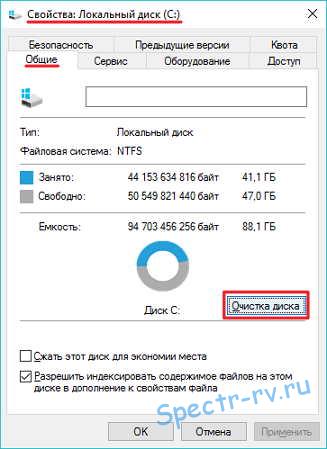

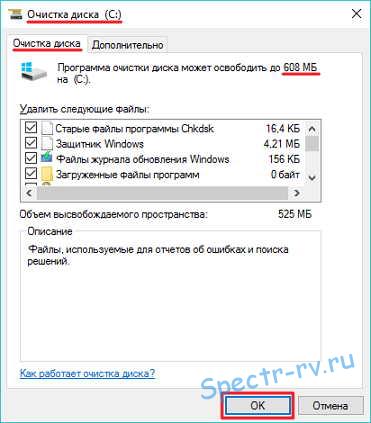
Вот и все о папке ProgramData. Теперь вы знаете, зачем нужна эта папка, что в ней хранится и можно ли ее удалить, а также можете очистить любой раздел жесткого диска с помощью штатных средств ОС Windows.
Перемещаем AppData в другой раздел
Есть возможность перенести АппДата другой раздел для освобождения объёма системного диска:
- Первым делом, нужно создать на другом диске папочку с таким же названием и все 3 папки, вложенные в неё;
- Затем, нужно скопировать в новые папки всю информацию из исходных;
- Когда какая-то папочка отказывается копироваться, значит она сейчас задействована. Её нужно пропустить;
- Далее, нам нужно запустить редактор реестра. Жмём Win+R и вписываем regedit;
- В реестре заходим в папочку по адресу КомпьютерHKEY_CURRENT_USERSoftwareMicrosoftWindowsCurrentVersionExplorerShell Folders;
- Теперь, нам нужно найти все файлы, где присутствует название AppD У меня он один;
- Затем, нам нужно изменить адресок C:/Users… на D:/AppD Для этого, кликнем по файлу пару раз и в ниспадающем меню выбираем «Изменить»;
- В появившемся окошке прописываем нужный адрес;
- Перезагружаем ПК;
- Теперь удаляем полностью папочку АппДата с диска С и проводим очистку корзины.
Дело сделано, теперь данная папочка находится в другом диске, а ваш системный диск значительно увеличил свободный объём!
Папка с названием AppData – это системная директория, где расположена различная информация об установленных программах (сохранения игр, журналы истории, настройки и прочее).
Находится эта папочка на диске C:. В папке Users необходимо выбрать папочку текущего пользователя и именно там располагается директория с названием AppData или Application Data. Название может быть либо одно, либо другое – это зависит от версии установленной ОС.
- Для начала нужно перейти в панель управления. Это можно сделать через меню «Пуск».
- Далее, следует перейти в подраздел «Оформление и персонализация».
- Там, можно найти ссылку на показ скрытых файлов и папок.
- В появившемся окне на вкладочке «Вид» устанавливаем отметку рядом со строкой «Показать срытые файлы и папки». Может появиться сообщение о том, что это действие небезопасно, но его можно проигнорировать, нажав кнопочку «Да».
- Нажимаем кнопочку «ОК».
Теперь можно приступать к работе с папкой AppData. Многих пользователей волнует вопрос по поводу директории Appdata: «Можно ли удалить ее?». Вопрос справедливый, ведь если компьютер используется достаточно давно, то данные в этой папке начинают занимать внушительное место на диске. Попасть в папку APPDATA можно так: «Win+R» и вводим %APPDATA%, после чего вы попадается в нужную папку под вашим профилем.
Удалить ее, безусловно, можно. На работу системы в целом данное действие никак не повлияет, но это крайне негативно скажется на всех программах. Будет утерян весь прогресс в играх, а также настройки и история других установленных приложений. Поэтому удалять ее или нет – это каждый пользователь решает сам.
Вообще, уничтожение AppData – это не очень рациональный шаг.
Да и невозможно полностью удалить эту папку, так как некоторые запущенные в работу приложения данные, которых хранятся в ней, будут мешать удалению. Поэтому информация уничтожится лишь частично.
Можно попробовать перенести AppData на другой диск, чтобы на системном диске освободилось место.
- Для этого создаем на диске D аналогичную папку с таким же названием и все подпапки, которые в ней вложены (Local, Roaming и так далее), а после этого копируем файлы по отдельности в каждую подпапочку.
- Если копирование каких-то файлов не удается, значит, это информация какого-то приложения, которое в данный момент запущено в работу. Пропускаем те файлы, которые не хотят копироваться.
- Открываем редактор реестра. Для этого в окне «Выполнить» прописываем директиву regedit.
- В окне реестра переходим в папку HKEY_CURRENT_USER, затем, в папку Software, после этого в папку Microsoft, там разыскиваем и открываем папку Windows, далее папку CurrentVersion, после чего заходим в папку Explorer, а там отыскиваем папку Shell Folders
- В содержимом найденной папки отыскиваем все строчки, где в адресе есть AppData. И меняем изначальный адрес С:/Users… на D:/AppData…
- После данной процедуры перезагружаем устройство.
- Удаляем папку AppData на системном диске и очищаем корзину.
В компьютерах на операционной системе Windows пользователь имеет доступ ко всем системным папкам, если он авторизован от имени администратора. Многие системные папки в Windows 10 занимают достаточно много места, чем могут вызывать вопросы у пользователя компьютера. Одним из таких примеров является папка AppData, которая весит много, но далеко не все знают, можно ли ее удалить и как это сделать. В рамках данной статьи рассмотрим, что это за папка, какая информация хранится в AppData, зачем эта папка создана, и можно ли ее удалить.
Локальные, LocalLow и Роуминг папки
Каждая из этих папок была специально создана Microsoft по следующим причинам:
- Лучшая производительность при входе
- Разделение данных приложения в зависимости от уровня использования.
Локальная папка
Локальная папка в основном содержит папки, связанные с установкой программ. Содержащиеся в нем данные (% localappdata% ) не могут быть перемещены с вашим профилем пользователя, поскольку они специфичны для ПК и поэтому слишком велики для синхронизации с сервером. Например, временные файлы Internet Explorer хранятся в папке «Временные файлы Интернета» или в папке «Cookies». Также есть папка Microsoft, где вы можете найти историю действий Windows.
Папка LocalLow
Эта папка LocalLow содержит данные, которые не могут быть перемещены. Кроме того, он также имеет более низкий уровень доступа. Например, если вы используете веб-браузер в защищенном или безопасном режиме, приложение получит доступ только к данным из папки LocalLow. Более того, папка LocalLow не создается на втором компьютере. Поэтому любые приложения, которые обращаются к папке LocalLow, могут завершиться ошибкой.
Перемещаемая папка
Папка Roaming — это тип папки, которая может быть легко синхронизирована с сервером. Его данные могут перемещаться с профиля пользователя с ПК на ПК — например, когда вы находитесь в домене, вы можете легко войти на любой компьютер и получить доступ к его избранным, документам и т. Д. Например, если вы войдете в другой компьютер в домене, будут доступны избранное или закладки вашего браузера. Это одно из главных преимуществ роумингового профиля в компании. Данные профиля пользователя (копирование на сервер), пользовательские данные всегда доступны независимо от того, какую систему использует сотрудник.
Короче говоря .
Папка ProgramData содержит глобальные данные приложения, которые не зависят от пользователя и доступны всем пользователям компьютера. Любые глобальные данные размещены здесь.
Папка AppData содержит пользовательские настройки и настройки профиля и разделена на три подпапки:
- Папка Роуминг содержит данные, которые можно перемещать вместе с профилем пользователя с компьютера на компьютер.
- Папка Локальная содержит данные, которые нельзя перемещать вместе с вашим профилем пользователя.
- Папка LocalLow содержит данные доступа низкого уровня, например. временные файлы вашего браузера при работе в защищенном режиме.
Шаг 1 Первым делом откройте проводник Windows одним из следующих способов.
Шаг 2 Теперь мы должны вставить этот маршрут прямо в адресную строку Проводника и нажать Enter. Мы пойдем прямо в папку
Шаг 3 Посмотрим, как быстро откроется папка, не ища ее.
Помните, что для безопасности у нас должна быть эта скрытая папка, и, если мы хотим, мы можем создавать резервные копии определенных приложений, поскольку нет необходимости делать резервную копию в папке AppData полностью из-за нехватки места. С помощью этих параметров мы можем видеть, где находится папка AppData, и знать, что это такое и почему мы можем получить к ней доступ в Windows 10.
Поиск данных через меню «пуск»
Одним из самых удобных средств для поиска файлов на компьютере является встроенная поисковая утилита, расположенная прямо в меню кнопки «Пуск». Чтобы приступить к поиску, пользователю достаточно нажать левой кнопкой мыши по «Пуску» в левом нижнем углу и уже в открытом окне можно начинать набирать имя искомого объекта. Помимо этого, вызывать поиск можно нажав по соответствующей иконке лупы на прямо на панели.
Встроенная утилита отлично подойдет для быстрого поиска информации на компьютере, также в её функционале присутствуют специальные фильтры, способные отсортировать типы данных, область поиска и другие дополнительные функции, предназначенные для сужения круга поиска и увеличения его эффективности.
Помимо заданных системой параметров поиска, пользователь может вручную настроить область работы системы поиска данных. Для этого достаточно нажать по иконке трех точек и в открывшемся меню нажать по кнопке «Параметры индексирования».
Находясь в окне параметров индексирования, следует нажать по кнопке «Изменить».
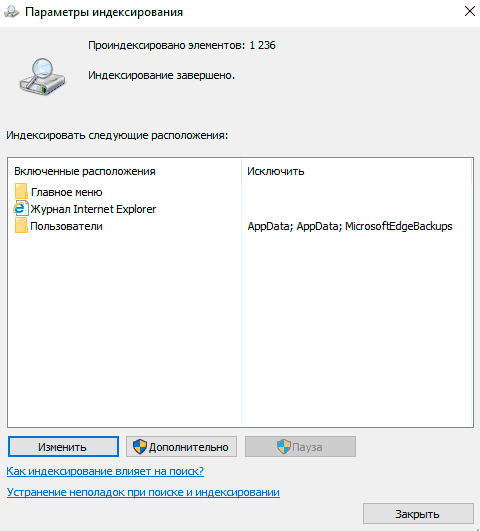
В открывшемся меню следует добавить папки или целые разделы для поиска. После добавления, подтверждаем действие кнопкой Ок.
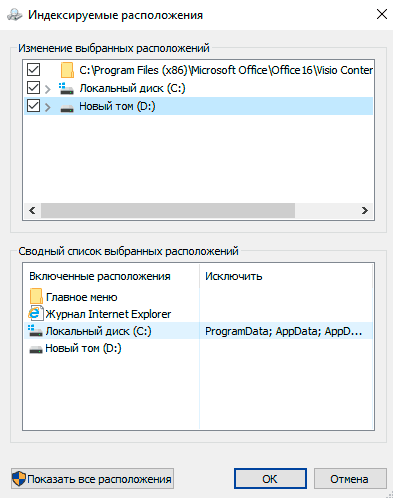
Добавляя в поиск проиндексированные папки и разделы, пользователь сможет значительно увеличить скорость и эффективность поиска, а также снизить нагрузку на оперативную память, которая задействуется в процессе поиска данных.
Как открыть папку ProgramData в Windows 10
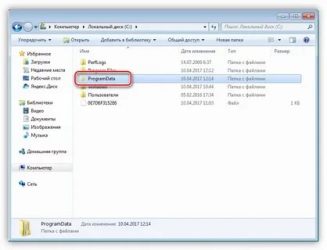
После перехода на новую операционную систему пользователи не могли не заметить непонятную папку ProgramData. Если кратко, в ней располагаются установочные файлы или же данные различных программ. Пользователю просто необходимо выполнять очистку системного диска от мусора, который накапливается со временем.
Эта статья расскажет, как открыть папку ProgramData в Windows 10. Сначала рекомендуем ознакомиться что это за папка, а только после этого можно зайти и посмотреть её содержание. После чего будет понятно можно ли её удалить или нет, так как после нескольких лет использования системы она может занимать значительное количество дискового пространства.
Что за папка ProgramData Windows 10
Папка ProgramData предназначена для хранения резервных копий установочных файлов или данных программ и различных приложений, которые были установлены. В текущем расположении можно найти множество данных программ, которые уже давно были удалённы с компьютера. А также в ProgramData можно найти уже ранее распакованные установочные файлы.
Ещё в Windows XP вышеуказанные данные сохранялись в папке C:\Users\All Users\. Если же взять текущее расположение и вставить в адресную строку проводника, мы будем перенаправлены именно в папку ProgramData.
Где находится папка ProgramData в Windows 10
ProgramData располагается на системном диске (на локальном диске, куда была установлена операционная система). После чистой установки операционной системы пользователь не увидит папку ProgramData по простой причине: по умолчанию не отображаются скрытые папки и файлы в проводнике, а она имеет атрибуты скрытый и только чтение.
После включения отображения скрытых папок можно с лёгкостью найти папку ProgramData на системном диске в Windows 10. Даже когда неизвестно где располагается ProgramData, зайти в папку можно выполнив команду: %ProgramData% в окне Win+R. Если же аналогичную команду ввести в поисковой строке, тогда также можно будет перейти в расположение папки ProgramData.
Можно ли удалить папку ProgramData в Windows 10
Однозначно даже пытаться удалять папку ProgramData не стоит, так как может нарушиться целостность системных файлов в Windows 10. Ну и система не позволит взять и легко её удалить. Но если же говорить о содержимом папки, то иногда даже будет полезно зайти и удалить папки программ, которые давно уже не используются пользователем.
Важно! Папка ProgramData нужна для нормальной работы некоторых программ, которые сохраняют свои данные в текущем расположении. После удаления данных конкретной программы не стоит удивляться, почему она перестала работать или же все настройки сбились на стандартные
Рекомендуем осторожно самостоятельно очистить папку ProgramData от данных программ, которые давно уже удалённы. Сейчас пользователю доступны средства, позволяющие очистить диск С от ненужных файлов в Windows 10
Можно попробовать воспользоваться средствами очистки системного диска, некоторые данные также будут удалены. Лучшие программы для оптимизации компьютера Windows 10
Сейчас пользователю доступны средства, позволяющие очистить диск С от ненужных файлов в Windows 10. Можно попробовать воспользоваться средствами очистки системного диска, некоторые данные также будут удалены. Лучшие программы для оптимизации компьютера Windows 10.
Заключение
В папке ProgramData можно найти данные программ и файлы установок. Если же они Вам уже не нужны, можете их очистить, но в случае необходимости нужно будет выполнить переустановку или настройку ранее удалённой программы. Даже пытаться удалять папку ProgramData категорически не рекомендуется.
Выражения «и», «или», «нет»
Эти выражения позволят вам использовать несколько условий поиска одновременно.
- AND (и) — ищет несколько слов или фраз, которые присутствуют в одном файле. Например, запрос коты AND собаки найдёт для вас файлы, в которых говорится и о котах, и о собаках.
- OR (или) — ищет файлы, в которых присутствуют хотя бы некоторые слова и выражения. Запрос коты OR собаки OR хомячки найдёт все файлы, в которых упомянуты или коты, или собаки, или хомячки.
- NOT (нет) — ищет файлы, в которых нет упомянутого выражения. Например, запрос Heavy Metal NOT Justin Bieber найдет для вас документы или музыку, относящихся к хеви-металлу и не содержащих даже малейших намёков на Джастина Бибера.
- «» — ищут файлы, содержащие некую точную фразу. Например, поиск «коты и собаки» найдёт именно файл коты и собаки, а не бешеные коты и терпеливые собаки.
- () — ищут слова, которые могут располагаться в файле в любой последовательности. То есть запрос (коты собаки хомячки) найдёт и хомячки коты собаки, и собаки коты хомячки.
- > и < — ищут файлы с неточно указанными величинами. Например, date:>01/01/2021 найдёт все файлы, созданные после первого числа января этого года. size:<10MB найдёт файлы меньше 10 МБ.
Теперь, когда вы знаете о поиске Windows 10 всё, можете быть уверены, что никогда не потеряете свои файлы.
Содержимое
Она представляет собой материнскую директорию одного из каталогов «десятки», в которых лежат временные элементы (папки «Temp»), состоит из трех подпапок, которые хранят различные варианты настроек:
- «Local». Здесь находят локальные данные приложений и временные файлы.
- «LocalLow». В этой подпапке хранятся кэшированные данные некоторых программ.
- «Roaming». Представляет собой арсенал структурной информации. Основная масса настроек, которые можно транспортировать в другую систему, находится именно здесь.
Local
В этой папке находятся данные, которые относятся исключительно к одному ПК. Ее невозможно перенести с одного устройства на другое, даже если оба компьютера входят в один домен. Эти данные характерны для определенного компьютера и/или файлы весят слишком много. В данные могут входит настройки, синхронизацию которых разработчик сделал невозможной между компьютерами, а также загруженные файлы кэша.
LocalLow
Подпапка создана для приложений, которые обладают низким уровнем цельности и недостаточными настройками безопасности. Она совпадает с локальной подпапкой. Например, некоторые браузеры при запуске в защищенном режиме имеют доступ только к этой подпапке.
Для пользователя это отличие может не иметь абсолютно никакого значения. Однако у некоторых приложений недоступна основная локальная папка, поэтому необходимо, чтобы у них была отдельная папка для файлов. Если несколько человек используют одну программу, у которой только один набор файлов или настроек, она работает с папкой ProgramData.
Так, Гугл Хром не сохраняет свои пользовательские данные и настройки в Roaming, а использует для этого, вопреки ожиданиям, локальную папку. Есть программы, которые сохраняют свои настройки в папке с документами или с основной учетной записью пользователя. Другие используют для этого собственную папку или реестр.
Авторы приложений в «десятке» могут хранить данные там, где это удобнее.
Roaming
В этой подпапке хранятся данные, которые могут «перейти» с одного компьютера на другой с учетной записью юзера. Но это возможно только в том случае, если ПК имеет подключение к домену с профилем, который можно переносить. Обычно это нужно для серьезных настроек.
Например здесь Мозилла сохраняет профили пользователей. Это дает возможность закладкам перемещаться вместе с юзером с одного устройства на другой. Если к домену компьютер не подключен, в действительности между собой подпапки «Roaming» и «Local» ничем не отличаются. Все эти данные просто хранятся на персональном компьютере, но разработчики все равно разделяют виды данных между каталогами.
Папка AppData или Application Data – это скрытая по умолчанию системная папка, которая хранит всю информацию о зарегистрированных пользователях, а также установленных программах. По мнению разработчиков, эта папка не должна представлять интереса для владельца системы, а поэтому является скрытой. Однако при активном использовании Windows 10? размер этой папки может стремительно расти. В результате пользователь может столкнуться с недостатком свободного места на жёстком диске. К тому же, внести изменения о пользователе ПК невозможно без доступа к файлам данной папки.
Если вам необходимо найти системную папку Appdata в ОС Windows 10, изначально нужно включить отображение скрытых папок и файлов. Для этого выполняем следующие действия:
Открываем Проводник и жмём на вкладке «Вид», выбираем «Параметры».
Откроется новое окно. Переходим во вкладку «Вид», ставим отметку «Показывать скрытые файлы» и снимаем отметку «Скрывать защищённые системные файлы».
После этого переходим по адресу: диск С, папка «Users» или «Пользователи», папка с вашим ником и «Appdata».
Также попасть в папку Appdata можно с помощью строки «Выполнить». Для этого выполняем следующее:
Жмём «Win+R» и вводим «%appdata%».
Откроется нужна папка.
Стоит отметить, что не все файлы с этой папки можно перемещать или удалять. К примеру, папка Local содержит в себе файлы, которые появились в результате работы установленных программ. Эти файл невозможно перенести на другой компьютер. Также здесь находится папка Temp. Вот её можно удалять. В ней хранятся временные файлы, которые не нужны для работы системы.
Во второй папке Roaming находятся пользовательские файлы, которые разрешено переносить, удалять и выполнять различные операции.
В папке LocalLow хранятся файлы, которые были созданы в результате работы браузеров и расширений.
Предназначение папки
ProgramData используется для того, чтобы хранить файлы параметров инсталлированных программ. Еще в эту папку может быть выполнена распаковка файлов установки программ, которые в большинстве случаев допускается удалять. Однако удаляя элементы, нужно быть осторожным. Определенное программное обеспечение (к примеру, антивирусное) может размещать в ProgramData запасные копии дистрибутива приложения. При изменении моделей приложения в результате сбоя оно само выполнит восстановление работоспособности, использовав запасной дистрибутив. Это нужно учитывать, если вы намереваетесь очистить эту директорию.
Выполнять удаление данных из этой директории надо с осторожностью, чтобы не повредить какое-либо приложение. Если вы удалите файлы тех приложений, которые уже деинсталлированы, ничего страшного не случится
Остальные данные удалять не рекомендуется. Для очистки ПК от ненужных элементов желательно использовать специально предназначающуюся для этого системную утилиту, либо CCleaner и подобный софт.
Как найти и открыть папку AppData в Windows 7
Папка AppData используется многими программами и компьютерными играми для хранения своих настроек и других данных, которые им нужны для работы.
Например, при установке веб-браузера Opera, сама программа устанавливается в папку Program Files, но при этом профиль пользователя находится в папке AppDataRoamingOpera. В то же время веб-браузер Google Chrome полностью устанавливается в папку AppDataLocalGoogle. Аналогичная ситуация и со многими играми. Например, популярная компьютерная игра Minecraft хранит свои настройки и моды в папке AppDataRoaming.minecraft.
В данной статье вы сможете узнать, как найти и открыть папку AppData. Статья будет актуальна для всех современных версий Windows, включая Windows XP, Windows 7 и Windows 8.
Способ № 1. Открытие папки AppData через меню «Выполнить».
Самый простой и быстрый способ открыть папку AppData это воспользоваться меню «Выполнить». Для этого нужно сначала открыть меню «Выполнить». Если вы пользуетесь Windows XP, то для этого достаточно открыть меню «Пуск» и выбрать пункт «Выполнить».
Если же у вас Windows 7 или Windows 8, то для того чтобы открыть меню «Выполнить» просто нажмите комбинацию клавиш Windows-R .
Так или иначе, перед вами появится меню «Выполнить». Для того чтобы открыть папку AppData вам нужно ввести команду %appdata% (со знаками процента) и нажать на клавишу ввода. После этого перед вами сразу откроется папка AppData.
Кстати, подобным образом можно открывать и другие системные папки. Например, вы можете ввести %systemroot% для того чтобы открыть папку Windows. Для того чтобы узнать весь список подобных команд, откройте командную строку и введите команду «set».
Способ № 2. Открытие папки AppData вручную.
Также вы можете найти и открыть папку AppData вручную. Для этого сначала нужно включить отображение скрытых и системных папок. В Windows 7 для этого нужно открыть любую папку, нажать на кнопку ALT, открыть меню «Сервис» и выбрать там «Параметры папок».
В Windows 8 или Windows 10 для этого нужно открыть любую папку, перейти на вкладку «Вид» и нажать на кнопку «Параметры».
Так или иначе, перед вами появится окно «Параметры папок». В этом окне нужно сразу перейти на вкладку «Вид».
На вкладке «Вид» есть список дополнительных параметров. В этом списке нужно отключить функцию «Скрывать защищенные системные файлы» и включить функцию «Показывать скрытые папки и диски». После чего нужно сохранить настройки с помощью кнопки «Ok».
После этого можно приступать к поиску папки AppData. В Windows XP данная папка обычно доступна по адресу «C:Documents and SettingsИмя пользователяApplication Data». В Windows 7 и более новых версиях папка AppData находится по адресу «C:UsersИмя пользователяAppData».
AppData что это за папка Windows 7 / 8 / 10, как удалить?
Папка appdata, можно ли удалять как найти в windows 10?
Очень часто на системном диске заканчивается свободное место, и приходится удалять приложения и прочие нужные данные, чтобы немного увеличить дисковое пространство. Но есть один интересный способ. В данной публикации я расскажу про AppData что это за папка Windows 7, и как её очистка поможет устранить проблему недостаточного количества памяти.
Немного теории
Многие пользователи даже не подозревают о существовании этой директории. Да и найти её не так-то просто, ведь по умолчанию она скрыта от наших глаз. Делается это намерено, чтобы случайно не удалить нужные файлы и не навредить установленным программам.
AppData – это папка системного уровня, которая содержит личную информацию пользователей. Когда мы устанавливаем приложения, то именно здесь скапливаются разные файлы. С одной стороны, скрытность является правильным подходом Windows. Но если длительное время пользоваться ОС без переустановки, то данная директория увеличивается в размерах, дисковое пространство куда-то исчезает…
Расположение папки
Давайте посмотрим, где находится этот каталог, как открыть папку appdata и разберем её структуру, чтобы понять – что удалять можно, а что – лучше оставить.
Изначально следует включить отображение скрытых элементов. Для этого:
Открываем «Панель управления» через меню «Пуск»:
- Если у Вас включен режим отображения «Категории» (в правом верхнем углу), то следует изменить его на «Мелкие значки». Переходим к «Параметрам папок».
- Переключаемся на вкладку «Вид» и в самом низу списка активируем опцию отображения «Показывать скрытые файлы…»:
Готово! Теперь я расскажу, как найти папку appdata в Windows 7.
Открываем системный диск (по умолчанию C) и переходим по пути:
Users (Пользователи) – Имя пользователя
Заходим в нужный каталог и видим в ней три директории:
Структура
Рассмотрим каждый из вложенных каталогов.
- Local. Содержит информацию об установленных программах, временные файлы и историю всех действий в операционной системе. Просматриваем содержимое и смело удаляем папки приложений, которые уже деинсталлированы и не используются. Также, можно смело очистить Temp, которая занимает немало места, а пользы никакой не имеет. При необходимости система снова создаст эту папку. Следует периодически заходить в это расположение и проводить чистку.
- Roaming. Здесь хранятся файлы пользователей, которые не имеют программной привязки к системе и могут быть свободно скопированы на флешку и перенесены на другой компьютер. Это те же резервные копии (бэкапы) приложений.
- LocalLow. Содержит промежуточные данные, нужные для обновления приложений. Это своеобразный буфер для хранения информации, которая после использования может быть удалена.
Автор рекомендует:
Устранение «мусора»
Можно ли удалить папку Аппдата одним резким движением? Увы. Сделать это невозможно из-за системной блокировки. Многие из запущенных процессов ссылаются на её содержимое поэтому сначала следует выгрузить из оперативной памяти все используемые программы.
Лучше «пройтись» по содержанию трех каталогов, о которых было сказано выше, и выборочно очистить ненужные элементы.
Если же папка не хочет удаляться по причине использования системой в данный момент времени, следует открыть «Диспетчер задач» (для этого нажимаем одновременно клавиши Esc + Shift + Ctrl ) и останавливаем необходимый процесс.
После этого соответствующее содержимое в AppData можно будет легко удалить.
Внимание! Не рекомендую проводить манипуляции с папкой Microsoft, чтобы не навредить ОС. Очень многие пользователи спрашивают, как найти Аппдата в Windows 10? Несмотря на чуть отличающийся от «семерки» интерфейс, директория находится по тому же пути: на диске C в пользовательском каталоге. Очень многие пользователи спрашивают, как найти Аппдата в Windows 10? Несмотря на чуть отличающийся от «семерки» интерфейс, директория находится по тому же пути: на диске C в пользовательском каталоге
Очень многие пользователи спрашивают, как найти Аппдата в Windows 10? Несмотря на чуть отличающийся от «семерки» интерфейс, директория находится по тому же пути: на диске C в пользовательском каталоге.
Чтобы упростить восприятие всего вышеизложенного материала, я подготовил небольшое видео с подробной инструкцией:
Где находится папка Appdata в Windows 7 — 10 мы разобрались. Узнали также, что можно удалять из неё, а чего не стоит. Если есть вопросы, пожелания — жду Ваших комментариев.
Мой эксперимент с удалением папки ProgramData
В общем ребята, в связи с тем что у меня установлена утилита Unlocker, то я решил провести эксперимент. У полностью удалю папку ProgramData и посмотрю что будет.
Но тут меня ждал облом. Утилитой Unlocker у меня не получилось удалить ProgramData, ибо постоянно выскакивало окно по разблокировки процессов.
Тогда я сделал вот как. Саму папку я попробовал удалить обычным способом, но разумеется что у меня это не получилось тоже, у меня выскочила такая ошибка:
В общем тогда я сделал вот что. Открыл папку и там выделил мышкой все папки:
Потом я нажал правой кнопкой и выбрал Удалить, после чего выскочило уже такое сообщение:
Тут поставьте галочку внизу и нажмите кнопку Пропустить. Благодаря этому вы удалите все то что можно удалит. Понимаете? Все то что МОЖНО удалить! А если хотите вообще все удалить, то можно попробовать сделать это при помощи того же Unlocker
В итоге у меня осталась только папка Microsoft, а все остальное было успешно удалено! Ну что же, я пошел сразу делать перезагрузку чтобы проверить что не будет никаких косяков в работе или каких-то глюков!
В общем открыл я все свои браузеры, проблем не было. Никаких проблем не было вообще, все работало как обычно. Страницы в интернете открывались, видео играло нормально в плеере, флеш работало.
Так что смотрите сами, можете тоже попробовать удалить все там, я написал как очистить папку ProgramData, но делать это или нет это уже вы сами решайте…
В общем извините если что не так написал, надеюсь все понятно и доступно, осталось мне только пожелать вам удачи
На главную! неизвестные папки
Это интересно: Панель управления nvidia в windows
ProgramData что за папка в Windows 7, что там внутри то?
У обычных юзеров этой папки невидно, потому что она является системной и поэтому скрыта. То есть если вы ее видите, то увидите много и других скрытых папок.
Итак, что же в той папке? В ней находятся много файлов разных программ, все это нужно было для их установки, то есть это файлы которые относятся к процессу инсталляции ПО. Но не стоит сразу думать что в таком случае это все добро можно удалить. Нет, там могут быть также и те файлы, которые нужны для работы программы и для исправления каких-то ошибок.
Вот у меня эта папка в корне системного диска C:
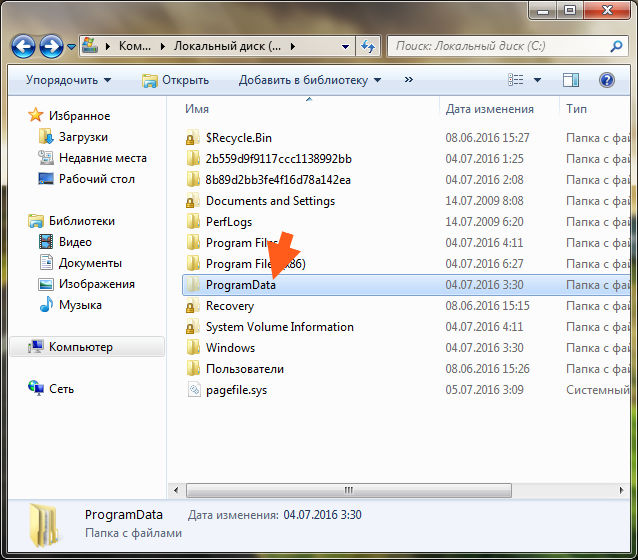
Вот ее содержимое:
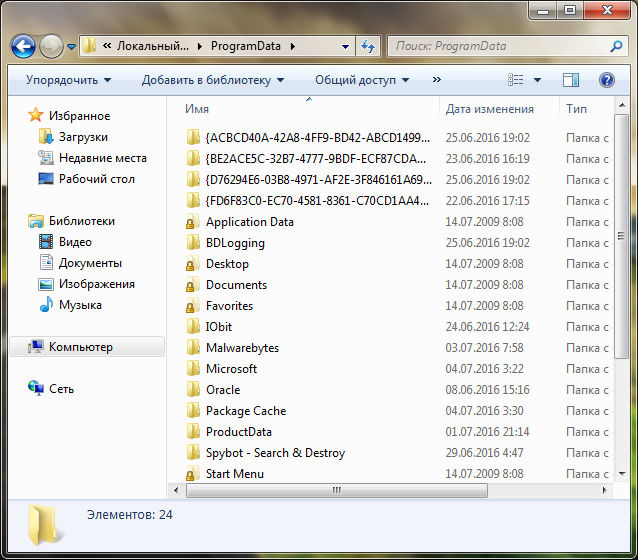
Вы знаете, я вот сам смотрю на эти все папки думаю.. что таки да, это все то что я когда-то ставил себе на комп, часть папок я так понимаю что не нужна. В общем я так понимаю что тут можно удалить папки тех программ, которые вы уже удалили. И вот что интересно, получается это еще одна папка, где собирается мусор… То есть эту папку лучше иногда смотреть и удалять то, что осталось от тех прог, которые вы уже удалили…
Вот один пользователь с официального Майкрософт форума написал что он удалил все что было внутри папки ProgramData и у него потом все работало нормально:

И скажу честно, что хоть я и разбираюсь в ПК, но я лично не рискнул бы удалять прям уже все что там есть.
Вообще чтобы очисть винду, то есть специальная команда и лучше пользоваться ней, вот эта команда:
Куда ее вообще вставлять? Все просто, зажимаете Win + R, пишите в окне cleanmgr и нажимаете ОК:
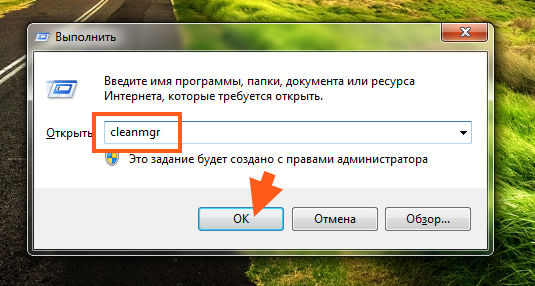
Потом начнется какой-то анализ, будет искаться мусор, который можно удалить:

Ну а потом уже можно везде поставить галочки и почистить компьютер безопасно:
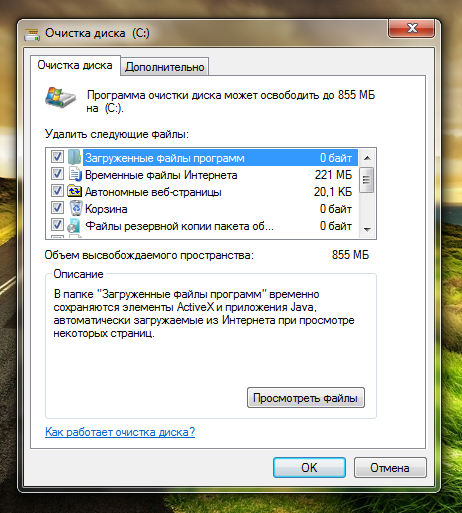
Кстати а вот я нажал правой кнопкой по папке ProgramData и там выбрал Свойства, вот смотрите сколько у меня весит эта папка:

Как перенести ProgramData на другой диск
Процесс переноса достаточно прост:
- Установите операционную систему любым методом, который удобен для вас. Остановитесь на этапе ввода имени ПК и юзера.
- Нажмите кнопки Ctrl+Shift+F3. Произойдет перезагрузка, ПК войдет в режим Audit Mode.
- Создайте и форматируйте раздел, который намереваетесь применять для хранения папки.
- Создайте конфиг-файл, чтобы настроить расположение ProgramData. В файле нужно указать путь в необходимую дирректорию. Параметр ProfileDirectory отвечает за расположение папки пользователей. Ему можно задать значение C:\Users вместо указанного D:\Users. Его содержимое для x64:
Для x86:
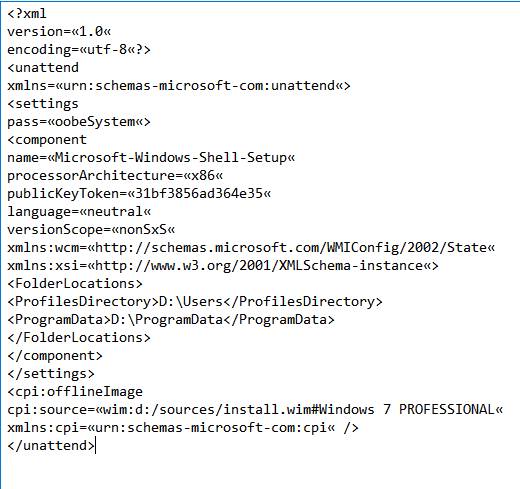
Сохраните config-файл под любым названием, к примеру, untend.xml.
- Допустим, что untend.xml находится в корневом разделе диска C, тогда команда для его использования будет C:\Windows\System32\sysprep\sysprep.exe /audit /reboot /unattend:C:\unattend.xml. Произойдет перезагрузка ПК.
- После загрузки ПК нажмите в меню sysprep на пункт для перезагрузки в OOBE.
- Возвратившись к окну ввода имен ПК и юзера, закончите инсталляцию ОС.
Теперь папка ProgramData будет размещаться именно на том диске, который вы указали при вводе команды.
Заключение
В данной статье приведена исчерпывающая информация о директории ProgramData. Несмотря на то, что большинство пользователей не сталкивается с необходимостью как-либо с ней взаимодействовать, некоторые юзеры проявляют заинтересованность на её счет. Если вы наткнулись на эту папку и не знаете, что делать — ничего, просто игнорируйте её. Она не оказывает никакого отрицательного влияния на работу системы и занимает минимум дискового пространства. Более того, именно она способствует более удобному и комфортному использованию различных приложений.
Пишите в комментарии, остались ли у вас вопросы по рассмотренной теме. Производили ли вы чистку содержимого ProgramData? Столкнулись ли вы с какими-то сложностями в процессе? Если есть дополнения, делитесь, будем очень рады. Какие ещё объекты проводника вызывают у вас непонимание или подозрение? Рассмотрим и ответим на каждый запрос.








