Как сбросить айпад до заводских настроек кнопками и через систему
Содержание:
- Как сбросить айфон если забыл пароль?
- Как не потерять важные данные при сбросе настроек?
- Приложения для сброса iphone до заводских настроек
- Типичные проблемы при сбросе настроек
- Сбросил настройки на айфоне не могу войти не знаю пароль от apple id
- Сбросил настройки на айфоне и не могу активировать
- Сбросил настройки на айфоне и телефон не включается
- Восстановление iPhone в режиме восстановления с ITunes (потеря данных)
- Новое устройство iDevice?
- Как вернуть заводские настройки без iTunes
- Откат системы через настройки iPad
- Жесткий сброс iPad без iTunes
- Возможные варианты действий при сбросе настроек
- Применение режима восстановления Recovery Mode
- Сброс пароля разблокировки с помощью iTunes
- Сброс через iTunes
- Вспомнить все
- Как разблокировать iPad — инструкция
Как сбросить айфон если забыл пароль?
Стоит сказать сразу: если у вас не была создана резервная копия ваших данных до того, как вы забыли пароль, то восстановить у вас ничего не получится.
- Подключите смартфон к компьютеру. Зайдите в программу iTunes. (Пароль не будет запрошен, если вы уже выполняли вход с этого компьютера)
- Дождитесь создания и сохранения копии в iTunes.
- После того, как все сделано, нажмите на «Восстановить».
- Во время этого процесса у вас появится диалоговое окошко, в котором нужно кликнуть на «Восстановить из копии iTunes».
- Выбираете свое устройство. Нажмите на резервную копию, которая вам подходит больше всего по дате. Айфон удалит все свои настройки и вы сможете поставить новый пароль.
Как не потерять важные данные при сбросе настроек?
Есть два способа сохранить свои данные с помощью резервных копий. Это с помощью iCloud и iTunes. Для первого способа нужна всего сеть вайфая, а для второго – подключение к компьютеру. Разберем каждый способ подробнее. Копия данных в iCloud.
- Включите сеть вайфай на своем телефоне.
- Зайти в раздел «Настройки» и нажать на вкладку «iCloud».
- Кликнуть «Резервная копия» так, чтобы у вас ползунок горел зеленым цветом.
- После чего кликайте «Создать резервную копию» и ждите завершения загрузки. После этого она будет создана у вас в iCloud(Время и дата будут написаны).
Резервная копия в iTunes.
- Соедините телефон с компьютером.
- Запустите iTunes на вашем ПК, но убедитесь, что она у вас последней версии. Если нет – то обязательно обновите!
- Если у вас попросят пароль – действуйте согласно инструкции.
- Нажмите на ваше устройство в iTunes, когда оно отобразится.
- Нажмите кнопкой мыши на «Создать копию сейчас».
Приложения для сброса iphone до заводских настроек
Существует множество приложений, которые можно установить за несколько секунд и вы сможете сбросить настройки на своем смартфоне. Вот самые проверенные из них:
- Wondershare Dr.Fone for iOS – программа, которую можно найти в свободном доступе в Интернете. В программе можно выбирать типы данных, которые вы хотите сбросить, а также можно сделать полный сброс настроек, нажав на «System Recovery».
- iLEX RAT – программа поможет сбросить все до нуля в вашем смартфоне, когда в нем накопилось много приложений, которые тормозят его. Вы сможете удалить отдельные виды приложений, без взаимодействия с программой iTunes.
- Semi-Restore for iOS позволит вам восстановить текущую версию iOS, тем самым улучшив работу вашего смартфона. Скачать можно в интернете в свободном доступе. Интерфейс очень удобен и понятен для любого пользователя.
Типичные проблемы при сбросе настроек
Есть некоторые причины, с которыми вы можете столкнуться. Когда у человека что-то не получается, он сразу начинает паниковать, поэтому прочтите возможные причины.
- Недостаточно памяти при выполнении обновления. Ее избежать очень легко: потребуется удалить музыку, игры, приложения, которые вам не нужны.
- Устаревшая версия iTunes. Как говорилось ранее, вам необходимо перед сбросом настроек самая новая версия программы, иначе возможны проблемы с процедурой.
- Проблемы с USB-кабелями. Для этого оставьте в компьютере только USB-штекеры от клавиатуры, мышки. Проблема должна быть решена.
- Какие-то поломки в микросхеме телефона, которые нужно заменять только в центре ремонта.
Сбросил настройки на айфоне не могу войти не знаю пароль от apple id
Это не проблема в данном случае. Действие легко обратимое, если телефон именно ваш. Есть два варианта решения данной задачи.
Сбросил настройки на айфоне и не могу активировать
С такой проблемой сталкиваются многие пользователи, но это тоже довольно простая операция. Воспользуйтесь несколькими советами.
- Включите новую сеть вайфая. Иногда, но очень редко, проблема именно в этом.
- Нажмите кнопку «Home», после чего нажмите «Начать сначала», пробуйте несколько раз(от 5 до 10), так как серверы загружены.
- Замените сим-карту на рабочую, после чего нажмите снова на кнопку «Home» и попробуйте процесс активации с самого заново.
- Присоедините айфон к ПК, после чего зажмите кнопку «Домой». В приложении iTunes кликните «Восстановить iPhone», как это было описано вышестоящих пунктах.
https://youtube.com/watch?v=Yld5WDF9_oQ
Сбросил настройки на айфоне и телефон не включается
Не стоит бояться такой проблемы. Попробуйте зарядить телефон, не нажимая на какие-либо кнопки. Потом нажмите на кнопку «Power». Если не помогло – идем дальше. Попробуйте сделать следующие:
- Нажмите на кнопку включения и кнопку «Домой» одновременно.
- Их нужно не отпускать в пределах тридцати секунд.
Если этого не произошло, то скорее всего поломка в комплектующих смартфона. Поэтому следует отнести телефон в технический центр, а не пытаться сделать все самому.
Смотри наши инструкции по настройке девасов в ютуб!
Восстановление iPhone в режиме восстановления с ITunes (потеря данных)
Перед тем, как начать восстановление iPhone, нужно убедиться в новизне операционной системы. Старые ОС просто не поддерживают функцию восстановления. При необходимости следует переустановить прошивку и отдать предпочтение более актуальной версии с официального сайта Apple. Проверить наличие обновления для «яблочных» компьютеров можно на Mac App Store, для Windows — в меню «Справка». Следует перейти по вкладке «Обновления» и найти информацию о версии текущей операционной системы.
Далее процесс восстановления складывается в несколько несложных шагов:
- отключение на устройстве функции «Найти Айфон»;
- подключение телефона к компьютеру с помощью провода;
- создание резервной копии данных устройства;
- непосредственное восстановление телефона.
1. Отключение функции «Найти iPhone»
В первую очередь необходимо включить авиарежим на устройстве и отключить функцию «Найти айфон». Для этого следует зайти в приложение «Настройки», найти в списке вкладок «iCloud». В открывшемся поле будет информация о функциях, за которые хранилище ответственно. В самом низу списка, под пунктом «Документы и данные» будет сервис «Найти айфон». Следует открыть его и нажать на зеленый ползунок, чтобы он стал серым. Таким образом у айфона отключается геолокация, и восстановление данных устройства пройдет без проблем. При необходимости система потребует ввода пароля от Apple ID пользователя.
Также следует проследить, чтобы уровень зарядки устройства не опускался ниже 15-20 процентов от общего заряда.
2. Подключение устройства и создание резервной копии
- Следующим шагом подготовленный айфон необходимо подключить к компьютеру с помощью USB-кабеля. Далее необходимо дождаться общей синхронизации компьютера и мобильного устройства (информация о подключении должна отразиться в папке «Проводник» для Windows или в списке подключенных устройств для Mac).
- Далее необходимо запустить ITunes и войти в систему. Необходимо ввести данные Apple ID и пароль.
- В левом меню программы представится список окон, в котором необходимо выбрать пункт «Общие».
- В правой стороне окна появится информация о сохранении данных. Следует нажать на кнопку «Создать копию» и дождаться полного резервного копирования системы. В таком случае риск неверного сброса данных на мобильном устройстве будет минимальным.
- Остается дождаться завершения копирования (обычно хватает 3-5 минут в зависимости от объема занятой памяти устройства). Назвать резерв и сохранить в любую активную папку. В файле помимо информации о содержимом устройства будут данные о времени завершения резервного копирования.
3. Восстановление устройства
Сам процесс восстановления ненамного сложнее создания резервной копии данных мобильного устройства. Он происходит следующим образом:
- Мобильный телефон переводится в «Авиарежим», отключается функция «Найти устройство» и «Геолокация».
- Следующим шагом подготовленный айфон необходимо подключить к компьютеру с помощью USB-кабеля. Далее необходимо дождаться общей синхронизации компьютера и мобильного устройства (информация о подключении должна отразиться в папке «Проводник» для Windows или в списке подключенных устройств для Mac). Если информации о подключении нигде не отразилось, процесс следует повторить.
- Далее необходимо запустить ITunes и войти в систему. Необходимо ввести данные Apple ID и пароль, при необходимости осуществляется восстановление пароля системы.
- В списке возможностей следует найти пункт «Устройства» и открыть его. В появившемся окне выбрать текущий мобильный телефон.
- Далее необходимо перейти в меню «Файл» и найти «Восстановить из резервной копии…» В появившемся списке резервных копий следует найти ту, которая создавалась ранее (даже если копия не подписывалась пользователем вручную, нужную можно отыскать по дате ее создания).
- Нажать на кнопку выполнения операции и подтвердить восстановление данных.
Процесс возвращения на устройство резервной копии занимает в среднем 5-10 минут. В это время пользоваться устройством, включать и выключать его, а также отключать от USB-кабеля категорически нельзя. В противном случае может произойти системный сбой и мобильное устройство может перестать работать вовсе – для его починки придется обращаться в специализированный центр.
После того, как процесс резервного копирования завершен, следует нажать «Ок» в АйТюнс и отключить устройство от компьютера.
Новое устройство iDevice?
Если вы получили старую модель или использовали iPad или другое устройство iDevice, предыдущий владелец должен иметь удалили свой контент и разорвали связь с iCloud и своим Apple ID, прежде чем передать его вам или любому стороннему торговому посреднику. Хотя это должно происходить, часто этого не происходит. Итак, что делать?
Если вы можете связаться с предыдущим владельцем
- Попросите этого человека (или представителя компании) войти в iCloud .com или используйте приложение Find My iPhone с ИХ (или компанией) Apple ID Перейдите в Найти iPhone> Выбрать все устройства
- Выберите свое конкретное iDevice.
- Нажмите Стереть iPhone или Tap Actions> Стереть iPad (или другое iDevice)> Стереть iPad (или другое iDevice)
- Введите их пароль Apple ID> Стереть
- Нажмите «Удалить из учетной записи»
Как только предыдущий владелец сотрет и удалит ваше iDevice из своей учетной записи, убедитесь, что вы полностью выключили устройство и перезапустили его, чтобы начать настройку.
Как вернуть заводские настройки без iTunes
Если вам нужно вернуть Айфон к заводским настройкам, то самый простой способ – это воспользоваться настройками. Для этого нужно запустить приложение «Настройки» на Айфоне и открыть раздел «Основные»
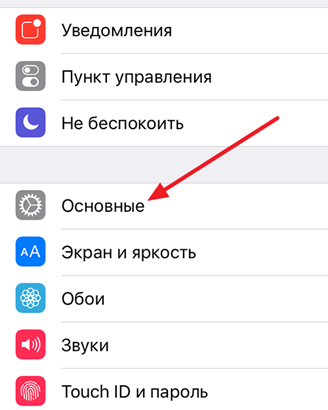
В разделе «Основные» нужно пролистать настройки в самый конец и открыть там подраздел «Сброс».
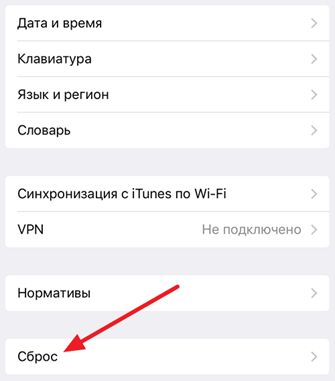
В подразделе «Сброс» будет доступно сразу несколько вариантов возврата Айфона к заводским настройкам.
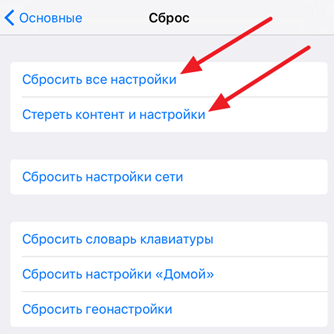
- Первый вариант называется «Сбросить все настройки». При его использовании вы вернете Айфон к заводским настройкам, но при этом сохраните все личные файлы. Все ваши фотографии, музыка, видео, контакты останутся в памяти Айфона. Этот вариант возврата к настройкам удобно использовать в случае возникновения каких-либо программных проблем.
- Второй вариант называется «Сбросить контент и настройки». При его использовании вы вернете Айфон к заводским настройкам и полностью удалите из памяти все личные файлы и данные. Вотографии, видео, музыка, контакты и другие данные будут удалены. Этот вариант возврата к заводским настройкам удобно использовать перед продажей устройства.
Кроме этого здесь есть еще несколько вариантов сброса, которые можно использовать при возникновении проблем с отдельными функциями Айфона. Например, здесь можно вернуть заводские настройки подключения к сети, клавиатуры, кнопки домой или геолокации.
Откат системы через настройки iPad
Вернуть Айпад к заводским настройкам проще всего через встроенное ПО в настройках девайса. Здесь есть разные варианты откатить аппарат – с сохранением пользовательских данных или полное удаление всей информации. Кроме того, можно удалить настройки сетевых соединений, если возникли проблемы с подключением к интернету, или удалить настройки кнопки «home», а также почистить словарь в клавиатуре и избавиться от данных геолокации.
Для восстановления девайса до заводского состояния пользователю нужны первые два варианта – «сброс настроек» или «сброс настроек и контента». Второй вариант лучше использовать в том случае, если позже нужно настроить Айпад, как новый (то есть планшет продается новому владельцу), а первый вариант подойдет для устранения ошибок в работе Айпада. Например, он стал зависать или не открывается приложение. Если просто удалить настройки, то изменения не затронут пользовательский контент.
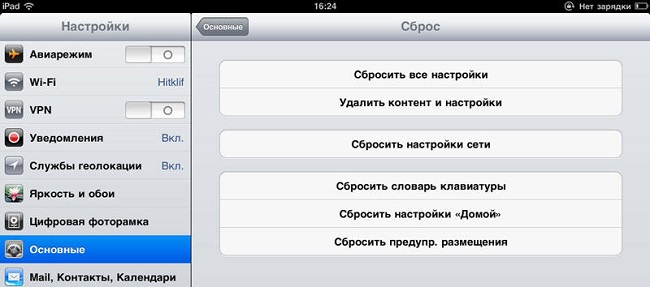
Чтобы сбросить Айпад, необходимо войти в его настройки, выбрать пункт «основные», в конце списка будет подпункт «сброс». В нем еще несколько пунктов, которые перечислены выше. Остается выбрать наиболее подходящий и следовать указаниям системы.
Жесткий сброс iPad без iTunes
Существует еще один эффективный метод для сброса айпада к заводским настройкам. Для этого нужно использовать мощную программу – Tenorshare ReiBoot. Отличительной чертой данной программы является то, что ее инструменты позволяют решить любую техническую проблему, сохранив при этом максимальное количество необходимой информации в устройстве. Приложение полноценно функционирует практически со всеми устройствами Apple. Главное требование – наличие операционной системы не ниже 7 версии. Необходимо выполнить следующие действия:
- Включить приложение на ПКЭ, после чего синхронизировать с ним мобильный телефон или планшет.
- Дождаться распознавания айпада, после чего нажать на кнопку исправления операционной системы.
- Далее потребуется выбрать глубокое восстановление (стоит учесть, что эта функция предназначена для исправления сложных ситуаций, поэтому по окончании все данные будут удалены).
- Кликнуть на клавишу «Старт» и ввести iPad в режим восстановления.
- Следующим этапом будет загрузка пакета обновления в программу через специальную кнопку «Скачать» (понадобится ожидать несколько минут).
- После загрузки обновления нажать на кнопку восстановления.
- По окончании процедуры в основном окне программы появится соответствующее уведомления, после чего устройство автоматически перезагрузится.
Возможные варианты действий при сбросе настроек
Для того чтобы сбросить все настройки необходимо перейти в одноименное меню, для этого заходим в «Настройки» и выбрав пункт «Основные» тапаем на меню «Сброс». Именно там и нужно начинать процедуру, но главное перед этим не забудьте сохранить важные данные iPad, в дальнейшем восстановить их будет невозможно.
Перед тем как выполнить сброс желательно ознакомится с его возможными способами, среди которых:
- Сброс всех параметров;
- Очистка контента и персональных установок;
- Сброс сети;
- Очистка словаря клавиатуры;
- Удаление параметров «Домой»;
- Удаление параметров Геопозиции.
Теперь рассмотрим детально каждый метод
Стереть все настройки
Таким образом можно за раз стереть все настройки, которые хранятся в памяти айпад. Если вы уже скопировали все данные, вам нужно будет клацнуть на «Сбросить все настройки». Теперь вам остается два раза подтвердить внесение изменений. Также может понадобится пароль, если вы его задавали.
На экране высветится фирменный логотип, а также строка состояния, при помощи которой можно узнать как скоро завершится процедура. Сразу после полного заполнения полоски произойдет перезагрузка, после которой телефон запустится в обычном режиме. Время процедуры будет зависеть от модели iPad и текущей прошивки, но в среднем она длится не более 2-х минут.
Удаление контента и всех параметров
Это еще один способ, который отличается тем, что он затрагивает всю память телефона, таким образом стирается не только память с настройками но и весь контент. По завершению процедуры вы потеряете все данные, их в будущем будет нельзя восстановить, поэтому заранее сделайте их копию.
Сброс сети
Это поможет убрать ошибки подсоединения к различным сетям. Как описывалось ранее заходим в «Основные»=> «Настройки» => «Сброс» и клацаем на «Сбросить настройки сети» подтверждая свои действия, нажав на надпись «Сбросить настройки». На экране отобразится фирменный логотип и строка состояния. Когда она добежит до конца смартфон перезапустится и включится в обычном режиме.
Сброс словаря клавиатуры айпод
Это поможет в тех случаях, если на айподе хранится много неверно написанных слов. Тогда автоматическая коррекция вместо того, чтобы исправлять допущенные ошибки будет добавлять новые. Понадобится произвести сброс словаря, а соответственно удалить данные, хранимые с первого дня пользования. Для этого заходим в меню «Сброс», а затем клацаем на «Сбросить словарь клавиатуры», далее нужно лишь подтвердить свои действия.
Сброс настроек «Домой»
Это пригодится, если вы решили вернуть стандартный рабочий стол, а также восстановить стандартное расположение значков. Это самая легкая процедура, тапаем «Сбросить настройки Домой», сразу после этого значки вернутся в порядок установленный разработчиком.
Сброс всех предупреждений геопозиции
Если вы задали параметры работы различных служб геолокации , а теперь желаете вернуть все на место, то понадобится перейти к меню «Сброс», а далее клацнуть на «Сбросить прошлые геопозиции». Это процедура удалит старый кэш и восстановит стандартные параметры.
По завершению процедуры понадобится заново выдать разрешение всем программам на применение данных полученных при геолокации, при желании можно ограничить доступ некоторых программ.
Это финальный пункт меню «Сброс». Это очень удобное меню, которое возвращает сразу все заводские установки или некоторые настройки по отдельности.
Применение режима восстановления Recovery Mode
Все вышеописанные способы восстановления заводских настроек являются абсолютно бесполезными, если пользователь забыл пароль к iPad. В этом случае на помощь приходит встроенная в систему программа Recovery Mode.
Для реанимирования гаджета с помощью среды восстановления нужно сделать следующее:
- Выключить планшет и подождать 1-2 мин., пока все программы завершат свою работу.
- Подсоединить девайс к компьютеру.
- Запустить приложение Recovery Mode. Это делается следующим образом: зажимается кнопка питания, через несколько сек. дополнительно зажимается клавиша возврата в основное меню, через 10-15 сек. отпускается Power, а еще через столько же – Home.
- После появления на экране iPad картинки iTunes и шнура USB нужно открыть iTunes.
- Кликнуть по «Восстановить iPad».
- В появившемся окне выбрать «Проверить».
- Активировать процесс реанимирования с помощью «Восстановить и обновить».
планшета iPad
Поставить пароль на iPad можно по разным причинам, к примеру, планшет содержит ценные файлы, которые ни как нельзя потерять или вы просто не хотите, что бы кто-то смотрел ваши фото, играл в вашу игру и т.д. Иногда родители ставят пароль в целях ограничения ребенка от постоянного использования iPad. В общем, тут у каждого свои защитные потребности.
Ранее мы рассматривали – , в планшете iPad все действия выполняются практически аналогично. Сегодня мы затронем некоторые возможности пароля, которые на примере телефона рассмотрены не были. Будем ставить пароль в iPad, изменять его на более надежный, ну и отключать код-пароль совсем.
Ставим пароль на планшет iPad
Поставить пароль на Айпад очень просто, включение выполняется в настройках.
Запускаем приложение «Настройки», выбираем раздел «Пароль» и жмем кнопку – «Включить пароль». Выполнив эти действия iPad предложить ввести придуманный вами 4-хзначный цифровой пароль и подтвердить его еще раз.
Теперь при попытке разблокировать планшет, iPad будет просить ввести ваш пароль. Без ввода пароля пользоваться устройством вы не сможете, разве что запустить приложением « » потянув значок фотоаппарата вверх. Так же в заблокированном режиме, без ввода пароля, в Айпаде с прошивками iOS 7 и выше можно использовать , если конечно он не запрещен в настройках.
Если, после включения пароля вы попытаетесь войти в Настройки – Пароль, то вас так же попросят ввести код блокировки, поэтому не забывайте свой пароль или запишите его куда-нибудь, если забудете, подсмотрите.
Как поменять защитный пароль на iPad
Если вы решили поменять пароль в своем планшете iPad, то сделать это просто, конечно при условии, что вы помните свой действующий пароль.
Если знаете и помните свой пароль и хотите его сменить на какие-то новые 4 цифры, то заходите в Настройки – Пароль – вводите настоящий пароль – жмите кнопку «Изменить пароль» – вводите старый пароль – после чего вводите и подтверждайте новый.
Но мы решили поменять свой 4-х значный цифровой пароль на более сложный, использующий не только цифры. Хотим, чтоб наш пароль содержал буквы, символы и не ограничивался 4-мя знаками, оказалось в iPad’е сделать такой пароль можно, для этого мы выключаем тумблер – «Простой пароль».
Вводим наш четырехзначный код, созданный в первом разделе инструкции и iPad выдает новую форму для нашего нового пароля. Наш новый не простой пароль вводится уже с полноценной , где может быть применима любая раскладка и длинна.
Теперь при попытке вывести iPad из «спячки» путем разблокировки, вы увидите совершенно другую форму ввода пароля. Как по мне, простая цифровая форма как-то больше вписывается в оформление планшета iPad, хотя когда речь заходит о защите данных, то внешний вид, наверное, уходит на второй план.
Как на iPad убрать пароль
Для того чтобы убрать пароль, т.е. отключить в iPad кодовую защиту на экране блокировки нужно войти в Настройки – Пароль – Выключить пароль, после нужно ввести ваш код и защита будет отключена.
Если вы забыли пароль блокировки экрана iPad, то посмотреть его в планшете не получится, так же не существует какого то волшебного заводского пароля. Пароль в таком случае можно либо вспомнить, либо сбросить, а помогут вам в этом следующие инструкции, с которыми нужно ознакамливаться внимательно:
Эти два рабочие, но иногда могут и не помочь, к примеру, вы нашли iPhone или iPad на котором установлен пароль, блокирующий доступ к рабочему экрану, применив инструкцию по сбросу, вы, иногда, можете получить «кирпич», который будет просить активацию при помощи Apple ID и пароля. Такое происходит, когда в устройстве включена функция «Найти iPhone (iPad)», поэтому найденное устройство лучше вернуть хозяину, а не пытаться снять пароль!
Сброс пароля разблокировки с помощью iTunes
В данном способе существует 2 варианта — это восстановление iPhone или iPad с вашего компьютера, если он хоть раз подключался к нему и был синхронизирован с iTunes и восстановление с другого компьютера в DFU или Recovery-режиме.
1. Восстановление с помощью iTunes на синхронизированном компьютере
Шаг 1 Откройте программу iTunes и подключите гаджет к компьютеру. Если у вас появится сообщение, что iPhone, iPad или iPod touch первый раз подключается к данному компьютеру и нужно подтвердить его добавление в доверенные устройства, тогда переходите ко второму варианту. Вы нечего не сможете сделать, так как требуется разблокировать устройство и нажать кнопку «Доверять»
Шаг 2 iTunes начнет синхронизацию устройства и создаст резервную копию, если в настройках iPhone не выбрано Резервная копия в iCloud. Дождитесь окончания операции и нажмите кнопку Восстановить «устройство»
Шаг 3 Начнется процесс восстановления. В результате которого, на устройстве будут стерты все данные и восстановлены заводские настройки. После чего вам нужно будет настроить устройство заново или же восстановиться с любой из ранее созданных резервных копий
2. Восстановление с помощью iTunes в режиме восстановления
Этот вариант подойдет пользователям, которые подключают устройство к другому компьютеру на котором никогда не проводили синхронизацию с iTunes. Для удаления пароля на iPhone или iPad, устройство нужно будет перевести режим восстановления или DFU.
Шаг 1 Подключите iOS-устройство к компьютеру и откройте программу iTunes
Шаг 2 На iPhone или iPad зажмите и удерживайте одновременно кнопки Power и Home . Не отпускайте их, даже когда увидите логотип Apple — дождитесь появления экрана режима восстановления
Шаг 3 Перед вами появится окно, что с устройством проблемы и его нужно обновить или восстановить, выберите Восстановить
Шаг 4 iTunes приступит к загрузке прошивки и восстановлению устройства
Сброс через iTunes
Еще один способ вернуть iPad к заводским настройкам – воспользоваться программой iTunes на компьютере. Выше упоминалось, что ее предварительно следует обновить до самой последней версии
Важно перед восстановлением iPad через iTunes отключить функцию «найти Айпад». Для этого потребуется пароль от Apple ID
Как сделать откат без пароля, будет описано в последнем разделе данного текста. Если же никаких проблем с доступом к учетной записи нет, то сброс девайса будет проходить по следующему алгоритму.
- Отключается «найти планшет».
- На ПК запускается iTunes.
- Планшет подключается к ноутбуку кабелем.
- В левом верхнем углу появится символ подключенного аппарата.
- После клика по иконке следует перейти в пункт «обзор».
- Появится окно с двумя кнопками – «восстановить iPad» и «восстановить из копии». Второй пункт потребуется после сброса девайса и восстановления настроек. Сброс настроек iPad до заводского состояния выполняется после нажатия на первую кнопку «восстановить iPad» и подтверждения действия в еще одном окне, где нужно снова кликнуть по «восстановить».
Вспомнить все
К сожалению, как первый, так и второй вышеописанный способы влекут определенную потерю данных — полную или частичную.
Если для Вас это недопустимо, то можно попробовать счастья со способом № 3 — попытаться все-таки вспомнить пароль.
Во-первых, если Вы его часто вводили, у Вас могла остаться так называемая мышечная память. Если у Вас она не срабатывает, то ее может блокировать сознание. Попробуйте обойти его, применив следующий трюк: лягте спать и поставьте на телефоне будильник с напоминанием включить iPad. Когда он Вас разбудит, не исключено, что в режиме «автомата» Ваши пальцы введут нужный код.
Во-вторых, чаще всего цифры, которые Вы задали в качестве пароля, что-то означают. Попробуйте поразмышлять, какую цифровую комбинацию Вы могли использовать. Только помните, что у Вас будет всего лишь девять попыток, так как на десятой все данные с Вашего гаджета будут уничтожены.
Как мы знаем, одно из свойств человеческой памяти — это забывать. Что ж, это и вправду случается с каждым. В сегодняшнем цифровом мире столько всего нужно запомнить: и пароли от социальных сетей, и PIN-коды, а также пароли, которыми мы блокируем наши iДевайсы. Итак, сегодня поговорим о том, как сбросить пароль на iPad.
Как разблокировать iPad — инструкция
- Восстановление с потерей данных
- Восстановление без потери данных
Планшетные ПК Apple iPad являются устройствами персонального использования. Но некоторых людей так и тянет заглянуть в чужой планшет и посмотреть, что там есть. Аналогичная привычка есть и у детей, в результате чего конфиденциальность и сохранность хранящейся на устройстве информации подвергается опасности. Выход один – установить защитный пароль. Но его легко забыть, из-за чего использование планшета становится невозможным. Как разблокировать iPad и что для этого нужно?
Защита конфиденциальных и важных данных с помощью пароля практикуется многими людьми, желающими защитить информацию от просмотра посторонними лицами. Примерно 2 из 10 человек когда-либо сталкивались с тем, что их планшет оказывался в чужих руках, причем без спроса. В отдельных случаях (благодаря криворукости некоторых людей) с планшетов исчезают важные данные – когда задаешь причастному лицу вопрос по поводу исчезновения файлов, в ответ следует пожимание плечами.
Результатом становится то, что владельцы планшетов защищают хранящуюся в памяти информацию с помощью пароля. Поле для его ввода появляется после вывода устройства из режима ожидания – введя пароль, можно продолжить использование планшета. Но что делать, если пароль по каким-то причинам был забыт? Существует несколько способов сброса пароля, но не все они являются рабочими.
Для удаления пароля на старых устройствах от Apple использовалось приложение Найти iPhone, работающее и на планшетах. Благодаря этому приложению у пользователей появлялась возможность сбросить пароль путем удаленного стирания данных. Недостатком методики являлось то, что она стирала абсолютно все – в результате пользователи получали в свое распоряжение абсолютно пустой планшет. На новых устройствах такое не сработает, поэтому мы рассмотрим другой способ.
Если информация конфиденциальная, то она представляет собой определенную ценность. Это означает, что для восстановления работоспособности iPad нужно выполнить сброс защитного пароля без удаления информации. И такие способы действительно есть – для этого используется восстановление из резервной копии.
Если вы забыли защитный пароль, не пытайтесь вспомнить его методом перебора. Во-первых, вряд ли вы вспомните заветные цифры и буквы. А во-вторых, после нескольких неудачных попыток устройство на некоторое время заблокируется.
Как разблокировать iPad, если забыл пароль? Для этого необходимо воспользоваться процедурой разблокировки с помощью программы iTunes. Запускаем программу, подключаем планшет, после чего дожидаемся завершения синхронизации – она работает даже тогда, когда планшет находится в режиме ожидания. После сохранения данных заходим в обзор устройства и нажимаем на кнопку «Восстановить iPad» — устройство будет сброшено. После перезагрузки и начальной настройки вы сможете снова закачать данные в свой планшет.
Вы регулярно сохраняете резервные копии своего устройства? Тогда вы можете воспользоваться функцией «Восстановить из копии», после чего выбрать самую последнюю копию.
Если этот способ не сработал, и вы не смогли что-либо сделать с устройством, не стоит отчаиваться и бежать в сервисный центр. Как разблокировать iPad, если он заблокирован? Для этого вы можете воспользоваться режимом DFU. Перед этим нужно провести синхронизацию данных, подключив устройство к компьютеру и запустив iTunes. Синхронизируемые данные должны быть сохранены не в облачном сервисе iCloud, а на компьютере – поставьте соответствующую галочку в настройках синхронизации.
После того как все данные будут сохранены, введите устройство в режим DFU, нажав на кнопку «Домой» и на кнопку включения/выключения (планшет должен быть подключен к компьютеру, на котором запущен iTunes). Спустя некоторое время на дисплее iPad отобразится логотип производителя – на этом моменте отпускаем кнопку включения/выключения и ждем, пока iTunes запустит процедуру восстановления.
Далее у вас будет два решения:
- Восстановить iPad из резервной копии;
- Восстановить iPad как новое устройство.
Выбираем второй пункт, приводим планшет в работоспособное состояние, после чего заливаем на него синхронизированные данные.
Если вы опять захотите защитить конфиденциальную или важную информацию с помощью пароля, запишите его на каком-нибудь надежном носителе – мы рекомендуем записать его на бумагу и положить лист в коробку из-под планшета или поместить ее в сейф (или в любое другое надежное место).
Попытки восстановить работоспособность устройства ни к чему не привели? Тогда мы рекомендуем обратиться в сервисный центр, где планшетом займутся опытные специалисты.








