Как восстановить доступ к аккаунту
Содержание:
- 2 восстановить забытые пароли Gmail с помощью средства поиска Gmail пароль
- Ответы на вопросы
- Как поменять на телефоне
- Как узнать какой у тебя логин и пароль?
- Как узнать пароль для входа в Windows?
- Нет логина
- Как посмотреть пароли на телефонах Хонор и Хуавей
- Как «Плей Маркет» восстановить на телефоне, если Google-аккаунт был удалён
- Пароль от Инстаграма забыт, как его узнать
- Как узнать пароль от почты
- Как узнать сохраненные пароли через браузер
- Как удалить аккаунт Гугл на андроиде, если забыл пароль
2 восстановить забытые пароли Gmail с помощью средства поиска Gmail пароль
Забыли свой пароль Gmail, но, но не мог получить его обратно через официальный метод? Это не конец света. Вы все еще можете получить его обратно с помощью инструмента поиска пароля: Wondershare WinSuite 2012 . На самом деле, когда вы войти в Gmail, учетная запись и пароль автоматически вспоминали реестра на вашем компьютере или жесткий диск. Этот надежный пароль finder Gmail может помочь восстановить пароль для Gmail в 3 шага, независимо от того, если вы используете Windows 10/8/7, XP или других семейных версиях Windows.
Шаг 1.
Запустите программу и перейдите пароль/ключ Finder
При получении программы, установить и запустить его на компьютере, а затем перейдите к меню пароль и ключ Finder на вершине. Вы получите интерфейс, как показано ниже. Нажмите «Пароль Finder», чтобы найти забытый пароль Gmail.
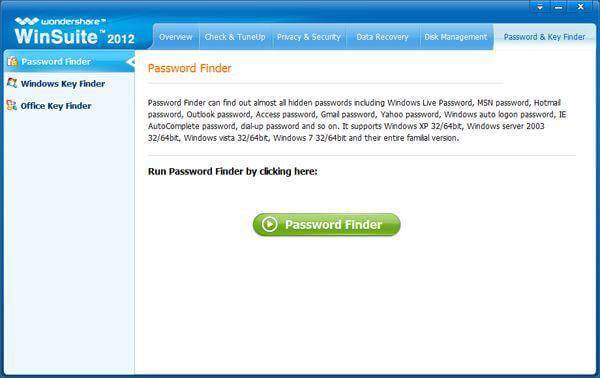
Шаг 2.
Выберите пароль Gmail/Google Talk
Искатель пароля позволяет находить пароли для Windows Live ID, Outlook, Access, Gmail, Yahoo mail, и др. Выберите «Пароль Gmail/Google Talk» и перейти к «Далее».
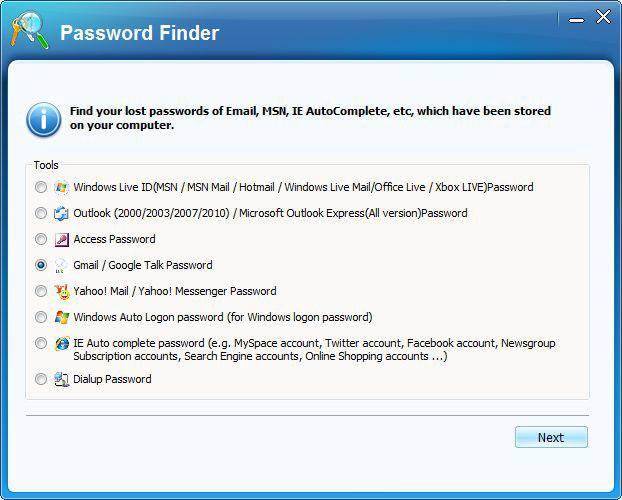
Шаг 3.
Найдите свой забыли пароль Gmail
Поздравляю! Забытый пароль Gmail найден и отображается здесь. Вы можете написать его или экспортировать его на свой компьютер.
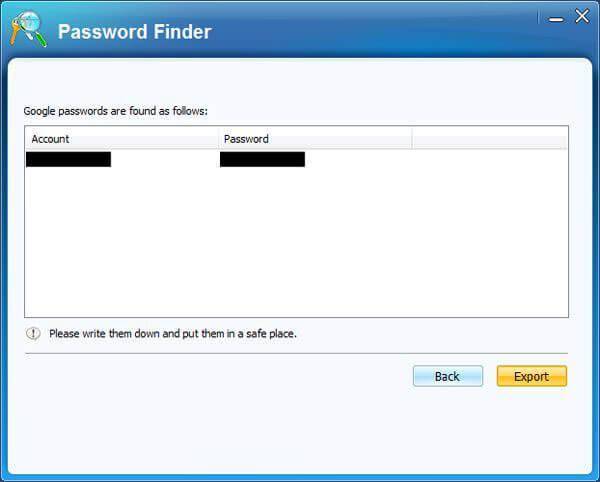
Примечание: Это незаконно, чтобы восстановить другой пароль Gmail, если у вас нет разрешения от этого лица. Этот инструмент предназначен ТОЛЬКО для использования владельцами для восстановления своих собственных счетов Gmail когда они забыли или потеряли свой пароль Gmail.
Ответы на вопросы
Возникают разные ситуации, и мы попробуем дать соответствующие рекомендации в ответах на наиболее популярные вопросы.
Как узнать пароль от ютуба на телефоне? Перед тем, как посмотреть пароль от ютуба с телефона, заходим на сайт, нажимаем «войти», проходим процесс авторизации, в специальном поле кликаем «забыли пароль». Откроется страница для восстановления доступа в аккаунт. Введя защитный код, нажимаем «продолжить», а если пароль не вспомнили, кликаем по «затрудняюсь ответить».
Чтобы дальше продолжить восстановление пароля на ютубе, понадобится смартфон на Андроиде. Появится инструкция, выполняем ее пункты.
Как узнать пароль от аккаунта на ютубе, если нет телефона? Жмем кнопку «не могу воспользоваться телефоном», вам предлагают выслать пароль в сообщении.
Как поставить пароль на ютубе на Смарт ТВ? Рассмотрим самый простой вариант, позволяющий активировать защиту от просмотров нежелательных видео. Алгоритм действий выглядит таким образом:
- заходим на сайт, выполняем процесс авторизации;
- прокручиваем страничку вниз, находим раздел «безопасный режим»;
- жмем кнопку, ставим метку «вкл.»;
- кликаем по пункту «заблокировать безопасный режим»;
- вводим пароль, сохраняем изменения.
Как поменять на телефоне
Чтобы поменять пароль от аккаунта Гугл на Андроид, войдите в свой профиль. Для этого можете залогиниться в любом сервисе, таком как Гугл Плей, Google+, Gmail.
Через настройки Google
Зайдите в меню на телефоне или планшете и найдите в нем кнопку, подписанную «Настройки Google».
Владельцы телефонов Самсунг ее не найдут. Вам нужно зайти в «Настройки» устройства и там уже выбрать пункт «Google».
В разделе «Мой аккаунт» нажмите на пункт «Безопасность и вход».
Вверху открывшегося окна посмотрите, чтобы был выбран тот ящик, для которого собираетесь поменять пароль. Затем жмите в поле с подходящим названием на кнопку «Изменить».
Выберите один из установленных браузеров, который хотите использовать. Чтобы подобное окошко появлялось и в последующие разы, нажмите «Только сейчас».
Если вы, как и я, не заходили в свой профиль через браузер на смартфоне, то это нужно сделать сейчас. Введите логин и жмите «Далее».
Дальше впишите пароль, чтобы посмотреть введенные символы, можете нажать на перечеркнутый глаз. Нажимайте «Далее».
После этого вводим новую комбинацию и повторяем ее в поле ниже. Чтобы она была надежной используйте маленькие и заглавные буквы, цифры и разрешенные символы. Например, 95!Li4nfHG. Для сохранения кликайте по кнопке «Изменить».
Через установленный браузер
Сменить пароль аккаунта Гугл можно и по-другому. Для этого сразу будем использовать установленный веб-обозреватель. Запускайте его.
Дальше в поисковик вводим фразу «гугл аккаунт вход» и жмем по первой предложенной ссылке.
Вводите электронную почту и нажимайте «Далее».
Заполните поле для пароля и продолжите.
Откроется окно вашего профиля. В нем выберите «Безопасность и вход».
Потом нажимайте на строку с надписью «Пароль».
Подтверждайте, что это ваш аккаунт, и кликайте «Далее».
В предложенное поле введите новую комбинацию, посмотрите, чтобы она была надежной, повторите ее и кликайте «Изменить». Смена пароля на этом закончена.
Как узнать какой у тебя логин и пароль?
Как мы уже выяснили выше, увы, кодовое слово для входа в приложении не найти. Поэтому, если забыли его, выход только один – сбросить. А вот логин глянуть можно легко.
- Открываем свой аккаунт.
- Жмём по «Редактировать».
- Нужная информация будет в графе «Username».
Вопросы наших читателей
Как вернуть аккаунт Instagram, если нет доступа к почте, номеру телефона и привязанной странице Facebook? Остаётся лишь писать техподдержке. Время ответа может быть разным: от часа до двух суток. Но с потерянным кодовым словом ждать долго не приходится.
Почему не приходит код подтверждения для восстановления доступа к аккаунту Instagram? Проблем может быть несколько. Во-первых, номер телефона на странице указан другой. Перепроверьте и убедитесь, что всё верно. Во-вторых, проблемы с сетью. В таком случае проблемы будут и с загрузкой, и со звонками и СМС. В-третьих, лаги самой социальной сети. В этом случае вы ничего не сможете поделать, придётся ждать.
Могу ли я поменять данные для входа в Instaram через привязанный Фейсбук? Увы, не можете. Но ФБ может быть использован для авторизации. Правда, я бы советовала вам всё же восстановить комбинацию логин-пароль, чтобы не быть привязанным к другой соцсети.
Как узнать пароль для входа в Windows?
Случается, что забыт главный пароль, который только может быть – от учетной записи компьютера. Чтобы не потерять важные данные, пароль необходимо восстановить. Как? Рассмотрим один из способов.
Шаг 1. При включении/перезагрузке ПК нажмите клавишу «F8».
Во время перезагрузки или включения компьютера нажимаем клавишу «F8»
Шаг 2. Выберете «Безопасный режим». Вы загрузитесь в Виндовс, но с ограниченным функционалом. Такой формат загрузки придуман для устранения неполадок и тестирования системы. Он не подойдет для обычной ежедневной работы, но нашу проблему решить поможет.
С помощью стрелок переходим на пункт «Безопасный режим», нажимаем «Enter»
Шаг 3. Заходим в «Панель управления», ищем учетные записи пользователей («Пуск» -> «Панель управления»).
Открываем «Пуск», затем «Панель управления»
Шаг 4. Затем выбираем первый параметр из блока настройки учетных записей (смотрите скриншот).
В режиме «Просмотр» выставляем «Категория», находим и открываем подраздел «Добавление и удаление учетных записей пользователей»
Шаг 5. Выбираем ваш аккаунт.
Левой кнопкой мышки щелкаем по нужному аккаунту
Шаг 6. Кликните по параметру «Изменение своего пароля».
Шаг 7. Задайте новый код и сохраните изменения. Теперь просто перезагрузите компьютер и все – проблема решена за каких-то несколько щелчков.
Нет логина
Но это далеко не все. Иногда пользователи забывают не пароль, а логин для авторизации. Такие ситуации доставляют немало хлопот. Ведь если человек забыл пароль от «Гугл» аккаунта, он сможет довольно быстро восстановить его. С логином приходится сложнее.
В нашем случае помогут указания следующего типа:
- Открыть раздел «Проблемы с авторизацией» от Google.
- Выбрать пункт «Я забыл логин».
- Указать способ восстановления имени пользователя. Например, это можно сделать при помощи дополнительного e-mail или по номеру телефона.
- Вписать соответствующие данные в специально отведенные поля.
- Поставить отметку около поля «Я не робот».
- Подтвердить операцию.
Что дальше? Теперь остается всего лишь ознакомиться с письмом или с SMS-сообщением. В нем будет написано имя пользователя на сервисе «Гугл». С его помощью удастся без проблем войти в ящик или восстановить пароль для авторизации в системе. Ничего трудного или непонятного.
Как посмотреть пароли на телефонах Хонор и Хуавей
Есть несколько мест, куда понадобится PIN для входа:
- стандартная блокировка телефона;
- точка интернета вай-фай;
- блок папки или программы;
- Гугл-страница;
- социальная сеть и т.п.
Чтобы просмотреть, какая комбинация безопасности у вашего Wi-Fi, нужно:
- запустить настройки;
- зайдите в раздел «Подключение и общий доступ» (в зависимости от модели телефона, версии Андроид и наличия Лаунчеров, встречаются разные формулировки этого пункта);
- кликните на строку «Точка доступа»;
- нажмите на «Параметры точки»;
- рядом с надписью пароль будет комбинация, скрытая за точками;
- рядом с точками есть иконка глаза, кликните на нее для демонстрации.
Это ПИН, принадлежащий вай-фаю, который раздает ваш телефон. Если вы хотите просмотреть пин роутера, к которому подключен аппарат, то такой функции на Андроиде пока не предусмотрено.
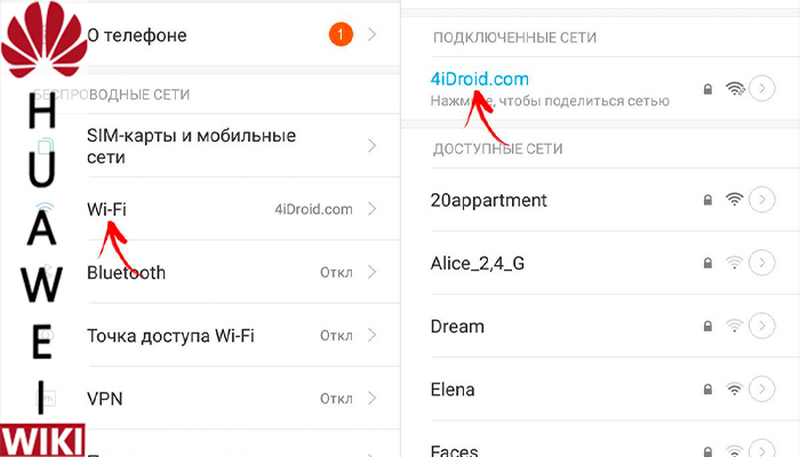
Если у вас есть доступ к виртуальной странице настроек, то возможно зайти и там посмотреть запрашиваемую информацию там.
Гугл аккаунта
Если вы хотите посмотреть ключ для входа от Google, то здесь все не так просто. Вы не сможете увидеть его, если предварительно его не введете. Это прием для дополнительной защиты персональных данных в случае попадания мобильного устройства в руки злоумышленникам.
- Открываете браузер.
- Нажимаете на свою аватарку справа вверху.
- Кликаете на управление аккаунтом.
- Далее выбираете раздел «Безопасность».
- Пароль.
- Вводите действующий ключ. Это нужно для того, чтобы подтвердилась личность реального владельца учетной записи.
- Если вы не помните данных для входа, восстановите их при помощи мобильного номера или электронного адреса.
Сохранённые пароли соцсетей
Еще одна интересная тема — сохраненные данные для входа в социальные сети. Если вы наладите на своем Android стабильное функционирование Smart Lock, то при каждом новом входе программа будет запрашивать разрешение на сохранение информации со строк «login» и «parol». Нажимая «Да», вы не рискуете своей безопасностью. Просто повторно вам не нужно будет набирать данные учетных записей и страниц в следующий раз. Система работает, только если у вас везде одна учетная запись в Гугл.
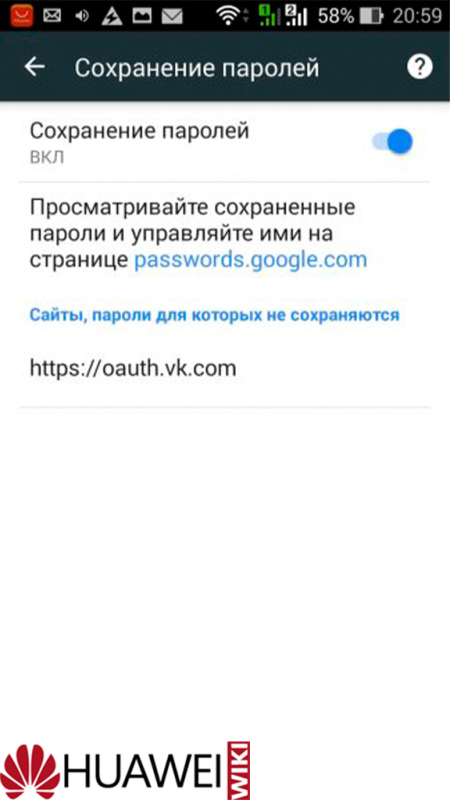
Если у Вас остались вопросы или есть жалобы — сообщите нам
Помимо этих свойств, Smart Lock также позволяет регулировать «умную безопасность».
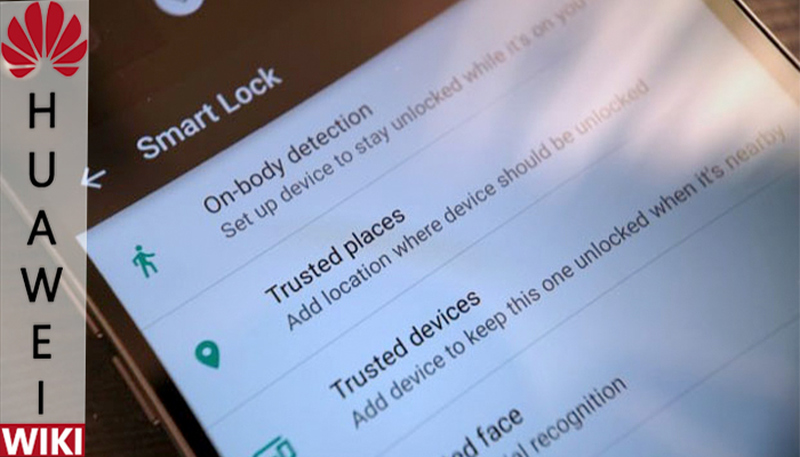
Это связано с использованием смарт-устройств — фитнес-трекера или часов. Если наладить отладку по Bluetooth, то система, находясь рядом с доверенными аппаратами, не будет запрашивать кодов для подтверждения входа в системные приложения, или для банальной разблокировки экрана.
Как «Плей Маркет» восстановить на телефоне, если Google-аккаунт был удалён
Удалённые аккаунты не долго, но сохраняются в Гугле. В течение какого времени есть возможность восстановления сервис не сообщает, поэтому, если мы будем действовать не мешкая, то вполне вероятно, что попытка увенчается успехом. Восстанавливать учётную запись мы будем по телефонному номеру (он должен быть прикреплённым).
Итак, если наглухо отшибло память, переходим на страничку «Помощник паролей» и отмечаем поле «Я не помню пароль». Теперь вводим адрес резервной почты и жмём «Продолжить»:
После этого откроется окно, где нужно ввести номер телефона, который мы указывали, и снова нажать кнопку «Продолжить»:
Теперь нужно дождаться, когда на телефон будет прислан проверочный код, вводим его, и отправляем запрос для восстановления доступа:
На следующей странице, куда мы попадём, появится ссылка с запросом на восстановление. Если её не будет – это значит, аккаунт всё-таки удалён. Если же опция доступна, то жмём на ссылку и выполняем завершающие действия по верификации – придумываем новый пароль и подтверждаем:
Пароль от Инстаграма забыт, как его узнать
С каждым пользователем может случиться неприятная ситуация, когда пароль от входа в учетную запись затерялся или забылся. Не стоит переживать, ведь данную проблему можно решить самостоятельно и в короткие сроки посредством стандартных инструментов сервиса для восстановления доступа.
Следует учитывать, что при восстановлении пароля вы не сможете посмотреть предыдущую комбинацию, система автоматически сбросит ее при использовании электронной почты, номера телефона или профиля в Фейсбуке. Существует лишь единственный способ вспомнить последовательность цифр. Он подойдет вам, если пользуетесь социальной сетью преимущественно через браузер на персональном компьютере или мобильном устройстве.
При авторизации в системе через браузер он предложит вам запомнить код, чтобы в следующий раз не проходить заново идентификацию. Данные о нем хранятся в настройках браузера. Если же вы не давали согласие на сохранение, то посмотреть его не получится. Рассмотрим порядок действий. Узнаем пароль от аккаунта Instagram:
- Запустите любой браузер на персональном компьютере.
- Перейдите в раздел настроек, кликнув на кнопку в виде трех точек на верхней панели рабочего пространства.
- Открыть настройки браузера.
- Перейдите в раздел сохраненных паролей.
- На следующей странице отобразится список всех сайтов и ресурсов, на которых вы подтвердили запоминание.
- Выберите в перечне Инстаграм.
- Появится всплывающее окно с кодовой комбинацией, чтобы ее увидеть, нажмите на иконку в виде глаза.
- В поле отобразится текущая последовательность символов. Запомните ее или скопируйте.
Других доступных способов для просмотра комбинации не реализовано. Если забыли защитную комбинацию, то можно в любой момент его восстановить путем сброса старого. Для этого существует несколько базовых методов. Ниже рассмотрим, как это сделать при помощи электронной почты, номера телефона и Фейсбука.
Восстановление пароля через e-mail
Самый действенный и простой метод восстановления кодовой последовательности заключается в использовании адреса электронной почты, при условии, что она является подтвержденной и привязанной к учетной записи. Порядок действий выглядит следующим образом:
Постарайтесь придумать надежный код, запишите или запомните его, чтобы заново не повторять процедуру.
Аналогичным способом можно вернуть доступ к аккаунту Instagram при помощи номера мобильного телефона, прикрепленного к профилю. Процесс выглядит следующим образом:
- Запустите утилиту на мобильном устройстве и откройте меню авторизации.
- На нижней панели кликните на пункт восстановления кода.
- Откроется новое окно для восстановления доступа, в поле для ввода пропишите номер сотового телефона, к которому привязана учетная запись.
- После этого на указанный контакт поступить уведомление от сервиса со ссылкой для сброса прошлой комбинации.
- На следующей странице пропишите новую последовательность символов и сохраните изменения.
- Перезапустите приложение Instagram. С этого момента придется указывать новые сведения.
Используем для авторизации профиль Facebook
Если не помните заветной комбинации цифр для входа в социальную сеть, не стоит переживать, ведь можно авторизоваться в системе посредством профиля из партнерской платформы Facebook. Для этого следует учесть несколько важных требований:
- В социальной сети Facebook должна быть зарегистрирована учетная запись.
- Оба аккаунта из Facebook и Инстаграм необходимо синхронизировать и привязать друг к другу. Сделать это можно в настройках Instagram.
- Установите официальную утилиту Фейсбук на свой смартфон.
Если все условия соблюдаются, то можно смело выполнять вход в сервис:
- Перейдите на меню авторизации Instagram.
- Под полями для ввода пароля и логина аккаунта найдите кнопку входа посредством профиля Facebook.
- На следующей странице необходимо указать данные учетной записи о партнерской сети и подтвердить вход.
После этого окажетесь на своей странице.
Восстановление пароля через Facebook
При необходимости можете не просто авторизоваться через учетную запись партнерской платформы, но и восстановить с ее помощью доступ к сервису. По сути, страница в Facebook может заменить электронную почту. После осуществления входа через Фейсбук получите соответствующее уведомление для сброса предыдущего пароля от Инстаграм. Придумайте новый код и сохраните изменения.
Таким способом можете поменять электронный ящик или номер телефона на актуальные в настройках Инстаграм. Главное авторизоваться через Фейсбук и внести необходимые изменения.
Как узнать пароль от почты
Порой случается, что попытки войти на электронный ящик остаются безуспешными и приходит осознание того, что пароль забыт. Но что делать, как узнать пароль от почты “Яндекс”? Ведь на электронку обычно приходит необходимая рассылка информации и к ней привязывают разные аккаунты с других сайтов. Методы, как узнать пароль от почты “Яндекс” приведенные в статье помогут в 9 случаях из 10.
Как узнать пароль от почты “Яндекс”, если забыли?
Существует два надежных способа, которые универсальны для всех сервисов. Кроме этого ниже будет описан третий, альтернативный вариант, который подойдет в той ситуации, если в браузере не сохраняется автоматически информация для входа. О том как узнать пароль от почты ” Яндекс”, читайте ниже.
Вариант 1: просматриваем сохраненные пароли в браузере “Яндекс”
Сейчас большая часть широко известных веб-сайтов предлагает пользователю сохранить логин и пароль сразу же после регистрации и на момент каждого последующего входа.
Это полезно и нужно для того, чтобы каждый раз повторно не вводить данные и на случай, если они забудутся, всегда была возможность доступа к аккаунтам.
В дополнительных настройках в свободном доступе можно просмотреть пароли от почты и другую указанную ранее информацию.
Последовательный поиск паролей:
- Для начала необходимо запустить браузер “Яндекс” и перейти в “Настройки”. Для этого следует нажать на три вертикальные точки в правом вернем углу, найти снизу пункт “Настройки” и нажать на него.
- Пролистайте страницу вниз и нажмите на “Дополнительные параметры”.
- Откройте в категории “Пароли и формы” пункт “Настройки паролей”.
Открывается окно, содержащее список всех сохраненных ранее паролей для сайтов, которые были успешно сохранены до этого ранее. Вся информация отображается в виде трех столбцов. Это название с активной ссылкой на веб-страницу, логин для входа( Имя пользователя) и пароль. Пароли скрываются за звездочками.
Чтобы найти свою электронную почту воспользуйтесь поиском. Это поле находится в правом верхнем углу. Начните вводить в него слово Yandex, и поиск найдет ваш логин и пароль от почты. Осталось только нажать на значок в виде глаза рядом с зашифрованным паролем, чтобы система показала его в виде символов, а не звездочек.
Итак вы можете осуществить вход на почту “Яндекс”. Эта стратегия действует только тогда, когда вы заранее сохраняли данные для входа в аккаунт. Но помните, что помимо вас это может сделать любой, кто имеет доступ к вашему ПК.
Вариант 2: просмотр кода элемента
Если сведения сохраняются в браузере, то срабатывает автозаполнение. И таким образом при входе пароль отображается в виде звездочек или точек. Изменив код элемента можно отобразить пароль в виде символов:
- В любом браузере, где у вас сохранен пароль и логин, выйдите из своей учетной записи электронной почты.
- После выхода откроется вкладка с формой входа в аккаунт. Выделите строку зажав левую кнопку мыши и проведя по ней, затем нажмите правую кнопку мыши и выберите пункт “Просмотреть код”( иногда этот пункт называется “Исследовать элемент”).
- Затем откроется консоль, содержащая код страницы, где синим цветом будет подсвечен кусок необходимого для просмотра элемента. Напротив слова name (имени кода элемента) будет написано password, а в значении будет прописан пароль в виде символов, а не точек, при условии, что включена функция автозаполнения.
- В случае если пароль не отображается, в значении type замените слово password на text.
Итак, теперь вы знаете свой пароль, осталось только скопировать его и вставить или запомнить, записать. Оба представленные выше метода идентичны для всех браузеров, и порядок действий всегда одинаков.
Увы, не все пользователи пользуются во время работы функцией автоматического сохранения паролей или заполнения полей входа в аккаунты. Также в ситуации когда зайти необходимо с чужого ПК такими функциями браузера нет возможности воспользоваться. В такой ситуации можно попытаться восстановить пароль.
Прежде всего следует попытаться совершить вход на почту “Яндекс” на главной странице браузера и ввести свой логин и возможный пароль.
Затем нажмите пункт вспомнить пароль. В появившимся окне введите символы с картинки, капчи. После этого вам будет предложено несколько способов для восстановления доступа к аккаунту.
Из возможных вариантов отправка смс-кода на мобильный телефон или запасной адрес электронной почты, а так же возможен ответ на указанный ранее контрольный вопрос. Выберете доступный способ, а дальше следуйте инструкциям. Теперь, оказавшись в ситуации, когда забыли пароль от почты “Яндекс”, что делать, вы знаете.
Как узнать сохраненные пароли через браузер
После авторизации на сайте, система предложит сохранить данные для входа. После подтверждения данного действия, все данные будут храниться на устройстве. При последующих входах на данный сайт, система автоматически предложит информацию для авторизации. Благодаря этому, не нужно каждый раз вводить пароль от своей учетной записи.
В некоторых случаях может понадобится данные для входа на сайт. Например, в том случае, если пользователь не помнит пароль, а войти в аккаунт нужно на другом устройстве. Ключ доступа можно достать на компьютере или смартфоне, на котором уже выполнялся вход на ресурс и данные сохранялись.
Всю эту информацию можно получить непосредственно с браузера. Сделать это можно через компьютер или смартфон. Достаточно соблюдать последовательность действий. Но прежде, чем просматривать данные, необходимо убедиться, что установлена последняя версия браузера. Кроме того, если не включит функцию автоматического сохранения паролей, они не будут храниться на устройстве.
На компьютере
Чтобы узнать сохраненные данные учетной записи через компьютер, следует:
- Запустить браузер Гугл Хром.
- Нажать на значок трех точек, который отображен в правом верхнем углу экрана.
- Выбрать пункт «Настройки» из списка.
- На экране отобразится окно с параметрами браузера. Необходимо перейти к разделу «Автозаполнение». Он открывается сразу при переходе к настройкам. Если же пользователь не видит данный раздел, он может нажать на его название в левой части окна.
- Именно здесь находится вкладка паролей. Для просмотра всех сохраненных ключей, необходимо нажать на соответствующее название.
- После этого пользователь перейдет к параметрам паролей. Здесь можно , а также автоматический вход на сайты. На этой же странице можно ознакомиться со всеми логинами и паролями. Для поиска конкретного сайта, можно воспользоваться поиском или же найти его вручную.
- Для просмотра пароля от сайта, необходимо нажать на значок глазика, который расположен в соответствующей строке.
- Ввести пароль учетной записи операционной системы.
После ввода данных от аккаунта можно просматривать все пароли от страницы. Достаточно нажать на тот же значок глазика в соответствующей строке с сайтом. Пароль от отобразится вместо точек.
На телефоне
Не обязательно сохранять пароли отдельно на компьютере, а затем на смартфоне. Достаточно включить синхронизацию между устройствами. Таким образом, все данные будут автоматически передаваться с компьютера на телефон и наоборот.
После синхронизации, можно просмотреть пароли, которые были сохранены на компьютере, при помощи смартфона. Сделать это можно на Айфоне или Андроиде. Последовательность действий будет незначительно отличаться в зависимости от операционной системы устройства.
Android
Для того, чтобы просмотреть все пароли от учетных записей в браузере Гугл Хром а устройстве под управлением Андроид, необходимо:
- Запустить приложение Гугл Хром.
- Нажать на значок трех точек, который расположен в правом верхнем углу экрана.
- Выбрать пункт «Настройки» из списка.
- Перейти к разделу «Пароли».
- Так же, как и на компьютере, в открытом окне пользователь может включать или отключать автосохранение и ввод ключа доступа. Здесь же можно посмотреть сохраненный пароль. Для этого необходимо нажать на название ресурса.
- После этого достаточно нажать на значок отображения, который находится в открытом окне.
Пароль будет представлен вместо точек на этой же странице. Для просмотра этой информации может понадобиться ввести пароль от смартфона
iPhone
Для пользователей iPhone последовательность действий будет схожей. Так, следует:
- Запустить браузер.
- Отобразить параметры, для этого нажать на значок трех точек в правом нижнем углу экрана.
- Выбрать пункт «Настройки».
- Перейти к разделу «Пароли».
- Если данные не отображены, следует нажать на команду «Экспорт паролей». После этого необходимо дождаться загрузки, которая занимает несколько секунд.
- Выбрать ресурс из списка.
- Нажать на команду «Показать» для отображения данных.
Данные учетной записи появятся вместо точек. Для защиты информации используется пароль от самого смартфона.
Как удалить аккаунт Гугл на андроиде, если забыл пароль
Когда восстановить код доступа не получается, а удалить аккаунт нужно обязательно, вариантов решения проблемы не так-то много.
Возврат к первичным настройкам
Можно воспользоваться функцией возврата устройства в первоначальное состояние. Это требуется как при потере пароля, так и перед продажей гаджета другому человеку. Удаляется информация пользователя несколькими вариантами. Проще всего зайти в меню «Параметры» и в разделе «Личные данные» выполнить резервное копирование. Однако в разных моделях телефонов эта функция может располагаться в других местах.
Важно! Лучше всего заранее ознакомиться с руководством пользователя. В любом случае требуется нажать на кнопку
Телефон предупредит о том, что все данные будут удалены. После подтверждения начнется процесс отката к первоначальным настройкам. После того как сброс будет выполнен, потребуется выполнить перезагрузку устройства
В любом случае требуется нажать на кнопку. Телефон предупредит о том, что все данные будут удалены. После подтверждения начнется процесс отката к первоначальным настройкам. После того как сброс будет выполнен, потребуется выполнить перезагрузку устройства.
Если само устройство тоже защищено паролем, вспомнить который не удается, то выполнить откат можно следующими способами:
- через меню Recovery. Подробнее о том, как это сделать, нужно почитать в инструкции к девайсу;
- найти на корпусе кнопку Reset и долго держать ее. В некоторых устройствах она находится под задней панелью.
Обратите внимание! Еще более серьезный вариант удаления аккаунта — полная перепрошивка смартфона через персональный компьютер. В таком случае все пользовательские данные и приложения будут удалены
Root-права
Некоторые пользователи успевают получить Root-права на своем устройстве. Благодаря этому у них появляется дополнительный вариант удаления Гугл аккаунта. Для этого необходимо запустить файловый менеджер Root Explorer, найти в нем файл accounts.db и удалить его.
Удаление данных приложения
На некоторых устройствах существует еще один способ удаления данных. Для этого придется запустить системное приложение «Параметры». В нем надо найти пункт «Приложения», выбрать «Аккаунты Google» и нажать кнопку «Стереть данные».
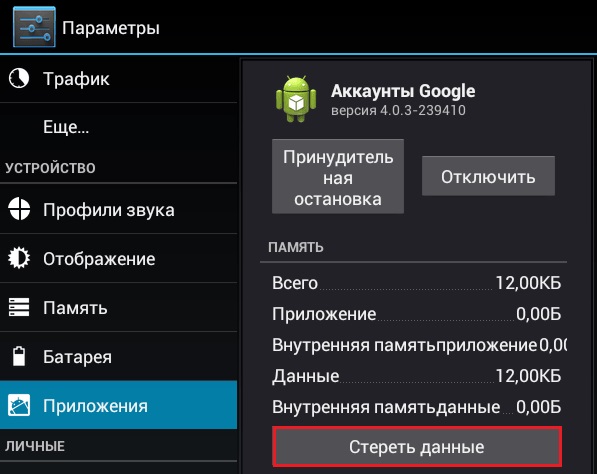
В некоторых устройствах стереть данные можно через Службы Google
Таким образом, даже при практически полной утере данных есть шанс восстановить свой аккаунт Гугл. И даже если это сделать не удается, чтобы обезопасить себя от мошенников, можно просто удалить все личные данные с устройства.
Источник








