Черный экран на ютубе
Содержание:
- Плагин отключен
- Установка кодеков
- Методы исправления
- Решение проблем с клиентом
- Решение чёрного экрана на YouTube в смартфонах и планшетах
- Что потребуется, чтобы начать стримить на Youtube
- Черный экран ютуб: Как убрать черный экран на андроид при просмотре видео с ютуб (но звук есть)
- Что ещё можно сделать
- Дополнительные рекомендации
- Вероятные причины поломки
- Вирусы на компьютере
- Почему не работает видео в Яндекс.Браузере
- Почему не работает видео в Яндекс.Браузере
- Чёрный экран в смартфонах и планшетах
- Изменение настроек Chrome
- Возможные причины и способы устранения
Плагин отключен
Ситуация редкая, но из-за сбоев в работе браузера иногда встречается. Чтобы проверить, включен ли плагин Adobe Flash Player, действуйте следующим образом:
- В адресной строке Яндекс.Браузер напишите запрос browser://plugins, чтобы быстро перейти в меню с установленными плагинами.
- Найдите Adobe Flash Player и напротив кнопки «Запускать всегда» поставьте галочку.
Иногда видео не грузит из-за того, что деактивирован JavaScript. Чтобы его включить, перейдите в настройки через главное меню и в поисковой строке введите соответствующий запрос. Справа откройте пункт «Расширенные настройки сайтов» и включите JavaScript.
Установка кодеков
Если с драйверами все в порядке, приступайте к проверке другого компонента, необходимого для воспроизведения видео – кодеков. Их отсутствие приводит к тому, что видео не открывается или воспроизводится рывками. Другая типичная ситуация – в проигрывателе отображается черный экран, но при этом звук есть.
Кодеки следует отличать от форматов видео. Допустим, встроенный проигрыватель Windows Media умеет воспроизводить файлы в формате AVI. Но в этот формат может быть запаковано видео, кодированное DivX, XviD или x264. В итоге получается, что формат одинаковый, но некоторые файлы не открываются. Чтобы устранить этот недостаток, необходимо установить пакет кодеков.
Для Windows подходит K-Lite Codec Pack. Чтобы наверняка устранить проблемы с воспроизведением, скачивайте версию K-Lite Codec Pack Standard.
Важно правильно установить кодеки, отметив все необходимые компоненты
- Запустите установщик, выберите режим «Advanced».
- Выберите профиль 1 «Standart playback», чтобы добавить максимальное число кодеков. Первым пунктом, кстати, отмечен проигрыватель Media Player Classic. Не снимайте с него отметку, он обязательно пригодится.
- Выберите, с каким плеером ассоциировать файлы (то есть какой проигрыватель будет запускаться при открытии видеофайла).
- Укажите, какие именно форматы необходимо ассоциировать с проигрывателем. Аудио желательно не отмечать, только видео. Для этого есть удобная кнопка «Select All Video».
После завершения установки попробуйте воспроизвести видео, которое ранее не открывалось. Запускаться оно будет в том проигрывателе, который вы выбрали при установке кодеков.
Методы исправления
Проблема «черного экрана» на Ютубе хорошо изучена, поэтому исправить данную неполадку получится практически у каждого пользователя. Ниже будет подробно рассказано, что необходимо делать для достижения желаемого результата.
Проверка Интернета
Это банально, но все же возможно. Во время просмотра ролика может пропасть интернет, в этом случае картинка замирает, а спустя некоторое время на ее месте появится черный экран. В таком случае рекомендуется попытаться открыть другой сайт. Если он прогружаться не будет, то проблема в интернет-соединении.

Обновление Adobe Flash Player
Флеш плеер, который как раз и отвечает за отображение видео в проигрывателе, также может стать причиной появления ошибки. Рекомендуется проверить актуальность версии данного компонента, либо в крайнем случае переустановить его. Удалить Adobe Flash Player можно через «Панель управления», ну а скачать установочный файл на официальном сайте.
Чистим кэш и куки
Когда кэш и куки браузера засоряются, то возникают проблемы с отображением множества элементов на разных сайтах, и проигрыватель Ютуба не исключение. Решение простое – нужно очистить эти файлы. Для этого нажмите, находясь в веб-обозревателе, клавиши Ctrl+Shift+Del, отметьте в появившемся окне все пункты и нажмите удалить.
Установка драйверов видеокарты
Логично, что за отображение видео отвечает видеокарта. Именно поэтому при появлении черного экрана рекомендуется проверить версию драйвера. Делается это непосредственно на сайте производителя. Кстати, перед установкой новой версии драйвера предыдущий рекомендуется удалить. Делается это в «Диспетчере устройств».
Обновление браузера
Устаревшая версия браузера также является причиной возникновения неполадок. Если вы уже не помните, когда обновляли Google Chrome или Mozilla Firefox, то посетите их официальные сайты и скачайте актуальные инсталляционные файлы. При этом удалять предыдущие версии программ не обязательно, во время установки инсталлятор это сделает самостоятельно.
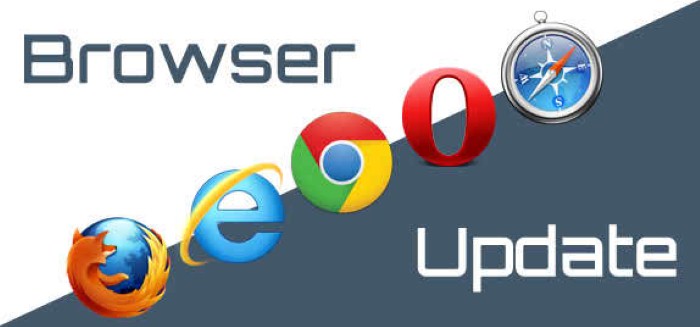
Блокировка рекламы
Многие пользователи привыкли устанавливать в браузер блокировщики рекламы, например, AdBlock. Ввиду специфики их работы на Ютубе вместо видеозаписи может появляться черный экран. Соответственно, чтобы избавиться от проблемы, необходимо удалить или выключить расширение. Делается это в одноименном разделе браузера. Например, в Chrome нужно нажать по кнопке «Меню», навести курсор на пункт «Дополнительные инструменты» и нажать по строке «Расширения».
Запускаем в режиме инкогнито
Многие отмечают, что ролики с черным экраном начинают корректно отображаться в режиме инкогнито, который можно активировать в браузере. Делается это через меню, однако проще воспользоваться горячими клавишами Ctrl+Shift+N. После нажатия появится новое окно, в котором нужно открыть YouTube и запустить ролик.
Используйте другой браузер
Видео может неправильно работать из-за браузера. Чтобы в этом убедиться, начните его просмотр в другом. Отлично для этих целей подойдет стандартный веб-обозреватель Edge. Если в нем ролик воспроизводится нормально, значит замените «бракованный» браузер на другой.
Обновляем «Java»
Java, как и Adobe Flash Player, также отвечает за воспроизведение видеоконтента. Именно поэтому при появлении ошибки стоит проверить его версию и при необходимости обновить до актуальной. Делается это на официальном сайте программы.

Решение проблем с клиентом
Здесь может быть целый ряд причин, начиная от технических работ на стороне сервиса и заканчивая вирусами в платформе. Разберём наиболее распространённые проблемы, из-за которых «Ютуб» перестал работать.
Кеш
В первую очередь стоит почистить кэш, историю и все сохранённые данные, принадлежащие сервису «Ютуб». Решение особенно актуально для владельцев техники, работающей на операционной системе Android.
Если клиент не воспроизводит видео из интернета, то выполняем следующий порядок действий.
- Открываем основные настройки.
- Переходим в раздел «Приложения».
- В списке установленных программ находим YouTube.
- Кликаем на ярлыки «Удалить данные» (но не саму программу) и «Очистить кэш».
- Дожидаемся окончания процедуры, и пробуем заново запустить приложение.
Не помешает таким же образом удалить данные сервиса «Гугл Плей» и Google Services Framework. Иногда помогает полная очистка истории. Если клиент воспроизводит видео, но при этом зависает, то выполняем следующее:
- Запускаем клиент «Ютуб».
- Переходим в «Настройки».
- Кликаем на иконке песочных часов, очищая историю просмотра.
- Тапаем на иконке лупы и удаляем историю поиска.
Если ошибка не пропала, то перезапускаем клиент.
Аккаунт Google
Для начала стоит проверить доступность других приложений от Google. К примеру, почты Gmail или магазина Google Play. Если всё работает нормально, но клиент «Ютуб» всё равно не запускается или не работает, то стоит попробовать войти в сервис под другим аккаунтом.
Иногда сбиваются настройки «Родительского контроля» или других ограничивающих режимов. Поэтому не лишним будет проверить сторонние утилиты, отвечающие за блокировку контента. Возможно, видео не показывает именно из-за таких ограничений. В этом случае нужно отключить все утилиты такого плана и попробовать запустить клиент. Если всё хорошо, то необходимо правильно настроить фильтры в блокирующем ПО.
Некорректная версия клиента
Если клиент работает некорректно: сбита развёртка, не открывается меню, или приложение вовсе не хочет устанавливаться из Google Play, то причина может крыться в самой программе. В магазине можно встретить несколько версий клиента «Ютуб»: для смартфонов, приставок и телевизоров. Нам нужен именно последний вариант.
Вирусы и конфликтующее ПО
Если клиент YouTube не включается или ведёт себя не так, как раньше, то виной тому может быть наличие вредоносного кода в прошивке или конфликтующий с ним софт. Первые появляются при скачивании контента в обход официальных магазинов, что особенно актуально для платформы Android. Здесь необходим антивирус, благо их в достатке для любых ОС: «Касперский», «Доктор Веб», NOD, Avast и другие.
Важно! Есть как платные, так и бесплатные варианты. Некоторые сервисы предоставляют возможность онлайн проверки платформы без установки дистрибутива
С конфликтующим софтом гораздо сложнее. Если «Ютуб» не работает или вовсе пропал, то стоит вспомнить, какие программы были установлены в последнее время. Удаляя утилиты по одной и запуская клиент, можно выяснить, какое именно приложение с ним конфликтует. От последних, естественно, придётся отказаться.
Настройки подключения к Сети
Судя по откликам потребителей, у многих возникали проблемы с клиентом YouTube после смены IP-адресов, VPN, серверов DNS или системного времени. Дело в том, что сервисы поисковика «Гугл», к которым также относится и «Ютуб», в некоторых странах заблокированы, к примеру, на всей территории Поднебесной.
Если изменить с помощью виртуального сервера или других инструментов местоположение пользователя на тот же Китай, то доступ к хостингу соответственно будет заблокирован. VPN-маски и прочие эмуляторы иногда в произвольном порядке выбирают для пользователя страну по умолчанию. Так что этот момент необходимо контролировать.
На скорость загрузки в буфер и последующее воспроизведение влияет качество местного интернет-соединения. При показателях ниже 128 Кбит/сек, клиент начинает сильно тормозить, зависать и выдавать разные ошибки. Также стоит проверить наличие сторонних программ, активно потребляющих трафик и отключить их: торрент-клиенты, онлайн-игры и прочий софт.
Решение чёрного экрана на YouTube в смартфонах и планшетах
В случае, если вы пользуетесь Ютуб на мобильных гаджетах, выполните следующее:
Способ №1. Обновите мобильное приложение Ютуб.
Перейдите в магазин приложений вашего девайса (к примеру, на Плей Маркет) и установите самую свежую версию данного приложения. Перезагрузите ваше устройство, и попробуйте вновь запустить нужное видео.
Способ №2. Очистите кэш мобильного приложения
Перейдите в настройки вашего устройства, там найдите «Приложения» — «Все» — «Youtube». Тапните на нём, войдите в его настройки, и нажмите на кнопки очистки данных и кэша.
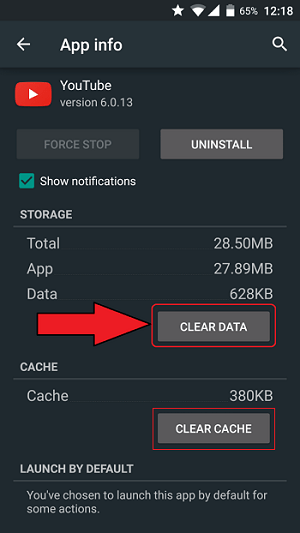
Способ №3. Запустите Ютуб в браузере
Попробуйте отказаться от пользования мобильным приложением на Ютуб в пользу браузерной версии сервиса. Для многих пользователей этот совет оказался наиболее эффективным.
Что потребуется, чтобы начать стримить на Youtube
Первое, что необходимо для начала проведения онлайн-трансляций — это аккаунт Google. Зарегистрировать его можно здесь. Далее необходимо создать аккаунт и канал на Youtube. Сделать это можно по этому руководству.
Второе, что потребуется — это компьютер. Но одного лишь его наличия недостаточно. Чем сильнее ПК, тем качественнее картинка трансляции. Минимальные характеристики компьютера для проведения стрима:
- Четырехъядерный процессор,
- Операционная система: Windows 7,
- 4 ГБ оперативной памяти,
- Видеокарта(модель и конфигурация зависит от того, что вы собираетесь стримить).
Это лишь минимальные характеристики. Если в планы входит стримить игры, то компьютер нужен будет сильнее. И подбор его конфигураций будет зависеть от системных требований самой игры и от желаемого качества картинки на стриме.
В-третьих, понадобится видеокамера, микрофон и звуковая карта. Тут все тоже субъективно. Подбор оборудования зависит от намерений и финансовых возможностей.
Черный экран ютуб: Как убрать черный экран на андроид при просмотре видео с ютуб (но звук есть)
Избавиться от черного экрана телефона Андроид при воспроизведении видео позволяет установка обновлений для «YouTube».
Если не это не помогло, то необходимо выполнить следующее:
- Произвести очистку сервисов CooglePlay одной из утилит «клинеров»;
- Отключить в устройстве прием передачу мобильных данных и деактивировать вайфай-модуль;
- Войти в настройки;
- Перейти в Приложения – все;
- Удалить данные GooglePlay;
- Для приложения Ютуб также очистить все данные;
- Далее удалить кэш во вкладке Память;
- Закрыть все запущенные меню и перезагрузить гаджет;
- Подключиться к интернету;
- Готово.
Как быть если при включении ноутбука черный экран и курсор?
Если на экране есть стрелочка, то устранить сбой доступно программными методами.
Корректируем программные настройки:
- Отключить лэптоп от сети и убрать аккумулятор;
- Около 10 секунд удерживать нажатой кнопку включения;
- Подключиться к электросети (не забыв установить батарею обратно, рекомендуется предварительно протереть спиртом контакты);
- Включить лэптоп;
- Клацнуть запуск в обычном режиме;
- Все!
Программы призванные убрать черный экран Windows
Кроме упомянутых выше программ, устранить сбой в компьютерах на Виндовс 7 из-за проблем с активацией, эффективно позволяет утилита «RemoveWAT21».Шаги:
- Установить утилиту;
- Удалить активацию;
- Вновь активировать и снять анализ лицензии системы;
- Готово. Теперь черный экран по причине сбившейся активации не появится никогда.
Описываемая утилита оснащена руководством, поэтому после ее инсталляции даже у новичков сложностей не возникнет.
Также одной из самых многофункциональных программ является AVZ, с применением которой уже успели познакомиться выше. Антивирусник может устранить большинство причин возникновения рассматриваемой ошибки.
Он способен быстро восстановить реакцию ОС на файлы exe, scr, pif и com, а также помочь сбросить префиксы протоколов Интернет Эксплорера. При необходимости восстанавливает раб.стола Виндовс и проводник.
Смотри наши инструкции по настройке девасов в ютуб!
Что ещё можно сделать
Как правило, после выполнения одной или нескольких рекомендаций из советов выше ситуация нормализуется и работа плеера восстанавливается. Но если не помогло можно выполнить шаги по поиску вирусов и переустановке программного обеспечения.
Переустановка браузера
Классическая ситуация, когда не помогают никакие советы и плеер в браузере никак не хочет работать на одном или нескольких сайтов, можно полностью переустановить браузер.
Есть несколько способов сделать переустановку:
- ручной, когда вы через «Пуск»/«Панель управления»/«Удаление программы» деинсталлируете браузер. А после вычищаете вручную из папок пользователя и реестра хвосты, которые остались от обозревателя.
- и с помощью сторонней утилиты. Второй предпочтительней, так как утилита в автоматическом режиме найдет все что осталось от Яндекс.Браузера и выполнит чистое удаление. Подобная процедура необходима, если в браузере наблюдаются неполадки.
Вне зависимости от выбора способа удаления браузера предварительно нужно выполнить синхронизацию ваших данных в браузере с аккаунтом Яндекс. Сделать это можно в блоке «Синхронизации» во всплывающем меню или в разделе «Настройки» в блоке «Настройки синхронизации».
Полное удаление браузера Яндекс:
- Скачайте и установите на ПК утилиту IObit Uninstaller с официального сайта.
- Запустите утилиту и в списке установленных программ отметьте галочкой пункт с Яндекс.Браузером.
- Нажмите напротив строчки Яндекс.Браузера на корзину или в верхней части окна нажмите «Удалить».
- В открывшемся окне отметьте пункты создания контрольной точки и очистки мусорных файлов.
- Дождитесь окончания процедуры. После удаления браузера программа покажет список найденных мусорных файлов, удалите их.
- После перезагрузите ПК.
Установка Яндекс.Браузера:
- Теперь можно устанавливать Яндекс.Браузер с официального сайта.
- Так как после чистой переустановки браузер не сможет автоматически подтянуть пользовательские данные с папок пользователя, мы их удалили, то в разделе «Настройки» понадобится выполнить авторизацию и синхронизацию с аккаунтом Яндекс, чтобы вернуть назад все ваши файлы.
При чистой переустановке Яндекс.Браузера голосовой помощник Алиса поможет выполнить первичную настройку: синхронизация, выбор темы, вид вкладок, импорт закладок и настроек из другого браузера.
Установка/Переустановка плагина Flash Player
Раньше практически все сайты с возможностью просмотра видео, онлайн игры и пр использовали Flash Player. Но после большинство сайтов перешли на технологию HTML5 и для него не требуется установка никаких программ или плагинов.
Однако не все владельцы веб-ресурсов идут в ногу со временем и ещё осталось довольно много сайтов, где для корректной работы сайта или плеера, если это онлайн-кинотеатр, например, требуется, чтобы на ПК была установлена актуальная версия Flash Player.
Вне зависимости от наличия или отсутствия плагина Flash Player его нужно установить/переустановить:
Проверка на наличие вирусов
Вирусное заражение может проявляться самыми разнообразными симптомами. Один из таких, когда не работает видео в Яндекс.раузере. Типов вирусов очень много и сказать точно кто именно стал виновником очень трудно. Но если вы обнаружили в системе какие-то неполадки рекомендуется выполнить сканирование антивирусной программой. Делать это рекомендуется облачными сканерами:
- Emsisoft Commandline Scanner
- Emsisoft Emergency Kit
- Kaspersky Virus Removal Tool
- SUPERAntiSpyware Free
- Dr.Web CureIt!
Просканируйте систему одним или несколькими облачными утилитами и, если нарушитель будет найден, удалите его и переустановите вашу стационарную антивирусную программу
Если она единожды пропустила зловреда, значит антивирус сам может быть заражен или не справляется со своими обязанностями и стоит обратить внимание на другую антивирусную программу для домашнего пользования
Дополнительные рекомендации
Если не воспроизводится видео в браузере, а выдается только звук, сложности можно устранить и иными методами. Выделим те, которые чаще всего применяют пользователи и рекомендуют компьютерные эксперты:
- Попробуйте посмотреть интересующий ролик на другом портале, к примеру, в соцсети. Если в остальных случаях звук есть, и видео показывает, можно связаться с администрацией проблемного сервиса и заявить о сложившейся ситуации. Возможно, проблема с некорректным проигрыванием связана с неправильной работой сайта.
- Скопируйте интересующую ссылку и попробуйте глянуть ролик в другом веб-обозревателе. Если в этом случае все работает, звук есть, и видео показывает, проблема именно в браузере и его настройках. В таком случае помогает сброс или переустановка программы, включение или отключение аппаратного ускорения (об этом упоминалось выше).
- Обновите браузер до последней версии. Во многих случаях выручает ситуация с обновлением обозревателя. Возможно, на сайте, где показывает ролик, применяются современные технологии, которые не поддерживаются установленной на ПК программой. Для обновления необходимо перейти в Настройки, далее — Справка и О программе (для Гугл Хром). Если система нашла новую версию ПО, его необходимо установить. Принцип обновления идентичен для всех браузеров.
- Отключите аппаратное ускорение (если оно было включено). Выше мы отмечали, что в ситуации, когда звук есть, а видео не показывает в браузере, может помочь включения упомянутого модуля. Если он был активирован, попробуйте его отключить. Возможно, эта функция негативно влияет на работоспособность веб-обозревателя и просмотр ролика. После отключения настройки необходимо перезапустить программу.
- Установите новые драйвера на ПК для видео и звука. Для этого узнайте названия видеокарты и звуковой карты через Диспетчер устройств, а после посмотрите наличие обновлений на официальных сайтах производителей. Чтобы попасть в Диспетчер устройств на Windows, жмите правой кнопкой мышки на Мой компьютер, далее — Свойства и перейдите в интересующий раздел. Там найдите пункты видеоадаптеры и звуковые устройства. Если звук есть, а видео не показывает, нужен только графический адаптер.
- Обновите кодеки. Одна из распространенных проблем — отсутствие на ПК необходимых кодеков, отвечающих за корректный вывод изображения. Наиболее проверенный вариант — пакет K-Lite Codec Pack. Даже если этот метод и не поможет, установленный пакет точно не будет лишним.
- Проверьте ПК на вирусы. Иногда причиной рассмотренной проблемы является действий зловредных программ. Для их удаления можно использовать любую из антивирусных систем или программы для поиска червей. К примеру, Malwarebytes Anti-Malware или Dr.Web CureIt.
- Попробуйте вообще отключить антивирус, после чего запустите ролик. Если видео показывает, и звук есть, проблема не в браузере, а блокировании антивирусным ПО некоторых функций.
В большинстве случае рассмотренные рекомендации помогают быстро и эффективно устранить возникшую проблем. Главное — не принимайте кардинальных решений до тех пор, пока не были использованы более простые методы. К примеру, начните с банального сброса настроек браузера и обновления Флеш Плеера, а уже после принимайтесь за более серьезные шаги. В крайнем случае, может помочь откат операционной системы до старой точки назначения (когда проблема с просмотром видео и звука еще не наблюдалось). Такой подход позволяет вернуться к исходным параметрам и восстановить нормальную работоспособность веб-обозревателя.
Вероятные причины поломки
Одинаково часто ломаются устройства разных фирм. Испортиться могут несколько деталей. Сначала можно провести первичную диагностику самостоятельно. Если обнаружить, что сломалось, не удастся, придется вызывать мастера.
Иногда нарушения бывают вызваны изменениями сигнала (особенно часто такое наблюдается при неблагоприятных погодных условиях). В такой ситуации принимать меры специально не нужно: через некоторое время ситуация нормализуется сама.
Проверяем кабель
Если пропало изображение на телевизоре, обратить внимание следует на кабель. Провод мог быть поврежден. Иногда его качество оказывается низким, что приводит к поломкам
Нужно также достать штекер и проверить состояние контактов. При замене картинка должна снова появиться
Иногда его качество оказывается низким, что приводит к поломкам. Нужно также достать штекер и проверить состояние контактов. При замене картинка должна снова появиться.
Проблемы с матрицей
Нередко неправильное изображение наблюдается, если сломалась матрица. Проявления могут различаться: иногда картинка скачет, на экране телевизора появляются полосы разных цветов. Возможно появление картинки лишь на одной половине монитора.
Чаще всего такие поломки возникают из-за действий хозяев техники: к ним могут приводить сильные удары или падение прибора. Деталь нужно заменить новой. Иногда лучше покупать новый электроприбор: стоимость матрицы может быть примерно равной цене новых телевизоров.
Проблема может возникать и внезапно, даже при правильном обращении. В таких ситуациях отремонтировать устройство удастся, не заменяя модуль. Самостоятельно это сделать, однако, не получится, если человек не обладает навыками по ремонту техники. Затруднения могут возникать еще на этапе поиска подходящих запчастей.
Сгорел конденсатор
Сильные скачки напряжения нередко приводят к поломке конденсатора. Неожиданно изображение сменяется черным экраном. Проблема может возникать через несколько минут после начала работы. Иногда картинка сохраняется, но становится слишком темной. Цвета могут передаваться неправильно. Часто одновременно ломается и предохранитель. Картинка может двоиться.
Тестируем шлейф матрицы
Если телевизор не показывает изображение, а звук работает, следует проверить шлейф матрицы. Определить такое нарушение можно по периодически прерывающимся трансляциям, появляющимся помехам, ряби или различным искажениям на экране.
Ремонт этой части в сервисных центрах не проводится, ее меняют на новую. Деталь хрупкая, повредить ее просто, поэтому самостоятельно починить в большей части случаев не получится. Замена шлейфа новым — более надежный вариант, телевизор после этого дольше будет работать правильно. Если даже человек сумеет перепаять шлейф, его работа будет недолгой.
Подсветка
Если причиной, почему нет изображения на телевизоре, стало нарушение в работе ламп подсветки, диагностику легко провести самостоятельно. Для этого нужно поместить прибор в максимально затемненное помещение, включить и посветить на экран фонариком. В той части, куда попадает луч света, картинка должна проявиться.
Определить цену замены детали непросто, стоимость запчастей может быть как низкой, так и сильно высокой
Важно покупать лампы у официальных поставщиков. Если приобрести некачественные запчасти, они быстро сломаются, придется повторно чинить устройство
Что делать с инвертором?
В случаях, когда на телевизоре звук есть, а изображения нет, проверить следует состояние инвертора. Если вышла из строя эта деталь, трансляция может искажаться. Когда телевизор включается, сначала появляется звук, картинка проявляется лишь через несколько минут. Иногда яркость изображения настолько низкая, что рассмотреть происходящее на экране удается с большим трудом или не получается совсем. Кроме того, признаком нарушения работы инвертора является постоянная рябь.
Блок питания
При нарушениях в работе блока питания трансляция может не появляться совсем либо появляться с большими задержками. Следует осмотреть деталь. Сначала нужно снять заднюю крышку, чтобы проверить, нет ли на проводах заломов, затем проверить, не вздулись ли конденсаторы, протестировать напряжение (в норме данные должны совпасть с указанными в документах, прилагающихся к телевизору). Затем легко постучать по телевизору. Если при этом изображение станет меняться, резко сменятся оттенки либо картинка начнет скакать, стоит перейти к проверке контактов.
Вирусы на компьютере
Из-за работы вирусного ПО зачастую не воспроизводится видео в Яндекс.Браузере. Они попадают на ПК через интернет при скачивании файлов с ненадежных источников, а также посредством электронном почты и мессенджеров. Вирусы могут нанести вред хранящимся на жестком диске данным.
Чтобы избавиться от вирусных программ, установите антивирус и просканируйте систему. Зачастую это решает множество проблем.
Обычно видео не воспроизводится, когда не установлен Adobe Flash Player или плагин выключен в настройках. Обновление браузера и устранение несовместимости расширений помогают справиться с проблемой. В крайнем случае, всегда можно переустановить обозреватель, заблаговременно сохранив в облачном хранилище все пароли, учетные данные и важную информацию.
Почему не работает видео в Яндекс.Браузере
Современные браузеры позволяют просматривать видео контент без предварительных танцев с бубном. Достаточно пройти на сайт, где есть плеер, включить его и наслаждаться просмотром. В Яндекс.Браузере есть все для этого. Но бывают ситуации, когда фильм или ролик не воспроизводится. На глаз определить причину невозможно. Это может быть следствием вирусного заражения, в отдельном регионе заблокирован показ видео с определенного сайта, в ПК или в браузере установлены расширения или плагины, блокирующие работу плеера.
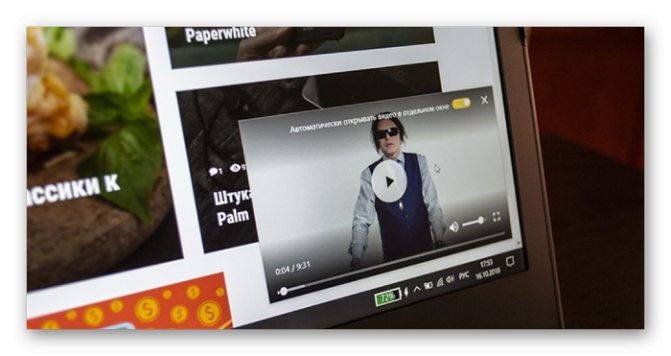
Чтобы выявить причину и исправить неполадку нужно двигаться поэтапно. Сначала выполнить обязательные простые манипуляции, а после если не помогло, следуя нашей инструкции, выполнять более сложные рекомендации.
Почему не работает видео в Яндекс.Браузере
Современные браузеры позволяют просматривать видео контент без предварительных танцев с бубном. Достаточно пройти на сайт, где есть плеер, включить его и наслаждаться просмотром. В Яндекс.Браузере есть все для этого. Но бывают ситуации, когда фильм или ролик не воспроизводится. На глаз определить причину невозможно. Это может быть следствием вирусного заражения, в отдельном регионе заблокирован показ видео с определенного сайта, в ПК или в браузере установлены расширения или плагины, блокирующие работу плеера.
Чтобы выявить причину и исправить неполадку нужно двигаться поэтапно. Сначала выполнить обязательные простые манипуляции, а после если не помогло, следуя нашей инструкции, выполнять более сложные рекомендации.
Чёрный экран в смартфонах и планшетах
Черный экран на Ютубе является актуальной проблемой не только для компьютеров, но и для смартфонов с планшетами
И при этом неважно какая именно версиях операционной системы установлена – Android или iOS. К счастью, решения по устранению неполадки тоже есть, и их не так много
Обновить приложение
В процессе использования мобильной программы YouTube в ее работе могут наблюдаться сбои, которые способны вызвать ошибку «Черный экран». Рекомендуется в таких случаях сразу переустановить программу, тем более делается это быстро. Откройте страницу приложения в Google Play или AppStore, нажмите «Удалить», а после удаления нажмите «Установить».

Очистите кэш
По аналогии с браузером, в мобильном телефоне тоже есть кэш. Рекомендуется очистить его у приложения YouTube. Делается это в настройках смартфона. Перейдите в раздел «Приложения», перейдите на вкладку «Все», найдите в списке Ютуб и откройте его страницу. На ней остается лишь нажать кнопку «Очистить кэш» и подтвердить свои действия.
Запустите в браузере
Как говорилось ранее, возможно ошибка происходит из-за сбоев в работе приложения YouTube. Поэтому имеет смысл воспользоваться для просмотра видео простым браузером, например, Google Chrome. Перейдите в нем на сайт видеохостинга и попытайтесь посмотреть видео, если оно работает, значит проблема в приложении.
Изменение настроек Chrome
Многим пользователям помогает изменение исходных настроек браузера, а именно отключение аппаратного ускорения.
Для этого открывайте настройки программы (chrome://settings/) – Дополнительные. В разделе «Система» передвиньте ползунок «Использовать аппаратное ускорение (при наличии)» в состояние Выключено и нажмите кнопку «Перезапустить».
Хром будет автоматически закрыт. Откройте его заново и проверяйте работу видео.
Есть правда еще один способ побороть черный экран при просмотре Youtube, который случайно обнаружили сами пользователи этого видеохостинга. Он до безумия прост, но очень многим помог
Возможные причины и способы устранения
При использовании последней версии обозревателя для воспроизведения практически любого видео в интернете не нужно дополнительно устанавливать еще какое-то ПО. Буквально несколько лет назад без актуальной версии Флеш-плеера не запускалась ни одна браузерная игра или фильм в онлайн-кинотеатре. Сейчас большинство владельцев сайтов перешли на технологию HTML5, которая позволяет запускать видео без дополнительного ПО. Как на десктопе, так и на смартфонах.
Переезд на HTML5 был обусловлен, в первую очередь, именно из-за кроссбраузерности новой технологии. Такие плееры работают легко в мобильных обозревателях, в отличие от Flash Player. Но еще не все сайты используют новую технологию. Соответственно, если в Яндексе отключен плагин Flash Player или на ПК не установлена актуальная версия, то видео не будет воспроизводиться на таких ресурсах. Мы увидим соответствующее сообщение о том, что нам нужно обновить этот компонент загрузки видео.
Основные причины, почему не работает видео в Яндекс.Браузере:
- Устаревшая версия программы.
- Запрещен запуск плагина в настройках обозревателя.
- Вирусное заражение ПК.
Обновление браузера
В первую очередь, столкнувшись с проблемой неработающего видео в Яндекс.Браузере, проверим актуальная ли у нас стоит версия обозревателя:
Если у нас стоит актуальная версия браузера переходим к следующему пункту инструкции.
Если есть доступное обновление, обозреватель автоматически начнет обновляться. Или нам нужно нажать кнопку «Обновить», а затем согласиться с перезагрузкой.
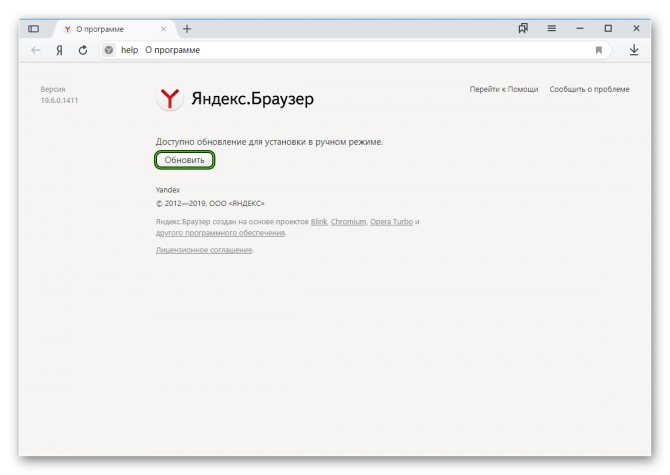
Включение плагина в браузере
Дальше проверим настройки обозревателя
По умолчанию плагин должен быть включен, но мы сами могли его по неосторожности отключить
Для включения плагина следуем пошаговой инструкции:
Затем, в этом разделе можно удалять ссылки добавленных сайтов или запрещать на них запуск плагина.








