15 причин, почему при загрузке компьютера появляется черный экран: решение проблем
Содержание:
- Если сбоит уже работающая Windows 10: причины и способы решения
- Черный экран при загрузке Windows 10: что делать? – Синий экран BSOD
- Восстановление реестра и проводника Windows
- При загрузке Windows 10 чёрный экран.
- Драйвера видеокарты
- Черный экран после обновления до Windows 10 1903
- Черный экран при проблемах подключения
- Часто задаваемые вопросы
- Главные факторы, которые вызывают черный экран
- Последний удачный запуск
- Отладка через реестр.
- Как запустить дополнительные параметры?
- Черный экран windows 7 — активация и обновление
- Восстановление системного реестра
- Черный экран ютуб: Как убрать черный экран на андроид при просмотре видео с ютуб (но звук есть)
Если сбоит уже работающая Windows 10: причины и способы решения
Конфликтующее с системой устройство
Отключите все вновь подсоединённые к компьютеру устройства и запустите ОС Windows 10. Чёрный сплошной экран не появляется. Подключайте устройства по одному и перезагружайте компьютер до возникновения сбоя. После этого отсоедините конфликтующее с системой оборудование и запустите ОС в обычном режиме. Обновите драйвера на проблемном устройстве.
Установка новых драйверов на видеокарту
Вернитесь к использованию старых драйверов или восстановите систему до более раннего состояния и откат к предыдущим настройкам произойдёт автоматически. Выбрать старые драйвера можно в окне их обновления в диспетчере устройств. Как туда попасть, уже рассматривалось выше.
Для запуска процесса восстановления сделайте следующее:
Как входить в безопасный режим, если не исчезает чёрный сплошной экран и Windows 10 вовсе не запускается, вы уже знаете. Идём далее.
- Если система после появления сплошного чёрного экрана через некоторое время запускается, то вначале перезагрузитесь в безопасном режиме из работающей Windows 10, для чего нажмите при зажатой клавише Shift пункт выпадающего списка «Перезагрузка» из меню «Вкл/Выкл», попасть в которое можно через главное меню «Пуск».Перезагрузка в безопасном режиме
- Выберите пункт «Диагностика».Выбор из списка
- Нажмите «Дополнительные параметры».Промежуточный выбор
- Выберите «Восстановление системы».Схема восстановления
- Нажмите кнопку «Далее».Промежуточный выбор
- Выберите точку восстановления и нажмите кнопку «Далее».Точка восстановления
- Нажмите кнопку «Готово».Подтверждение действий
- Подтвердите ваше решение восстановить систему, нажав кнопку «ОК».Заключительный этап
После перезагрузки система будет восстановлена до первоначального состояния.
Заражение компьютера вирусами
Это могло произойти при работе в интернете или установке непроверенного программного обеспечения. При необходимости загрузите Windows 10 в безопасном режиме, просканируйте систему антивирусной программой и удалите заражённые файлы, после чего перезагрузите компьютер.
Разрешение экрана
Возможно, установлено не поддерживаемое видеоадаптером разрешение экрана. Перезапустите систему в безопасном режиме, измените разрешение экрана на более низкое и перезагрузите компьютер.
После устранения всех неисправностей, для того чтобы при последующих запусках Windows 10 не выскакивало меню с выбором режимов загрузки, нужно при работающем компьютере выбрать с помощью щелчка правой кнопки мыши в меню «Пуск» пункт «Командная строка (администратор)» из выпадающего списка, ввести команду «bcdedit /deletevalue {globalsettings} advancedoptions» и нажать клавишу Enter. Теперь Windows 10 будет загружаться в обычном режиме.
Черный экран при загрузке Windows 10: что делать? – Синий экран BSOD
С переход на новую операционную систему черным экраном при загрузке Windows 10 сложно кого-либо удивить, что самое любопытное, столько разных причин может привести к этому, что выключая компьютер, не знаешь, что будет при включении. Давайте вместе попробуем разобраться с каждой ситуацией и решить ее.
Требуется восстановление системы
Ваш компьютер вроде загрузился, появился экран с приветствием windows 10 и полем для ввода пароля, а после черный экран, делаем в этом случае так:
- Попробуйте ++
- Если появился экран синий, левую клавишу мыши наведите на выключение и удерживая выбираем «Перезагрузка»
- Далее мы видим экран с Диагностикой
- «Дополнительные параметры» → «Восстановление системы»
Это может следствием вирусной атаки, не забывайте о плановых проверках антивирусом.
Система быстрого запуска
Опыт показывает, что при загрузке windows 10 долго висит черный экран у владельцев видеокарт AMD_Radeon, а причина банальная – мешает система быстрого запуска, нам необходимо ее отключить, чтобы вернуть к жизни винду.
Будем выполнять «слепым» методом, самое главное, что бы вы слышали звук загрузки ОС, начнем. У нас два таких варианта.
1 вариант
Нам нужен рестарт системы, интуитивно и аккуратно выполняем пошагово:
- Жмем 3 раза «Backspace» — так мы уберем заставку и случайно введенные символы пароля;
- ;
- Если имеется пароль при входе, переключаем раскладку (в зависимости от языка пароля) и нажимаем ;
- Аккуратно не спеша, жмем +, переключаемся на английскую раскладку, выше мы писали, что по умолчанию в виндовс 10 – язык русский
- Вводим команду без кавычек «shutdown /r»
- Нажмите пару-тройку раз на
После этого, как правило, экран показывает изображение, если не загружается windows 10 и все еще черный экран, то идем дальше.
2 вариант
Методы схожи, но часть команд по-другому выполняется, приступим:
- Не меньше 3-х раз жмите «Backspace»;
- На «Tab» — жмем 5 раз подряд! Так мы надеемся наткнуться на кнопки включения и выключения.
- 1 раз ;
- Кнопка «Стрелка вверх» и еще раз ;
- Должен произойти restart.
И снова на ноутбуке черный экран при запуске windows 10, что делать? Попробуем радикальный 3-й метод.
3-й запасной вариант… но боюсь, что закидают, все же….удерживать кнопку выключения компьютера / ноутбука до полного отключения.
Если хоть 1 из 3-х методов вам помог, и система загрузилась полноценно с картинкой, значит конфликт драйверов видюхи с быстрым запуском винды, последнее необходимо отключить.
Отключаем быстрый запуск
Мы испытав «слепой» метод, все-таки победили, но это не надолго, проблема может вернуться, поэтому следуем в «Панель управления», путем нажатия ПКМ на «Пуск», далее:
- «Оборудование и звук»
- «Электропитание»
- Слева выбираем «Действия кнопок питания»
- Вверху «Изменить параметры, которые сейчас недоступны»
- Листаем вниз и в «Параметры завершения работы» снимаем галочку «Включить быстрый запуск (рекомендуется)»
Сохраняем и пробуем рестарт! После, все должно быть стабильно.
Интегрированный адаптер
Черный экран в windows 10, при установке или уже после, возможно произошло неудачное обновление или установка драйверов на видеокарту.
В случае наличия двух видеокарт, из которых работает дискретная, есть шанс победить все багги.
Сносим дрова на видюху из безопасного режима, но и туда нам нужно попасть на ощупь.
Безопасный режим с низким разрешением
Учитывая, сколько примеров привели, надеемся, что все же дошло дело до загрузки винды в safe mode и нам сейчас необходимо снизить нагрузку с видюхи, путем выбора низкого разрешения, пробуйте варианты клавиш или .
Тут опять-же можно выбрать либо восстановление ОС из панели управления – описано выше, либо деинсталлировать driver’а на video-карту, и попробовать загрузить винду –изображение в этом случае должно появиться, так как виндовс подгрузит стандартные.
Более подробно на нашем сайте, можете ознакомиться:
Восстановление реестра и проводника Windows
В Виндовс предусмотрена автоматическое создание и сохранение копий реестра в каталоге «System32\config\RegBack», который лежит в разделе Windows.
Необходимо переместить файлы из указанного каталога в директорию «config». Конечно, при этом придется подтвердить твердость своих намерений и клацнуть «Заменить».Это легко выполнить, когда проводник нормально функционирует, а если нет, то потребуется его восстановить, используя загрузочный диск ОС и утилиту AVZ.
С этой целью исполнить следующие действия:
- Открыть главное меню «AVZ» (можно использовать «портативную» версию этого бесплатного антивирусника, которая запускается с флешки);
- Клацнуть «Файл»;
- Кликнуть «Восстановление системы»;
- Поставить галки в графы «Восстановление проводника» и «Восстановление раб.стола»;
- Клацнуть «Выполнить отмеченные операции»;
- Войти в «Панель управления»;
- Далее в закладку «Установка и удаление программ»;
- Произвести деинсталляцию подозрительных утилит;
- Установить в дисковод загрузочный носитель с ОС и затем во вкладке «Файл» кликнуть «ДЗ»;
- Кликнуть «Новая задача» и далее в командной строке напечатать «sfc /scannow»;
- Клацнуть «Ввод»;
- Перезапустить ПК войдя в Виндовс в БР;
- Открыть каталог, расположенный на компакт-диске с ОС под наименованием «i386»;
- Скопировать explorer.ex_, временно убрав одну букву из расширения;
- Скопировать созданный файл на системный том;
- Далее добавить недостающую букву «е» в расширении;
- Напечатав «regedit», клацнуть «Ok»;
- Открыть директорию HKEY_LOCAL_MACHINE;
- Развернуть содержимое «Software»;
- Перейти в папку «Microsoft»;
- Открыть подпапку «WindowsNT»;
- Далее из каталога «CurrentVersion» перейти в подкаталог «Winlogon»;
- Для «Shell» указать месторасположение файла созданного при выполнении пунктов 15-17;
- Клацнуть «Ok»;
- Вновь открыть меню «ДЗ»;
- Клацнуть ПКМ на процессе «explorer.exe»;
- Щелкнуть «Завершить процесс»;
- Затем в ДЗ «Новая задача»;
- Напечатать «cmd»;
- Кликнуть «Ok»;
- В консоли напечатать «Cd C:\»;
- Кликнуть «Ввод»;
- Напечатать «copy explorer.exe C:\Windows»;
- Ввод;
- «Yes»;
- Перезапустить ПК;
- Готово.
При загрузке Windows 10 чёрный экран.
Любой опытный пользователь компьютера согласится, что новые версии операционной системы Windows частенько содержат программные недоработки, мелкие «косяки», которые могут проявиться в самый неудачный и неудобный момент.
Например, одна из типичных «болячек» Windows 10 – чёрный экран. Он может появляться после загрузки обновлений ОС или внесения каких-то изменений в настройки, установки программ и прочих действий.
Многие владельцы ноутбуков или настольных ПК просто «впадают в ступор», когда видят перед глазами эту пугающую черноту, а мышка и клавиатура при этом не работают. И первый вопрос, который у них возникает: «В чем же причины подобного сбоя?».
Черный экран при загрузке Windows 10: основные причины появления.
Причины возникновения чёрного экрана разнообразны, но большинство из них связаны с:
- выполнением апгрейда операционки, установкой обновлений;
- попыткой загрузить автоматические обновления системы;
- некорректной работой драйверов установленного оборудования (в первую очередь графического адаптера);
- дублированием лицензии;
- сбоем в работе браузера и пр.
Способы устранить черный экран в Windows 10.
Когда делаете обновление операционки и при этом изображение пропало, просто подождите несколько минут – в некоторых случаях это нормальное явление и система способна восстановиться автоматически. Внимательно посмотрите на состояние индикатора жесткого диска: если он продолжает мигать, процесс обновления еще не завершен. Дождитесь момента, когда он полностью погаснет.
Обычно чёрный экран в Windows 10 периодически появляется при установке драйверов на видеокарту. Если дисплей не приходит в норму в течение длительного времени можно начинать паниковать.
Если же ваше терпение лопнуло, и вы не дождались, пока индикатор погаснет, при включении вместо загрузочной картинки Windows может опять возникнуть чёрный экран. В такой ситуации продолжайте следить за миганием индикатора и ожидайте, пока компьютер выполнит прерванное обновление. Прерывать установку каких-либо программ, приложений и обновлений крайне не рекомендуется — это может привести к серьезным ошибкам.
Если показатели индикатора в норме, но экран все еще «не оживает», выключите устройство длительным нажатием на кнопку включения. Через 15-20 секунд включите ПК снова и запустите безопасный режим.
Часто при обновлениях 10 версии Windows слетает драйвер видеокарты, что может также стать причиной исчезновения изображения. В этой ситуации необходимо поднять документацию на устройство и закачать видео драйвер из Интернета с другого ПК или ноутбука. Еще один вариант проверить причину появления черного экрана в Windows 10 – подключить к неисправному ПК другой монитор или системник. Можно попытаться запустить систему с Live CD или использовать средство восстановления Windows 10.
Драйвера видеокарты
Вы установили обновления все вроде прошло успешно и вот он первый рестарт и черный экран после загрузки Windows 10, как понять что причина именно в видюхе? Если вы слышите звук загрузки, но нет изображения – то это очевидно. Бывает так, что не запускается рабочий стол, черный экран и курсор, а иногда только курсор и виднеется, подобные оказии случаются и после энергосберегающего режима или сна. Прежде чем начинать воевать с драйверами, хотелось бы еще отметить, что такое бывает в случае двух подключенных мониторов – попробуйте отключить дополнительный, если не поможет, давайте методом тыка отключать в системе. Делаем следующее:
- Попробуйте ввести по визуальной памяти пароль и нажмите ввод, кстати язык в десятки по дефолту русский.
- Далее жмем + , здесь вам будет достаточно нажать 1 раз –
Если бы мы видели происходящее, выглядело бы это так – см скрин

Если это не помогло, и у вас вместо рабочего стола черный экран, то скачиваем драйвера с официального сайта разработчика, пытаемся загрузиться в safe mode для этого жмем F8, и уже там делаем диагностику и переставляем driver’а.
Черный экран после обновления до Windows 10 1903
Не так давно было одно крупное обновление под релизом Windows 10 1903, которое у многих пользователей принесло черный экран как при запуске, так и при подключении к другим компьютерам или серверам. Если у вас это локально, то как я и писал вышел откатываемся, если же у вас этот черный квадрат Малевича выскакивает при удаленном доступе к другим компьютерам, то делаем следующее. Тут я нашел для себя два действенных метода, это использование НЕ ВСТРОЕННОГО КЛИЕНТА RDP, а именно:
- Утилита Remote Desktop Connection Manager, про нее я подробно рассказывал
- Второе это использование за место встроенного клиента подключения к удаленному рабочему столу, это утилита из магазина Windows «Удаленный рабочий стол (Майкрософт)«, ее мы и установим.
Установка приложения Удаленный рабочий стол (Майкрософт)
Откройте магазин в Windows 10, и в поисковой строке введите «Удаленный рабочий стол (Майкрософт)».
У вас будет найдено два приложения в магазине. Нам необходимо первое, это стабильная версия.
Нажимаем в самом верху кнопку установить.
Начинается скачивание и установка приложения.
запускаем приложение.
Кстати сами файлы приложения «Удаленный рабочий стол (Майкрософт)» , будут хранится в скрытой папке C:Program FilesWindowsApps
Далее пробуем подключиться к удаленному серверу, где у вас возникал черный экран. Для этого нажимаем кнопку «Добавить — Рабочий стол».
Задаем имя сервера и его описание и сохраняем подключение, более тонкая настройка данного клиента описана в статье, как подключиться к удаленному рабочему столу.
Щелкаем по новому подключению.
Указываем данные учетной записи и проверяем результат.
В итоге я успешно подключился и черный экран у меня не появился, я не могу сказать с чем связанно такое поведение и, что этим хочет добиться Microsoft, но факт есть факт.
Черный экран при проблемах подключения
Когда вы сталкиваетесь с черным экраном, тому может быть много причин, в том числе проблемы с оборудованием, программным обеспечением или их сочетание.
В приведенных ниже инструкциях вы найдёте шаги по устранению неполадок, которые помогут вам решить эту проблему.
Проверка проблем с подключением
Если на вашем устройстве появляется черный экран ещё до того, как вы сможете войти в свою учетную запись, это может быть проблемой соединения между дисплеем и вашим компьютером.
В этой ситуации повторно проверьте подключение и убедитесь, что оба конца сигнального кабеля подключены правильно, монитор получает питание и использует правильный вход. (Вы можете проверить веб-сайт поддержки производителя для получения более подробной информации.)
Если у вас есть несколько видеовыходов, попробуйте переключить соединение на другой порт. Часто обновление драйвера может включать изменения, которые – по неизвестным причинам – могут отправлять видеосигнал на неправильный порт (DisplayPort, HDMI, DVI, Thunderbolt, VGA).
Кроме того, если вы работаете с системой, которая включает в себя дискретную и интегрированную видеокарту, вы можете переключиться на встроенный видеопроцессор, чтобы убедиться, что проблема связана с дискретной картой.
Ещё один шаг по устранению неполадок, который вы можете попробовать, включает подключение монитора к другому компьютеру, чтобы увидеть, не имеете ли вы дело с неисправным дисплеем.
Обнаружение дисплея
Во многих случаях вы увидите черный экран на вашем устройстве, потому что Windows 10 потеряла связь с дисплеем. Когда это происходит, вы можете использовать сочетание клавиш Win + Ctrl + Shift + B, которое перезапускает видеодрайвер и обновляет соединение с монитором.
На планшетах (таких как Surface Pro или Surface Go) вы можете перезагрузить экран, нажав кнопки увеличения и уменьшения громкости одновременно три раза.
Кроме того, вы можете использовать сочетание клавиш Win + P для вызова меню «Проецировать», затем нажать клавишу P и клавишу Enter, чтобы переключаться между различными режимами отображения, и проверить, исчезнет ли черный экран. Повторите шаги четыре раза, чтобы прокрутить все настройки.
Отключение ненужных устройств
Периферийные устройства, подключенные к вашему компьютеру, могут быть причиной появления черного рабочего стола или черного экрана с вращающимися точками во время запуска.
Если вы столкнулись с чем-то похожим, отключите все периферийные устройства (например, принтеры, камеры, съемные диски, Bluetooth и другие USB-устройства) от компьютера.
Запустите компьютер ещё раз, и если всё работает нормально, у вас проблема с одним из ваших периферийных устройств. Вы можете узнать, какое из них вызывает проблему, подключая по одному периферийному устройству за раз, пока не наткнётесь на то, которое вызывает конфликт.
Как только вы узнаете устройство, вызывающее проблему, отключите его, перезагрузите компьютер, а затем выполните поиск в Интернете, чтобы выяснить, есть ли исправление, или обратитесь к производителю вашего устройства за помощью.
Часто задаваемые вопросы
Это сильно зависит от емкости вашего жесткого диска и производительности вашего компьютера. В основном, большинство операций восстановления жесткого диска можно выполнить примерно за 3-12 часов для жесткого диска объемом 1 ТБ в обычных условиях.
Если файл не открывается, это означает, что файл был поврежден или испорчен до восстановления.
Используйте функцию «Предварительного просмотра» для оценки качества восстанавливаемого файла.
Когда вы пытаетесь получить доступ к диску, то получаете сообщение диск «X: \ не доступен». или «Вам нужно отформатировать раздел на диске X:», структура каталога вашего диска может быть повреждена. В большинстве случаев данные, вероятно, все еще остаются доступными. Просто запустите программу для восстановления данных и отсканируйте нужный раздел, чтобы вернуть их.
Пожалуйста, используйте бесплатные версии программ, с которыми вы можете проанализировать носитель и просмотреть файлы, доступные для восстановления.
Сохранить их можно после регистрации программы – повторное сканирование для этого не потребуется.
Главные факторы, которые вызывают черный экран
- Неправильно настроена аппаратная часть компьютера;
- В батарее или зарядке есть неисправность;
- Оборвался шлейф монитора, вышла из строя подсветка или матрица;
- Вышла из строя оперативная память компьютера или слот данной платы;
- Вышла из строя видеокарта;
- Системная плата повредилась, так как перегрелась или получила повреждения.
Разумеется, не каждую из данных неисправностей пользователь имеет возможность устранить самостоятельно. По некоторым проблемам компетентен лишь мастер. Поэтому, давайте разберём, какие из данных задач человек может исправить в самостоятельно. Одной из самых распространённых проблем является выход из строя видеокарты. Для того, чтобы узнать, работает ли экран, самый быстрый способ подключить второй внешний экран. Он у вас также не функционирует? В этом случае вина лежит на видеокарте.
Самим менять различные детали в ноутбуке, не имея нужные знания, нельзя. В данном случае необходимо обратиться к профессионалу. Конечно, вы можете и сами начать ремонтировать ноутбук. Но, дело может зайти так далеко, что вы принесёте компьютеру вреда больше, чем было до вашего ремонта. Единственный выход в подобном случае, покупка нового монитора.
Последний удачный запуск
Первым делом попробуем запустить компьютер в одном из дополнительных вариантов загрузки – с последней успешной конфигурации. Она представляет собой набор хранящихся в реестре параметров системы состояния драйверов, приложений и сервисов, с которыми Windows 7 в последний раз удачно загрузилась. Если перед перезапуском или выключением ПК что-либо устанавливалось, редактировался реестр или перечень автоматически запускаемых приложений, способ явно поможет. Для его реализации делаем следующие действия.
- Перезагружаемся.
Делается это при помощи клавиши Reset или через диспетчер задач.
- Во втором случае (рекомендуется пользоваться именно им) вызываем диспетчер при помощи Ctrl + Alt + Del.
- Переводим курсор мыши к пункту главного меню «Файл» и вызываем команду «Новая задача».
Выполняем команды «shutdown /r» для перезагрузки системы.
- После появления информации о BIOS кликаем F8, пока не появится меню дополнительных вариантов загрузки.
- При помощи курсорного блока клавиш выбираем «Последняя успешная конфигурация» и жмем Ввод.
Не помогло? Значит источник беды иной. Идём далее.
Отладка через реестр.
Предположим, что черный экран и курсор мыши при запуске Windows 7 возникли из-за хулиганства вирусов в реестре. Поэтому попробуем решить проблему в ручную. Кстати, сей метод можно использовать, как в обычном, так и в безопасном режиме.
Открываем диспетчер задач и клацаем «Новая задача», после чего появится такое поле для ввода.

Вводим команду regedit, после чего перед нами откроется редактор реестра. Перейдите по аналогичной ветке, как на следующей картинке.
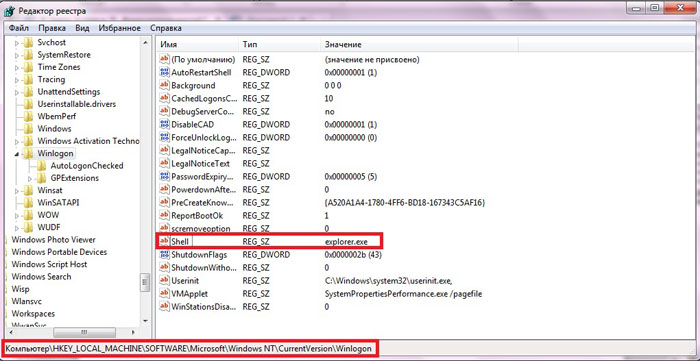
Найдите файл Shell, двойным щелчком откройте его настройки. Удаляем установленное значение и вводим explorer.exe.
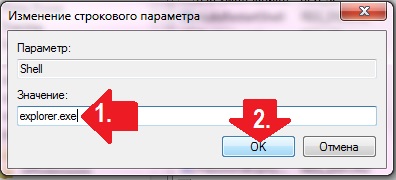
Перезагружаемся. Если проблема так и не исчезла, будем продолжать мозговой штурм.
Как запустить дополнительные параметры?
Так как черный экран не дает возможности видеть, что происходит, мы не сможем никуда зайти и ничего запустить. Попав в дополнительные параметры, вы сможете загрузиться в безопасный режим, запустить командную строку, сделать автоматический ремонт при загрузке.
У вас есть два пути: спровоцировать дополнительные параметры или загрузиться в них через установочную флешку с Windows 10.
- Выключите компьютер или ноутбук и включите его обратно. Когда пройдет примерно секунд 20, выключите его, и повторите такую процедуру 4-5 раз, чтобы спровоцировать загрузку дополнительных параметров. Это приоритетный метод, чем ниже.
- Если ничего у вас не получается выше методом, то создайте на рабочем ПК установочную флешку с Windows 10. Дойдя до пункта установки, нажмите снизу на «Восстановление системы» и вас перебросит в дополнительные параметры.
1. Удалить последнее обновление
Если вы получили черный экран после очередного обновления Windows 10, то самый действенный способ — это удалить этот патч. Прежде чем удалить патч, запустите «Восстановление при загрузке».
Перейдите «Поиск и устранение неисправностей» > «Дополнительные параметры» > «Восстановление при загрузке». Если не помогло, то нажмите «Удалить обновления». В новом окне выберите «Удалить последнее исправление», если не помогло, то «Удалить последнее обновление компонентов».
2. Неисправный драйвер, вирус или ПО
Черный экран в Windows 10 обычно вызывает драйвер от видеокарты, вирус в системе, который повредил системные файлы или стороннее несовместимое программное обеспечение.
Перейдите в дополнительных параметрах «Поиск и устранение неисправностей» > «Дополнительные параметры» > «Параметры загрузки» и нажмите «Перезагрузить». Далее нажмите F6, чтобы «Включить безопасный режим с загрузкой сетевых драйверов».
1. Когда загрузились на рабочий стол, то скачайте антивирусный сканер как Zemana или DrWeb и просканируйте систему на вирусы.
2. Вспомните, может вы установили какую-либо программу и черный экран начал появляться. Удалите программу, перейдя в «Параметры» > «Приложения» > «Приложения и возможности» и справа будет список программ. Для удобства, отсортируйте по дате установке.
3. Если у вас в Windows 10 установлен сторонний антивирус, то удалите его.
4. Удалите правильно драйвер видеокарты при помощи DDU и установите последнюю версию с сайта производителя.
5. Если при выключении ноутбука он не выключается, а вместо этого показывает черный экран, то отключите энерго режим Intel Management Engine interface в «Диспетчер устройств». Это набор драйверов от Intel для встроенной видеокарты, звуковой и других компонентов.
3. Восстановление системных файлов
Если можете попасть на рабочий стол через безопасный режим (способ 2), то запустите командную строку от имени администратора. В другом случае, командную строку можно запустить в дополнительных параметрах (смотрите картинку в способе 1). В командную строку вводим команды по очереди, дожидаясь окончание процесса после каждой.
4. Восстановление
В дополнительных параметрах перейдите «Поиск и устранение неисправностей» > «Дополнительные параметры» > «Восстановление системы» и откатите систему назад на пару дней, когда черный экран не появлялся в Windows 10. Выберите нужную дату и начните процедуру отката. Вы должны понимать, к примеру, все созданные файлы в Word сегодня, будут утеряны, если вы откатите систему вчерашним днем.
Смотрите еще:
- Как исправить ошибки обновлений Windows 10
- Как скачать windows 10, 8, 7 официально с сайта microsoft
- Правильный размер файла подкачки для стабильной работы системы
- Очистка диска от ненужных файлов
- Не отображается флешка в проводнике Windows 10
Загрузка комментариев
Черный экран windows 7 — активация и обновление
Если у вас появился черный экран и в нижнем углу надпись: «Возможно, вы приобрели поддельную копию программного обеспечения. Эта копия Windows не прошла проверку подлинности», значит вы пользуетесь не лицензионной OS. У кого лицензионная версия Windows и есть ключ активации, просто активируйте повторно или позвоните в тех.службу Microsoft, если у вас ломанная винда значит вся беда от обновлений Windows KB971033, которое проверяет подлинность вашей OS. Что бы избавится от черного экрана, вам нужно удалить это обновление:
Заходим в «Панель управления», далее «Центр обновления windows», в окне Центр обновления windows кликаем на пункт «Просмотр журнала обновлений».
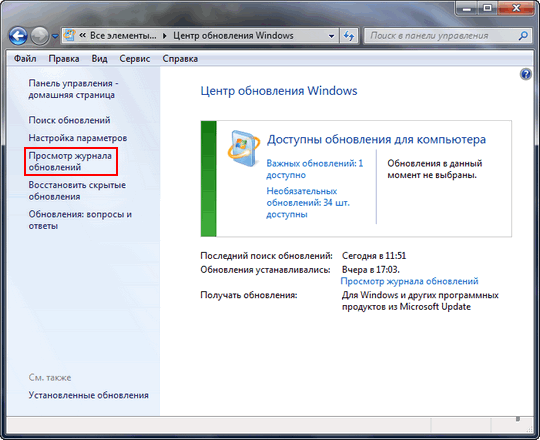
Откроется окно «Обзор журнала обновлений», кликаем на вкладку «Установленные обновления».
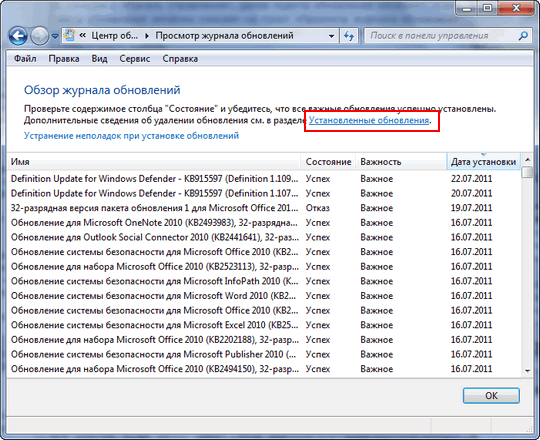
В этом окне показаны все ваши установленные обновления, найдите обновление «KB971033», для упрощения поиска, наберите в строке поиска «KB971033» и это обновление сразу отобразится в окне. Удалите его и перезагрузите компьютер.
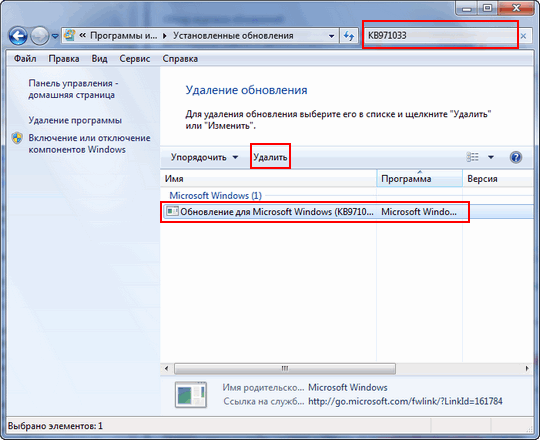
Для предотвращения черного экрана в дальнейшем, нужно отключить обновление «KB971033», что бы оно не устанавливалось. Я конечно же, его удалять и отключать не буду, поэтому у меня на скриншоте показан пример с другим обновлением, но вы все проделайте с этим обновлением «KB971033». Зайдите опять в «Центр обновлений», далее «Поиск обновлений», когда обновление найдется, проделайте всё так, как показано на скриншоте. После всего проделанного активируйте повторно windows 7 своим активатором. Теперь сообщения в нижнем углу больше не будет появляться и вы также можете пользоваться всеми обновлениями.
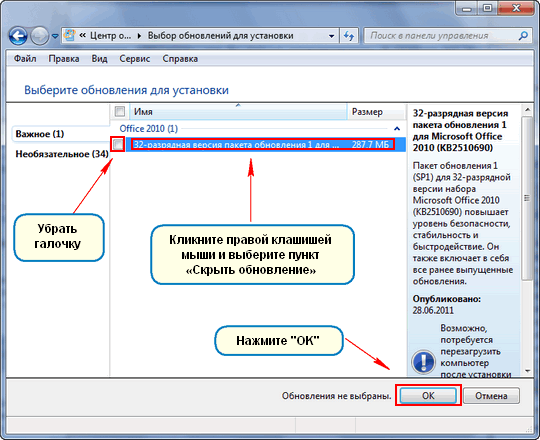
Восстановление системного реестра
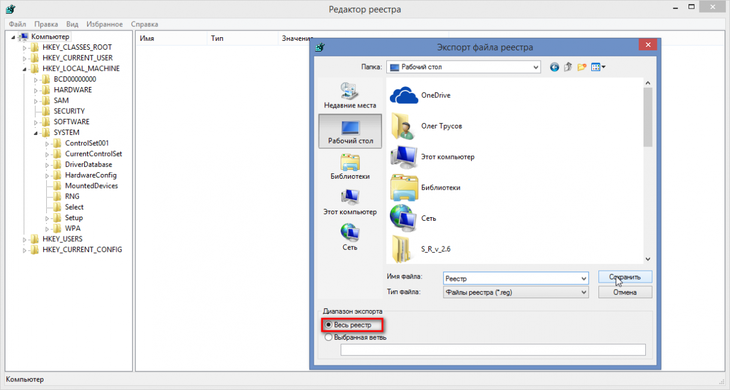
Редактор реестра
Периодическое появление черного экрана может быть, также, следствием повреждения некоторых данных системного реестра вредоносными программами.
Чтобы от этого избавиться — следует восстановить его до полностью рабочего состояния.
Для этого откройте
«Диспетчер задач» с помощью комбинации клавиш Ctrl+Shift+Esc.
В появившемся окне перейдите на вкладку приложений. Здесь понадобится создать новую задачу, кликнув по одноименной кнопке и введя в специальное поле значение
В Windows 10 это делается проще. Кликаете правой кнопкой по меню
«Пуск» и в появившемся списке выбираете пункт «Выполнить».
В поле ввода прописываете
и жмете на кнопку
ОК.
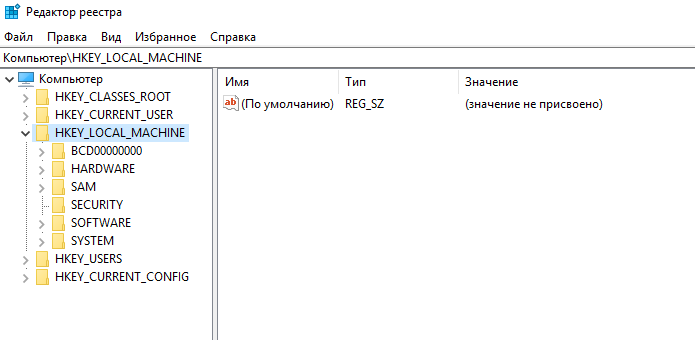
Реестр Windows
Откроется редактор системного реестра.
В нем необходимо найти строку с именем «
Shell» и кликнуть по ней два раза.
Когда появится окно изменения строкового параметра — удаляете в нем все записи параметра «
Shell», а в освободившееся поле вводите
После этого кликаете по кнопке
ОК, сохраняя проделанные изменения.
Завершающим этапом является перезагрузка компьютера, позволяющая настройкам вступить в силу и произвести отладку реестра.
При верно выполненных действиях реестр будет восстановлен, а черный экран больше не появится.
Черный экран ютуб: Как убрать черный экран на андроид при просмотре видео с ютуб (но звук есть)
Избавиться от черного экрана телефона Андроид при воспроизведении видео позволяет установка обновлений для «YouTube».
Если не это не помогло, то необходимо выполнить следующее:
- Произвести очистку сервисов CooglePlay одной из утилит «клинеров»;
- Отключить в устройстве прием передачу мобильных данных и деактивировать вайфай-модуль;
- Войти в настройки;
- Перейти в Приложения – все;
- Удалить данные GooglePlay;
- Для приложения Ютуб также очистить все данные;
- Далее удалить кэш во вкладке Память;
- Закрыть все запущенные меню и перезагрузить гаджет;
- Подключиться к интернету;
- Готово.
Как быть если при включении ноутбука черный экран и курсор?
Если на экране есть стрелочка, то устранить сбой доступно программными методами.
Корректируем программные настройки:
- Отключить лэптоп от сети и убрать аккумулятор;
- Около 10 секунд удерживать нажатой кнопку включения;
- Подключиться к электросети (не забыв установить батарею обратно, рекомендуется предварительно протереть спиртом контакты);
- Включить лэптоп;
- Клацнуть запуск в обычном режиме;
- Все!
Программы призванные убрать черный экран Windows
Кроме упомянутых выше программ, устранить сбой в компьютерах на Виндовс 7 из-за проблем с активацией, эффективно позволяет утилита «RemoveWAT21».Шаги:
- Установить утилиту;
- Удалить активацию;
- Вновь активировать и снять анализ лицензии системы;
- Готово. Теперь черный экран по причине сбившейся активации не появится никогда.
Описываемая утилита оснащена руководством, поэтому после ее инсталляции даже у новичков сложностей не возникнет.
Также одной из самых многофункциональных программ является AVZ, с применением которой уже успели познакомиться выше. Антивирусник может устранить большинство причин возникновения рассматриваемой ошибки.
Он способен быстро восстановить реакцию ОС на файлы exe, scr, pif и com, а также помочь сбросить префиксы протоколов Интернет Эксплорера. При необходимости восстанавливает раб.стола Виндовс и проводник.
Смотри наши инструкции по настройке девасов в ютуб!








