Мир без adobe flash
Содержание:
- Если Flash всё равно не включается…
- Запуск и настройка Flash Player
- Почему Флеш Плеер не запускается автоматически
- На планшетах и телефонах
- Основы настроек плеера
- Как установить бесплатный плагин последней версии
- Браузеры с флеш в 2021 году
- Автоматическое обновление Flash Player
- Настройка автоматического запуска Flash Player для Opera
- Настраиваем Flash Player в Яндекс.Браузере
- Подбор нужной версии
- Скачать и установить Adobe Flash Player для андроид
- Включить Флеш Плеер
- Почему Флеш Плеер не запускается автоматически
- Решение проблемы с запуском Flash Player
- Аппаратное ускорение
- ВКЛЮЧЕНИЕ FLASH PLAYER В БРАУЗЕРЕ OPERA
- Особенности настройки Adobe Flash Player в браузере Яндекс
- Последние обновления среди Windows и Android
Если Flash всё равно не включается…
Попробуйте выполнить следующие действия:
Обновите браузер: 1. В меню Яндекса наведите курсор на последний пункт «Дополнительно».

2. В выпавшем подменю кликните «О браузере».
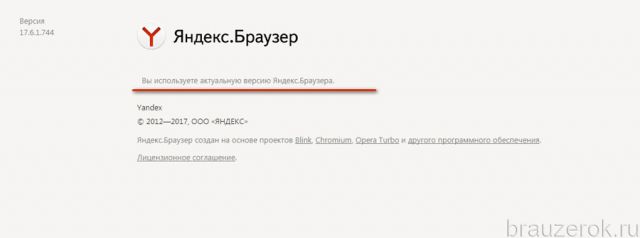
3. На открывшейся вкладке автоматически запустится модуль апдейта: браузер проверит наличие обновлений на «родном» сервере и при необходимости их загрузит.
4. После перезапуска веб-обозревателя попробуйте воспроизвести флеш-контент. Если плеер по-прежнему не работает, выполните следующую инструкцию.
Установите или переустановите апплет Flash для Windows: 1. Перейдите на страничку — https://get.adobe.com/ru/flashplayer/.
2. В строчке «Шаг 1» выберите версию Windows, которая установлена на вашем ПК.
3. В «Шаг 2» выберите дистрибутив — «…Opera and Chromium…».

4. Снимите кликом мыши «галочки» в блоке «Дополнительные предложения», чтобы отключить инсталляцию стороннего ПО.
5. Нажмите «Загрузить».
6. Запустите загруженный инсталлятор.
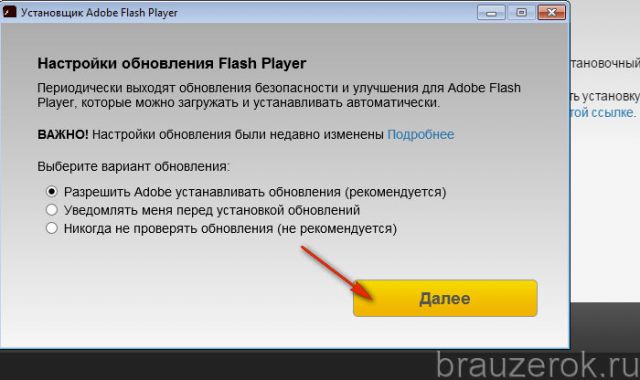
7. Выберите режим обновления апплета.
8. Клацните «Далее».
9. Следуйте инструкциям установщика. Дождитесь завершения инсталляции.
Последовательно диагностируйте браузер в случае отключения Флеша. Начните с проверки его штатных настроек. Если активация не возымеет должного результата, обновите Яндекс, установите последнюю версию Flash. Также в целях профилактики рекомендуется проверить компьютер на вирусы.
Запуск и настройка Flash Player
Данный плагин уже встроен по умолчанию в обозреватель от Yandex, и, следовательно, нет надобности в отдельной загрузке для полноценной работы. Рассмотрим перечень шагов для запуска и настройки расширения Флеш Плеера.
Как установить и настроить плагин
Чтобы обеспечить корректную работу, необходимо выполнить следующее:
- Нажать в правой части экрана меню браузера и перейти в раздел Настройки.
- Здесь спускаемся в самый конец меню и переходим в меню Дополнительных настроек.
- Найти пункт Личные данные и найти раздел настроек содержимого.
- В открывшемся окне видим пункт «Flash». Здесь происходит настройка параметров Flash Player. Здесь же есть доступ к трем функциям запуска плагина. Если произведено Разрешение запуска Флэш на всех сайтах, то это означает, что на любом сайте будет включена поддержка Flash.
- Нажмите «Найти и запустить только важные Флэш элементы». Эта функция установлена в Яндекс браузере по умолчанию. Это обозначает, что обозреватель сам примет решение о включении или выключении контента.
- Блокировка на всех сайтах означает полный запрет на работу Флэш-плеера. Это значительно может обезопасить обозреватель, однако жертвуя тем, что некоторые мультимедийные материалы не будут отображаться.
- Есть возможность самому подбирать параметры отображения и работы на определенном сайте.
После указания сайта, остается только назначить для него перечень действий. Для этого нужно нажать правой кнопкой для отображения всплывающего окна. Также доступны три возможности – разрешение, поиск контента и блокировка.
На данный момент это все доступные варианты как запустить и настроить Flash Player в Yandex браузере. Однако не исключен тот факт, что и эти возможности могут рано или поздно исчезнуть. Связано это с тем, что разработчики браузеров планируют отказаться от использования флэш-технологии для увеличения безопасности браузера.
Почему Флеш Плеер не запускается автоматически
Очень распространённая проблема: каждый раз при попытке открыть видео или игру, появляется сообщение «Нажмите сюда, чтобы запустить Adobe Flash Player». Каким бы веб-сервером вы ни пользовались, по умолчанию он не позволит плагину работать без соответствующего разрешения с вашей стороны, вот почему Adobe Flash Player не запускается сразу автоматически. Как сделать эту функцию доступной, мы расскажем ниже. Если же Флеш Плеер раньше срабатывал самостоятельно, а потом вдруг перестал запускаться – причина, скорее всего, в том, что его или веб-обозреватель пора обновить. Если вы хотите просмотреть контент немедленно, ничего не остаётся, как запустить плагин вручную, а потом уже заняться настройками.
На планшетах и телефонах
А как включить Flash Player в “Яндекс.Браузере” на планшете или телефоне? Основная проблема заключается в том, что мобильные устройства только в редких случаях работают с флеш-плеером. Но при желании можно провести инициализацию соответствующего плагина.
Как включить Flash Player в “Яндекс.Браузере” на “Андроид”? Лучше всего скачать и установить Adobe Air. Это приложение можно найти на официальной странице “Адоб”.
Кроме того, при использовании “Яндекс.Браузера” пользователи могут поискать FlashPlayer в разделе “Плагины”.
На мобильных платформах все чаще и чаще флеш-плеер заменяют HTML5. Некоторые говорят, что совсем скоро с подобным модулем будут работать все девайсы. И компьютеры в том числе. Но пока что можно задумываться, как включить FlashPlayer в “Яндекс.Браузере”. Ответ на этот вопрос больше не вызовет затруднений.
Основы настроек плеера
Параметры условно можно подразделять на две основные части: глобальную и тонкую подстройки для пользователя. Глобальные уже по умолчанию настроены в Yandex, поэтому настраивать их нет серьезной надобности. Тонкая подстройка позволяет указывать, какие сайты могут воспроизводить контент, проигрывать аудио или видео, использовать вебкамеру.
Глобальная призвана к устранению конфликтов версий Флеш плеера. Во многих случаях, в операционной системе и обозревателе Яндекс стоят разные модули Flash. Поэтому при работе двух версий, происходит конфликт при применении в аудио или видео, или в браузерных играх.
Устранение неполадок флэш плеера
Для устранения конфликта, пользователь должен зайти в дополнительные настройки браузера. Чтобы процесс был безопасен, его нельзя осуществлять через Панель управления. Здесь следует соблюсти следующие действия:
- Запустить обозреватель Яндекс.
- Ввести команду about:plugins и нажать «Ввод».
- Открывается меню для дополнительных настроек Yandex. Нажмите кнопку «Подробнее».
- Выбрать раздел Флэш Плеера.
- При одновременной работе двух модулей, это отобразится.
- Отключить тот, который принадлежит директории Windows.
- Перезапустить браузер
Теперь проблема конфликта должна решиться.
Настройки Flash Player
Параметры можно менять для одного сайта и для всех одновременно. Основные отстройки плагина выполняются через Адоб в панели управления
- Запустить меню Пуск в Windows. Делается это через кнопку на рабочем столе или кнопку Win на клавиатуре.
- Открыть Панель управления.
- В строке поиска написать «Flash» и нажать «Enter«.
- Запустить искомый плагин.
Здесь подразделение на 4 вкладки:
- В Хранилище располагаются основные данные для работы всех приложений. Сохранение происходит на жесткий диск персонального компьютера. Это разрешение видео или качество звука, сохранения браузерных игр.
- Микрофон и камера. Настройки микрофонов и веб-камер. Пользователь сам определяет, будут ли использованы устройства на данных сайтах.
- В пункте «Воспроизведение» находятся настройки пиринговой сети. Нагрузка на дополнительные каналы увеличиваются, чтобы повысить производительность.
- Раздел «Дополнительно». Удалить сохраненные настройки и параметры обновлений плагина.
Выпадающее контекстное меню
Также можно выбрать окно с настройками в браузере Яндекс. Чтобы использовать Флэш плеер, нужно нажать правой кнопкой мыши на объект, который использует плагин.
В данном меню нужно выбрать пункт Параметры, где будет пять вкладок управления:
- Раздел Отображение – включение и отключение ускорения браузера.
- Конфиденциальность – разрешение или блокировка микрофона или вебкамеры на данном ресурсе.
- Локальное хранилище. Здесь задается объем памяти для использования приложения.
- Микрофон. Выбор микрофона и регулировка его параметров.
- Камера. Параметры и настройки вебкамеры.
Как установить бесплатный плагин последней версии
Еще одной причиной по которой в вашем браузере не работает видео может быть устаревшая версия плеера. В Яндексе есть настройка автоматического обновления флеш плеера, однако если он был отключен, необходимо произвести апдейт вручную. Для корректной установки используйте следующий способ и инструкцию:
- Первым делом вам нужно проверить версию плеера и необходимость его обновления. Откройте Яндекс, кликните на значок в правом верхнем углу — «Настройки браузера Яндекс».
- Перейдите в меню «Дополнительно», выберите строчку «о браузере Yandex».
- В новом окне откроется страничка, начнется проверка актуальности Яндекса и его модулей.
- Если обновления обнаружатся, будет выполнена их автоматическая установка.
- Когда обновлений нет, а браузер говорит об устаревшей версии плеера, устанавливаем свежую версию самостоятельно. Перед этим нужно избавиться от всех «хвостов» старого плеера, чтобы не было лишней нагрузки на систему и все отлично работало.
- Закрываем Яндекс, идем в меню «Пуск» и выбираем «Панель управления». Нам нужен пункт «Программы и компоненты», открываем его.
- Перед вами появится список со всеми установленными в операционной системе программами и дополнениями. Ищем Adobe Flash Player, кликаем на кнопку «Удалить».
- После деинсталляции сделайте перезапуск операционной системы, во избежание появления возможных конфликтов программного обеспечения.
- Открываем наш браузер и переходим на официальный ресурс Adobe Flash Player. Только с сайта-разработчика рекомендовано скачать продукт, чтобы быть уверенным, что флеш плеер будет работать исправно и вместе с ним на компьютер не загрузятся вирусы.
- По окончании закачки Player снова закройте Yandex и откройте загруженный инсталляционный файл.
- Установите программу, следуя инструкциям в появившемся окне, поставьте «птичку» под ознакомлением с лицензионным соглашением.
- По завершении инсталляции нажимаем «Готово», перезагружаем ноутбук или компьютер.
- Затем, заходим в браузер «Яндекс» и уже известным методом включаем флеш плеер.
Браузеры с флеш в 2021 году
Основной интерес представляют браузеры, которые автоматически подхватывают флеш-софт на страницах соцсетей, игровых сайтов и прочих ресурсах. Рассмотрим те, которые изначально имеют функционал для работы с Flash-содержимым, и модификации, реализованные к моменту отключения софта от Adobe.
Maxthon – китайский браузер с поддержкой флеш
Это разработка одноименной компании Maxthon International Limited (КНР). Приложение сохраняет поддержку Flash в 2021 году. На фоне более «хайповых» альтернатив Maxthon достаточно популярен. Его основным достоинством можно считать работу в контакте с личным облаком, что позволяет сохранять вкладки, историю и загруженные файлы для постоянного доступа к ним.
Любители конфиденциального серфинга по сети могут отключить данную функцию.
Chrome Flash Edition
Естественно, за дело взялись и народные умельцы. Одной из первых мыслей было отключение обновлений в версии браузера Chrome, которая еще имеет поддержку Adobe Flash Player. Единственным недостатком будет отсутствие актуальных патчей и нового функционала.
Как вариант, им можно пользоваться в качестве вторичного браузера, дополняющего основной софт для выхода в интернет.
Рекомендуем искать актуальные варианты модификаций Chrome Flash Edition в поисковых системах, поскольку ссылки на скачивание часто бывают нестабильными.
Puffin Browser – универсальный вариант для мобильных и десктопов
Данное приложение имеет качественно реализованные версии для Android, iOS, Windows и macOS. Наряду с поддержкой Flash здесь имеется отличная защита, а также система перенесения нагрузки на облачные сервера с повышением производительности девайсов.
Автоматическое обновление Flash Player
Настроить автоматическое обновление можно через панель управления Windows или с помощью опций браузера. Для загрузки новое версии расширения требуется подключение к интернету. Обычно установка происходит без участия пользователя за несколько минут.
Через параметры компьютера
Чтобы активировать автоматическое обновление на компьютере Flash Player:
- Найдите через поиск компьютера «Панель управления».
- Измените параметры просмотра на «Крупные/мелкие значки».
- Кликните по иконке Flash Player.
- Выберите вкладку «Обновления» в открывшемся окне.
- Нажмите на «Изменить настройки обновления» и подтвердите возможность внесения изменений.
После чего станет доступно изменять параметры обновления ПО.
Через Яндекс.Браузер
Яндекс.Браузер позволяет обновить Flash при загрузке актуальной версии веб-обозревателя. Чтобы проверить наличие обновлений:
- Нажмите на иконку параметров в верхней панели Яндекса.
- Перейдите в раздел «Дополнительно» – «О браузере».
- Выберите «Обновить» на странице.
Когда загрузка закончится, перезапустите Яндекс.Браузер, чтобы изменения вступили в силу.
Настройка автоматического запуска Flash Player для Opera
Как включить, так и отключить Флеш Плеер в Опере можно в разделе плагинов. Для этого набираем в поиске уже знакомое: «chrome://plugins».
- Выберете нужный, нажмите «Включить».
- Вверху слева кликните «Меню» – «Настройки» – «Сайты» – «Плагины» – «Запускать всё содержимое».
Проверьте, воспроизводится ли контент. Если нет, то, скорее всего, в Opera включён турбо режим. Он ускоряет загрузку, если соединение медленное, но блокирует Flash Player. Откройте меню и уберите галочку напротив него. Если результата всё равно нет, причиной могут быть:
- две установленные версии плагина, которые мешают друг другу (войдите в раздел «Плагины» – «Показать подробности» – отключить NPAPI и оставить PPAPI);
- «Аппаратное ускорение» (выше написано, как его отключить);
- накопленный кэш (удаляем, как описано в случае с Мозилой).
Настраиваем Flash Player в Яндекс.Браузере
Плагин Флеш Плеер уже встроен в веб-обозреватель от Яндекса, а значит, у вас нет необходимости в его отдельной загрузке – вы сразу можете перейти к его настройке.
- Для начала нам потребуется пройти в раздел настроек Яндекс. Браузера, в котором и осуществляется настройка Флеш Плеера. Для этого кликните в правом верхнем углу по кнопке меню веб-обозревателя и пройдите к разделу «Настройки».
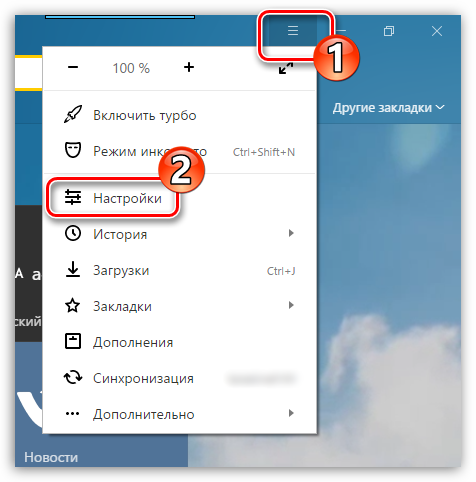
В открывшемся окне вам потребуется спуститься к самому концу страницы и щелкнуть по кнопке «Показать дополнительные настройки».</li>
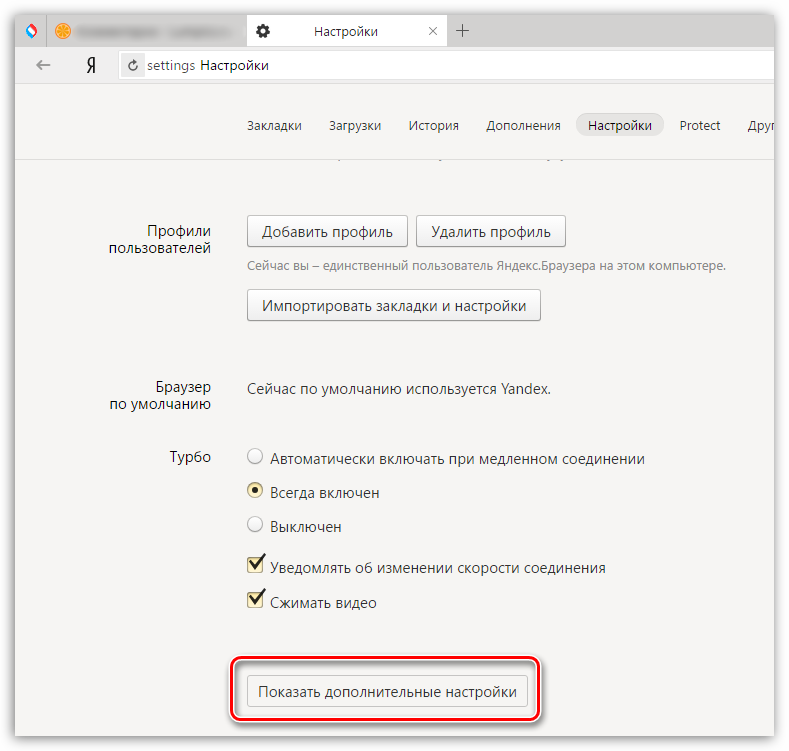
В показавшихся дополнительных пунктах отыщите блок «Личные данные», где вам следует кликнуть по кнопке «Настройки содержимого».</li>

На экране появится новое окно, в котором следует найти блок «Flash». Именно здесь и производится настройка плагина Flash Player. В данном блок вам доступны три пункта:</li></ol>
- Разрешить запуск Flash на всех сайтах. Данный пункт означает, что на всех сайтах, на которых имеется Flash-контент, будет произведен автоматический запуск данного содержимого. Сегодня разработчики веб-обозревателей не рекомендуют отмечать данный пункт, поскольку это делает программу уязвимой.
- Находить и запускать только важный Flash-контент. Этот пункт по умолчанию установлен в Яндекс.Браузере. Это означает, что веб-обозреватель сам принимает решение о запуске плеера и отображении контента на сайте. Чревато это тем, что контент, который вы хотите видеть, браузер может не отображать.
- Блокировать Flash на всех сайтах. Полный запрет на работу плагина Flash Player, Данный шаг значительно обезопасит ваш браузер, но и придется пожертвовать тем, что некоторый аудио- или видеоконтент в интернете не будет отображаться.

Какой бы вы пункт ни выбрали, вам доступна возможность составления личного списка исключений, где сможете самостоятельно установить действие работы Flash Player для определенного сайта. Например, в целях безопасности вы хотите отключить работу Flash Player, но, например, предпочитаете слушать музыку в социальной сети ВКонтакте, для воспроизведения которой и требуется небезызвестный проигрыватель. В этом случае вам потребуется кликнуть по кнопке «Управление исключениями».</li>
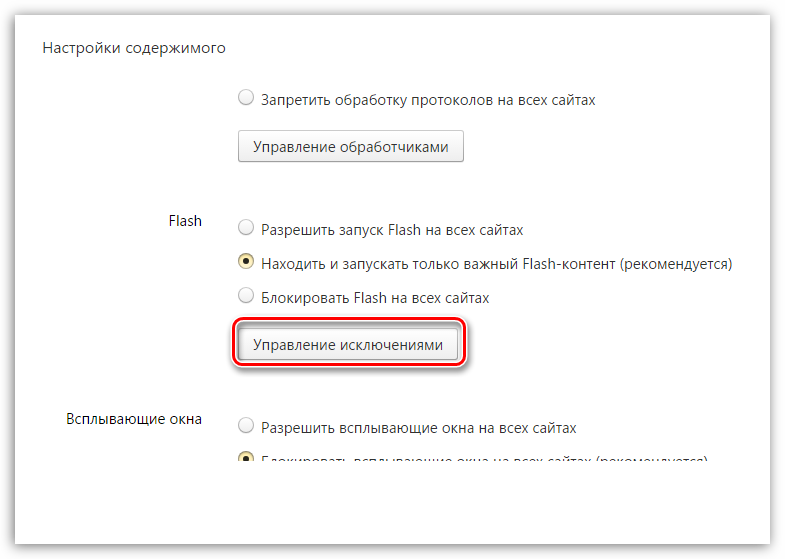
На экране отобразится уже готовый список исключений, составленный разработчиками Яндекс.Браузера. Чтобы внести свой собственный сайт и назначить для него действие, выделите любой имеющийся веб-ресурс одним кликом мыши, а затем пропишите URL-адрес интересующего вас сайта (в нашем примере это vk.com)</li>
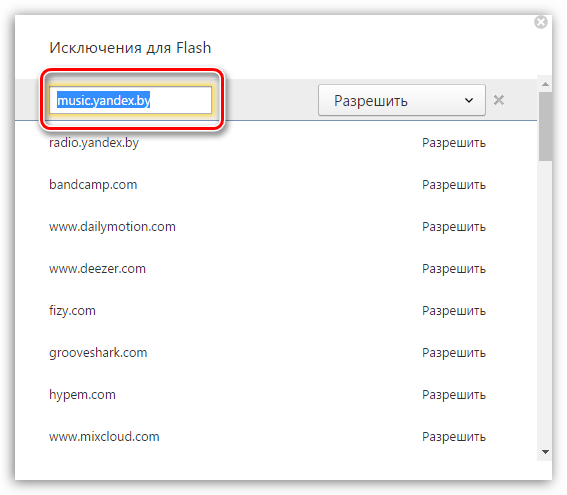
Указав сайт, вам остается лишь назначить для него действие – для этого справа щелкните по кнопке, чтобы отобразить всплывающий список. Вам точно так же доступны три действия: разрешить, находить контент и блокировать. В нашем примере мы отмечаем параметр «Разрешить», после сохраняем изменения нажатием по кнопке «Готово» и закрываем окно.</li>
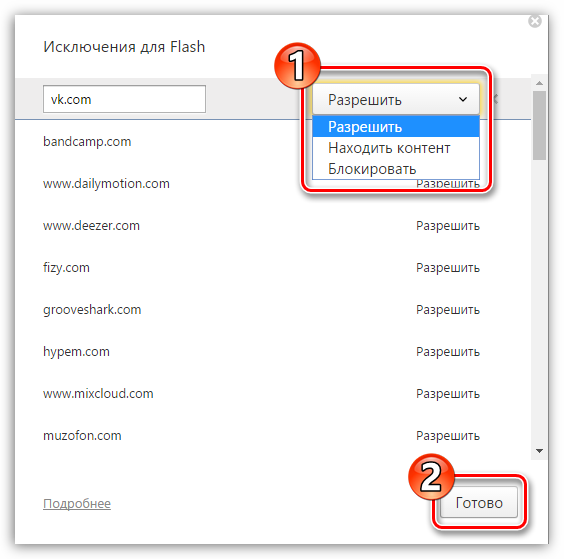
На сегодняшний день это все варианты настройки плагина Flash Player в браузере от Яндекс. Не исключено, что вскоре и эта возможность пропадет, поскольку все разработчики популярных веб-обозревателей уже давно планируют отказаться от поддержки данной технологии в пользу укрепления безопасности браузера. Мы рады, что смогли помочь Вам в решении проблемы.Опишите, что у вас не получилось. Наши специалисты постараются ответить максимально быстро.
Помогла ли вам эта статья?
- https://brauzerok.ru/yandeks-brauzer/kak-vklyuchit-flash-player
- https://xn—-8sbcrj6cdv7h.xn--p1ai/zapusk-flash-player-yandex-br.html
- https://guidecomp.ru/flesh-pleer-v-yandex-brauzere-kak-ustanovit-vklyuchit-otklyuchit-pochemu-ne-ustanavlivaetsya-plagin.html
- https://yandx-browser.ru/faq/how-to-enable-flash-player-in-yandex-browser/
- https://lumpics.ru/setting-flash-player-for-yanex-browser/
Подбор нужной версии
| Рекомендуем!InstallPack | Стандартный установщик | |
|---|---|---|
| Официальный дистрибутив Adobe Flash Player | ||
| Тихая установка без диалоговых окон | ||
| Рекомендации по установке необходимых программ | ||
| Пакетная установка нескольких программ |
А затем и программный интерфейс. Для Яндекс.Браузера нужно выбрать PPAPI, так как он разработан на основе Chromium.
После того, как пользователь выбрал необходимую для него версию, появится возможность скачивания.
Внимание !
Adobe предлагает загрузку плагина вместе с утилитами McAfee. Нужно снять галочки с дополнительных предложений, если такое ПО не нужно.
Скачать и установить Adobe Flash Player для андроид
Описанный способ, как включить адоб флеш плеер на андроиде, доступен как бывалому специалисту, так и новичку.
Вначале следует закачать на телефон программу. Этот вариант установки функционирует с версией андроид 4.4.4., 5 и 6. Он есть самым понятным, простым и многофункциональным. Советую использовать для скачивания персональный сайт андроид.
Важно! Всегда используйте официальные источники для скачивания программ. Это обезопасит вас от нежелательных последствий
Как скачать флеш плеер для андроид
Выберите первую по списку версию. Установка программы происходит без особых усилий, а на экране создастся принадлежащая ей иконка.
Но не спешите – эта программа еще не рабочая. Нужно поставить браузер, в котором будет поддерживаться работа флеш плагина.
Окно для скачивания программы
Браузер поставить получилось. Проследуем дальше. Здесь нужно перепроверить два пункта:
- Там, где активированы стандартные установки, должен быть активным Dolphin Jetpack.
- Выбрать пункт Flash Player» и проставить птичку в графе «Всегда включен». Все это расположено в разделе веб содержание.
Проверка включения флеш плеера
Включить Флеш Плеер
Для подключения программного обеспечения можно воспользоваться и другим способом. Неопытные пользователи часто не знают как вести себя в подобной ситуации не могут установить плеер. Поэтому для обеспечения функционирования браузера, необходимо получить доступ к параметрам и перейти к запуску браузера. Поисковая строка, которая откроется в вашем коне, предложит ввести следующее «browser://plugins/» без применения кавычек и потом нажать на «Энтер».
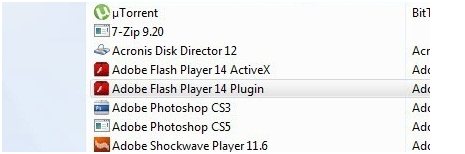
После открытия страницы, работа программы изменится.
В элементах списка данного раздела можно ознакомиться с используемыми браузерами файлов и текущей версией.
Установить новую версию или скачать желательно с официального портала, чтобы не заразить компьютер вредоносными вирусами. Операционная система загрузится в автоматическом режиме. Поэтому вы сможете с легкостью установить и обновить последнюю версию плеера.
Почему Флеш Плеер не запускается автоматически
Очень распространённая проблема: каждый раз при попытке открыть видео или игру, появляется сообщение «Нажмите сюда, чтобы запустить Adobe Flash Player». Каким бы веб-сервером вы ни пользовались, по умолчанию он не позволит плагину работать без соответствующего разрешения с вашей стороны, вот почему Adobe Flash Player не запускается сразу автоматически. Как сделать эту функцию доступной, мы расскажем ниже. Если же Флеш Плеер раньше срабатывал самостоятельно, а потом вдруг перестал запускаться – причина, скорее всего, в том, что его или веб-обозреватель пора обновить. Если вы хотите просмотреть контент немедленно, ничего не остаётся, как запустить плагин вручную, а потом уже заняться настройками.
Решение проблемы с запуском Flash Player
Если перечисленные способы активации Adobe Flash Player не помогли воспроизвести медиа-контент на странице, рекомендуется:

- проверить актуальность версии Яндекс Браузера – через меню веб-обозревателя перейдите в «Дополнительно», затем «О браузере»;
- повторно запустить или полностью переустановить браузер на компьютере;
- отключить аппаратное ускорение – найдите в «Настройках» раздел «Системные», уберите галочку на соответствующем пункте;

- убрать через дополнения блокировку флеш-данных;
- установить последнее обновление Flash Player вручную.
Установка Flash Player на компьютер

Для загрузки на ПК актуального обновления Adobe Flash Player изначально полностью извлеките установленную версию. Через Панель управления перейдите в раздел «Приложения и возможности» и удалите флеш-плеер.

Flash Player в Яндекс Браузере позволяет воспроизводить на страницах баннеры, видео и игры, которые были созданы с помощью мультимедийной платформы. Обычно достаточно активировать соответствующие параметры для корректной работы веб-сайтов. При возникновении трудностей может потребоваться полное обновление веб-обозревателя или флеш-плеера.
Без Flash Player в Яндексе любителям фильмов, музыки, игр никак не обойтись. Много ресурсов для воспроизведения медиаконтента, графики используют именно эту технологию. Досадно — если Адобе Флэш не работает. Эту неполадку нужно поскорей исправлять. А иначе мир сетевых развлечений заметно «тускнеет» — полноценно все ресурсы веб-сайтов использовать нельзя.
Если в браузере Яндекс на вашем ПК случилась такая окказия, плагин не функционирует, прочтите эту статью. В ней подробно рассказывается о том, как включить Флеш плеер в Яндекс браузере.
Аппаратное ускорение
Частые проблемы с воспроизведением мультимедиа – аппаратное ускорение, которое желательно выключить. Причем нужно отключить ускорение в самом флеш плеер, браузере и возможно в операционной системе.
В флеш плеере отключить будет проблематично – ведь у вас не запускается флеш содержимое. В таком случае сразу переходим к настройкам браузера. Покажем на примере Google Chrome.
Заходим в настройки, как было показано выше. Пролистываем окно настроек до конца. Снимаем маркер с «Использовать аппаратное ускорение», а затем кликаем «Перезапустить».
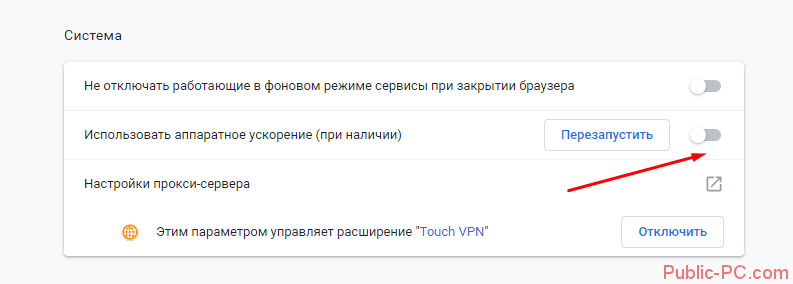
Чтобы отключить аппаратное ускорение в операционной системе, прочитайте подробную статью для Windows 10.
ВКЛЮЧЕНИЕ FLASH PLAYER В БРАУЗЕРЕ OPERA
Для включения Flash Player в браузере Opera выполните следующее:
Откройте страницу настроек браузера: вызовите в правом верхнем углу главное меню, прокрутите его до самого низа, выберите пункт «Перейти к настройкам браузера».
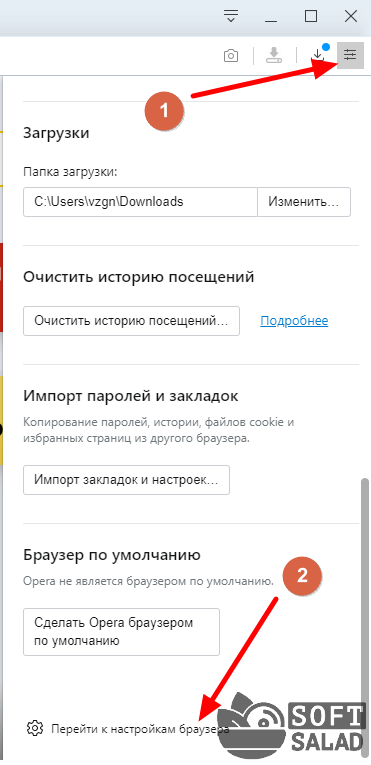
В меню слева раскройте блок «Дополнительно», затем в нем откройте вкладку «Безопасность», после – перейдите в раздел «Настройки сайта».

Найдите в центре страницы раздел «Flash». Если в нем указано «Блокировать запуск Flash на сайтах», значит, причина неработоспособности Flash-контента именно в том, что Flash Player выключен. Если же указано «Всегда спрашивать», причина ошибок с отображением Flash-содержимого на сайтах в чем-то другом. В любом случае перейдите в раздел.

Осталось перевести переключатель «Разрешить сайтам запускать Flash» во включенное положение. Переключатель «Всегда спрашивать» можно также включить, а можно и выключить (в этом случае Flash-контент будет воспроизводиться в браузере автоматически без предварительного получения разрешения на запуск).

Особенности настройки Adobe Flash Player в браузере Яндекс
У каждого современного человека есть компьютер, ноутбук, современный телефон или планшет из которого они осуществляют выход в интернет. К примеру, молодежь часто в Yandex просматривает видео, слушает песни, играет в онлайн игры. Все это невозможно воспроизвести без определенных модулей, таких как Adobe Flash Player. Данный плеер имеет свои превосходства и недостатки.
Из достоинств выделяют:
- Дополнение бесплатное, не требуется активация.
- Способность воспроизводить аудио, медиа, флеш файлы в Yandex.
- Установка продукта не требует от человека особых навыков она быстрая, понятная, легкая.
- Flash используется для воспроизведения больше 50 процентов всего количества современных интернет-ресурсов.
К недостаткам относят:
- Чрезмерную нагрузку на процессор портативного устройства или компьютера.
- Частые сбои в работе флеш-контента.
- Необходимость постоянно обновлять плеер.
Чтобы правильно настроить плеер в Яндексе, учитывайте некоторые особенности:
- Всегда перед апдейтом или новой установкой модуля проверяйте актуальность версии Яндекса.
- Не используйте одновременно включенными два плеера.
- После включения модуля, настройте его автоматическое обновление.
- Скачивайте программу только с официального сайта.
Последние обновления среди Windows и Android
-
Microsoft Edge
Microsoft Edge – новый браузер от корпорации Microsoft, выпущенный в 2015-м году. -
Браузер Спутник
Отечественный браузер с интегрироваными популярными сервисами для работы с официальными государственными службами. -
Opera
Opera рекомендован для пк и ноутбуков, так как имеет функцию экономии заряда батареи. -
Google Chrome
Больше трехсот миллионов интернет-пользователей используют Google Chrome. -
Яндекс Браузер
За основу был взят движок Blink, код написан на языках Ассемблер и С++. -
UC Browser
UC Browser – весьма популярный мультиплатформенный браузер от китайских разработчиков. -
Internet Explorer 11
Internet Explorer 11 — новейший браузер от MicroSoft для пользователей OS Windows.








