Flash player для браузера яндекс: настройка и обновление
Содержание:
- Возможно ли установить Adobe Flash Player в Яндекс браузер
- Возможные проблемы и сбои при подключении Flash Player в Яндекс браузере
- Часть вторая. Что теперь встраивается в Яндекс браузер и почему?
- Включение плагина без установки
- Как включить
- Перестал работать Адоб Флеш Плеер, чем заменить?
- Если не работает Adobe Flash…
- Как добавить исключения
- Подключение к flash-плагину
- Решение проблем с Adobe Flash Player
- Установка
- Последние обновления среди Windows и Android
- Синхронизация
- Настройка автозапуска обновлений для Adobe Flash Player
- Adobe Flash Player для Яндекс браузера
- Управление включением Flash
- Часть третья. Плеер всё-таки нужен? Его можно установить
- Целесообразность обновления Adobe Flash Player
- Почему Flash Player так популярен?
- Предупреждение
- Как включить автоматическое обновление Flash Player
- Основы настроек плеера
Возможно ли установить Adobe Flash Player в Яндекс браузер
Ещё несколько версий назад Yandex browser позволял установить Flash Player и пользоваться одновременно несколькими плагинами или одним на выбор. Подобный подход нередко приводил к сбоям, неисправностям в системе и даже краже личных данных. Создатели ядра пошли по радикальному пути.
С недавних пор (около двух месяцев назад), разработчики отключили доступ к управлению плагинами. Теперь предустановленные плагины нельзя отключить. В связи с нововведением, пришлось оградить внедрённый Флеш Плеер от установленного в системе. Если установить платформу Adobe Flash Player в систему, это никак не отразится на Яндекс обозревателе. Все внесённые изменения через «Панель управления» окажутся эффективны в отношении Opera и других браузеров, но не Яндекс обозревателя.
Так как установить Флеш Плеер на Яндекс браузер теперь не получится, появилась иная проблема – сложности восстановления плагина после повреждений. Порой модуль выходит из строя, отказываясь работать в системе. Ранее проблема легко решалась переустановкой платформы от Adobe, а сегодня приходится работать со всем обозревателем одновременно: обновлять его, удалять и повторно устанавливать…
Подводим итоги: установить Flash Player на Яндекс обозреватель нельзя, но его можем настроить, выключить, включить и выполнить остальные манипуляции.
Возможные проблемы и сбои при подключении Flash Player в Яндекс браузере
Как уже говорилось ранее, установка Флеш Плеера в Яндекс браузер не выполняется, поэтому осложняется поиск и устранение неисправностей с отображением флэш-содержимого.
Способы восстановления работы плагина:
Если не устанавливаются изменения во Флеш Плеере через Яндекс браузер, имеет смысл проверить наличие прав на редактирование настроек
Важно проверить настройки родительского контроля и права пользователя в Windows. Нажимаем ПКМ по значку YandexBrowser – далее переходим в свойства – жмем на раздел безопасность и смотрим, чтобы в разделе «Разрешения для группы » параметр разрешить стоял около всех пунктов (Исключение – «Особые разрешения»);
Сайт добавлен в исключения – это самая частая причина непредсказуемого поведения
Если сайт в «чёрном списке», независимо от активации Флеш-плагина, он не станет работать на этом ресурсе. Следует перейти в «Управление исключениями» и убрать запрет на работу модуля на сайте;
Очищаем временные файлы. Различные сбои могут приключиться из-за захламления системы бесполезными и устаревшими файлами. Чтобы очистить раздел, нажимаем Ctrl + Shift + Del. Обязательно выделяем «Файлы, сохранённые в кэше» и «Файлы Cookie…». Выбираем в пункте «Удалить записи:» опцию «За всё время»;
Если не получается включить плагин Флеш Плеер в браузере от Яндекс, так как постоянно показывается ошибка «не удалось загрузить плагин», придётся выполнять манипуляции с браузером. Простейший способ восстановления работоспособности – обновить обозреватель на странице «О браузере». При отсутствии эффекта от метода придётся переустановить обозреватель;
Восстановление системы, если сбой наступил вследствие наших действий или работы программы. В Windows 10 нажимаем на кнопку поиска рядом с меню «Пуск» и вводим «Параметры восстановления». Следуя подсказкам, выполняем откат системы к точке, в которой подобной проблемы не наблюдалось.
Мы рекомендуем включить Флеш Плеер в Яндекс браузере большинству пользователей, но при этом напоминаем, что технология является относительно уязвимой и часто используется для слежения. Если конфиденциальность и безопасность в приоритете, лучше отключить плеер и пользоваться им только на проверенных сайтах. При акценте на комфорт сёрфинга, проигрыватель должен быть активен.
Adobe Flash Player – один из самых известных плагинов, которые поддерживают Flash-контент в Интернете. Ниже мы подробно расскажем о том, как включить флеш плеер в Яндекс Браузере и как его правильно настроить.
Часть вторая. Что теперь встраивается в Яндекс браузер и почему?
Начиная с 2016 года, компания Яндекс перестала осуществлять обязательное встраивание плагина Adobe Flash Player в выпускаемые ею браузеры. Решение это было принято вследствие развития технологий — всё больше компаний отказываются от применения одноименной технологии, контент начинают преподносить на основе других, не менее успешных форм — HTML5 и WEBGl.
Плагин Adobe Flash Player
Но стоит сказать, что на данный момент сотрудничество еще не прекращено, и при необходимости пользователи Яндекс браузера могут установить туда нужный им плагин. А о том, как это сделать — читайте ниже.
Включение плагина без установки
Полное удаление расширения невозможно. Поэтому в большинстве случаев для восстановления его работоспособности достаточно знать, как включить Adobe Flash Player в Яндекс браузере. Для этого пользователю ПК придётся выполнить такие действия:
- перейти к разделу «Настройка обозревателя»;
- найти и выбрать «Расширенные настройки сайтов»;
- в разделе «Flash» включить расширение, выбрав пункт, разрешающий его использование.
Настройка для отдельных сайтов
Существует и способ, как настроить Флеш Плеер в Яндекс браузере.
- Для этого выполняют те же действия, что и при включении, но выбирают «Настройки сайтов».
- В открывшейся на экране форме настраивается возможность запуска расширения для отдельных веб-страниц. В перечне можно увидеть ресурсы, на которых плагин работает.
Как включить
Яндекс браузер может сам препятствовать включению Flash-контента на своих страницах. Проверьте, нет ли в адресной строке на вашем сайте перечеркнутого значка конструктора. Если таковой имеется, кликните по нему и включите пункт «Всегда разрешать модули на сайте», Flash Player в Яндекс Браузере теперь будет запускаться автоматически.
Если проблемы в работе не исправляются, здравым решением будет переустановка Adobe Flash Player. Чтобы это сделать, вам необходимо следующее:
Если переустановка Adobe Flash Player не увенчалась успехом, следует проверить ваш PC на наличие вирусов. Запустите проверку в вашем антивирусе. Рекомендуется также провести дополнительную проверку. Зайдите на сайт DrWeb и скачайте оттуда утилиту Cureit. Запустите ее, она проведет проверку вашего компьютера на вирусы. Если проверка даст результаты, попробуйте вылечить зараженные файлы, либо же удалите их.
Проверено! Вирусов и прочих угроз не обнаружено.
Флэш-контент постепенно отходит в прошлое, хотя его всё ещё большое количество в сети. Основным недостатком является необходимость устанавливать дополнительный модуль в качестве обработчика в каждый обозреватель. В веб-обозревателях на базе Chromium уже есть предустановленный обработчик, поэтому устанавливать и включать Адоб Флеш Плеер в Яндекс браузере не обязательно. Порой установленный модуль оказывается неработоспособным, тогда приходится загружать новый плагин, обновлять обозреватель или переустанавливать его.
Перестал работать Адоб Флеш Плеер, чем заменить?
Следуя нашим рекомендациям, и согласно опросу на сайте, у многих это получилось без проблем, многим удалось не сразу, а у другой части пользователей не получилось совсем. С чем это связано, сказать сложно, уж очень много подводных камней. Это и разная версия Windows, и опыт самого пользователя и простая невнимательность при настройках.
Использование нового формата HTML 5
Если с браузерами мы хоть как то добились работоспособности флеш, а многие разработчики уже подсуетились и перевели свои приложения и игры с формата флеш, на новый формат HTML 5, то с запуском приложений Adobe Flash на компьютере, у пользователей до сих пор остались проблемы. А ведь у многих, кроме игр и видео, есть образовательные и обучающие программы, а так же установлены разные приложения, использующие флеш плеер. Как быть таким пользователям, что им теперь делать?
Если не работает Adobe Flash…
Попробуйте выполнить нижеописанные операции:
Способ №1: обновление браузера
Когда вы видите на сайтах сообщение «… плагин устарел», вам необходимо обновить Flash Player. Но поскольку он встроен, соответственно, вам нужен новый дистрибутив всего браузера. В процессе его обновления, загрузится и новая версия флеш плеера (то есть таким образом вы сможете скачать Adobe Flash Player).
Если вы не знаете, как установить апдейт Adobe Flash Player для Яндекс Браузера и других его элементов, следуйте этой инструкции:
1. Щёлкните меню браузера (кнопка «три полоски» вверху справа).
2. В выпавшей панели установите курсор поверх раздела «Дополнительно».
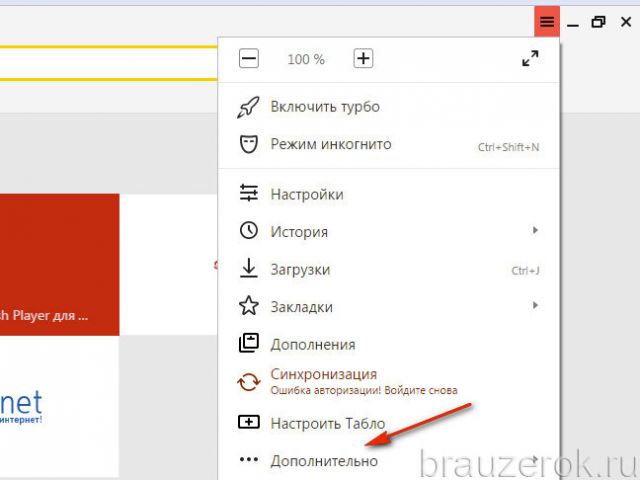
3. В дополнительном списке кликните по пункту «О браузере».
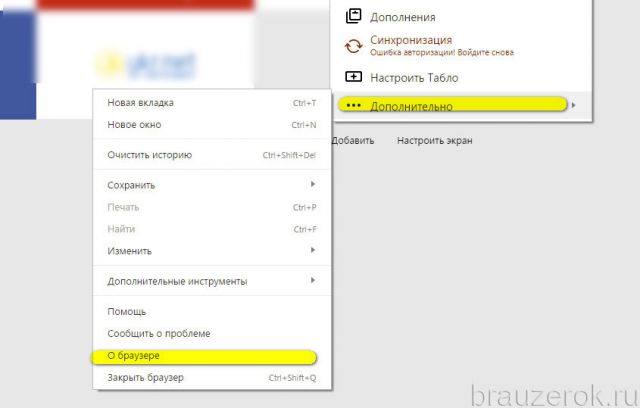
4. Откроется вкладка, на которой будет написано, какой версии у вас установлен веб-обозреватель. Если дистрибутив неактуальный, вы увидите сообщение «Доступно обновление… » и кнопку «Обновить». Нажмите её.
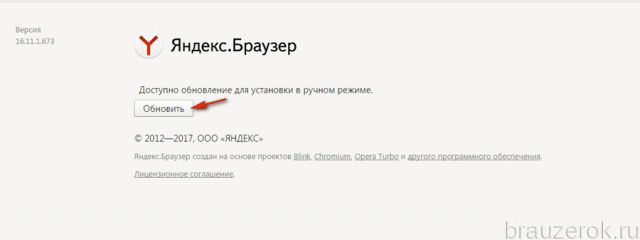
5. Подождите немного, пока закачаются обновления.
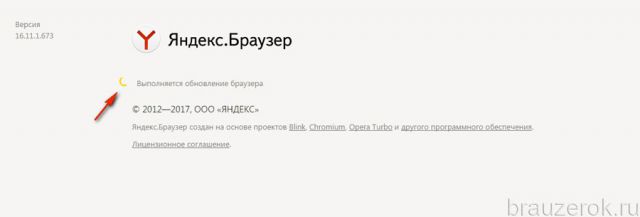
6. По завершении загрузки операционная система может у вас запросить доступ для установки скачанного апдейта. В таком случае в новом окне (Разрешить следующей программе… ) клацните кнопку «Да».
Внимание! Обновления веб-обозревателя предоставляются бесплатно.
7. Вернитесь на вкладку браузера и кликните команду «Перезапустить».
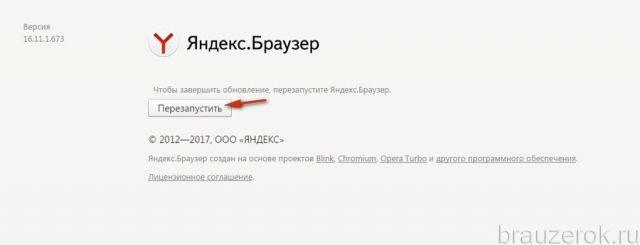
8. После перезагрузки у вас уже будет установлен новый Flash Player для Яндекс Браузера. Проверьте его работоспособность: запустите на доверенном сайте флеш-игру или проигрыватель видео.
Если плагин по-прежнему не работает, попробуйте задействовать другие способы.
Способ №2: включение плагина
Иногда Флеш плеер обновлён, но бездействует из-за того, что отключен в опциях браузера (случайно, по ошибке, или намеренно).
Чтобы активировать установленный плагин:
1. В адресной строке Яндекса наберите команду — browser://plugins. Нажмите клавишу «Enter».
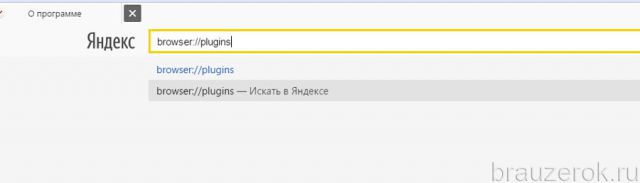
2. В новой вкладке, в блоке плагина, щёлкните кнопку «Включить» (если он выключен).
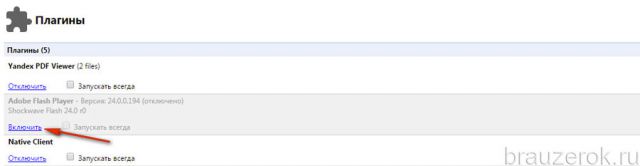
Способ №3: проверка сетевых соединений
Просмотрите в фаерволе, установленном на ПК, правила разрешения/блокировки сетевых подключений. Возможно, он блокирует коннекты Флеша, и из-за этого он не может корректно работать.
Способ №4: переустановка внешнего плагина
Проверьте работу плагина в других браузерах (например, Google Chrome, Firefox, Opera). Если и там наблюдаются проблемы с Flash, попробуйте выполнить его переустановку в Windows:
1. Закройте все браузеры.
2. Откройте:меню Пуск (первая кнопка в панели задач) → Панель управления → Удаление программы.
3. В списке ПО найдите строку «Adobe Flash… » и клацните по ней правой кнопкой.
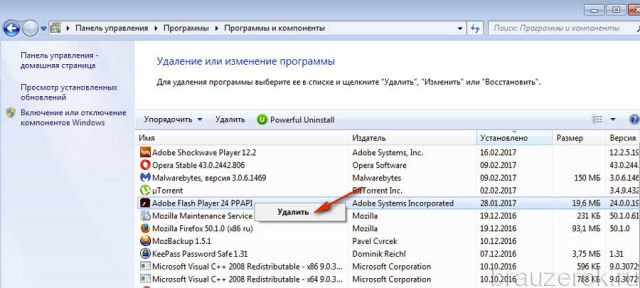
4. Нажмите появившуюся команду «Удалить».
5. Следуйте инструкции деинсталлятора.
6. Откройте страничку для скачивания на офсайте Adobe — https://get.adobe.com/ru/flashplayer/.
7. Снимите «галочки» кликом мыши в блоке «Дополнительные приложения».
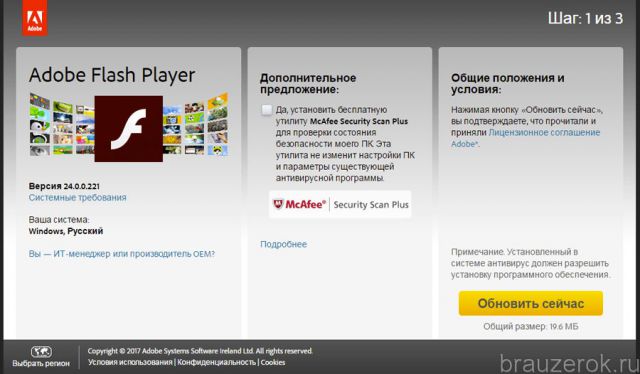
8. Скачайте и установите новую версию Флеша.
Способ №5: проверка Windows на вирусы
Некоторые компьютерные вирусы могут препятствовать работе плагина, а также изменять, удалять его отдельные элементы. Если вам не помогли предыдущие способы отстройки Flash, попробуйте проверить системный раздел ПК на вирусы дополнительным антивирусным сканнером. Например, утилитой Dr.Web CureIt!
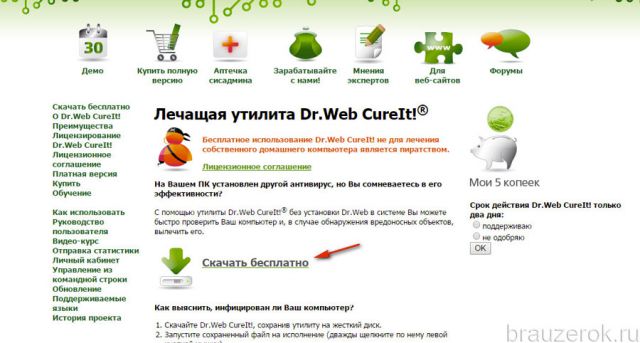
Как добавить исключения
Для создания собственного перечня веб-страниц, на которых можно или нельзя включать Flash-контент:
- Перейдите аналогичным образом в «Расширенные настройки сайтов» через базовые параметры Яндекс Браузера.
- Нажмите на «Настройки сайтов» в подразделе Flash.
- Выберите нужную категорию – «Разрешен» или «Запрещен».
- Кликните на кнопку «Добавить» в правом верхнем углу.
- Укажите в пустой форме ссылку на нужный сайт.
- Подтвердите действие кликом на «Добавить».
Таким образом, даже при отключении Adobe Flash Player можно предоставить доступ отдельным сайтам воспроизводить в Яндекс.Браузере флеш-контент и наоборот.
Подключение к flash-плагину
Осуществление установки и настройки Flash Player в Яндекс Браузере зачастую не составляет труда. Поэтапно выполните каждый шаг, для уверенности в том, что ничего не препятствует работе плагина.
Способ 1: В расширенных настройках
Чтобы включить в браузере от компании Яндекс Adobe Flash Player:
Перейдите в параметры веб-обозревателя с помощью иконки в виде трех прямых в верхней панели.
Выберите «Настройки».
Переместитесь с помощью навигатора слева в блок «Сайты».
Найдите ссылку «Расширенные настройки сайтов».
Прокрутите страницу до блока Flash.
Установите галочку на «Разрешен только для важного содержимого».
Чтобы предоставить доступ к флеш-плагину текущему сайту:
Способ 3: С помощью штатных настроек
Чтобы запустить Флеш Плеер для воспроизведения определенного контента в Яндекс Браузере, кликните правой кнопкой мыши на блокируемый элемент и выберите пункт «Запустить этот модуль».
Альтернативный вариант – найти в поисковой строке иконку в виде перечеркнутой детали и нажать «Запустить Flash только в этот раз». При клике на пункт «Настройки» веб-обозреватель автоматически переносит пользователя на вкладку с параметрами веб-сайтов.
Решение проблем с Adobe Flash Player
Бывает, что после обновления по-прежнему возникают проблемы с видео, музыкой и анимацией на сайтах. Обычно дело в том, что в настройках браузера выключен плагин. Сейчас я покажу, как это исправить.
Решение 1: включение плагина
Нажмите на кнопку с тремя горизонтальными линиями вверху браузера () и выберите «Дополнения».
Внизу, в части «Безопасность в сети», выключите блокировку флеш-данных.
Также попробуйте включить модуль через раздел «Плагины». Для этого в строке браузера введите browser://plugins
Откроется список всех плагинов, среди которых должен быть Adobe Flash Player. Если найти его не получается, нажмите «Подробнее».
Поставьте галочку напротив «Запускать всегда» и закройте вкладку. Теперь проблем с воспроизведением видео возникать не должно.
На заметку. В новых версия Яндекс браузера раздел «Плагины» может не работать: при переходе в него будет показана пустая страница.
Решение 2: обновление браузера
1. Зайдите в меню (), выберите «Дополнительно» и «О браузере».
2. При наличии новых версий процесс обновления начнется автоматически. Если этого не произошло, нажмите кнопку «Обновить».
3. После завершения нажмите «Перезапустить» или самостоятельно закройте программу и снова ее откройте.
Решение 3: переустановка Flash Player
Чтобы переустановить Флеш Плеер нужно проделать следующие шаги:
Сначала заходим в Панель управления. В Windows 7 – через Пуск, в Windows 10 – правой кнопкой мыши по Пуск. В панели управления настраиваем «Крупные значки» и открываем «Программы и компоненты».
Теперь нужно удалить Adobe Flash Player 32 PPAPI. Для этого щелкаем по нему один раз левой кнопкой мыши и вверху нажимаем «Удалить».
После удаления программы рекомендуется перезагрузить компьютер, чтобы новые изменения сохранились в системе.
Затем скачиваем и устанавливаем плагин с официального сайта. О том, как это сделать, я писал .
Установка
Файл, скачанный с сайта Adobe не является offline-установщиком, поэтому для него необходимо подключение к интернету
Прежде чем устанавливать плагин, важно полностью выйти из браузера. Чтобы сделать это правильно, придётся нажать на значок настроек и выбрать подраздел «Дополнительно»
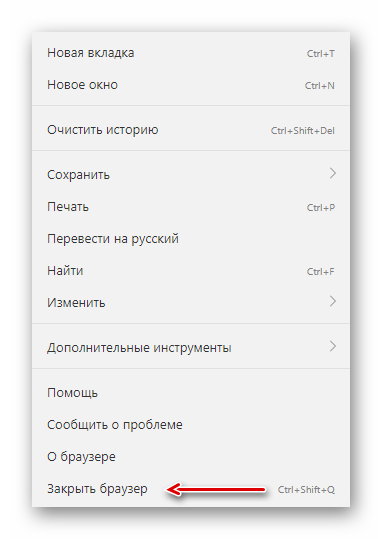
Теперь можно приступать к попосредственней инсталляции. На первой странице установщика будет настройка обновлений. По умолчанию выбрана рекомендуемая позиция «Разрешить Adobe устанавливать обновления». Если пользователь хочет знать об обновлениях данного плагина, получать уведомления перед установкой, выбирается второй вариант «Уведомлять меня перед установкой обновлений».
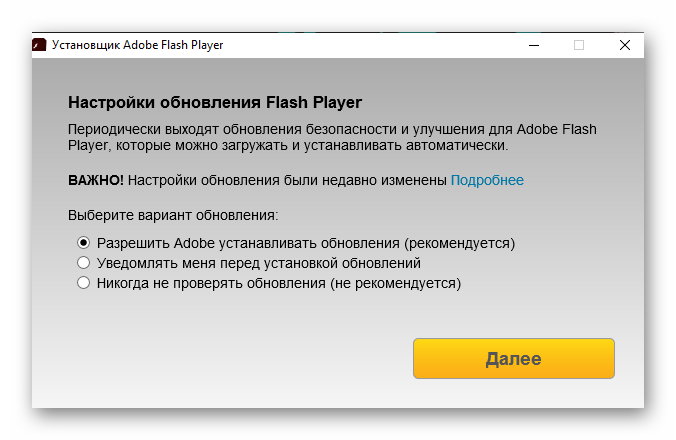
Важно!
Отказываться от самопроверки плагина на обновления не рекомендуется, в противном случае некоторое содержимое рано или поздно перестанет отображаться.
Далее производится загрузка и установка.
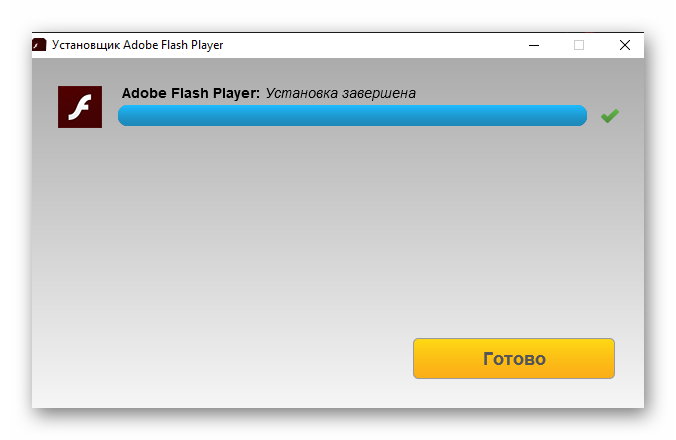
Теперь нужно убедиться, что Адобе Флеш Плеер для Яндекс.Браузера установлен и работает. Сделать это можно в разделе дополнительных настроек «Личные данные». Там будет кнопка «Настройки содержимого», нажав на неё нужно прокрутить до блока «Flash». Если такой блок имеется, значит плагин установлен правильно, теперь возможно проверить его на деле. Чтобы это сделать, необходимо перейти на веб-сайт справки по Flash Player и нажать на кнопку «Проверить сейчас».
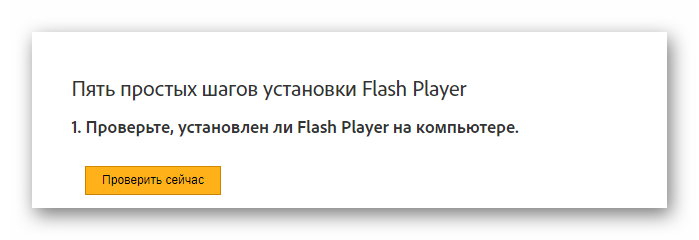
Последние обновления среди Windows и Android
-
Microsoft Edge
Microsoft Edge – новый браузер от корпорации Microsoft, выпущенный в 2015-м году. -
Браузер Спутник
Отечественный браузер с интегрироваными популярными сервисами для работы с официальными государственными службами. -
Opera
Opera рекомендован для пк и ноутбуков, так как имеет функцию экономии заряда батареи. -
Google Chrome
Больше трехсот миллионов интернет-пользователей используют Google Chrome. -
Яндекс Браузер
За основу был взят движок Blink, код написан на языках Ассемблер и С++. -
UC Browser
UC Browser – весьма популярный мультиплатформенный браузер от китайских разработчиков. -
Internet Explorer 11
Internet Explorer 11 — новейший браузер от MicroSoft для пользователей OS Windows.
Синхронизация
Большинство современных пользователей применяет не одно устройство для работы в интернете. Мобильность и возможность быть все время онлайн способствует выполнению большой объем задач, что положительно сказывается на эффективности.
Поэтому была создана возможность применять программу на нескольких устройствах, не теряя при этом доступа к данным. Для этого была включена функция синхронизации.
Создание собственной учетной записи в системе Яндекса позволяет авторизоваться не разных типах устройств одновременно. При это вся информация, которая поступает на этот аккаунт или была сохранена, доступна там, где была выполнена авторизация.
Таким образом, можно быстро найти важные документы, даже когда вы находитесь за сотни километров от домашнего ПК.
Как обновить Флеш Плеер в Яндекс Браузере
by
Настройка автозапуска обновлений для Adobe Flash Player
Достаточно один раз настроить функцию автообновления, чтобы Adobe Flash Player автоматически обновлялся при выходе новой версии расширения. Для настройки автозапуска обновлений потребуется:
-
Открыть «Панель управления» Windows (через меню «Пуск») и выбрать категорию Flash Player.
-
В появившемся окне «Менеджера настроек Flash Player» перейти во вкладку «Обновления» и щёлкнуть по системной строке «Изменить настройки обновления».
- Затем вы можете на выбор изменить приоритет процесса обновления Adobe Flash Player:
- «Разрешить Adobe устанавливать обновления». Плагин всегда будет обновляться в автоматическом режиме без какого-либо участия пользователя;
- «Уведомлять меня перед установкой обновлений». Отличается от первого способа тем, что плагин Adobe автоматически будет находить и загружать пакеты обновлений, но решение об установке (обновлении) будет лежать исключительно на пользователе;
-
«Никогда не проверять обновления». Полностью отключает систему обновлений для Adobe Flash Player.
- Выбрав необходимый алгоритм обновления, закройте все настройки «Панели управления» и запустите «Яндекс.Браузер».
-
В адресной строке введите browser://plugins и нажмите Enter. Найдите установленный плагин Adobe Flash Player и поставьте маркер напротив надписи «Запускать всегда».
- Готово, теперь ваше расширение для «Яндекс.Браузер» всегда будет обновляться автоматически.
Если вы решили полностью деактивировать функцию автообновления для Adobe Flash Player, советую сделать это следующим образом. Для полного отключения всех процессов обновления плагина зайдите в папку с установленным расширением, которая находится по пути: C:\Windows\SysWOW64\Macromed\Flash. Найдите и откройте файл под названием mms.cfg с помощью встроенного блокнота Windows. Измените (пропишите) в параметре AutoUpdateDisable значение «0» на «1» и сохраните документ. Это поможет дополнительно исключить все процессы поиска, скачивания и установки обновлений.
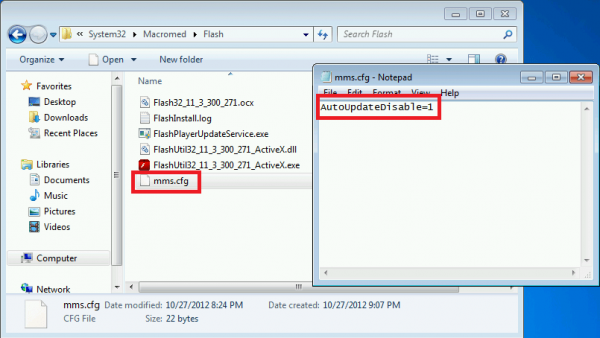
Файл mms.cfg можно открыть любым текстовым редактором
Adobe Flash Player для Яндекс браузера
Flash Player – это бесплатный плагин, который добавляется в браузер. Нужен он, чтобы смотреть видео, слушать музыку и играть в игры в интернете. Сейчас я покажу, как обновить плагин c официального сайта. Таким образом вы установите в браузер самую последнюю версию этого модуля.
Как обновить Флеш Плеер
2. В левом нижнем углу сайта выбираем свою версию операционной системы.
3. Из соседнего списка выбираем версию плагина. Для Яндекс браузера это for Opera and Chromium.
4. Убираем галочки в части «Дополнительные предложения» и нажимаем «Загрузить».
5. Закрываем Яндекс браузер и запускаем скачанный файл. Обычно он находится в папке «Загрузки».
6. Ждем окончания установки и нажимаем «Готово».
Всё! Теперь Флеш Плеер обновлен в Яндекс браузере.
Как настроить автоматическое обновление
Даже если вы только что обновили Adobe Flash Player, со временем он устареет. Пройдет месяц-другой, выйдет новая версия и придется опять ее устанавливать. Чтобы этого не делать, можно настроить автоматическое обновление.
Как только выйдет новая версия плагина, система его автоматически загрузит с официального сайта и установит в браузер.
1. Заходим в Панель управления:
- Windows 7: Пуск → Панель управления.
- Windows 10: правой кнопкой мыши по Пуск → Панель управления.
2. В правом верхнем углу окна выбираем «Крупные значки» и открываем «Flash Player (32 бита)».
3. Появится небольшое окно. Переходим во вкладку «Обновления» и нажимаем на кнопку «Изменить настройки обновления».
4. Выбираем «Разрешить Adobe устанавливать обновления», закрываем окно и закрываем Панель управления.
Вот и все! Автоматическое обновление настроено.
Управление включением Flash
При необходимости можно дополнительно настроить Флеш:
1. Кликните «три полоски» (кнопка «меню»).
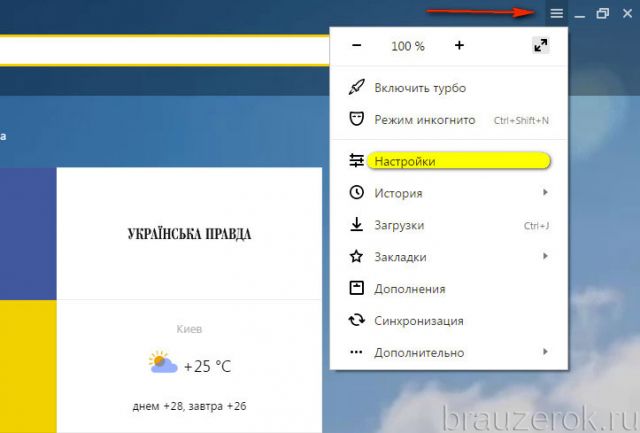
2. В нижней части списка нажмите «Показать дополнительные настройки».
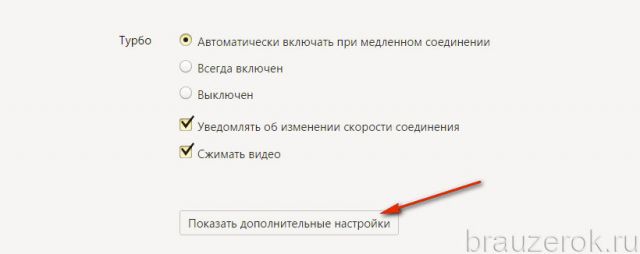
3. В разделе «Личные данные» щёлкните «Настройки содержимого».
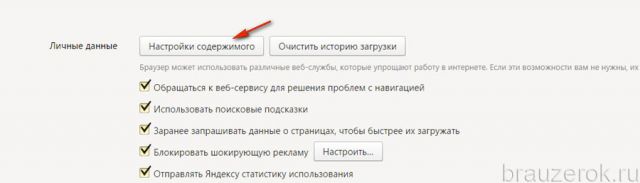
4
В блоке «Flash» выберите режим работы для плагина (включение для всех сайтов, запуск важного контента, глобальное отключение)
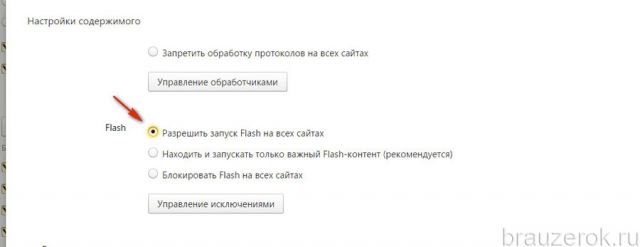
5. Для выборочной активации/отключения для отдельных доменов воспользуйтесь кнопкой «Управление исключениями».
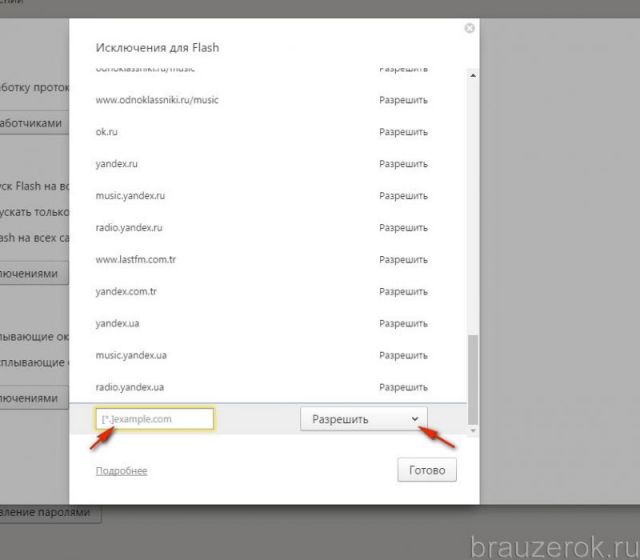
Введите адрес сайта в поле под списком и назначьте действие («Разрешить», «Блокировать»).
Совет! Предустановленные правила в исключениях для доверенных веб-ресурсов вы можете редактировать: изменять действие, удалять.
Часть третья. Плеер всё-таки нужен? Его можно установить
А вот если его там нет, то есть два пути:
Вариант первый — настроить браузер так, как вам это нужно
Для этого потребуется:
-
перейти в меню «Настройки»;
-
отыскать там пункт «Дополнения»;
-
перейти через него к магазину расширений и вбить в поисковике название плеера;
-
из вышедших результатов выбрать тот, что лучше всего подходит, так как сегодня там нет полной версии плеера.
- YouTube Flash-HTML5;
- Flash Player for YouTube;
- YouTube All Flash Player;
- YouTube use Flash Player.
Таблица для сравнения преимуществ версий плагинов флеш-плеера
| Название | Тип | Назначение и особенности |
|---|---|---|
| YouTube Flash-HTML5 | Встраиваемый плагин | Только для просмотра видео. Сочетает в себе функции официального приложения флеш и новой технологии, постепенно его вытесняющей, так что позволит пользоваться всеми преимуществами |
| Flash Player for YouTube | Встраиваемый плагин | Только для просмотра видео на Ютуб. Работает на технологии флеш |
| YouTube All Flash Player | Встраиваемый плагин | Только для просмотра видео (Ютуб). Работает на смеси технологий — флеш и HTML5 |
| YouTube use Flash Player | Встраиваемый плагин | Только для видео |
Как видно из таблицы, предлагаемые в магазине расширения предназначены в основном для работы с одним ресурсом, в то время как официальный полноразмерный плагин является средой для разнообразного контента.
Список урезанных вариантов плагина от других разработчиков
Вариант второй — установить полноразмерную версию Adobe Flash Player на ПК
Необходимость установки объясняется комплектацией приобретаемого ПК — на некоторых из них плагин встроен автоматически, и его необходимо только обновить.
При отсутствии:
Целесообразность обновления Adobe Flash Player
Adobe Flash Player отвечает за корректное отображение практически всех мультимедийных элементов на веб-страницах. Благодаря ему пользователь может беспрепятственно просматривать видеоролики, прослушивать аудиофайлы и видеть анимированные баннеры (в виде картинок в формате .gif). Поэтому наличие такого браузерного медиа-расширения является необходимым условием для комфортной работы.
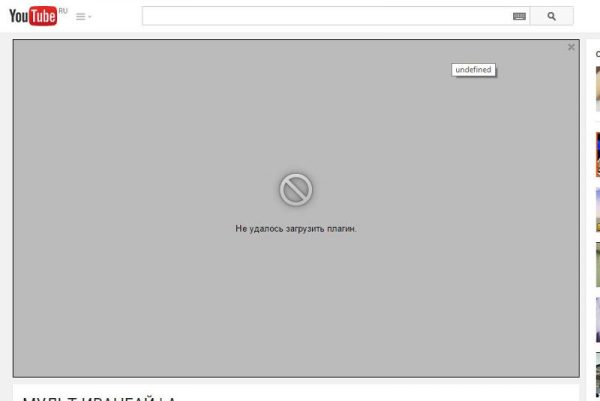
Ошибка «Не удалось загрузить плагин» может появиться и при попытке воспроизведения аудио онлайн
К конкретным «мотивационным» причинам обновления Adobe Flash Player можно отнести:
- технический сбой плагина. Из-за него текущий Adobe Flash Player перестаёт корректно функционировать или даже полностью отключается;
- вирусная уязвимость. Вредоносное ПО непрерывно развивается, учится находить «лазейки» для получения выгоды от рядовых пользователей. Существуют специализированные веб-вирусы, которые способны нарушать работоспособность плагина Adobe Flash Player. Это приводит, например, к подмене ссылок на рекламных баннерах, после перехода по которым на ПК автоматически загружается вирус. Также вредоносное ПО может «перекинуться» на все остальные установленные плагины, тем самым полностью нарушая деятельность браузера.
Поэтому пользователям крайне необходимо с регулярной периодичностью обновлять Adobe Flash Player, тем более что эта процедура занимает относительно мало времени и не требует каких-либо значимых усилий и знаний. Рассмотрим все способы обновления плагина на конкретном примере для «Яндекс.Браузера».
Почему Flash Player так популярен?
Флеш Плеер удобен тем, что просматривать видео или прослушивать аудио файлы теперь можно как с компьютерных систем, так и с мобильных гаджетов. Это универсальная программа, которой успешно пользуются на мобильных устройствах.
Что касается улучшения отображения графических изображений 3D, то это применимо только к ПК, но в скором будущем планируется внедрение функции в плагин для мобильных гаджетов.
Основные функции
1. Компьютерные игры
Flash Player имеет функции, благодаря которым можно запускать любые игры онлайн, 2D и 3D форматов. За счет его работы происходит мощное ускорение запуска игры, улучшается качество изображения, появляется возможность открывать игру на весь экран, причем в любом браузере и любой операционной системе. Есть поддержка мышки, поэтому играть намного удобнее.
2. Мультимедиа контент
Adobe Flash Player воспроизводит видео в формате HD, а также аудио разных форматов. Видео работает в быстром режиме, не зависает, продуктивность воспроизведения высокая, дает возможность просматривать в онлайн режиме, без остановок и торможения. Можно просматривать видео, которое защищено правообладателями, совершать подписку на такие сайты и совершать платежи в электронном виде – спектр услуг достаточно велик.
Большинство современных браузеров имеет встроенный Flash Player, но для некоторых нужно скачивать этот плагин отдельно. Бывают случаи, когда необходимо обновить плагин для браузера, в котором уже имеется установленная, но старая версия утилиты.
Как установить Флеш Плеер?
На данной странице Вы сможете узнать, как обновить Флеш Плеер в Яндекс Браузере и установить последнюю, актуальную версию, на свой компьютер.
- Во-первых, что Вам необходимо сделать – это скачать установочный файл (сделать это Вы можете, нажав на кнопку ниже).
- Во-вторых, после загрузки файла необходимо запустить его и выполнить распаковку, используя визуальные элементы управления в самом установщике.
- По завершению распаковки необходимо перезагрузить Яндекс Браузер.
Готово! Программа успешно установлена для Вашего обозревателя, теперь Вы сможете запускать любой мультимедиа контент, использующий технологию Flash.
Если у Вас обозреватель Google Chrome, то можете скачать последнюю версию для Гугл Хрома.
Windows 7Windows 10
Пожалуйста, Оцените:
| Стандартныйустановщик | Бесплатно!uFiler | |
|---|---|---|
| check | Официальный дистрибутив Флеш плеер для Яндекс Браузера | check |
| close | Тихая установка без диалоговых окон | check |
| close | Рекомендации по установке необходимых программ | check |
| close | Пакетная установка нескольких программ | check |
Предупреждение
Технологии Flash и Flash Player — худшие продукты Adobe во всех смыслах. Это настоящий бич современного интернета. Flash Player до сих пор является одной из самых распространенных угроз для компьютеров и смартфонов под управлением Android (в Apple благоразумно запретили использовать его на своих устройствах). Почти все цивилизованные технологические компании от него отказались полностью либо блокируют его работу по умолчанию. Я рекомендую вам сделать то же самое ради собственной безопасности. Избегайте Flash по возможности. Все видео в интернете уже давно работают без Flash. Есть более удачные альтернативные технологии.
Лучше использовать Flash только в крайних случаях и на тех сайтах, которым вы действительно можете доверять.
Как включить автоматическое обновление Flash Player
У Вас не всегда может быть время, да просто можно забыть, о необходимости проверки установленной версии Flash Player. Поэтому рекомендую сделать так, чтобы все происходило автоматом, как только на официальном сайте будет доступна новая версия.
На Windows 7
Включить автоматическую проверку новой версии для Плеера в Windows 7 можно следующим образом. Нажмите на кнопку «Пуск» и перейдите в «Панель управления». Если такого поля, как показано на скриншоте, у Вас нет, тогда наберите «панель управления» в строку поиска и в результатах выберите нужный пункт.
Затем поставьте «Просмотр» – «Крупные значки» и кликните по пункту «Flash Player».
Откроется окно «Менеджер настроек Flash Player». В нем перейдите на вкладку «Обновления» и поставьте маркер в поле «Разрешить Adobe устанавливать обновления».
Если у Вас не безлимитный интернет трафик, тогда выберите «Уведомлять меня перед установкой обновлений». В этом случае система будет Вас оповещать о их наличии, но установить Вы их сможете тогда, когда будет возможность.
На Windows 10
Если у Вас установлена операционная система Windows 10, тогда нажмите на кнопке пуск правой кнопкой мыши и выберите из меню «Панель управления».
Дальше ставим «Просмотр» – «Крупные значки» и нажимаем на кнопку «Flash Player».
Откройте вкладку «Обновления» и поставьте маркер в поле «Разрешить Adobe устанавливать обновления».
Теперь можете не переживать, Вам больше не придется вручную проверять обновления для Флеш плеера для Яндекс браузера, все будет происходить автоматически.
Основы настроек плеера
Параметры условно можно подразделять на две основные части: глобальную и тонкую подстройки для пользователя. Глобальные уже по умолчанию настроены в Yandex, поэтому настраивать их нет серьезной надобности. Тонкая подстройка позволяет указывать, какие сайты могут воспроизводить контент, проигрывать аудио или видео, использовать вебкамеру.
Глобальная призвана к устранению конфликтов версий Флеш плеера. Во многих случаях, в операционной системе и обозревателе Яндекс стоят разные модули Flash. Поэтому при работе двух версий, происходит конфликт при применении в аудио или видео, или в браузерных играх.
Устранение неполадок флэш плеера
Для устранения конфликта, пользователь должен зайти в дополнительные настройки браузера. Чтобы процесс был безопасен, его нельзя осуществлять через Панель управления. Здесь следует соблюсти следующие действия:
- Запустить обозреватель Яндекс.
- Ввести команду about:plugins и нажать «Ввод».
- Открывается меню для дополнительных настроек Yandex. Нажмите кнопку «Подробнее».
- Выбрать раздел Флэш Плеера.
- При одновременной работе двух модулей, это отобразится.
- Отключить тот, который принадлежит директории Windows.
- Перезапустить браузер
Теперь проблема конфликта должна решиться.
Настройки Flash Player
Параметры можно менять для одного сайта и для всех одновременно. Основные отстройки плагина выполняются через Адоб в панели управления
- Запустить меню Пуск в Windows. Делается это через кнопку на рабочем столе или кнопку Win на клавиатуре.
- Открыть Панель управления.
- В строке поиска написать «Flash» и нажать «Enter«.
- Запустить искомый плагин.
Здесь подразделение на 4 вкладки:
- В Хранилище располагаются основные данные для работы всех приложений. Сохранение происходит на жесткий диск персонального компьютера. Это разрешение видео или качество звука, сохранения браузерных игр.
- Микрофон и камера. Настройки микрофонов и веб-камер. Пользователь сам определяет, будут ли использованы устройства на данных сайтах.
- В пункте «Воспроизведение» находятся настройки пиринговой сети. Нагрузка на дополнительные каналы увеличиваются, чтобы повысить производительность.
- Раздел «Дополнительно». Удалить сохраненные настройки и параметры обновлений плагина.
Выпадающее контекстное меню
Также можно выбрать окно с настройками в браузере Яндекс. Чтобы использовать Флэш плеер, нужно нажать правой кнопкой мыши на объект, который использует плагин.
В данном меню нужно выбрать пункт Параметры, где будет пять вкладок управления:
- Раздел Отображение – включение и отключение ускорения браузера.
- Конфиденциальность – разрешение или блокировка микрофона или вебкамеры на данном ресурсе.
- Локальное хранилище. Здесь задается объем памяти для использования приложения.
- Микрофон. Выбор микрофона и регулировка его параметров.
- Камера. Параметры и настройки вебкамеры.








