Проверить работу flash player в браузере
Содержание:
- Выбор и установка браузера для флеша
- Версии Flash Player: почему его нужно обновлять
- Чем заменить Adobe Flash PLayer для Windows 10 на компьютере
- Браузеры с флеш в 2021 году
- How to Test Adobe Flash Player
- Версии Flash Player: почему его нужно обновлять
- Удаление ошибки через полное обновление
- Обновление Adobe Flash Player в Google Chrome
- Как узнать версию Flash Player через «Пуск»
- ВКЛЮЧЕНИЕ FLASH PLAYER В БРАУЗЕРЕ ЯНДЕКС.БРАУЗЕР
- Как узнать версию Flash Player через официальный сайт Adobe
- Проигрывание флэш-видео приводит к зависанию Firefox
- Настройка автоматического запуска Flash Player для Яндекс.Браузера
- Как устранить ошибку «Для просмотра необходим Flash Player последней версии»
- Способ 1: включение плагина
Выбор и установка браузера для флеша
На сегодняшний день существует выбор между несколькими браузерами пригодными для нашей цели:
- Maxthon
- Falcon
- Pale Moon
- Chrome Flash Edition
Браузеры размещены в том порядке, в котором мы вам их рекомендуем. Ниже мы рассматриваем то, как их нужно установить и использовать.
Maxthon
Этот браузер устанавливается легко. Вам не нужно предпринимать ничего особенного. Просто скачайте желаемую версию Maxthon на этой странице и установите его. Откройте сайт с флеш-играми или видео и наслаждайтесь. Плюсы этого браузера — частые обновления и удобный интерфейс. Возможно, что при заходе на страницу с флешем вам нужно будет разрешить его исполнение, но это стандартная процедура большинства браузеров.
Falcon
Как и предыдущий браузер, это не нуждается в долгих настройках. Просто скачайте его здесь и установите на свой компьютер. Сразу после установки он готов к использованию флеш-контента. Хотя этот браузер уже почти два года не обновлялся для наших целей он подходит и если вам чем-то не угодил Maxthon, то можете использовать Falcon.
Pale Moon
Pale Moon — браузер разработанный на движку Firefox, который еще не сбросил поддержку флеша. Вы можете установить как полноценную так и портативную версию этого браузера. Для установки полноценной версии скачайте на этой странице Pale Moon (32-bit). Нужно скачать именно 32-битную версию, даже если у вас 64-битная операционная система.
Также вы можете установить портативную версию Pale Moon с поддержкой флеша. Такую версию можно установить в отдельную папку на компьютере или держать ее на портативном USB-устройстве (флешке). Это очень удобно если вы хотите иметь доступ к браузеру с поддержкой флеш-технологии на любом компьютере. Для этого скачайте портативную версию браузера Pale Moon (64-bit). В данном случае нужно именно 64-битную версию.
Создайте папку в которую будете распаковывать архив с браузером. Ее можно поместить на рабочем столе, где-либо еще на компьютере или на флешке. Переименуйте папку так, чтобы по ее названию можно было определить ее содержимое, например palemoon. Откройте архив и распакуйте его в подготовленную папку. После распаковки содержимое папки с браузером будет выглядеть как-то так:
Скачайте файл NPSWF64_32_0_0_371.dll и поместите его в папку Lib/Mozilla/Plugins, которая находится в папке с распакованным браузером. Запустите файл Palemoon-Portable.exe в папке с портативным браузером и откройте в этом браузере страницу с флеш-игрой или видео. Все должно работать.
Внимание!
Пользуйтесь только предложенными вам ссылками для загрузки файлов. Все указанные выше файлы проверяются на безопасность. Однако вы должны помнить, что используете флеш на свой страх и риск.
Версии Flash Player: почему его нужно обновлять
На самом деле вариантов Flash-плеера существует сразу три, и это только для Windows:
• плагин для браузеров на основе Chromium: Chrome, новая Opera, Vivaldi, Яндекс-браузер, многие другие;
• дополнение для браузера Mozilla Firefox и его клонов: Pale Moon, WaterFox и т.д.
• флеш-плеер для Internet Explorer (или нового браузера Edge из состава Windows 10).
Программа регулярно развивается: крупные обновления выпускаются компанией Adobe с периодичность раз в 3-4 месяца. Версии имеют числовое значение, например 21.0.0.242. .
Первое целое число (21) – “поколение”, либо крупная версия программы. Именно это число растёт по 3-4 раза в год, раз в несколько месяцев. Последнее число после точки (0.242) означает небольшие внутренние обновления, направленные на усиление безопасности, мелкую оптимизацию кода, другие не особо значительные нововведения, не достойные выпуска отдельной “крупной” версии. Эти обновления появляются с периодичностью раз в 1-3 недели.
Все три варианта плеера для разных браузеров имеют один и тот же номер версии. Желательно устанавливать в одну систему все три разновидности программы – речь идёт и об информационной безопасности, и о скорости работы компьютера.
Чем заменить Adobe Flash PLayer для Windows 10 на компьютере
Итак, AFP оказался не так уж хорош, как думалось о нем изначально, но после его деактивации пользователи начали сталкиваться с серым экраном вместо подвижной картинки. Естественно, такая ситуация повлекла за собой незамедлительные поиски альтернативных решений для современных версий Windows OS, поэтому имеет смысл рассмотреть самые лучшие из них.
Microsoft Silverlight
Один из самых популярных и полных аналогов AFP для Windows, созданный его же разработчиками.
К основным преимуществам расширения стоит отнести:
- универсальность – плеер подходит практически для всех платформ;
- относительно небольшая нагрузка на аппаратное железо;
- многофункциональность.
Единственный недочет – использование старых технологий, из-за чего техническая поддержка расширения не продлится дольше конца текущего года.
Shubus Viewer для игр
А это не только HTML-утилита, но еще и редактор, позволяющий создавать любые тексты, попутно просматривая различный «подвижный» контент.
Среди ключевых преимуществ и особенностей приложения:
- интеграция с поисковой системой Google, включая одноименный браузер Google Chrome;
- работа с почтой;
- поддержка гейминга Flash, Unity3D и Shockwave-формата;
- автотабулирование;
- частичная выборка URL-кодировки;
- поддержка и просмотр HTML и MHT-файлов.
Полноценной альтернативой Adobe Flash Player для запуска игр является интегрированная в Google Chrome утилита Shubus Viewer
Ruffle
Идеальный вариант для старых flash-файлов, написанный на современном языке программирования, прозванный разработчиками эмулятором AFP. В настоящее время утилита не встроена ни в один браузер, что не мешает пользователям ее беспрепятственно скачивать с официального сайта.
Воспроизводит далеко не все элементы, но это не значит, что от Ruffle нужно отказываться, поскольку в настоящее время он пребывает на стадии разработки, предполагающей усовершенствование по всем фронтам.
Quick Flash Player
Автономное расширение, поддерживающее SWF-формат, для максимально комфортного использования которого разработчиками была предусмотрена специальная поисковая панель. Радует и широкая совместимость утилиты с различными операционными платформами, в том числе с XP и 10-й версией Windows.
Еще один достойный внимания вариант — Quick Flash Player. Расширение работает в SWF-формате, имея встроенную поисковую систему, еще больше упрощающую процесс эксплуатации утилиты
Lightspark
К основным особенностям этого LGPLv3-плеера следует отнести совместимость с платформами Windows и Linux, с C ++ / C в основе, что позволяет поддерживать практически любой AFP-формат. В то же время данный плагин работает в альфа-версии, реализуя не более 76% всех API AFP с последней обновленной версией до 0.8.3.
Как видите, вариантов замены изжившего себя AFP, действительно, немало, а какой из них выбрать, зависит от используемой платформы и индивидуальных юзерских предпочтений. Кроме того, можно попеременно опробовать все перечисленные предложения, выбрав для себя оптимальный вариант.
Браузеры с флеш в 2021 году
Основной интерес представляют браузеры, которые автоматически подхватывают флеш-софт на страницах соцсетей, игровых сайтов и прочих ресурсах. Рассмотрим те, которые изначально имеют функционал для работы с Flash-содержимым, и модификации, реализованные к моменту отключения софта от Adobe.
Maxthon – китайский браузер с поддержкой флеш
Это разработка одноименной компании Maxthon International Limited (КНР). Приложение сохраняет поддержку Flash в 2021 году. На фоне более «хайповых» альтернатив Maxthon достаточно популярен. Его основным достоинством можно считать работу в контакте с личным облаком, что позволяет сохранять вкладки, историю и загруженные файлы для постоянного доступа к ним.
Любители конфиденциального серфинга по сети могут отключить данную функцию.
Chrome Flash Edition
Естественно, за дело взялись и народные умельцы. Одной из первых мыслей было отключение обновлений в версии браузера Chrome, которая еще имеет поддержку Adobe Flash Player. Единственным недостатком будет отсутствие актуальных патчей и нового функционала.
Как вариант, им можно пользоваться в качестве вторичного браузера, дополняющего основной софт для выхода в интернет.
Рекомендуем искать актуальные варианты модификаций Chrome Flash Edition в поисковых системах, поскольку ссылки на скачивание часто бывают нестабильными.
Puffin Browser – универсальный вариант для мобильных и десктопов
Данное приложение имеет качественно реализованные версии для Android, iOS, Windows и macOS. Наряду с поддержкой Flash здесь имеется отличная защита, а также система перенесения нагрузки на облачные сервера с повышением производительности девайсов.
How to Test Adobe Flash Player
If you are someone who is facing such an issue, this article will be most helpful for you. Here we explain a few simple steps to test Adobe Flash Player. Using these steps, you can troubleshoot almost any problem regarding Adobe Flash Player. And one of the most important sites that will help you to test adobe flash player is Adobe’s website. And here we do mention Adobe’s website a few times since they provide the best help for you on a detailed basis.
Method 1
- The first thing you have to do before any adobe flash test is to check is whether the latest version of Adobe Flash Player is installed in your device. You can check the installed software list on your computer or installed applications in your mobile device. Check if the software is present and also check flash version. You can check which is the current version of Adobe Flash Player on Adobe’s website.
- If it is not installed, download and install the software from the Adobe Flash Player download . After Downloading the software, make sure that you have correctly installed it on your device. One important thing you have to keep in mind while downloading the Adobe flash player is that there are hundreds of fake versions of the software out there on the internet.
- And a good number of those fake software must be harmful for your device. So whenever you want to download the Adobe Flash player, then make sure that you download it from Adobe’s own website. Since this plugin is free you would not have to worry about the payment while downloading the original version.
Adobe Flash Player
- After downloading and installing the latest version of Adobe Flash Player, enable the plugin in your browser. Different browsers have different settings and options to change the plugin settings. Try to find adobe flash plugin and enable it in your web browser.
- If you already have it installed in your system, then you can skip the first two steps and directly get to check whether it is enabled in your browser.
Method 2
- Another easy method to do a adobe flash player test installed in your computer is to use . This website will play an animation that you will be able to see only if Flash Player is present on your web browser.
- If you are not able to view the animation, it means that there is some issue with your flash player. So to test adobe flash player further, you can visit Adobe’s Flash Player
- This page will check and test Adobe Flash player installed in your computer. Another critical help this site provides is step by step instruction on how to download, install and enable flash on your computer’s web browser for Test Adobe Flash Player. These instruction are available for all major Operating Systems and also almost every web browser including Internet Explorer, Chrome, Mozilla Firefox, and even Windows 10 Edge. Chrome already comes with a customized version of adobe flash player pre-installed along with it.
Google Chrome
- So if you test flash player on chrome and it still does not work. Then all you have to do is change the plugin settings and enable the flash plugin in chrome. You can visit the Adobe Flash player Help website for detailed information on how to do it.
- If you are not able to test your flash player on Adobe’s site here, we have a list of websites that you can use to test adobe flash player on your browser. Some detect if a flash plugin is running on your browser and some use flash animations to check whether you are able to view them with the help of Flash Player. If you are not able to see them, then you have not installed or enabled adobe flash player on your device.
Версии Flash Player: почему его нужно обновлять
На самом деле вариантов Flash-плеера существует сразу три, и это только для Windows:
• плагин для браузеров на основе Chromium: Chrome, новая Opera, Vivaldi, Яндекс-браузер, многие другие;
• дополнение для браузера Mozilla Firefox и его клонов: Pale Moon, WaterFox и т.д.
• флеш-плеер для Internet Explorer (или нового браузера Edge из состава Windows 10).
Программа регулярно развивается: крупные обновления выпускаются компанией Adobe с периодичность раз в 3-4 месяца. Версии имеют числовое значение, например 21.0.0.242. .
Первое целое число (21) – “поколение”, либо крупная версия программы. Именно это число растёт по 3-4 раза в год, раз в несколько месяцев. Последнее число после точки (0.242) означает небольшие внутренние обновления, направленные на усиление безопасности, мелкую оптимизацию кода, другие не особо значительные нововведения, не достойные выпуска отдельной “крупной” версии. Эти обновления появляются с периодичностью раз в 1-3 недели.
Все три варианта плеера для разных браузеров имеют один и тот же номер версии. Желательно устанавливать в одну систему все три разновидности программы – речь идёт и об информационной безопасности, и о скорости работы компьютера.
Удаление ошибки через полное обновление
Итак, давайте выполним несколько пунктов, которые помогут убрать ошибку «Плагин Adobe Flash Player отключен».
Сначала я советую провести проверку вашей Windows (7/8.1/8/10) на наличие вредоносного ПО. Можно использовать тот же AdwCleaner в связке с установленным антивирусом. После всех проверок перезапустите ПК.
Далее проверьте наличие обновлений для самого Гугл Хром. Пройдите в меню Настройки. Слева вверху вы увидите вкладку «О программе». Пройдите в неё и просмотрите наличие обновление. Если указана необходимость обновиться — выполняйте. Проверяем необходимость обновления версии Google Chrome
Дальше удалите старую версию плеера с компьютера через Удаление программ. Также можно применить утилиты типа CCleaner с возможностью сразу очистить реестр. Удаляем устаревшую версию Flash Player на ПК
Откройте официальный ресурс для загрузки плагина Adobe Flash — www.adobe.com/ru/. Загрузите оттуда Shockwave Player и Flash Player
Внимание(!) — при скачивании снимайте галочки со всех дополнительных программ, которые предлагаются как партнерские.
Установите эти два загруженных компонента.
Также я бы рекомендовал очистить кэш и cookie-файлы браузера. С этим хорошо справляется вышеупомянутая утилита CCleaner
Вот видео инструкция по так очистке.
- 5
- 4
- 3
- 2
- 1
Обновление Adobe Flash Player в Google Chrome
Обновление плагина Adobe Flash Player возможно как с офсайта adobe.com, так и из меню (магазина) плагинов, распространяемых соответствующим сервисом Google.
Как обновить Adobe Flash Player с сайта компании Adobe
Перейдите на страницу загрузки плагина get.adobe.com/ru/flashplayer.
-
После загрузки страницы скачивания Adobe FP нажмите кнопку «Установить сейчас».
-
Запустите загруженный файл плагина. Желательно выбрать автообновление Adobe FP.
-
Дождитесь окончания (пере)установки Adobe Flash Player.
Перезапустите Windows, запустите Google Chrome вновь и перейдите на сайт, где наблюдались проблемы с отображением flash-контента.
Видео: как обновить Adobe Flash Player в Windows
Как обновить Adobe Flash Player в Chrome Components
Компоненты Google Chrome открываются по команде «chrome://components», набираемой в адресной строке браузера.
Откроется список плагинов Google Chrome
Нажмите кнопку (или ссылку, в зависимости от версии браузера и/или плагина) «Обновить» компонента PepperFlash (или ShockWave Flash).
Нажмите кнопку проверки обновления напротив заголовка PepperFlash
После загрузки и установки обновления PepperFlash отобразит версию компонента. Вернитесь на сайты, где проблема динамического контента была вызвана несвоевременным обновлением компонентов на базе Abobe Flash, и продолжите работу.
Автоматическое обновление Flash Player с помощью Windows
Adobe Flash — не единственный компонент для браузера, а набор расширений, значащихся в списке сторонних приложений Windows.
Старые и новые приложения Adobe Flash в списке программ Windows 10
Линейка программ Adobe Flash Player включает в себя:
- Adobe Flash Player/Plugin (главный Flash-плагин для браузеров);
- Flash Player ActiveX — движок для активного содержимого ActiveX на веб-страницах;
- компоненты Adobe NPAPI/PPAPI — старая и новая интерактивные Flash-технологии (применяются, например, в браузерных играх).
Всем этим хозяйством ведает менеджер общих настроек Flash Player.
-
Дайте команду «Пуск — Панель управления — Flash Player».
-
Перейдите на вкладку «Обновления» и нажмите кнопку «Изменить настройки обновления».
- Нажмите на кнопку «Изменить настройки обновления» и включите вариант автоматического обновления Adobe Flash Player.
Система Windows скачает и установит новую версию Adobe Flash в день выпуска последней. Если не хотите ждать, нажмите кнопку «Проверить сейчас». Откроется браузер по умолчанию (тот же Google Chrome), вы перенаправитесь на сервер загрузок Adobe.
Выберите файл для загрузки с сервера Adobe
Откройте скачанный файл «FlashPlayer32.exe» (имя файла может отличаться) и запустите процесс установки.
Дождитесь окончания установки
В оффлайн-пакете уже есть полная версия Adobe Flash Player. Но чаще компания Adobe предлагает именно поэтапную инсталляцию — устанавливаемая часть приложения догружается с сервера adobe.com после запуска EXE-исходника.
Как узнать версию Flash Player через «Пуск»
Способов узнать версию Flash Player несколько. Начнем с самого простого. Если у вас установлена ОС Windows, узнать информацию о версии можно через кнопку меню «Пуск». В правой колонке находите строку «Панель управления».
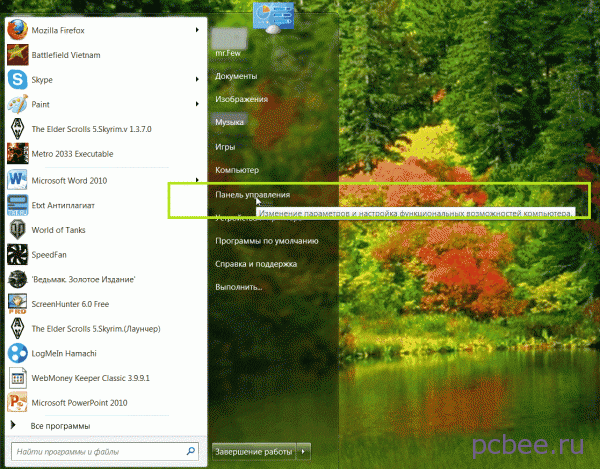
Как найти версию Flash Player через «Пуск»
Далее в открывшемся меню находите строку, которая называется «Удаление и установка программ» или что-то похожее. Ее название и местонахождение зависит от версии «операционки», установленной на вашем компьютере. В моем случае нужная информация находится в подменю «Программы и компоненты». При наведении на нее курсора появляется информация «Удаление или изменение программ на этом компьютере» (у меня стоит Windows 7).
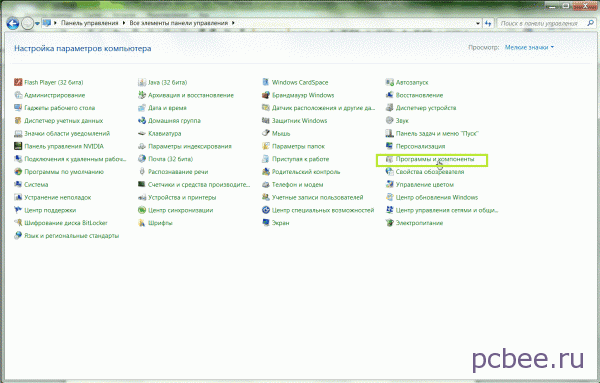
Как найти версию Flash Player через «Пуск»
Нажав на эту строку, попадаем на страницу, где указана информация обо всех программах, установленных на вашем компьютере с указанием версии программ и даты их закачки. Так как разработчик Flash Player компания Adobe, то наш медиа проигрыватель находится в верхней части таблицы.
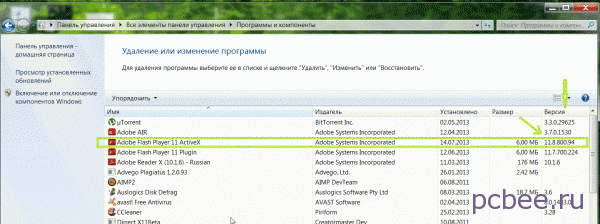
Версия Flash Player
Собственно, все. Версия Flash Player найдена. Если на вашем компьютере не установлен Флеш Плейер, узнайте, как его можно становить в статье Как установить Flash Player.
ВКЛЮЧЕНИЕ FLASH PLAYER В БРАУЗЕРЕ ЯНДЕКС.БРАУЗЕР
Для активации отображения Flash-контента в Яндекс.Браузере выполните следующие действия:
Откройте страницу настроек Яндекс.Браузера: раскройте главное меню браузера в правом верхнем углу, в нем выберите пункт «Настройки».
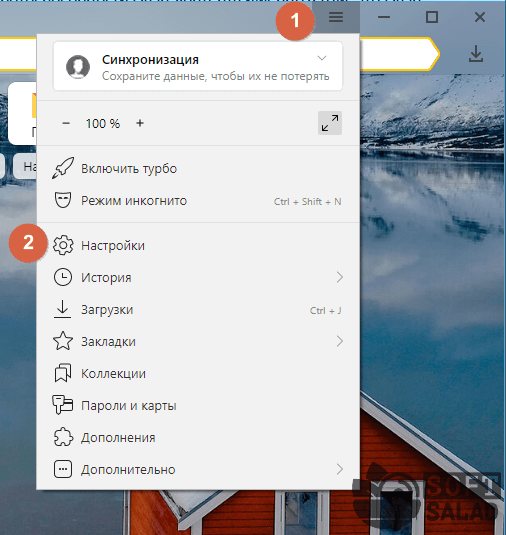
В левой части окна настроек отройте вкладку «Сайты», затем немного пролистайте страницу вниз, найдите и перейдите в раздел «Расширенные настройки сайтов».

Вновь пролистайте страницу вниз, найдите блок «Flash». Если неполадки при воспроизведении Flash-контента связаны с тем, что данный плагин отключен, галочка в блоке «Flash» будет установлена напротив пункта «Запрещен»
Переведите ее в положение «Разрешен только для важного содержимого»

После последнего шага Flash Player будет включен.
Остались вопросы, предложения или замечания? Свяжитесь с нами и задайте вопрос.
Как узнать версию Flash Player через официальный сайт Adobe
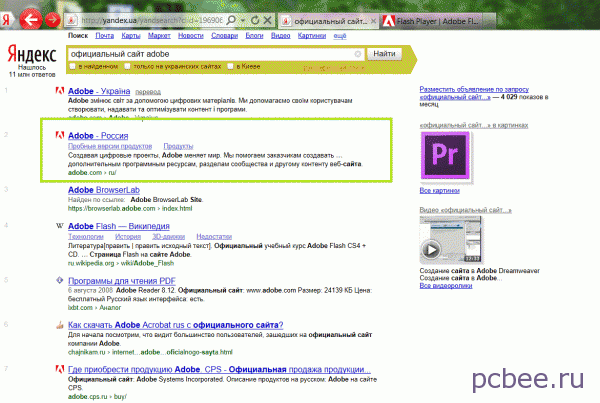
В выдаче по запросу находим русскоязычный сайт, заходим на него. Очень красочная картинка. Внизу страницы находим в столбце «Поддержка и обучение» находим строку «Справка по продукту».
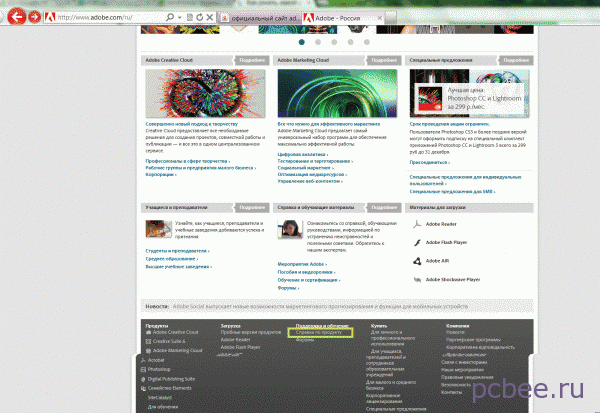
Как узнать версию Flash Player через сайт Adobe
Нажав на нее, попадаем на следующую страницу с продуктами фирмы Adobe. Наш флеш-плеер находится в закладке «Другие продукты».
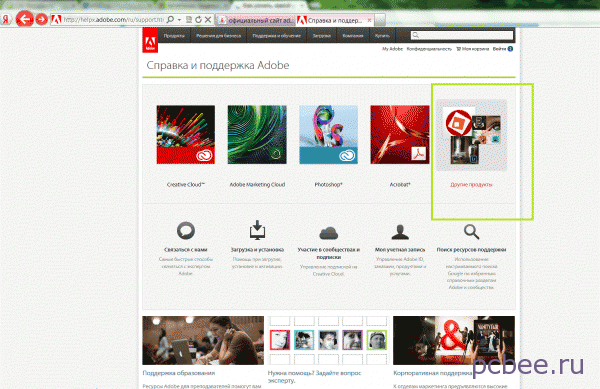
Как узнать версию Flash Player через сайт Adobe
Нажав на нее, вы попадаете на следующую страницу с перечнем продуктов.
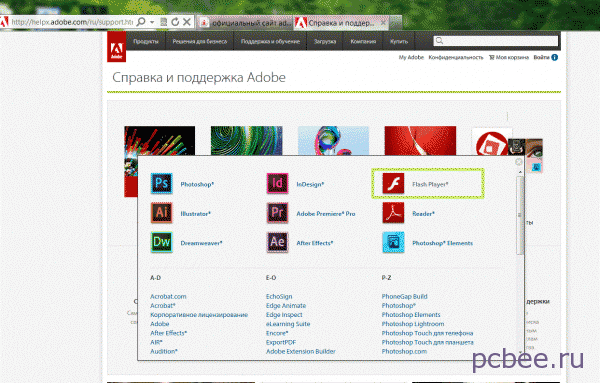
Как узнать версию Flash Player через сайт Adobe
Просто находите Flash Player и нажимаете на иконку. Открывается следующая страница.
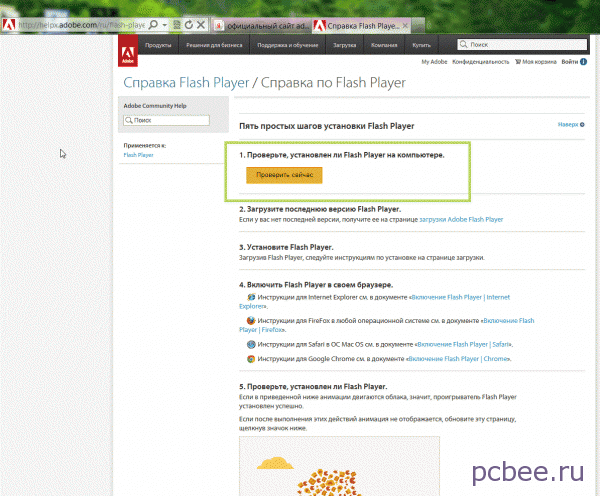
Как узнать версию Flash Player через сайт Adobe
Тут можно нажав на кнопку «Проверить сейчас», узнать версию вашего Flash Player и, если надо, закачать новую.
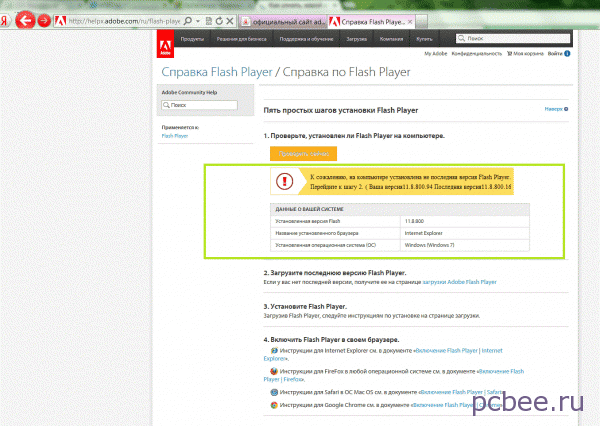
Как узнать версию Flash Player через сайт Adobe
Как видите, у меня не последняя версия. Дальше нужно следовать инструкциям по обновлению. Но версию Flash Player, установленную на компьютере мы нашли.
Эти два способа в любом случае позволят вам узнать версию Flash Player.
Проигрывание флэш-видео приводит к зависанию Firefox
Если Firefox перестаёт отвечать или если Flash плагин зависает или перестаёт работать при воспроизведении флэш-видео или игр, попробуйте выполнить следующие действия:
- Приостановите или остановите Flash в других вкладках. Возможно, Вам придется закрыть эти вкладки.
- Обновите Flash. Для получения инструкций обратитесь к разделу Установка или обновление Flash.
- Отключите аппаратное ускорение в настройках Flash. Для получения дополнительной информации прочитайте статью Отключение аппаратного ускорения во Flash.
- Обновите ваши графические драйверы. Прочитайте статью Обновите драйвера своей видеокарты для использования аппаратного ускорения и WebGL.
Отключите защищённый режим Flash. Прочитайте статью Защищённый режим Adobe Flash в Firefox.
Настройка автоматического запуска Flash Player для Яндекс.Браузера
Флеш Плеер в Яндекс.Браузере включается тем же методом, что и в Гугл Хром. Сделайте поисковой запрос: «chrome://plugins», и попадёте на страницу со списком плагинов. Найдите красный значок плеера и нажмите «Включить» и «Запускать всегда».
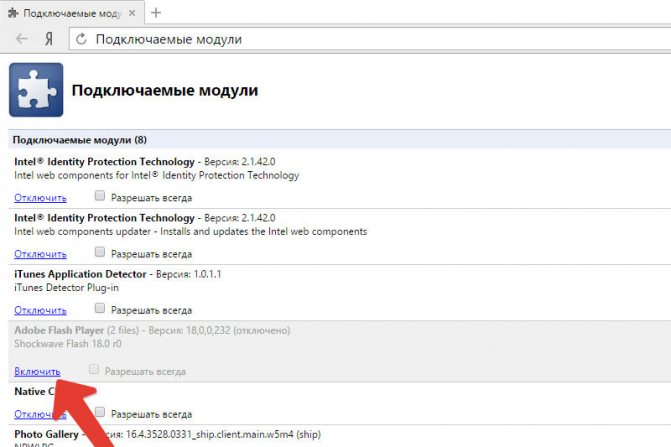
Проверьте работоспособность модуля. Причины, по которым он может не запуститься, те же самые, что и в вышеупомянутых браузерах, и устраняются теми же методами.
С недавнего времени появилась технология HTML5, благодаря которой можно будет избежать установки дополнительных плагинов и обойтись стандартными возможностями веб-сервера при запуске мультимедийного контента. Новинку обещают повсеместно внедрить к 2020 году, и компания Adobe закроет проект Flash Player.
Как устранить ошибку «Для просмотра необходим Flash Player последней версии»
Подобная ошибка может возникнуть по разным причинам: начиная с отсутствия на компьютере Flash Player как такового и заканчивая системными сбоями. Ниже мы постараемся рассмотреть максимально возможное количество способов решения неполадки.
Способ 1: установка Flash Player
Прежде всего, необходимо подумать о том, что плагин Flash Player и вовсе не установлен на компьютере (это касается пользователей Opera, Mozilla Firefox, Internet Explorer, то есть тех браузеров, в которых данный плагин отсутствует).
Способ 2: активация Flash Player в браузере
Если Flash Player инсталлирован или вы являетесь пользователем Google Chrome, Яндекс.Браузера или иного интернет-обозревателя, в который Flash Player уже встроен по умолчанию, тогда следует обязательно проверить, активен ли плагин в настройках веб-обозревателя.
Активация плагина в Mozilla Firefox
Сегодня ситуация такова, что браузера Firefox прекратил поддержку плагинов NPAPI, к коим относится и Flash Player. Здесь у вас два варианта: либо использовать иной веб-обозреватель, который пока что еще поддерживает Flash Player, либо загрузить Mozilla Firefox ESR https://www.mozilla.org/en-US/firefox/organizations/faq/, который до 2018 года включительно буде поддерживать данные плагины.
Активация плагина в Яндекс.Браузере
-
Сделайте клик в правой верхней части по кнопке меню интернет-обозревателя и выполните переход к разделу «Настройки».
-
В открывшемся окне спуститесь к самому завершению списка параметров и кликните по кнопочке «Показать дополнительные настройки».
-
В блоке «Личные данные» выберите кнопку «Настройки содержимого».
-
Найдите раздел «Flash» и установите отметку около пункта «Разрешить запуск Flash на всех сайтах» или «Находить и запускать только важный Flash-контент» (тут уже смотрите на свое усмотрение).
Активация плагина в Google Chrome
Включение Flash Player в популярном интернет-обозревателе Google Chrome выполняется аналогичным образом, как и в Яндекс.Браузере, поэтому повторять те же самые действия не будем.
Активация плагина в Opera
Поскольку браузер Opera перешел на движок Chromium, то и многие пункты меню стали схожи с Google Chrome. Активация плагина Flash Player в этом случае полностью совпадает с Google Chrome и Яндекс.Браузером.
Способ 3: переустановка браузера
Если Flash Player установлен в ваш браузер, но он никак не хочет работать, можно предположить, что именно браузер работает некорректно, а значит, его можно попробовать переустановить.
-
Для этого пройдите к меню «Панель управления» и сделайте выбор в пользу раздела «Программы и компоненты».
-
Найдите в списке инсталлированных программ свой браузер, сделайте по нему правый клик мышкой и осуществите выбор пункта «Удалить».
- Выполнив удаление веб-обозревателя, перезагрузите компьютер. С этого момента вы можете переходить на сайт разработчика и приступать к загрузке нового дистрибутива с последующей его установкой на компьютер.
Сегодня ситуация такова, что разработчики пытаются полностью отказаться от поддержки плагина Flash Player, который наносит серьезный урон безопасности веб-обозревателя. Вполне возможно, что уже через некоторое врем поддержка данного плагина будет полностью прекращена, а значит, у вас будет отсутствовать какая-либо возможность смотреть Flash-контент в интернете (к счастью, его осталось уже не так много).
Способ 1: включение плагина
В обзоре:
Если соответствующий плагин у вас уже установлен, и его нужно просто включить, алгоритм действий должен выглядеть следующим образом:
- В правой верхней части экрана, рядом с адресной строкой, найдите пиктограмму — служебный значок в виде трех горизонтально расположенных точек — и щелкните по нему левой кнопкой мыши.
- Перейдите в раздел «Настройки» и пролистайте его сверху вниз до вкладки под названием «Дополнительно». Раскройте ее все тем же щелчком левой кнопкой мыши.
- Далее найдите бок «Безопасность и конфиденциальность», а в нем — категорию «Настройки контента». В открывшемся меню напротив значка плагина Adobe Flash Player поставьте «активировать» — или, проще говоря, сдвиньте соответствующий ползунок до конца вправо.








