Как начать стримить на twitch: пошаговая инструкция
Содержание:
- Видео
- И последняя фишка Streamlabs OBS
- Оборудование для стрима
- Особенности мультитрансляции
- 7 шаг
- Настройка канала
- Как начать стримить с PS4 на Twitch
- Возможности Твич
- Запуск стрима с консоли (Xbox Playstation)
- Что нужно для качественного стрима
- Откуда в стримах деньги
- 4 Шаг
- Полезные привычки стримера
- Создание аудитории
- Горячие клавиши ОБС для твича
- Трансляция через XSPLIT
- Описание сервиса и его основных возможностей
- Как пользоваться?
- Мобильное приложение
- Настройка ОБС для стрима на Твиче для слабых и средних ПК
- Создание аккаунта
- Плюсы и минусы стрима на YouTube
- Начало стрима
- Как стримить с консоли
- Restream.io
Видео

Этот раздел позволяет настроить нативное и итоговое (выходное) разрешение экрана, а также поставить планку в максимальное количество FPS. Итак, теперь по порядку:
- Фильтр масштабирования. Он разделен на 3 вида:
- билинейный — снижает потребление ресурсов до минимума, но картинка при этот слегка замылена в динамических сценах и не обладает высоким качеством;
- бикубический — представляет собой оптимальную настройку качества и потребления ресурсов;
- ланцоша — использует ресурсы компьютера по максимуму, при этом выдавая высокое качество картинки.
- Горячие клавиши. Параметр предоставляет возможность назначить на горячие клавиши отдельные бинды или комбинации для быстрого переключения между чем бы то ни было (сцены, функции и т.д.).
- Расширенные настройки. Здесь рекомендуется выставить значение процесса на высокий. Это позволит «заглушить» все фоновые процессы, отдавая приоритет OBS, что, в свою очередь, позволит провести трансляцию без неполадок. В случае, если некоторые пункты не ясны, то рациональным решением будет оставить их в стандартных значениях и уже потом, имея практику, производить изменения.
И последняя фишка Streamlabs OBS
Как стримить на Твиче через OBS интересует каждого второго игрока в 2019 году. Начнем с определения того, что Open Broadcaster Software — это специализированный компьютерный софт, у которой открытый исходный код. Основная цель программы — осуществлять запись потокового видео. В контексте Твича программа отлично подходит для сохранения важных стримов. Для тех, кто только начинает свою блестящую карьеру игрока, интересен принцип работы подобных платформ, процесс их запуска, источники ключей на лимиты функционирования, формат вещания и другое. Поэтому в данном обзоре мы собрали всю информацию об открытом Broadcaster Software для стримеров вселенной Twitch.
Оборудование для стрима
Основное оборудование для стрима включает в себя мощный игровой компьютер, который адекватно работает со всеми требовательными играми и программой для запуска трансляции.
Из дополнительного оборудования следует выделить следующее:
- Второй экран — необходим для чтения чата, просмотра браузера, переключения музыки и многого другого. Чем проще взаимодействовать со зрителями и чем меньше функций сосредоточено в окне с игрой, тем лучше.
- Микрофон — успех любого стримера заключается в качественном звуке. Не стоит экономить на оборудовании, ведь зрители будут слушать вас. Посторонние шумы отвлекают пользователей и ухудшают общее впечатление о трансляции.
- Наушники — определяют удобство игры, прослушивание музыки и т.д. Подходят любые устройства, вне зависимости от цены и внешнего вида.
- Веб-камера — не обязательный элемент трансляции, но демонстрация вебки увеличивает доверие пользователей и вовлечение канала. Зрителю интересно смотреть не только на игру, но и на человека. Самые лучшие игроки устраивают демонстрацию клавиатуры и того, как они на нее нажимают.
Из дополнительного оборудования стоит выделить искусственный свет, тихое помещение, звукоизоляционные панели на стену, удобное кресло, дизайн комнаты для стрима и многое другое. Все эти вещи постепенно появляются у каждого стримера с ростом популярности канала.
Какой сервер выбрать для стрима на твиче?
Выбор сервера влияет на качество трансляции и бесперебойную работу стрима. Для выбора наилучшего сервера необходимо воспользоваться дополнительной программой. Установите TwitchTest, выберите континент (Europe) и нажмите старт.
После этого произойдет тест связи с серверами, а затем отобразятся параметры круговой задержки и качества соединения для каждого из них. Лучше выбирать сервер с качеством соединения 100 и минимальным параметром RTT. Полученная информация изменяется в настройках программы для стриминга.
Особенности мультитрансляции
Функция MultiStream полна неожиданных возможностей и преимуществ, которые пока доступны не всем стримерам на Twitch, а только партнерам. Виной тому – ограничения, связанные с настройкой качества трансляций. Без партнерского соглашения нельзя регулировать некоторые параметры, из-за чего у зрителей обязательно возникнут проблемы со скачиванием контента (стримы не партнеров транслируются в 720p или Full HD, а потому пропускная способность необходима серьезная).
Остальные особенности мультитрансляции выглядят следующим образом:
- Система приглашений. С введением новой функции многие начинающие стримеры (а еще тунеядцы, спамеры, владельцы рекламных аккаунтов) приступили к массовой рассылке инвайтов для организации совместного показа. Приостановить поток «приглашений» поможет «Панель управления» в Twitch, а также параметры приватности. Желательно разрешить приглашения только от друзей или специально отобранных доверенных лиц.
- Гибкая настройка интерфейса. Открытые в окне браузера окошки с трансляциями подвластны изменениям: разработчики разрешают менять качество (с 144p до Full HD либо выше в зависимости от оборудования стримера) каждого стрима по отдельности, задавать рамки, выводить контент на передний план, крутить ползунком громкости,
- Мобильная поддержка. Вместе с браузерной версией Twitch, новая технология добралась до iOS с Android. В официальном программном обеспечении появится возможность наблюдать за действиями авторов в одном окне без дополнительных переходов между каналами.
- Блокировка доступа. Если интерес к социальному взаимодействию не появился, то от «мультистримов» никто не мешает отказаться: достаточно заблокировать все возможные связи в параметрах.
- Рекламные блоки. С функциональной точки зрения совместные трансляции никак не вредят репутации канала, а наоборот – помогают развиваться. Запущенный мультистрим Твич в стандартном режиме позволяет отображать рекламные объявления или короткие спонсорские ролики, необходимые для продвижения и монетизации контента.
- Статистика, подписки, оформление. Единственное ограничение – оформление мультистрима. За кадром останутся многие важные детали, вроде дизайна, количества подписчиков.
7 шаг
Базовое (основа) разрешение.
Тут мы выставляем разрешение вашего монитора. Данную характеристику можно узнать кликнув по пустой области рабочего стола > параметры экрана > разрешение экрана. В моём случае это 1920 х 1080 (FullHD).
Выходное (масштабирование) разрешение.
Тут мы выставляем настройку в соответствии с таблицей битрейта и разрешения. В нашем случае это 720p (1280×720).
Данный фильтр отвечает за передачу картинки без размытия и пиксельных квадратов. Чем выше значение выборок, тем лучше картинка. Соответственно и нагрузка на ваш ПК выше.
Я использую метод Ланцоша и вам советую, если ваш ПК его потянет.
Общие значения FPS
Тут мы снова выбираем значение в соответствии с таблицей выше. Наше значение 30.
Настройка канала
Для начала работы выбирают подходящую программу для трансляции. Наиболее популярными являются Open Broadcaster Software и XSPLIT. OBS является бесплатной. При использовании XSPLIT для разблокирования некоторых функций требуется воспользоваться платной подпиской. Это необходимо для того, чтобы качество трансляции было выше 720p.
XSPLIT имеет более продуманный и удобный интерфейс – по сравнению с OBS она может предоставить несколько дополнительных функций при бесплатном использовании.
Перед тем, как запустить стрим на Твиче, нужно получить ключ трансляции. Для этого необходимо сделать следующее:
- Через собственный профиль на Твиче следует перейти к разделу «Канал и видеоматериалы».
- Требуется кликнуть по соответствующей ссылке для получения двухфакторной аутентификации.
- На открывшемся экране ввести номер своего мобильного телефона.
- На него придёт СМС сообщение с проверочным кодом. Его вписывают в соответствующее поле и подтверждают ввод.
- На вкладке «Канал и видеотрансляции» указан этот ключ. Первоначально там будут звёздочки. Чтобы увидеть его, нужно нажать на ссылку «Показать».
После этого ключ трансляции можно скопировать и сохранить.
Как начать стримить с PS4 на Twitch
Для обладателей современных приставок есть хорошая новость, стрим с ПС4 на Твич возможен. Без дополнительных ухищрений, в консоли есть специальная функция демонстрации игры: все просто и удобно, понятно и доступно! Хотите научиться? Мы подготовили пошаговый алгоритм!
Сначала настроим стрим с PS4 на Twitch:
- Откройте главное меню консоли и перейдите к настройкам/или нажмите кнопку «Share» на геймпаде;
- Перейдите к пункту «Общий доступ и показы»;
- Откройте вкладку «Настройки показа», а затем перейдите к строке «Дополнительные настройки»;
- Установите нужные параметры – можно включить в показ видео и отрегулировать камеру, настроить звук, создать обращение к зрителям и поработать с синтезом речи.
Первый этап завершен – теперь возвращаемся к основному меню:
- Найдите раздел «Показать игру»;
- В открывшемся окне с выбором сервиса найдите нужный – вы сразу увидите знакомый логотип.
Теперь необходимо активировать учетную запись, чтобы стримить (исходим из того, что вы уже создали профиль и активно пользуетесь им в десктопе/мобильной версии). Есть два способа авторизации:
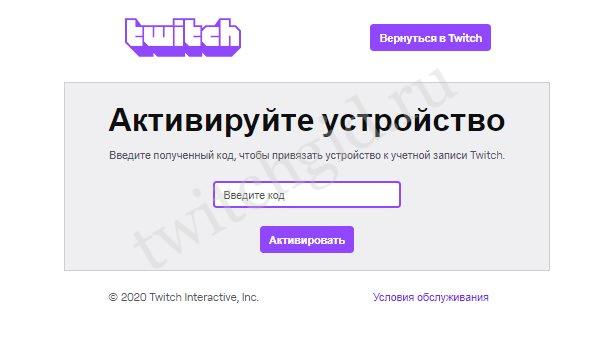
Готово – остается нажать на кнопку «Старт» и начать эфир, вот и ответ на вопрос, как запустить стрим на Твиче с PS4! Вы осилили простой способ подключения и можете демонстрировать геймплей. Не забудьте подключить веб-камеру и гарнитуру, чтобы показать себя и активировать звук.
Но возникают небольшие трудности:
- FPS в «тяжелых» играх заметно ухудшается – страдает картинка;
- Детальная настройка трансляций недоступна – нельзя подключить донаты, выбрать битрейт, установить интерфейс и многое другое.
Если вам не хватает стандартной опции, можно стримить через карту захвата – больше не придется вводить Twitch activate PS4 на мобильном или ПК. Мы сразу соединим мощный компьютер с телевизором и консолью!

Как настроить карту захвата
В двух словах расскажем, что необходимо делать тем, кто приобрел карту захвата, чтобы начать стримить с PS4 на Twitch:
- Подключите приставку к карте через порт HDMI;
- Соедините карту с монитором через второй HDMI;
- Подключите карту к компьютеру через ЮСБ-порт;
- Включите на ПК установленный ОБС (или другое приложение для стриминга, мы подробно рассказывали о них в отдельном обзоре);
- Выберите в качестве источника сигнала подключенное оборудование;
- Выставьте нужные настройки и нажмите на кнопку начала трансляции.
Возможности Твич
Что отличает данную платформу от остальных
ресурсов, так это большое разнообразие видов трансляции:
- настоящие показы игр и турниров в режиме онлайн;
- сохраненные видеозаписи;
- прямой эфир с общим чатом пользователей и посетителей;
- музыкальные трансляции для отдельных категорий посетителей.
Каждая категория трансляций имеет свою
маркировку или знак, чтобы пользователь мог свободно ориентироваться на сайте. Кроме
того, на платформе Twitch создан канал связи –
управление жестами с регулированием показов при помощи свайпов. Стоит сказать,
что все мобильные разработки не имеют никаких отличий от стационарных версий:
- открытый доступ ко всем показам на любые тематики;
- своевременные уведомления об игровых событиях для геймеров;
- свободный доступ к общему чату международного уровня.
Как приятный бонус – для активных
пользователей открыты пути интернет заработка.
Запуск стрима с консоли (Xbox Playstation)
Вы узнали тонкости настройки на компьютере – напоследок немного о том, как запустить стрим на Твиче через игровую консоль.
Процесс намного проще – достаточно зарегистрировать профиль, выбрать контент и подключить саму приставку к телевизору. Для владельцев PS4:
- Нажмите на кнопку «Share»;
- Выберите из списка нужную платформу;
- Введите данные авторизации и настройте параметры отображения;
- Готово – эфир начался, можно приступать к игре.
Напомним, для трансляции изображения формата «картинка в картинке» нужна PlayStation Camera.
Если вы владеете Xbox One:
- Откройте вкладку «Магазин» на панели инструментов;
- Нажмите на кнопку поиска с лупой;
- Введите название и скачайте Твич;
- Кликните по кнопке авторизации, введите логин и пароль;
- Завершите аутентификацию кодом из приложения;
- Запустите любую игру, которую хотите вывести в эфир;
- Вернитесь к загруженному приложению и щелкните по значку «Broadcsat» слева снизу;
- Переименуйте название эфира и нажмите на кнопку настроек наверху справа;
- Обязательно поставьте флажок в строке «Kinect», чтобы включить его;
- Кликните по иконке «Включить микрофон»;
- Щелкните по кнопке «Старт» справа снизу, чтобы начать видеотрансляцию!
Если у вас нет Кинекта, просто пропустите шаг с включением – не будет режима «картинка в картинке».
Мы в деталях рассказали, что нужно для стрима на Твиче – привели подробные инструкции по регистрации и настройке, первичному запуску и оформлению. Не забывайте о качественном контенте, который привлечет новых фолловеров! Сохраняйте гайд в закладки – если решитесь вступить в ряды стримеров, он обязательно пригодится!
Что нужно для качественного стрима
Мы уже рассказали, что это – Твич и смогли зарегистрироваться в системе. Пора начать зарабатывать деньги и привлекать поклонников! Если вас заинтересовала мысль заработка на платформе, стоит научиться стримингу.
Ответы на вопросы о настройках Твич, которые могут возникнуть в процессе использования сервиса, вы найдете в специальном разделе на сайте.
Вы готовы, вас зацепила возможность заработка? Игровой видеостриминг Twitch позволяет каждому начать стрим! Попробуем вместе – сначала подготовимся. Без описанных ниже вещей нет смысла пытаться начать «карьеру» в трансляциях:
Ноутбук или ПК. Это естественно – без главного инструмента не обойтись. Ваш компьютер должен «тянуть» любимые игры без лагов, иначе смотреть неинтересно;
Качественная веб-камера
Обратите внимание на высокое разрешение, скорость передачи потока и стабилизацию изображения
Это очень важно, ведь вы должны показывать ясную картинку;
Хорошие наушники и микрофон
Проблем со звуком быть не должно, иначе поток пользователей быстро иссякнет;
Удобный стул. Не смейтесь, но сидеть придется подолгу
Поберегите спину, позаботьтесь об удобстве заранее;
Качественное подключение к интернету. Только высокая скорость передачи данных!
Откуда в стримах деньги
Перечисленные стримы не единственные, а лишь самые популярные. И даже не все из них смогут приносить стримеру доход. Главный показатель – количество просмотров. Потому что деньги платит рекламодатель.
Если рассматривать стрим с точки зрения монетизации, то его можно разделить на два вида трансляций:
- в соцсетях;
- на специальных площадках.
В обоих случаях рекламодатель – не единственный «источник» поступления денег, но самый многочисленный. При этом в сети нужно еще дождаться, когда на тебя выйдет нужный спонсор. Тогда как второй вариант «заточен» на зарабатывание денег.
На всех площадках (Twitch, Youtube, Goodgame) существуют фиксированные ставки – некая сумма за определенное число просмотров (500, 1000). И чем больше зрителей смотрят трансляцию и, следовательно, рекламу, тем выше заработок стримера
При этом важно не переусердствовать в количестве рекламных роликов в одном стриме. Это очень тонкая настройка – соотношение числа вставок на час времени
Для начинающих авторов оптимальный вариант специализированные сервисы с их фиксированными рекламными роликами и просмотрами. Позже, при полноценной раскрутке, на стримера будут выходить прямые дистрибьюторы, с которыми можно договариваться и о других ставках.
4 Шаг
Переходим во вкладку «Вещание».
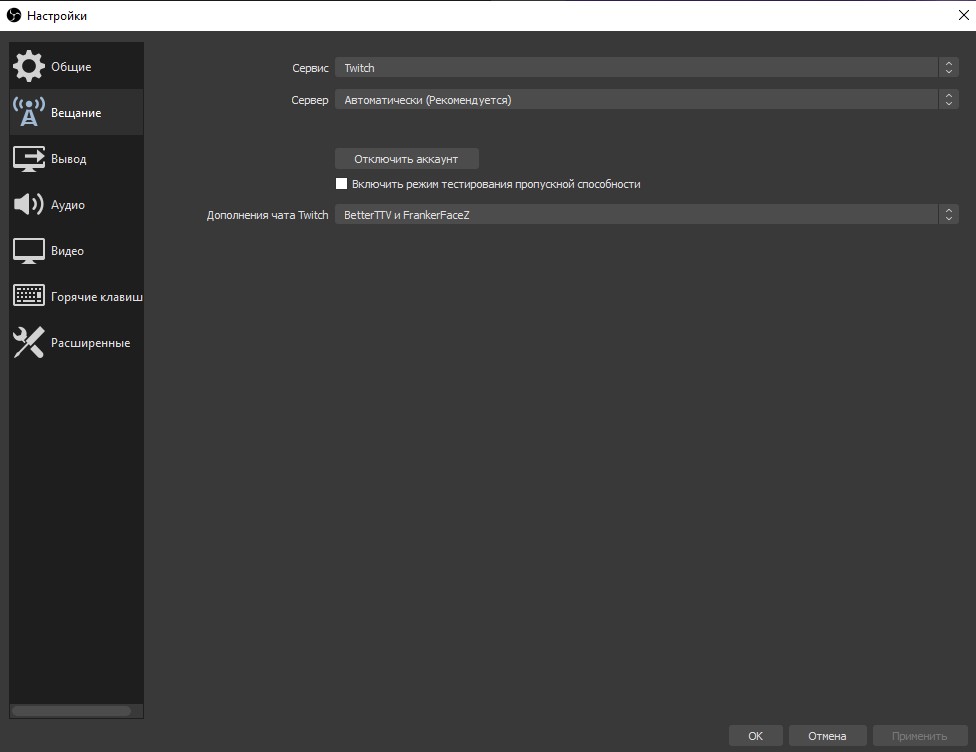
Данная вкладка отвечает за подключение OBS к стриминговой площадке.
Вкладка Сервис.
Тут мы выбираем Twitch.
Выбор сервера.
Настройку выбора сервера оставляем Автоматическую. В OBS встроен специальный плагин который проверяет пинг серверов и выбирает тот, у которого самая низкая задержка. Если хотите, то можете выбрать другой сервер. Но в противном случае будут фризы на стримах, а у вас дропы кадров.
Далее подключаем наш аккаунт Twitch. Для этого надо зарегистрироваться на данной платформе. Нажимаем на кнопку «Авторизоваться» и вводим наш логин и пароль нашего канала.
Тут мы можем подключить удобные чаты, которые встроены в OBS. Я использую BetterTTV и FrankerFacez. Бесплатно и удобно.
Полезные привычки стримера
Итак, теперь вам стрим настроен и оформлен. Но это не значит, что все сразу побегут его смотреть. Как же новичку получить своих первых зрителей? Даже если вы хотите стримить ради удовольствия и не метите на главную страницу «Твича», то вам следует подойти к делу с умом.
Есть много разных трюков привлечь внимание потенциальных зрителей, но самый верный способ — быть постоянным. Как можно скорее выработайте в себе привычку проводить трансляции примерно в одно и то же время, так вы сможете быстрее найти свою постоянную аудиторию
Разумеется, на первых порах ваше сообщество будет совсем крохотным. Вполне возможно, что вашими первыми зрителями станут несколько ваших друзей из реальной жизни.
Чтобы быстрее реагировать на чат, его можно открыть на втором мониторе или смартфонеЧтобы быстрее реагировать на чат, его можно открыть на втором мониторе или смартфоне
Единственный способ расширить аудиторию — регулярно стримить и рассказывать об этом. Постепенно зрителей будет становиться все больше, и ваша популярность будет расти. Если повезет, аудитория будет расти как снежный ком: люди, которым понравился ваш стрим, будут приводить на него своих друзей.
Также вам следует обратить пристальное внимание к описанию стрима. Каждый канал на Twitch может иметь несколько панелей с различной информацией
На них можно добавить вашу краткую биографию, конфигурацию компьютера, никнеймы в популярных играх, заслуги и награды, связанные с играми. Туда же можно вписать расписание трансляций, которое уже было упомянуто выше.
И последнее, но, пожалуй, самое важное: читайте чат и отвечайте людям. На Twitch есть задержка в 15-20 секунд, так что на первых порах общаться может быть неудобно
Но зрители обожают, когда их слышат. И еще больше любят, когда стример активно общается с чатом. Помните, что если кто-то пишет в ваш чат, значит вы ему интересны.
Создание аудитории
Может показаться, что стать популярным стримером легко. Но нет. Лучшие стримеры Twitch — настоящие артисты, конечно в хорошем смысле этого слова. Да, кто-то становится известным благодаря высокому скиллу в шутере, где «ставит» хэдшоты во все стороны, а кто-то благодаря созданию своего мини-шоу. Но каждый, кто добился высот — интересная личность
Это значит, что зрителям приятно и весело следить за своим любимым стримером, он привлекает их внимание. Никому не захочется наблюдать за молчаливым игроком, который с кислым лицом не может пройти сложный уровень в игре
Стример=комик, ходячий мем, грубо говоря. Но не нужно забывать оставаться собой. Ведь зрители легко учуют обман и неискренность. Найдите свою фишку и работайте с ней.
А так же есть несколько кратких советов на эту тему:
- Будьте пунктуальными. У Вас должен быть режим стримов, чтобы зрители привыкали смотреть Ваши трансляции как любимые теле-передачи. Ведь каждый знает бабушку или маму, которая изо дня в день в одно время смотрит какой-то сериал. Всё входит в привычку и стримы по расписанию упрощают зрителям собираться на Ваших трансляциях.
- Заведите друзей. Не бойтесь общаться с другими популярными личностями, предлагайте совместно поиграть в игру или провести вместе какое-то шоу. Только не делайте это исключительно ради популярности и продвижения, будьте искренними. Хотя даже так иногда могут не поверить и посчитать, что Вам нужно лишь популярность от более крупного стримера.
- Интерактив со зрителями. Чат — инструмент взаимодействия с Вашей аудиторией. Стоит общаться максимально много, вовлекать людей в обсуждение, просить помощи чата. Это создаст ощущение погружения у зрителя. Аудитория будет ощущать словно они все сидят в одной комнате на диване и играют вместе или что-то обсуждают большой компанией. Это сильно сплотит Ваших подписчиков и подогреет интерес к стримам.
Горячие клавиши ОБС для твича
Для максимального удобства пользователей в OBS можно настроить горячие клавиши практически для всех основных процессов. Стримеру не придется использовать мышку, достаточно выучить список комбинаций и управлять трансляцией с помощью клавиатуры.
В список настраиваемых параметров входит:
- Трансляция — запуск и остановка, сброс задержки, начало и конец записи, режим студии, переход, а также запуск и остановка повтора.
- Сцена — возможность перехода между ними.
- Звук и устройства воспроизведения — отключить или включить звук, а также временное отключение или включение по нажатию.
Также в OBS есть набор клавиш для работы с источниками:
- Ctrl+C — скопировать в буфер обмена;
- Ctrl+V — вставить в список источников;
- Delete — удалить из списка.
Трансляция через XSPLIT
Процесс настройки этой программы и того, как стримить на Твиче во многом похож на работу с программой OBS. Однако особенности работы следует рассмотреть детальнее.
Настройка
После запуска программы для того, чтобы установить разрешение, применяемое для записи, нужно выполнить такие действия:
В главном меню выбрать «View».
В открывшемся меню кликают по пункту «Resolution».
Будет открыт список доступных разрешений экрана
Важно выбрать такой вариант, который обеспечит хорошее качество изображения. Для этого лучше всего подойдёт 1280х720 или выше
Рекомендуется выбрать HDTV для экрана форматом 16:9. Если мощности компьютера или качества соединения с интернетом для этого не хватает, придётся выбирать менее качественное изображение.
После этого необходимо осуществить подключение к Twitch. Для этого нужно поступить таким образом:
- В главном меню выбрать раздел «Broadcasting».
- Далее перейти в «Edit channel».
- После этого откроется перечень доступных каналов. Для добавления Твича нажимают на кнопку «Add». Затем из предложенного списка выбирают «tv/Twitch».
- После этого появится окно для ввода логина и пароля на Твиче. Для входа также можно использовать ключ трансляции.
- Станет доступна установка плагина этого стримингового сервиса. Сервер для трансляции будет выбран в автоматическом режиме.
-
Здесь нужно указать настройки видео трансляции: используемый кодек, битрейт и режим. Для аудио выбирают кодек, битрейт и формат звука.
После подтверждения ввода сделанные настройки вступят в силу.
Выход в эфир
Чтобы выбрать источник звука и изображения, нажимают Add в левом нижнем углу главного экрана программы.
Теперь можно выполнить захват, а также выбрать участок экрана, окно игрового приложения или другие варианты.
В главном окне программы можно видеть транслируемое приложение. При необходимости можно внести поправки, меняя внешний вид стрима.
Чтобы выйти в эфир, в главном меню выбирают «Broadcast», затем переходят к каналу Твича.
Транслировать видео можно сразу или с установленной задержкой.
Описание сервиса и его основных возможностей
Начнем с определения? Не все понимают, что представляет собой платформа – особенно, люди, далекие от игровых процессов.
Постепенно возможности расширялись – сейчас можно наблюдать за музыкальными выступлениями, разговорными шоу, реальным общением и многими другими стримерами. Чтобы понять, что это такое – Twitch.tv, нужно рассмотреть общий функционал сайта.
Твич нужен для трансляций – какими они бывают?
- IRL (in real life) – это живое общение со стримером;
- Креатив – демонстрация творческих способностей;
- Ток-шоу – прямые эфиры с обсуждениями, без геймплея;
- Музыка – музыкальные трансляции.
- Мок-бэнг – обсуждение кулинарии.
Что может делать пользователь, кроме просмотра стримов или записи собственных видео? Пользоваться огромной коллекцией смайликов и писать в чат крупнейшего в мире игрового сообщества.
Разобрались, что значит Твич? Давайте рассмотрим эксклюзивную версию сервиса, доступную не каждому!
Как пользоваться?
Важно. Перед тем как начать работать, необходимо скачать программу с официального сайта, она бесплатная
После установки и запуска программы перед вами открывается главный экран.
В верхней его части расположены блоки:
- Файл.
- Редактировать.
- Вид.
- Профиль.
- Коллекция сцен.
- Инструменты.
- Справка.
В нижней части расположены экраны:
- Сцены.
- Источники.
- Микшер.
- Переходы между сценами.
- Управление.
Справа внизу показывается сколько времени вы находитесь в прямом эфире, сколько записывается вообще видео, нагрузка вашего процессора, и частота обновления кадров (FPS).
Как сделать захват игры и начать запись с экрана:
- В графе сцена нажмите на «+» и в открывшемся окне придумайте свой сцене название.
- Далее необходимо выбрать источник для видео. После нажатия «+» в соответствующей графе перед вами откроется их список. Выбрать необходимо пункт «Захват окна». В новом окне поставьте галочку рядом с надписью «Сделать источник видимым». Далее требуется выбрать откуда будет записываться видео. Чтобы игра появилась в поле выбора окна, ее необходимо запустить.
- В микшере производится настройка звука. Здесь можно регулировать громкость, включать и выключать звук во время записи.
- После всех настроек в правой части экрана нажмите «Начать запись» и видео начнет записываться.
Для того, чтобы начать онлайн-трансляцию, необходимо:
- В верхнем меню программы открыть настройки.
- Выбрать пункт кодировани, в котором необходимо указать «Максимальный битрейт» (скорость интернета). Узнать его можно в интернете.
- Перейти во вкладку трансляция и выбрать «Прямой эфир».
Затем нужно выбрать сервер (для России ближайшие сервера находятся в Праге, Стокгольме и Лондоне).
В графе Stream Key (ключ трансляции) указать ключ вашей трансляции на Твич.
Найти его можно в личном кабинете вашего аккаунта.
- Во вкладке видео необходимо выбрать видеокарту, с которой будет идти трансляция.Если видеокарта одна, то она выберется автоматически и ничего менять не нужно.
- Вкладка аудио – здесь настройки выставляются автоматически.
- Расширенные – установить «Время буферизации» 400.
- Далее следует действовать по алгоритму записи экрана, но вместо записи необходимо нажать «Начать трансляцию».
Важно. Чтобы стримить разные игры создавайте сцены для каждой их них
Мобильное приложение
Последнее, о чем стоит поговорить, решая, где стримить: Twitch или YouTube – это мобильное приложение. Оба приложения поддерживают стриминг в 1080p при 60 кадрах в секунду – это основное сходство. Дальше начинаются отличия:
- У «фиолетовой» платформы отличная программа для смартфона – есть отдельная вкладка с рекомендациями, которая формируется по мере изучения системой ваших предпочтений. Одновременно с просмотром стрима можно листать ленту;
- У «красного» сервиса есть отдельное приложение – Гейминг. Пользователи отмечают неудобный интерфейс – система рекомендаций хромает, а открытое видео нельзя свернуть в трей.
Смартфон не так нужен стримеру, как зрителю – этот параметр стоит оценить с точки зрения повышения лояльности аудитории.
Настройка ОБС для стрима на Твиче для слабых и средних ПК
Чтобы не перегружать поток, оставьте все настройки по умолчанию. Инструкция как настроить ОБС для стрима на Твиче на средних и слабых гаджетах пошагово:
- загружаем софт с источника obsproject.com;
- устанавливаем по инструкциям;
- запускаем;
- переходим в настройки;
- по надобности меняем язык;
- указываем название профиля;
- кликаем на добавление;
- переходимм к вкладке «Кодирование»;
- ставим отметку рядом с постоянным битрейтом CBR;
- в аудио устанавливаем базовый кодек формата AAC и битрейт на 128;
- в параметрах вещания выбираем прямой эфир;
- задержка автопереподключения: 10;
- в разделе Видео отмечаем разрешение, чаще всего подходит пользовательское 1280 и 720;
- количество FPS — 30.
Также необходимо указать путь, куда передается потоковый стрим. Чаще всего это Youtube. Заметим, что Ютуб позволяет перед каждой трансляцией устанавливать новые настройки эфира. Если вам лень, а классические компоненты устраивают, то смело оставляйте параметры по умолчанию.
Создание аккаунта
В поисках ответа на вопрос, что нужно чтобы стримить на Твиче, нельзя обходить вниманием процесс регистрации. Если у вас нет аккаунта, не получится влиться в огромное сообщество любителей прямых эфиров!. Зарегистрироваться в системе может каждый, никаких сложностей процесс не содержит, все максимально просто и доступно
Именно этим стоит озаботиться, прежде чем думать, как начать стримить на Твиче!
Зарегистрироваться в системе может каждый, никаких сложностей процесс не содержит, все максимально просто и доступно. Именно этим стоит озаботиться, прежде чем думать, как начать стримить на Твиче!
- Придумайте имя профиля – оно должно быть уникальным и соответствовать правилам сервиса (никакого мата, религиозных или политических оскорблений);
- Сочините пароль и впишите его в соответствующие поля дважды;
- Укажите дату рождения и вбейте актуальный адрес электронной почты;
- Завершите регистрацию и ждите – на указанный почтовый ящик поступит письмо от сервиса;
- Внутри вы найдете код подтверждения – вводим в соответствующее окно и приступаем к работе!
Вы справились, создали собственный аккаунт – можете начать трансляцию на Твиче! Но сначала несколько несложных настроек, которые необходимы каждому.
- Наведите стрелку на иконку человечка в верхнем правом углу;
- Кликните и выберите пункт «Настройки» из выпадающего меню;
- Откроется вкладка «Профиль» – здесь необходимо загрузить аватар;
- Выберите баннер профиля, нажав на кнопку «Обновить»;
- Поменяйте отображаемое имя (по желанию) и задайте небольшое описание (то есть, расскажите о себе);
- Перейдите на вкладку «Уведомления» и самостоятельно настройте получение оповещений.
Онлайн трансляция Twitch требует определенных настроек канала – об этом мы поговорим чуть позже! Вы создали учетную запись, значит, пора выбрать специальную программу для передачи видеопотока.
Плюсы и минусы стрима на YouTube
Все площадки конкурируют между собой, предлагая пользователю разные условия. YouTube на данный момент является самым часто посещаемым видеохостингом в мире.
Тем не менее, у него есть определенные минусы:
- крайне неудобная лицензия на использование контента, закрепленного за авторскими правами. Если Вы хотите воспроизвести на стриме любимую композицию прямо из системы или из динамиков внешнего устройства, у Вас могут быть проблемы с авторским правом и стрим могут попросту удалить.
- YouTube имеет ограничения по количеству входящей информации. Это означает, что не получится организовать стрим на YouTube в превосходном качестве и с идеальным звучанием, не прибегая к использованию дополнительных сервисов.
- Неудобный чат и система оповещений.
- Система рекламы продвижения стримов в ТОП также работает не идеально, порой, выводя на вершину стримы с 20 зрителями.
- Слабая рекламная интеграция. Не всё можно рекламировать во время стрима, а за некоторые, неудачно сказанные слова, стрим могут даже удалить и заблокировать канал.
- Строгая политика, которая основана не только на блокировке канала. В случае нарушения на блокировке человека и запрета создавать ему каналы в будущем. Это значит, что если Вы создали канал и нарушили правила сервиса , Вас заблокируют навсегда , и все ваши последующие каналы могут удалить без причины, если будет доказано, что они принадлежат именно вам.
Плюсы:
- Возможность заполучить большую аудиторию и сгенерировать солидный трафик.
- Возможность сохранить запись стрима в исходном качестве вместе с комментариями.
- Возможность монетизировать стрим.
Начало стрима
Вы полностю готовы – все параметры выставлены, контент для трансляции подобран. Можно начинать делиться прекрасными стримами с другими пользователями, собирать преданную аудиторию и развивать канал.
Переходим к логичному вопросу – а как запустить трансляцию на Twitch через OBS? Все просто! Вспоминаем про ключ, о котором говорили ранее и начинаем его поиски.
- Откройте платформу и авторизуйтесь;
- Нажмите на аватар справа наверху;
- Перейдите к разделу «Панель управления автора»;
- Ищите вкладку «Настройки» и нажимайте на иконку «Канал»;
- В первой же строке вы увидите «Ключ основной трансляции»;
- Нажмите на кнопку «Копировать», чтобы перенести данные в буфер обмена.
Мы приближаемся к окончательному ответу на вопрос, как запустить стрим на Твиче через OBS. Открывайте приложение и переходите к уже знакомым параметрам!
- Войдите во вкладку «Вещание»;
- Вставьте ключ в одноименное поле и сохраните внесенные изменения;
- Нажимайте на иконку «Начать трансляцию» в нижнем правом углу!
Поздравляем – вы прошли долгий путь и успешно запустили первый стрим!
Если у вас возникают какие-либо проблемы, то обратитесь в службу поддержки Twitch!
Мы подробно рассказали, как настроить стрим на Твиче через OBS – сохраняйте обзор в закладки, чтобы не забыть полезные советы и вовремя воспользоваться приведенными инструкциями. Собрали всю важную информацию, которая может пригодиться начинающему стримеру – вам осталось только применить знания на практике. Удачи!
Как стримить с консоли
Для стримов с Xbox One и PS4 не нужны никакие дополнительные программы. На Xbox вам нужно просто скачать и запустить бесплатное приложение Twitch (можно воспользоваться не Twitch, а платформой от Microsoft — Mixer), а на PS4 есть встроенная функция Share.
С Nintendo Switch и другими консолями все немного сложнее — понадобится специальное оборудование для захвата экрана. Одна из самых популярных карт захвата это Elgato Game Capture HD (стоит $129), она может записывать видео в качестве 1080p с Xbox One/360, PS4/PS3, Wii U и фактически с любого устройства с HDMI-разъемом. Есть вариант и подороже — Elgato HD60 за $151 — такая карта позволяет стримить с качеством 60 кадров в секунду.
Restream.io
Переходим ко второму способу стримить на Твиче и на Ютубе одновременно? Расскажем про доступный сервис, который может послужить альтернативой первому решению.
Для начала (как обычно) необходима регистрация.
- Откройте официальный портал и нажмите на кнопку регистрации;
- Укажите электронный почтовый ящик, придумайте пароль и логин;
Готово, профиль создан – можно начинать разбираться, как транслировать на Твич и Ютуб одновременно. Наш следующий шаг таков:
Кликните по аватару наверху слева и ищем значок шестеренки «Настройки»;
- Переходим в раздел «Аккаунт» и пишем новый ник, который будет использоваться в рамках сервиса;
- Ищем раздел «Язык» и ставим русский язык. Сохраняем внесенные изменения тапом по соответствующей иконке.
Теперь переходим непосредственно к тому, как рестримить с Твича на Ютуб одновременно через restream.io:
- Откройте главную страницу;
- Нажимайте на значок «Добавить канал»;
- Ищем иконки соответствующих двух платформ и поочередно жмем «Подключить»;
- Система автоматически запросит присоединения – авторизация не нужна, необходимо кликнуть на кнопку доступа и передачи соответствующих прав.
Теперь можно настраивать стрим на Твич и Ютуб одновременно в OBS:
- Зайдите в OBS Studio (или другое приложение) и откройте настройки;
- Войдите во вкладку «Сервисы вещания» и вставьте скопированный ключик;
- В качестве сервиса укажите следующее значение: Restream.io – RTMP;
Сохраните изменения и нажмите на кнопку запуска трансляции.
А теперь вновь возвращаемся на сайт, чтобы стримить на Ютуб и Твич одновременно!
- Кликаем по вкладке «Мультискрин» и находим панель управления;
- Активируем тумблеры напротив сервисов.
Справа появилось изображение? Все прошло нормально, поздравляем и желаем классного стрима!








