Как запустить стрим на ютубе через obs на пк и телефоне: пошаговая инструкция новичку
Содержание:
- Запускаем стрим на YouTube и Twitch одновременно
- Где можно стримить кроме Твича и Ютуба
- Ошибки в стримах, которые нельзя допускать
- Как правильно сделать стрим на YouTube с помощью OBS?
- Эффективность работы на стриме
- Как сделать стрим на Ютубе?
- Как вставить чат в стрим на обс
- Основные параметры прямой трансляции
- Настройка стрима через OBS на Youtube
- Настройка стрима через OBS на Youtube
- Что потребуется, чтобы начать стримить на Youtube
- Зачем нужен прямой эфир в Youtube?
- Основные параметры прямой трансляции
- Плюсы и минусы проведения стримов на Youtube
- Как сделать классный стрим?
- Начинаем трансляцию видеосюжетов
- Заработок на стримах
- Для чего нужен чат?
- Как сделать стрим в Ютубе: все способы
- Как настроить?
- Вариант 2 — без вывода на экран
Запускаем стрим на YouTube и Twitch одновременно
Для одновременного запуска прямой трансляции на нескольких ресурсах мы рекомендуем использовать сайт GoodGame. Там данная функция реализовано максимально качественно и не требует проведения сложных настроек. Далее мы рассмотрим весь процесс подготовки и запуска стрима пошагово.
Шаг 2: Настройка OBS Studio
Существует множество программ для стриминга, а одной из лучших считается OBS Studio. В ней пользователю потребуется выполнить настройки определенных параметров, которые выбирают индивидуально, чтобы получить максимально качественную прямую трансляцию с захватом окон, наличием уведомлений и без появления ошибок. Давайте подробнее рассмотри процесс настройки OBS под стрим на GoodGame:
- Запустите программу и перейдите в «Настройки».

Здесь выберите вкладку «Вещание», в качестве сервиса укажите «GoodGame», а сервер определится автоматически, ведь он всего один. В этом же окне в соответствующую строку необходимо вставить ранее скопированный ключ потока.

Опуститесь во вкладку «Вывод» и настройте необходимые для своей системы параметры потокового вещания.

Закройте окно и если все готово к началу стрима, то нажмите на «Запустить трансляцию».

Шаг 3: Запуск рестрима
Теперь на сервисе GoodGame трансляция запустится автоматически, вам останется только настроить одновременное вещание на Twitch и YouTube. Сделать это можно следующим образом:
- Снова перейдите на сайт GoodGame к своему каналу, нажмите на шестеренку справа от кнопки «Начать рестрим». Здесь отметьте галочками два рестрима и поставьте точки возле «YouTube» и «Twitch».
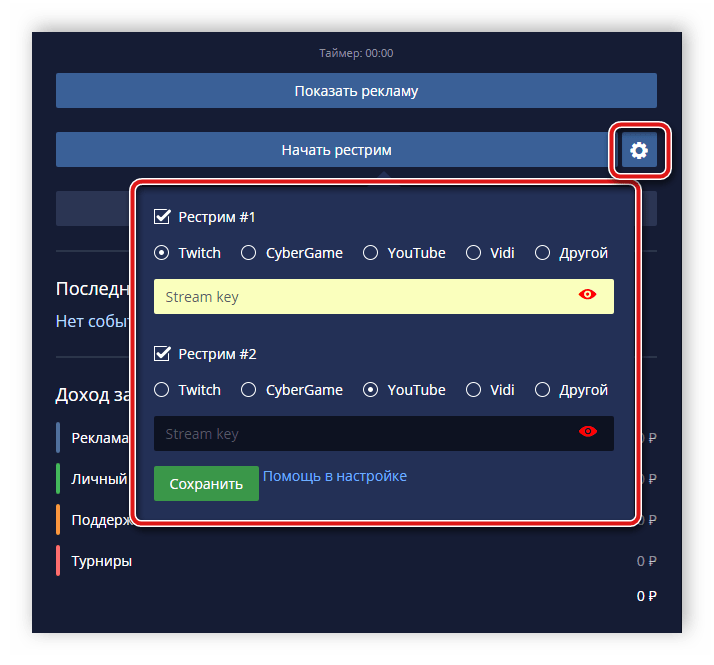
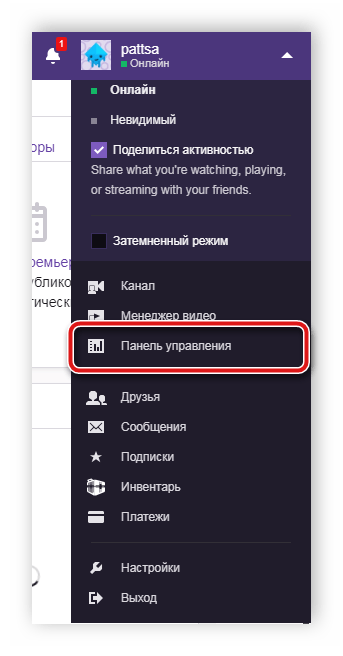
В меню слева опуститесь в самый низ и перейдите в раздел «Канал».
Нажмите на надпись «Ключ трансляции».

Выберите «Показать ключ».

Перед вами отобразится отдельное окно с видимым ключом трансляции. Администрация предупреждает о том, что не следует его никому сообщать, просто скопируйте и вставьте в соответствующее поле на сайте GoodGame.
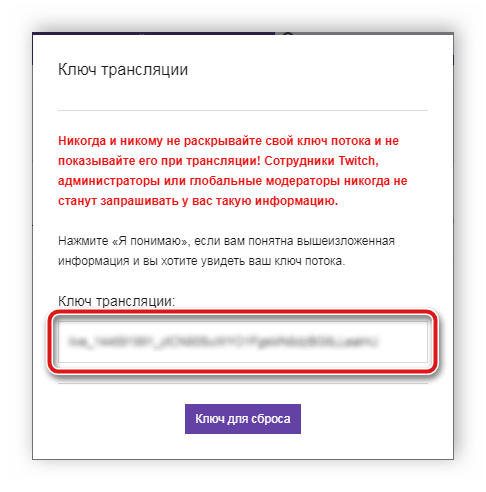
Теперь осталось найти ключ стрима YouTube и вписать его на ГудГейме. Для этого нажмите на свою аватарку и перейдите в «Творческая студия».
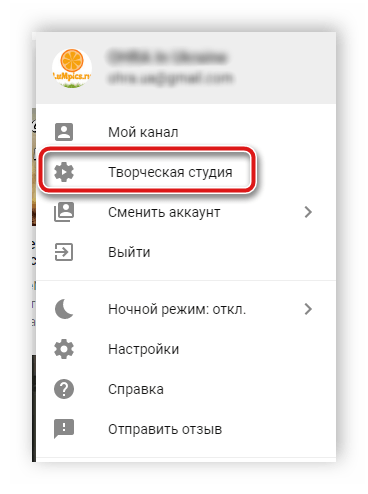
Найдите раздел «Прямые трансляции».
Здесь в разделе «Настройки видеокодера» найдите ключ, скопируйте его и вставьте в соответствующую строку на GoodGame.
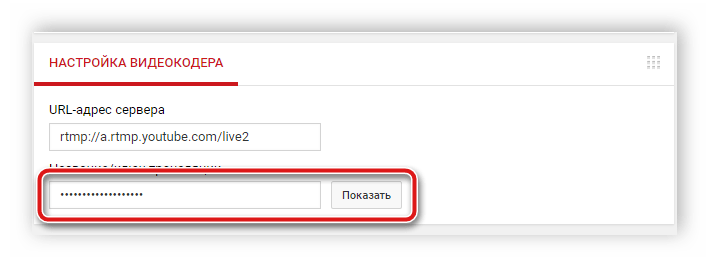
Осталось только нажать кнопку «Начать рестрим». Трансляции будут запущены по очереди с задержкой примерно десять секунд.
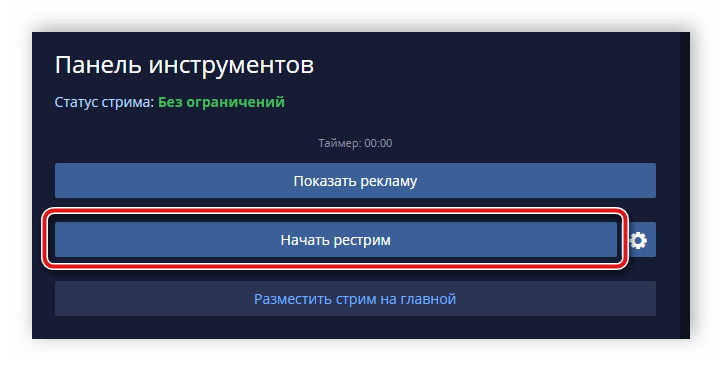
Удобство данного способа проведения одновременных трансляций заключается в том, что на сайте GoodGame.ru вы будете видеть чаты со всех стримов и общаться со всеми зрителями. Как видите, в настройке и запуске потока нет ничего сложного, а настройка выполняется один раз и при дальнейших запусках трансляций останется просто нажать кнопку «Начать рестрим».
Опишите, что у вас не получилось.
Наши специалисты постараются ответить максимально быстро.
Где можно стримить кроме Твича и Ютуба
Достойной альтернативой является популярная и удобная платформа для потоковой передачи видео – Mixer. Стримеры со всего мира постят туда свои видео, а софт доступен более чем на 15 языках.
Среди программ, популярные ФФсплит, Origin, OBS Studio. Их принцип работы схож:
- вы проходите авторизацию;
- привязываете аккаунт в игре;
- ставите поток трансляции в одну из программ, которую скачали;
- там у вас появляются дополнительные зрители.
В основе они бесплатные, но для получения особых возможностей есть и платные подписки.
Все приложения имеются в открытом доступе на официальных сайтах компаний. Они объединяют возможность захвата картинки с экрана компьютера в момент прохождения игр, и ее параллельной записи. Все программы позволяют задать разрешение, скорость потока и другие параметры картинки.
Ошибки в стримах, которые нельзя допускать
Первую ошибку, которую совершают все новички: не готовятся к трансляции. Поэтому на записи они заикаются, перескакивают с темы на тему и общий монолог у них не структурирован. Обязательно сделайте сценарий эфира и отрепетируйте его.
Вторая ошибка – не проведение пробного стрима. Поэтому в итоге в кадре вы выглядите не так, как планировали, а задний фон завален лишними предметами. Так же пробный эфир помогает распознать и убрать все неполадки: плохой звук, подвисания.
Третья ошибка – игнорирование своей аудитории или плохое взаимодействие с ней. Отвечайте на вопросы, читайте комментарии и прислушивайтесь к замечаниям.
Есть еще пара моментов, которые стоит учесть:
- делайте стрим продолжительным: от часа до трех;
- проводите эфир в том месте, где хороший интернет и освещение;
- не забывайте призывать зрителей к действию: задавать вопросы, высказывать мнение.
Как правильно сделать стрим на YouTube с помощью OBS?
- Первым делом конечно же нужно подключить такую возможность, как ведение трансляций
- Для этого вам необходимо зайти в «Творческую студию», затем кликаем по пункту «Канал» и по вкладке «Статус и функции» также кликаем
- В разделе «Статус и функции» нам необходимо найти «Трансляции» и активировать эту функцию, просто нажав на кнопку «Включить»
Теперь нам необходимо подтвердить аккаунт посредством SMS-сообщения, просто введя свой номер телефона в поле «Ваш номер телефона»
После успешного подтверждения вы увидите подобное окно
Теперь нам необходимо прочитать условия соглашения, и дать своё согласие, просто нажав на «Я принимаю условия»
- Ну а теперь мы непосредственно перейдем к процессу создания прямого эфира
- После всех вышеперечисленных шагов вы попадете в меню.
- Итак, теперь мы переходим в «Менеджер видео» — «Прямые трансляции», а затем кликаем по надписи «Создать прямую трансляцию»
Теперь время подошло к созданию пресета камеры, чтобы постоянно не делать одно и тоже, мы все сделаем это сейчас. Итак нажимаем «Сохраненные настройки», а затем кликаем на «Создать новый поток»
Следующим шагом нам необходимо указать настройки в которых будем проводить трансляцию, ну и конечно же ввести название потока. Если у вас слабый компьютер, то ставить большой битрейт не стоит, так как ваш ПК просто улетит от такой нагрузки
Итак, по настройкам видеокодера, обстоит следующее, нам необходимо выбрать другой видеокодер, после чего вы увидите название нашего потока, являющийся аутентификационным ключом для нашего стрима, его кстати нужно скопировать комбинацией «CTRL+C», после нажимаем на «Сохранить изменения»
- Время подошло к настройке самой программы, которая собственно и будет являться рабочей по производству стрима. В данном случае мы использовали OBS VCE, так как наш ПК имеет видеокарту от AMD, но если у вас стоит видеокарта от NVIDIA, то ваш выбор должен пасть на OBS
- Итак, открываем программу, а затем жмем «Настройки»
Теперь необходимо выбрать правильно видеокодек. Поэтому переходим на вкладку «Кодирование», ну и соответственно делаем все, как на нашей картинке
- Выбор необходимого битрейта также должен осуществляться знающим человеком, так как далеко не каждое ПК сможет потянуть ведение стрима в Full HD с битрейтом в 16000 кбит/сек.
- Теперь нужно перейти на вкладку «Видео», где выбрать разрешение, которое мы указывали еще при создании потока, а также частоту кадров, а после жмем «Применить»
- Следующим шагом переходим на вкладку «Трансляция» и там в поле «Режим» нужно выбрать «Прямой эфир», а в поле «Сервис вещания», вы должны поставить «Youtube»
- В поле «Stream Key» вы должны вставить аутентификационный ключ, который получили еще в момент создания трансляции и потока
Теперь вам нужно вернуться в главное окно программы OBS, чтобы начать трансляцию, вам нужно нажать на кнопку «Начать трансляцию»
Чтобы удостовериться, что все работает как положено, вы должны зайти на Youtube и открыть «Панель управления трансляции», а там открыть настройки трансляции, и если состояние трансляции будет активно, то нажав на кнопку «Предварительный просмотр» вы увидите себя
- Готово! Трансляция успешно настроена, и она уже готова к ведению прямого эфира.
- Остановка трансляции происходит с помощью нажатия на кнопку «Остановить потоковую передачу»
На данном этапе, наша статья закончена. Приятного стрима вам!
Эффективность работы на стриме
Не мешает ли программистам понимание, что за их работой наблюдают? Как оказалось, кому-то так действительно труднее работать. «Вне стрима я бы сделал работу гораздо быстрее, — признался стример jegas. — Но мне нравится общаться с аудиторией и помогать ей. Это здорово!». Иногда он берет гитару и играет на стриме по пять, десять, а иногда и 20 минут. Кто-то из зрителей специально просит его сыграть что-нибудь, а кто-то сразу же уходит со стрима.
Очевидно, что стримить — занятие не для всех. Но некоторые программисты говорят, что на трансляциях им удается лучше сосредоточиться на работе. Зрители не дадут оторваться от дела и заглянуть в Facebook. Кроме того, они могут даже заметить ошибку в коде и помочь исправить ее.
Каким бы ни было будущее подобных стримов, сейчас они довольно популярны. Эти трансляции спасают от одиночества, позволяют узнать что-то новое и обменяться ценным опытом. И, поверьте, энтузиасты программирования готовы сидеть на кодерских стримах часами.
Материалы по теме:
Как сделать стрим на Ютубе?
Ниже представлена подробная инструкция о том, как сделать потоковое видео:
- Зайдите в Творческую студию и найдите раздел «Прямые трансляции» в меню слева.
-
Кликните на кнопку «Начать»
- После потребуется пройти проверку на репутацию. Для этого нужно подтвердить номер мобильного введя код из смс. Если вы не нарушали правила видеохостинга, то выход в эфир будет одобрен в течение 24 часов.
- Вашей трансляции будет присвоена ссылка. По ней зрители смогут перейти и присоединиться к просмотру.
Если ваш канал приватный, то стрим на Ютуб будет закрытым. Отправьте зрителям ссылку, чтобы они могли посмотреть его.
Как вставить чат в стрим на обс
Перед началом трансляции выполните предварительную настройку используемого плагина в OBS studio:
- Слева в окне «Сцены» выберите нужный раздел или «Новая сцена».
- Во втором окне, «Источники», нажмите на иконку «+» (1), в новой формевыберите BrowserSource (2).
- Зайдите в свойства только что добавленного источника.
- В строках нужно указать:
a) адрес интерфейса для общения (3);
b) ширину и высоту отображаемого окна в пикселях (4);
c) стиль obs, задаваемый с помощью CSS (5);
d) метки «отключение источника, если он невидимый» и «обновлять браузер, когда переключается сцена» (6).
e) FPS желательно выставить в пределах 5-15 кадров в секунду, чтобы снизить нагрузку на программу.
Следующий шаг – разобрать, откуда эти параметры можно взять или как их создать самостоятельно.
Основные параметры прямой трансляции
Прежде чем перейти к настройке ОБС для стрима на Ютубе, разберемся с двумя основными параметрами:
- Битрейт. Это скорость прохождения информации в битах для передачи или обработки данных за определенный промежуток времени. Битрейт выражается как бит/c, кбит/с или Мбит/с. Чем больше битрейт, тем лучше качество видео и звука во время трансляции. Показатель напрямую зависит от скорости интернет-соединения.
- Разрешение видео. Количество кадров в секунду является прямым индикатором качества картинки. Опять же, чем выше разрешение — тем лучше качество. НО! Не у всех пользователей есть возможность смотреть видео в формате 4К или FHD (1080p) в силу отсутствия мощной современной техники. Поэтому лучше выбирать золотую середину — разрешение 720p, 60 fps.
Настройка стрима через OBS на Youtube
Мы переходим к основному вопросу, который беспокоит начинающих стримеров: как настроить OBS для стрима на Youtube. Прежде всего, нужно пройти верификацию.
- Подтверждаем ютуб-аккаунт, нажав на иконку видеокамеры.
- Теперь жмем «Начать» и подтверждаем аккаунт.
- Подтверждаем номер телефона посредством СМС или звонка.
- Далее будет произведена модерация канала (занимает от 15 до 24 часов).
Теперь переходим к настройке OBS для стрима Youtube. Скачиваем программу и выполняем установку. Запускаем программу и открываем настройки OBS для стрима на Youtube, как это показано на картинке.
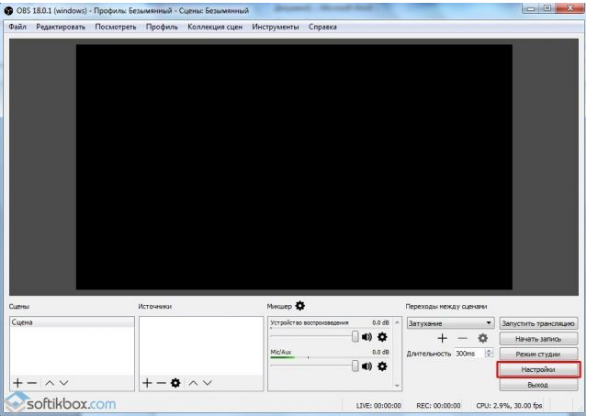
В общих настройках выбираем язык: русский. Далее переходим во вкладку «Вещание».
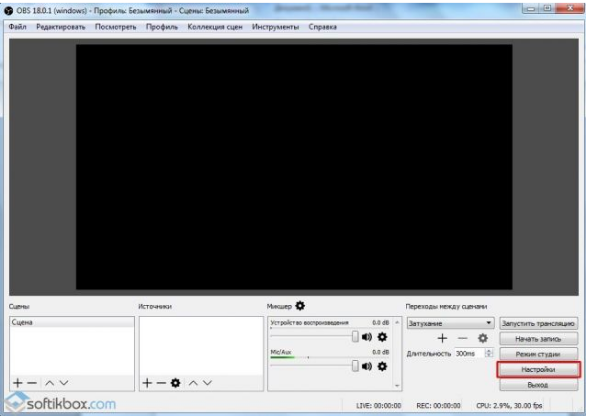
В разделе вещания выбираем сервис — YouTube и ключ потока (выбирается непосредственно перед стартом трансляции).
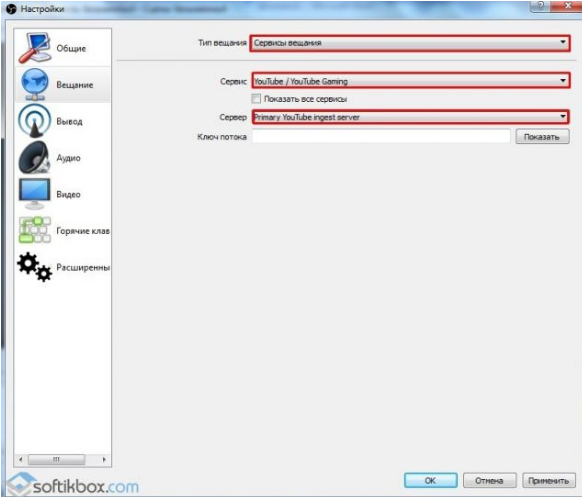
Далее открываем «Вывод», где выбираем битрейт. Битрейт напрямую зависит от скорости вашего интернета. НО! Лучше указывать битрейт на 25-30 % ниже, чем есть на самом деле, дабы избежать перебоев в работе.
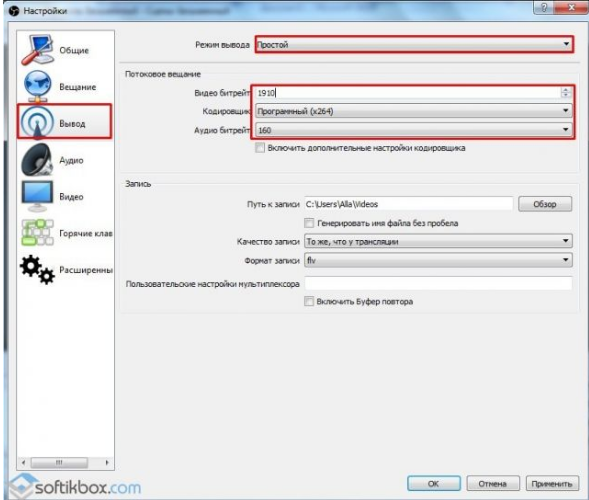
Обязательно пропишите путь к записи видео, чтобы в последующем иметь доступ к стриму, заливать его на видеохостинги или периодически пересматривать, делать работу над ошибками. Лучше использовать формат FLV. Настройки аудио также можно подкорректировать, но только если вы уверены, что они выставлены не правильно. Программа по умолчанию выставляет оптимальные параметры звука.
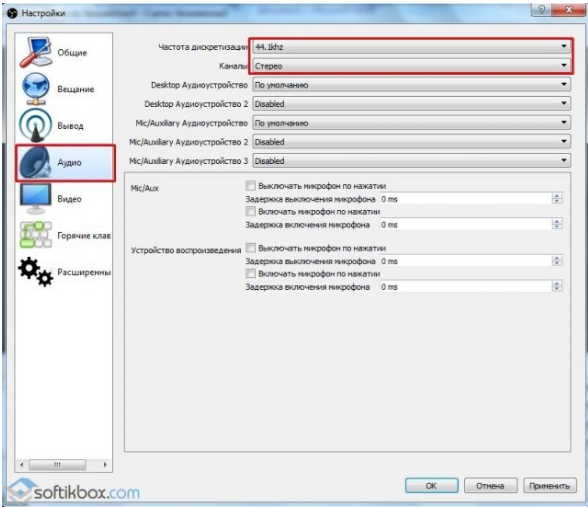
ОБРАТИТЕ ВНИМАНИЕ! Не забывайте о подключенных устройствах! Если у вас одновременно работает и микрофон, и наушники со встроенным микрофоном, отключите один из них или пропишите оба в настройках программы. В противном случае существенно испортится качество звука
Переходим во вкладку «Видео». Здесь устанавливаем разрешение экрана и выходное разрешение. Учитывайте, что высокое выходное разрешение способны потянуть только мощные компьютеры последнего поколения. FPS устанавливаем, исходя из возможностей ПК. А фильтр лучше использовать «Метод Ланцоша».
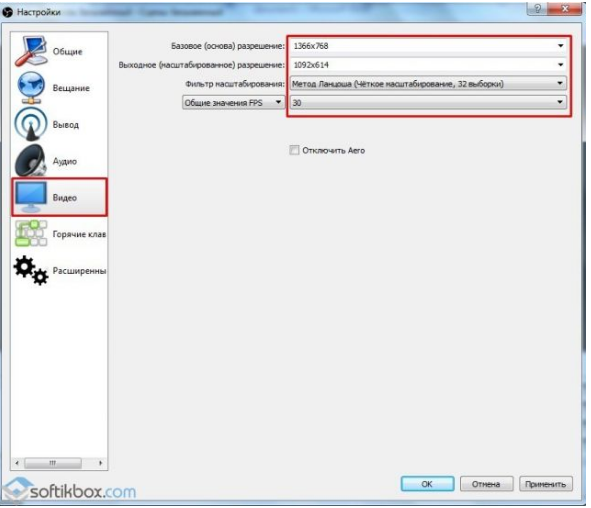
В «Горячих клавишах» устанавливаем любые комбинации, которые вам удобны.
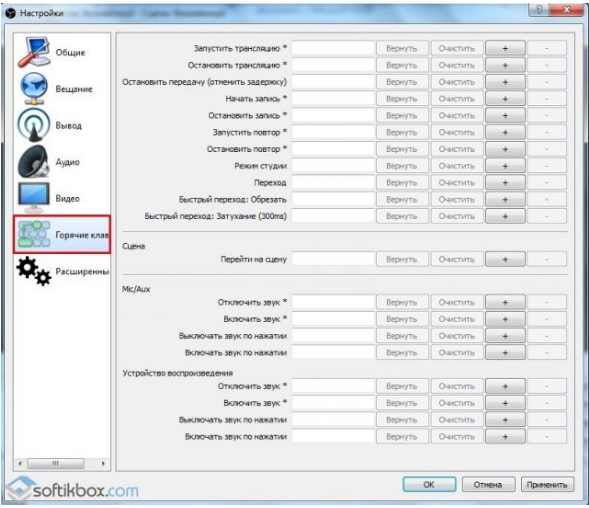
Имеются также расширенные настройки, где выбираем приоритет (исходим из возможностей процессора), рендер и видеоадаптер. Цветовой формат делаем, как показано ниже.
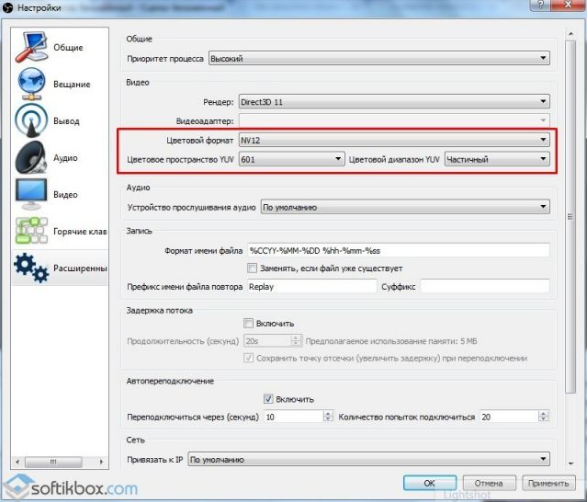
Применяем выбранные настройки. На этом настройка OBS Studio для стрима Youtube завершена. Переходим непосредственно к процедуре запуска. Открываем главную страницу и и выбираем «Сцены», в нем нажимаем знак плюса. В открывшейся строке прописываем название стрима.
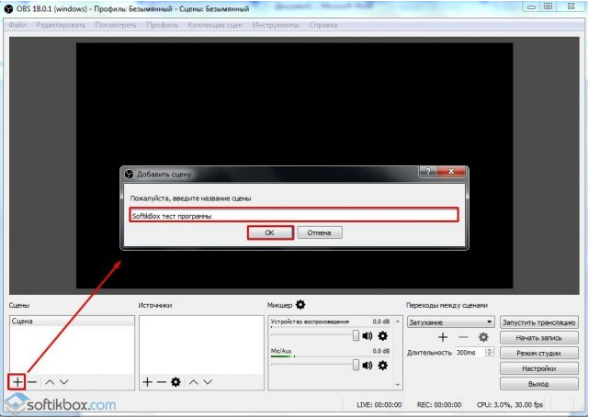
Теперь жмем на «+» в разделе «Источник» и выбираем, что будем снимать. Наиболее распространенный вариант — «Захват игры».
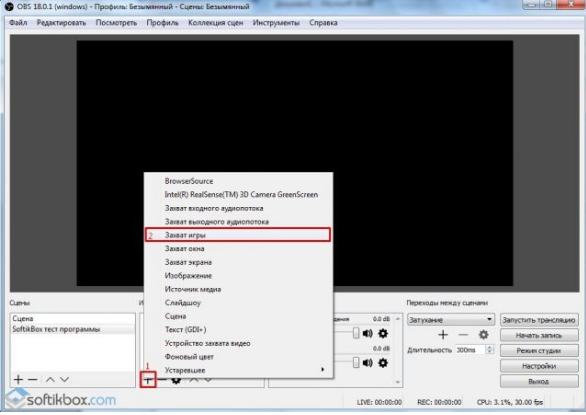
Далее выбираем галочку «Сделать источник видимым», а во вновь открывшемся окне выбираем «Захват любого полноэкранного приложения» и «Захват курсора».
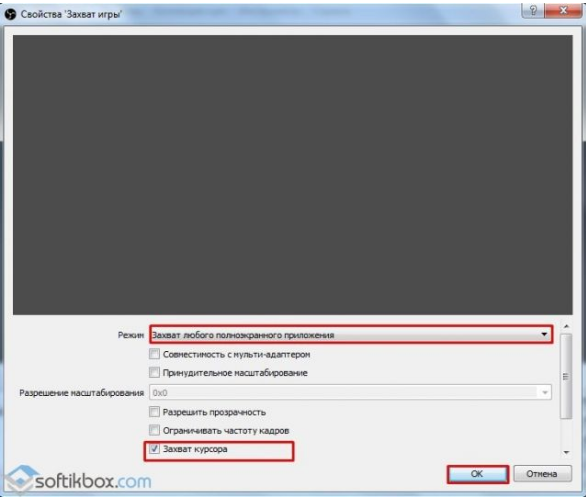
2 раза жмем «Захват игры» в разделе «Источник». Если настройки выполнены верно, на экране появится игра, работающая на ПК.
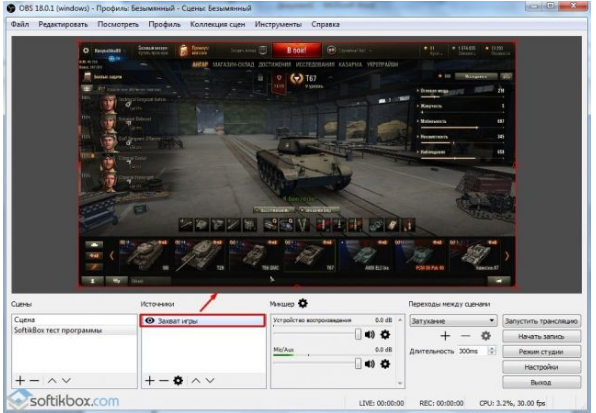
Мы разобрали, как настроить ОБС для стрима на Ютубе. Теперь переходим к настройкам на самом канале. Открываем «Творческую студию» канала, а затем выбираем раздел «Канал». Открываем пункт «Статус и функции», ищем в нем «Прямые трансляции», жмем «Включить».
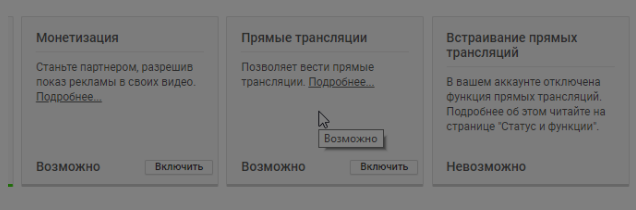
Прописываем название, краткое описание и категорию. В расширенных настройках выбираем «Ограниченный доступ», тип трансляции — «Особый».
Не знаете, как добавить чат на стрим OBS Youtube? Просто поставьте галочку напротив «Включить чат» в расширенных настройках. Чат для стрима OBS Youtube дает возможность пользователям задавать вопросы, оставлять свои комментарии.
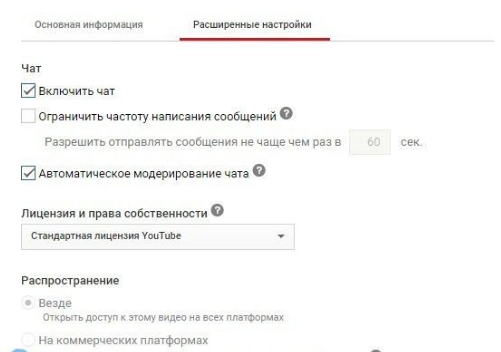
Теперь жмем «Начать трансляцию» и запускаем стрим! Так выглядит окно запущенного стрима:
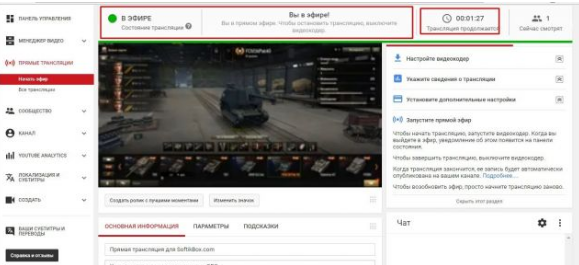
Почему лагает стрим на Ютубе через ОБС
Мы рассмотрели, как настроить стрим на Ютубе через OBS и как стримить на OBS на ютубе. В ходе трансляции могут возникать проблемы: не грузится видео, зависает звук, тормозит изображение и так далее. Основные причины:
- Низкая скорость интернет-соединения.
- Возможностей компьютера или оперативной памяти не хватает, они перегружены.
- Flash-плеер браузера работает некорректно.
При возникновении проблем, сначала проверьте данные параметры.
Надеемся, данная инструкция, как стримить на Ютубе через ОБС была полезной.
– Привлекаем подписчиков. – Раскручиваем ролики. – Никаких ботов, только официальная реклама.
Настройка стрима через OBS на Youtube
Мы переходим к основному вопросу, который беспокоит начинающих стримеров: как настроить OBS для стрима на Youtube. Прежде всего, нужно пройти верификацию.
- Подтверждаем ютуб-аккаунт, нажав на иконку видеокамеры.
- Теперь жмем «Начать» и подтверждаем аккаунт.
- Подтверждаем номер телефона посредством СМС или звонка.
- Далее будет произведена модерация канала (занимает от 15 до 24 часов).
Теперь переходим к настройке OBS для стрима Youtube. Скачиваем программу и выполняем установку. Запускаем программу и открываем настройки OBS для стрима на Youtube, как это показано на картинке.
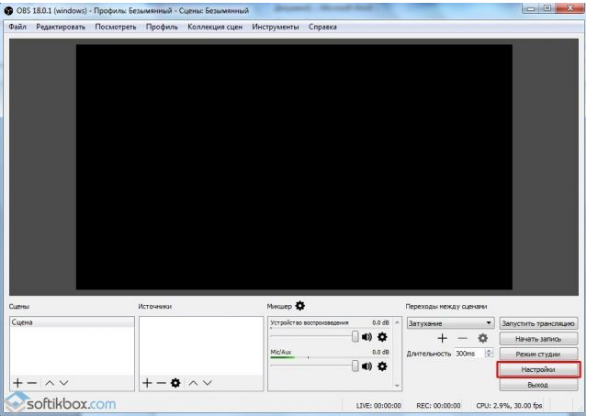
В общих настройках выбираем язык: русский. Далее переходим во вкладку «Вещание».
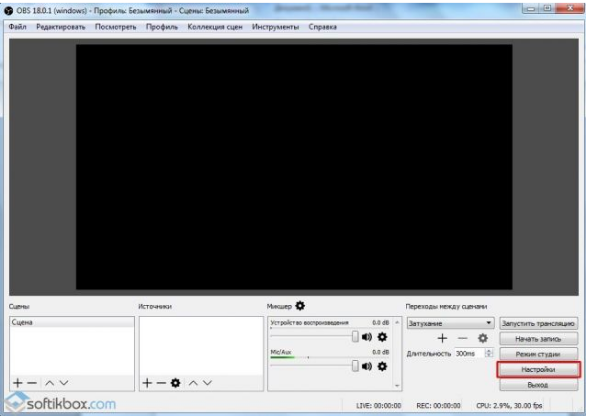
В разделе вещания выбираем сервис — YouTube и ключ потока (выбирается непосредственно перед стартом трансляции).
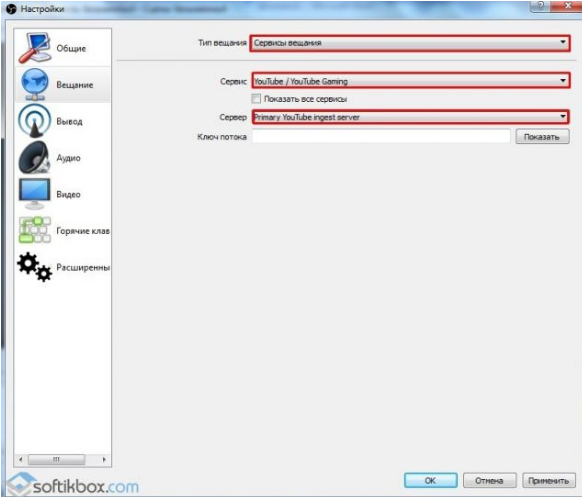
Далее открываем «Вывод», где выбираем битрейт. Битрейт напрямую зависит от скорости вашего интернета. НО! Лучше указывать битрейт на 25-30 % ниже, чем есть на самом деле, дабы избежать перебоев в работе.
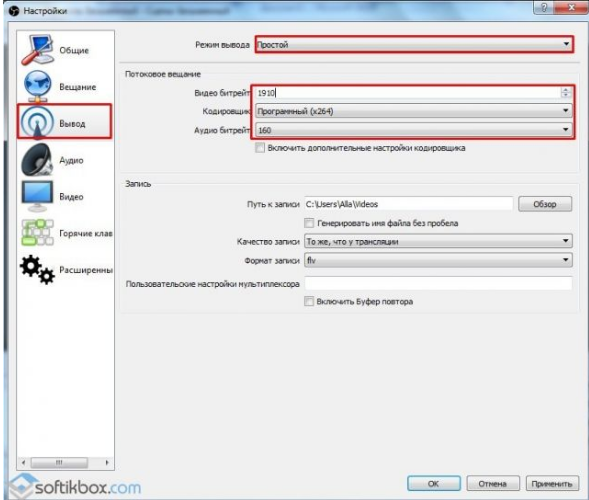
Обязательно пропишите путь к записи видео, чтобы в последующем иметь доступ к стриму, заливать его на видеохостинги или периодически пересматривать, делать работу над ошибками. Лучше использовать формат FLV. Настройки аудио также можно подкорректировать, но только если вы уверены, что они выставлены не правильно. Программа по умолчанию выставляет оптимальные параметры звука.
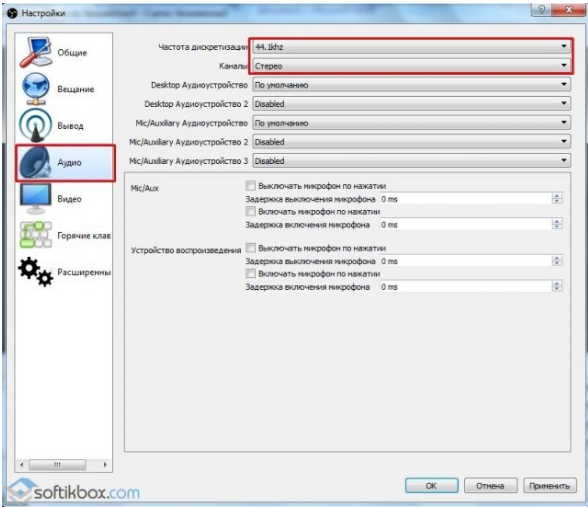
ОБРАТИТЕ ВНИМАНИЕ! Не забывайте о подключенных устройствах! Если у вас одновременно работает и микрофон, и наушники со встроенным микрофоном, отключите один из них или пропишите оба в настройках программы. В противном случае существенно испортится качество звука
Переходим во вкладку «Видео». Здесь устанавливаем разрешение экрана и выходное разрешение. Учитывайте, что высокое выходное разрешение способны потянуть только мощные компьютеры последнего поколения. FPS устанавливаем, исходя из возможностей ПК. А фильтр лучше использовать «Метод Ланцоша».
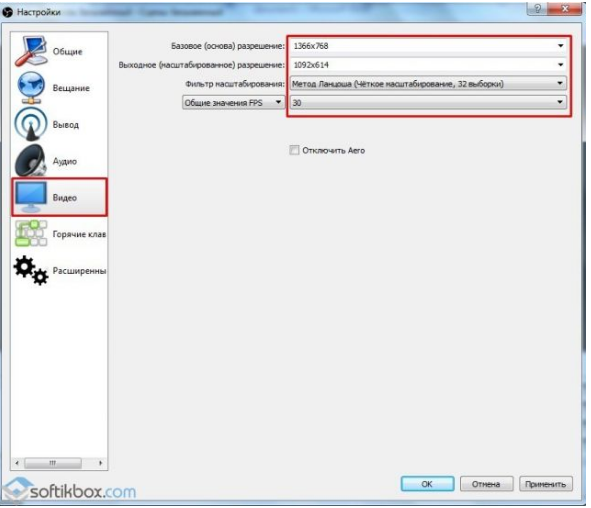
В «Горячих клавишах» устанавливаем любые комбинации, которые вам удобны.
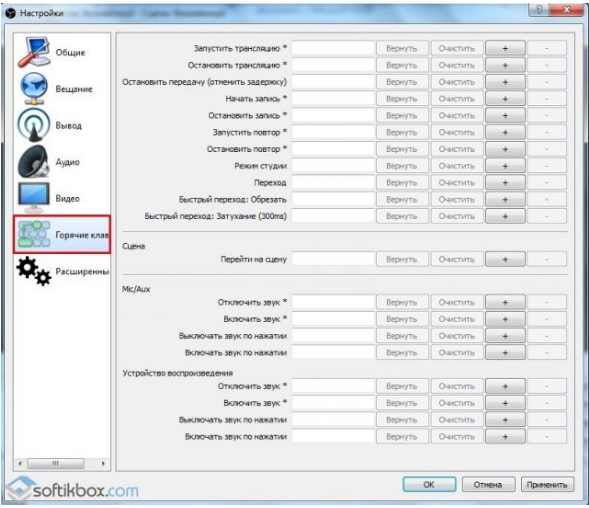
Имеются также расширенные настройки, где выбираем приоритет (исходим из возможностей процессора), рендер и видеоадаптер. Цветовой формат делаем, как показано ниже.
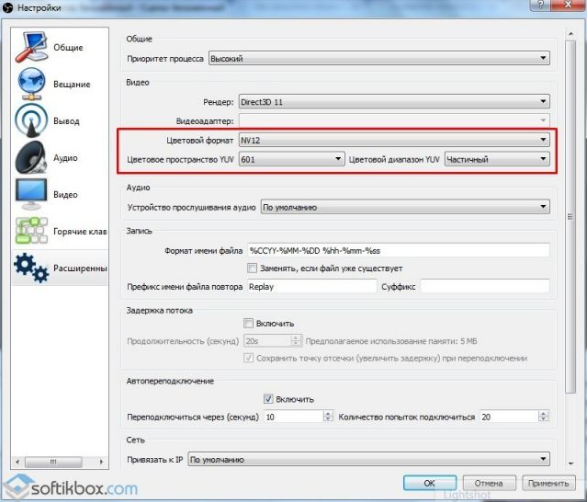
Применяем выбранные настройки. На этом настройка OBS Studio для стрима Youtube завершена. Переходим непосредственно к процедуре запуска. Открываем главную страницу и и выбираем «Сцены», в нем нажимаем знак плюса. В открывшейся строке прописываем название стрима.
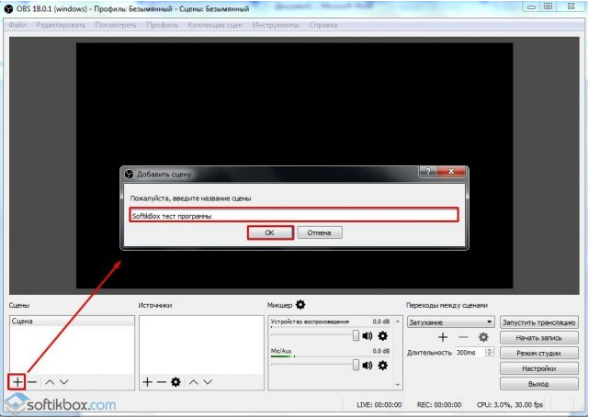
Теперь жмем на «+» в разделе «Источник» и выбираем, что будем снимать. Наиболее распространенный вариант — «Захват игры».
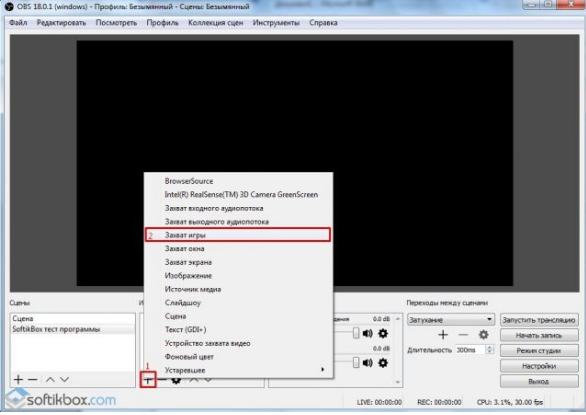
Далее выбираем галочку «Сделать источник видимым», а во вновь открывшемся окне выбираем «Захват любого полноэкранного приложения» и «Захват курсора».
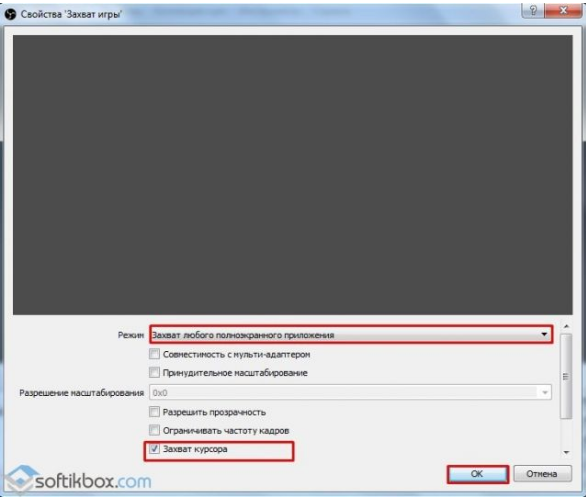
2 раза жмем «Захват игры» в разделе «Источник». Если настройки выполнены верно, на экране появится игра, работающая на ПК.
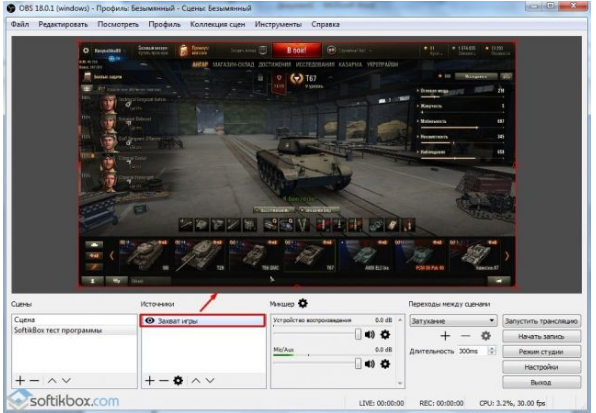
Мы разобрали, как настроить ОБС для стрима на Ютубе. Теперь переходим к настройкам на самом канале. Открываем «Творческую студию» канала, а затем выбираем раздел «Канал». Открываем пункт «Статус и функции», ищем в нем «Прямые трансляции», жмем «Включить».
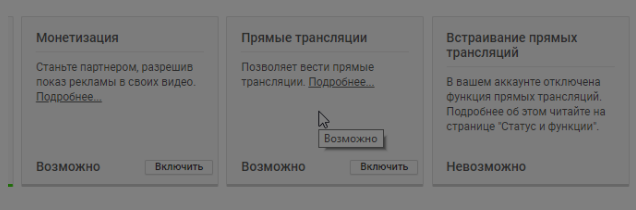
Прописываем название, краткое описание и категорию. В расширенных настройках выбираем «Ограниченный доступ», тип трансляции — «Особый».
Не знаете, как добавить чат на стрим OBS Youtube? Просто поставьте галочку напротив «Включить чат» в расширенных настройках. Чат для стрима OBS Youtube дает возможность пользователям задавать вопросы, оставлять свои комментарии.
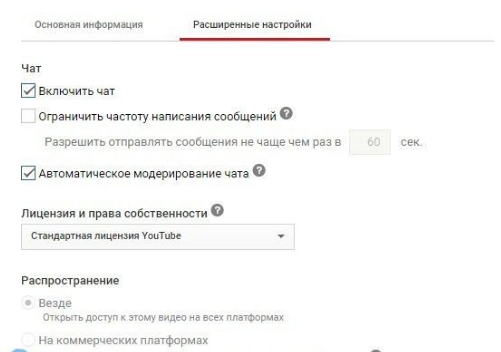
Теперь жмем «Начать трансляцию» и запускаем стрим! Так выглядит окно запущенного стрима:
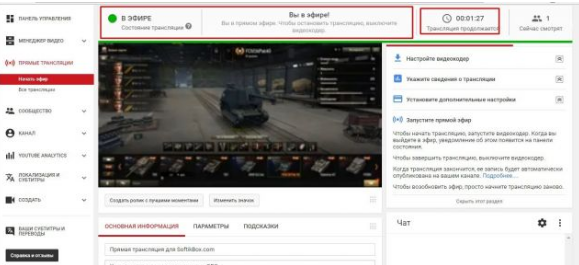
Почему лагает стрим на Ютубе через ОБС
Мы рассмотрели, как настроить стрим на Ютубе через OBS и как стримить на OBS на ютубе. В ходе трансляции могут возникать проблемы: не грузится видео, зависает звук, тормозит изображение и так далее. Основные причины:
- Низкая скорость интернет-соединения.
- Возможностей компьютера или оперативной памяти не хватает, они перегружены.
- Flash-плеер браузера работает некорректно.
При возникновении проблем, сначала проверьте данные параметры.
Надеемся, данная инструкция, как стримить на Ютубе через ОБС была полезной.
Что потребуется, чтобы начать стримить на Youtube
Первое, что необходимо для начала проведения онлайн-трансляций — это аккаунт Google. Зарегистрировать его можно здесь. Далее необходимо создать аккаунт и канал на Youtube. Сделать это можно по этому руководству.
Второе, что потребуется — это компьютер. Но одного лишь его наличия недостаточно. Чем сильнее ПК, тем качественнее картинка трансляции. Минимальные характеристики компьютера для проведения стрима:
- Четырехъядерный процессор,
- Операционная система: Windows 7,
- 4 ГБ оперативной памяти,
- Видеокарта(модель и конфигурация зависит от того, что вы собираетесь стримить).
Это лишь минимальные характеристики. Если в планы входит стримить игры, то компьютер нужен будет сильнее. И подбор его конфигураций будет зависеть от системных требований самой игры и от желаемого качества картинки на стриме.
System Idle Process постоянно грузит процессор – что делать?
В-третьих, понадобится видеокамера, микрофон и звуковая карта. Тут все тоже субъективно. Подбор оборудования зависит от намерений и финансовых возможностей.
Зачем нужен прямой эфир в Youtube?
Прямой эфир, стрим, потоковое видео – это все названия одного действия. Это ролик, который вы транслируете в режиме реального времени своим зрителям.
Стимеры проводят трансляции для того, чтобы отвечать на вопросы подписчиков, давать им какую-то информацию, просто знакомиться с ними. Кто-то проводит стримы с донатами (денежными пожертвованиями) и получает с этого неплохую прибыль.
Те, кто просматривают трансляцию, получают своего рода развлечение и при этом приобретают какие-то знания или иную нужную информацию. Кто-то просто следит за конкретным ютубером, потому что ему нравится этот человек, и он хочет знать о нем максимально много.
Читайте статью “Учимся работать с трансляциями на Ютуб“.
Основные параметры прямой трансляции
Прежде чем перейти к настройке ОБС для стрима на Ютубе, разберемся с двумя основными параметрами:
- Битрейт. Это скорость прохождения информации в битах для передачи или обработки данных за определенный промежуток времени. Битрейт выражается как бит/c, кбит/с или Мбит/с. Чем больше битрейт, тем лучше качество видео и звука во время трансляции. Показатель напрямую зависит от скорости интернет-соединения.
- Разрешение видео. Количество кадров в секунду является прямым индикатором качества картинки. Опять же, чем выше разрешение — тем лучше качество. НО! Не у всех пользователей есть возможность смотреть видео в формате 4К или FHD (1080p) в силу отсутствия мощной современной техники. Поэтому лучше выбирать золотую середину — разрешение 720p, 60 fps.
Плюсы и минусы проведения стримов на Youtube
Прежде чем выбирать Youtube, как основную стриминговую площадку, нужно узнать плюсы и минусы платформы.
Плюсы:
- Моментальное сохранение трансляций. Запись стрима можно посмотреть сразу после его окончания.
- Соответственно трансляции набирают просмотры даже после окончания.
- Возможность перемотки трансляции непосредственно во время стрима. Удобная функция, которая позволяет отмотать запись на начало или на любой другой отрезок, не дожидаясь окончания эфира.
- Youtube поддерживает высокое качество трансляций(4K/2160p) и большой битрейт, что позволяет создавать очень качественную картинку.
- Причина почему стоит начать стримить на youtube — имя и репутация компании. Медиагигант является абсолютным лидером в сфере видеохостинга и активно развивает стриминговую платформу.
Минусы:
- Если говорить о стриме видеоигр, то тут Youtube отстает по количеству аудитории от своего главного конкурента Twitch.
- Каждый раз приходится пересоздавать трансляцию
- На Youtube строгие правила. Поэтому прежде чем начинать, подробно ознакомьтесь со всем, что запрещено на портале. Сделать это можно тут.
Как сделать классный стрим?
Чтобы сделать стрим классным и эффективным, вам нужно максимально взаимодействовать с аудиторией. Не игнорируйте их вопросы и высказывания.
Придумайте основные правила проведения эфира для себя и зрителей. Так вы сможете организовать процесс и не допустить хаоса. Например, сначала вы вещаете, а в конце отвечаете на вопросы.
Чтобы потоковое видео было интересным меняйте по возможности локацию. Один стрим снимете дома, второй в кафе, парке, на лавочке у дома. Так вы повысите вовлеченность зрителей.
Чтобы стрим получился качественным не вещайте с мест с плохим интернетом. Постоянно зависающая картинка и звук не сделают видео хорошим.
Еще пара советов по проведению прямых эфиров:
- старайтесь быть максимально открытым и спокойным;
- стримьте продолжительное время от 1 до 3 часов;
- не забывайте про призыв к действию. Просите зрителей задавать вопросы, высказывать мнение.
Начинаем трансляцию видеосюжетов
Так как приложений, позволяющих стримить с Айфона на ютуб, имеется в достаточном количестве, работу каждой из утилит в подробностях расписывать смысла нет. Но приведем пример на одном из приложений, отличающимся несложным интерфейсом и простотой настроек – Gushe Screen Broadcaster.
Перед началом трансляции скачайте программу с сервиса Плэй Маркет, установите ее в памяти телефона. Чтобы активировать передачу, выполните следующие действия:
- включите приложение;
- сделайте настройку программы, введя информацию о доступе к собственному каналу и указав настройки видео, подключите камеру и т. п.;
- запустите стрим.
Перед началом передачи в эфир указывается название трансляции, выбирается тип стрима. Выполнив все действия, начинайте передачу видеоролика сразу на канал, кликнув по «start Broadcasting». Проверку созданного события и качество передачи выполните через «менеджер видео».
Заработок на стримах
Перечисляя все мыслимые и немыслимые преимущества стримов, стоит сказать, что это не только отличный способ самовыразиться и провести время с виртуальными френдами, но еще и вариант заработка. При этом уровень дохода также будет зависеть от нескольких факторов: харизмы самого стримера, его красноречия, умения общаться, чувства юмора. Все эти моменты непосредственно влияют как на качество видеоконтента, так и на популярность отдельно взятого стримера. Некоторым из них с легкостью удается перевести любимое хобби в разряд профессиональной деятельности и сменить рабочее место в душном офисе на уютный диванчик дома.
Каким образом стример может заработать на своем контенте? Его доход состоит из ряда пунктиков:
- платная подписка
- донаты.
А теперь обо всем по порядку. Рекламные блоки, которые всплывают во время живого эфира, разумеется, приносят копеечку в казну стримера. Однако ее размер зависит от числа кликов по объявлению или числа просмотров. Именно по такому принципу оплаты работают известнейшие стриминговые сервисы.
Процент от платной подписки может составить немалую долю в общем доходе. Особенно если стример пользуется симпатией у своей аудитории. Наиболее популярные российские стримеры, если верить информации в интернете, зарабатывают на платной подписке до 500 $ в месяц. За отдельную плату ваш кумир, например, может рассказать по желанию зрителя стишок во время эфира или поставить его любимую песню.
Солидная часть заработка от стрима приходится на донаты – добровольные пожертвования от пользователей. Их размер порой не зависит от количества зрителей, а напрямую связан с их платежеспособностью. Зачастую стримеры организовывают добровольные сборы на приобретение дополнительного оборудования, которое позволит сделать прямые выходы в эфир еще более яркими и запоминающимся.
Для чего нужен чат?
Его преимущество в том, что привлекается новая целевая аудитория, растет доход.
Вы составляете собственные комменты, просмотрщики высказывают особое мнение.
Перед тем, как разобраться с настройкой чата для стрима на YouTube, рассмотрим его достоинства:
- увеличивается удержание зрителей на пятьдесят процентов;
- создается возможность для переписки;
- коммуникация происходит в видеоролике;
- просмотрщики оперативно информируются обо всех изменениях;
- отслеживается настроение по поводу определенного контента.
Разобравшись в основах, переходим к вопросу, как сделать чат для стрима на ютубе, скачав нужные утилиты.
Информацию представляем в виде пошаговой инструкции, которую рекомендуется добавить в закладки.
Как сделать стрим в Ютубе: все способы
Для запуска прямых трансляций со смартфона пользователь должен собрать свыше 1000 подписчиков. С компьютерной версии – установить видеокодер и аппаратуру.
Варианты, как запустить трансляцию в Ютубе:
- запустить прямой эфир с веб-камерой. В центре – сам ведущий;
- запись с экрана. Трансляция видеоигр, функций программ;
- с мобильного устройства. При достижении указанного количества подписчиков.
Чтобы запустить стрим в Ютубе, пользователю нужны:
- программное обеспечение;
- наличие аппаратуры;
- высокая производительность компьютера или ноутбука;
- более 1000 подписчиков в профиле.
К примеру, если пользователь запускает стриминг видеоигры – нужно убедиться, что скорость интернета высокая, а объема оперативной памяти хватит, чтобы одновременно включить OBS Studio и саму игру.
Запустить стрим на компьютере через OBS
Чтобы вести стрим на Ютубе, автору понадобится стандартное программное обеспечение и ранее созданный канал. Распространенная программа – OBS Studio, которая необходима для работы трансляций с веб-камеры и демонстрации экрана.
После установки ПО нужно правильно настроить, а также проверить активна ли аппаратура:
Можно сделать стрим на Ютубе запланированным: назначить дату, когда подписчики смогут увидеть блогера. До этого времени фанатом придет уведомление, содержащее точное время проведения.
Вопрос эксперту
Я не могу запустить трансляцию. Появляется черный экран и ничего больше!
Попробуйте удалить предыдущие настройки в OBS и добавить новые потоки, указав правильные.
Я хочу снимать себя через OBS. Это возможно?
Да, достаточно в параметрах источников: «Источник захвата видео».
Как добавить модераторов?
Проще всего, если вы с этим пользователем будете взаимно подписаны.
Сделать на телефоне
Запуская со смартфона, не нужно настраивать ОБС для Ютуба. Мобильные устройства сразу поддерживают фронтальную и основную камеру, чтобы владелец профиля смог пообщаться с подписчиками.
Но канал должен отвечать требованиям:
- верификация. Не связано с получением галочки, просто подтверждение страницы;
- свыше 1000 подписчиков.
Как получить подтверждение:
Далее, нужно зайти в официальное приложение и включить стрим:
- Открыть YouTube на смартфоне.
- Нажать снизу по значку «+» или сверху по «камере».
- Выбрать: «Начать трансляцию» – задать название и настройки конфиденциальности.
- Создать обложку – поделиться ссылкой с друзьями.
- Запустить стрим.
У фанатов появится в приложении сообщение, что кто-то из подписок запустил прямой эфир. Если это общедоступный, то станет доступен через вкладку: «В эфире».
Записать с веб-камерой в Ютуб
Вести стрим на Ютубе возможно через веб-камеру, не подключаясь к видеокодеру. В таком случае снижается качество, но такой вариант подойдет для первой трансляции.
Как начать трансляцию:
- Зайти в YouTube – нажать сверху: «Запустить стрим».
- Выбрать в настройках: «Веб-камера».
- Разрешить доступ к микрофону и камере.
- Ввести название – указать тип доступа: подойдет ли для детей.
- Выбрать: «Общедоступная» или доступ только у автора.
- Запустить.
Чтобы работать с такой трансляцией, автору нужно минимизировать окружающие шумы: звук от вентилятора в компьютере или ноутбуке, музыку и прочее. Желательно использовать не встроенную веб-камеру, а отдельную, которая поддерживает HD-формат.
Через OBS можно настроить отображение с камеры, разместив на главном экране два потока: с экрана и веб-камеры. То есть, пользователь одновременно ведет трансляцию и со своей веб-камеры, и использует демонстрацию игры, другой видеозаписи.
Как настроить?
Настройка трансляции в YouTube осуществляется следующим образом:
-
Необходимо скачать программу OBS и установить на свой ПК (процедура стандартная).
OBS (Open Broadcaster Software) считается одним из лидеров рынка, так как предоставляет весь функционал бесплатно, а он довольно таки широкий.
-
На сайте Ютуба, предварительно авторизовавшись, в правом верхнем углу нажмите кнопку «Создать видео или запись» и выберите пункт «Начать трансляцию».
- Нажмите кнопку «Начать».
- Если репутация вашего канала хорошая, Ютуб попросит подтвердить ваш номер телефона (с помощью СМС или голоса).
- После подтверждения телефона, необходимо принять пользовательское соглашение и все требования.
- После этого вы попадете в раздел «Трансляции».
- Нажмите кнопку «Создать».
- После введите название и описание, которое будут видеть пользователи.
- Далее необходимо зайти в настройки видеокодера и сохранить ключ потока.
- Откройте программу OBS и перейдите в настройки («Файл» – «Настройки»).
-
Во вкладке «Вещание» будет поле «Ключ потока», вставьте в него сохраненный ключ. Также не забудьте выбрать сервис «YouTube».
- В разделе «Вывод» укажите битрейт (исходя из мощностей железа).
- Во вкладке «Видео» укажите fps (частоту кадров) и разрешение.
- Сохраните настройки и перейдите к основному окну программы.
-
Внизу в разделе «Источники» нажав на «+», нужно указать, что именно показывать зрителям: изображение с веб-камеры, окно игры или другой программы и т.д.
- Запустите трансляцию в OBS.
Далее начнется пробный эфир, в ходе которого вы сможете настроить изображение и звук. Если все работает корректно, нажмите кнопку «Начать потоковую передачу», после чего запуститься стрим.
Готово! Вы запустили прямую трансляцию через OBS. Чтобы ее остановить, достаточно нажать на кнопку «Остановить передачу».
Запустить сразу несколько стримов на одном канале не получится, но есть возможность одновременной трансляции в нескольких стриминговых сервисах (например, YouTube и Twitch).
Вариант 2 — без вывода на экран
Работа через какую-то программу, ссылка на которую дается в описании к трансляции, но без прикрепления к самому сайту. Так, любая отправка денежной суммы не будет никак высвечиваться на основном экране. А проверять эти переводы можно, например, через свой смартфон параллельно. Такой вариант используется сейчас нечасто. Главное преимущество его заключается в том, что общая нагрузка на компьютер или ноутбук снижается. А также, это ответ на вопрос, как донатить на Ютубе в прямом эфире стримерам с телефона. Ведь суперчат не понадобится в таком случае.
Но минус все же еще очевиднее, ведь не будет ни текста, ни озвучки голосом на экране самих зрителей. И для них придется озвучивать все это отдельно самим блогером.








