Почему тормозит видео на youtube
Содержание:
- Причина 3: Нагрузки на центральный процессор
- ↑ Установка стороннего видеоплеера
- Скорость Интернета
- Почему не работает Ютуб?
- “Час пик”
- Причина 1. Проблемы с интернет-соединением
- Решение проблемы воспроизведения видео
- Программные причины зависания видеоматериала в браузере
- Устаревший “Ютуб”
- Как убрать тормоза при просмотре видео онлайн
- Что делать, если не грузит ролики в Ютуб
Причина 3: Нагрузки на центральный процессор
По праву можно считать нагрузку на центральный процессор самой популярной причиной подвисания записей на Ютубе. Можно даже сказать, что по этой причине виснет на компьютере вообще все. Но что делать, дабы этого избежать? Именно об этом сейчас и будет рассказано.
Но перед тем, как винить во всем свой ЦП, необходимо изначально убедиться, что проблема именно в нем. Благо, для этого не нужно ничего скачивать, так как в стандартной компоновке любой версии Windows есть необходимые инструменты. Ну а пример будет продемонстрирован на ОС Windows 8.
- Вам необходимо изначально открыть «Диспетчер задач».
- Развернуть список всех процессов, нажав на кнопку «Подробнее», которая находится внизу слева.
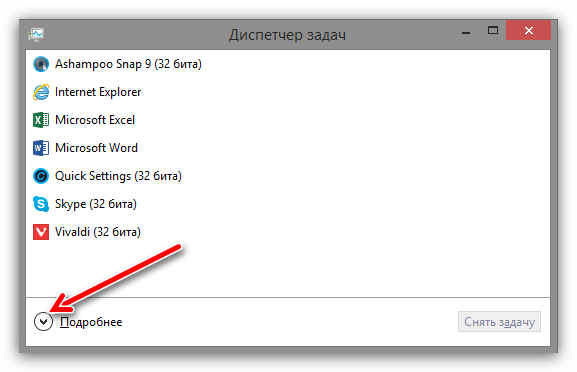
Далее вам нужно перейти во вкладку «Производительность».
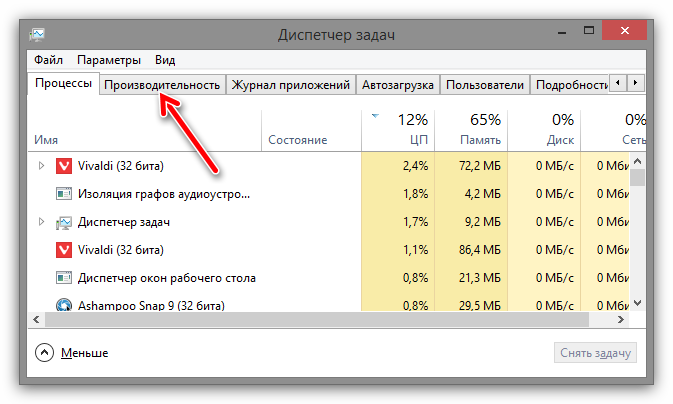
Выбрать на левой панели отображение диаграммы производительности центрального процессора.
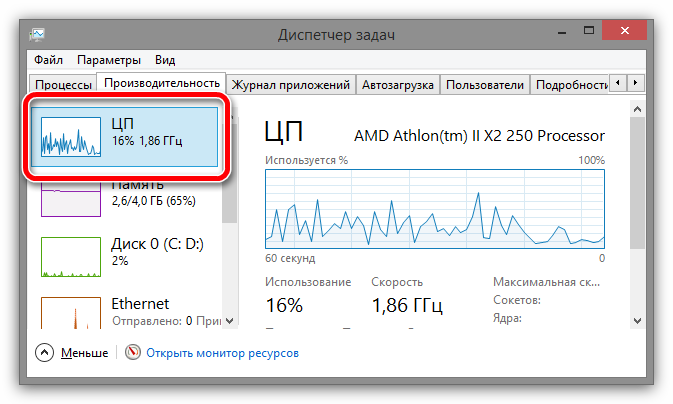
И отследить его график.
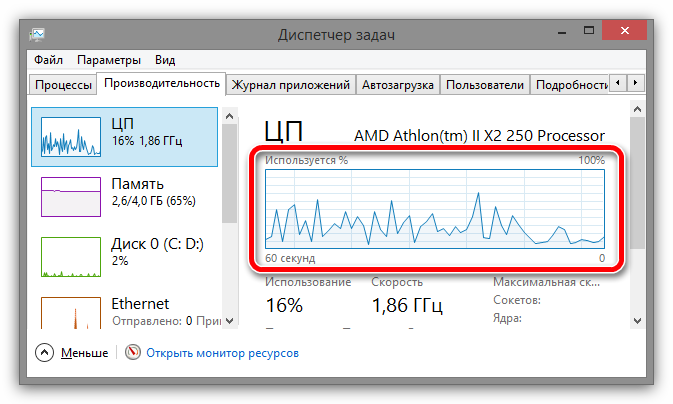
На самом деле, нам интересен лишь единственный показатель – нагрузка на ЦП, которая выражается в процентах.
Чтобы убедиться, что процессор со своей работой не справляется и зависание видео происходит именно из-за него, вам необходимо параллельно с «Диспетчером задач» открыть видеозапись и посмотреть на данные. Если результат будет около 90 – 100%, то виновен в этом именно ЦП.
Для того чтобы устранить данную проблему, можно пойти тремя путями:
- Очистить свою систему от лишнего хлама, который только засоряет ее, тем самым загружая процессор.
- Увеличить производительность самого процессора путем его оптимизации или разгона.
- Переустановить операционную систему, тем самым привести ее в то состояние, когда на компьютере еще нет кучи ненужных программ.
Приведя свою систему в нормальное состояние и убедившись в том, что процессор не отвлекается на лишние, никому не нужные процессы, вы сможете с удовольствием снова просматривать свои любимые видеозаписи на Ютубе без надоедливых лагов и зависаний.
↑ Установка стороннего видеоплеера
Если же у вас мощный аппарат, много свободной памяти и системные файлы вы не трогали, то виной всему ваш проигрыватель.
Отметим, что стандартный видеоплеер поддерживает лишь небольшое количество форматов:
- H.263 — 3GPP (.3gp) иMPEG-4 (.mp4)
- H.264 AVC — 3GPP (.3gp) иMPEG-4 (.mp4)
- MPEG-4 SP — 3GPP (.3gp)
- Codec 3GP
- Windows Media Video 9 (wmv)
Здесь решение лежит на виду – просто устанавливаем стороннее приложение и с его помощью воспроизводим видео. О самых популярных и эффективных проигрывателях вы можете прочитать здесь.
В качестве примера установим MX Player и загрузим для него все необходимые кодеки. Теперь видео зависать не будет. Кроме того данный видеоплеер помимо стандартных форматов способен работать с кучей других, например: avi, divx, flv, mkv, mov, mpg, mts, mp4, m4v, rmvb, wmv, 3gp, mp3.
Скорость Интернета
Чтобы онлайн-видео не тормозило и не подвисало, для буферизации необходима скорость Интернета не менее 20 Мбит/с. Для видеороликов с качеством ниже 720р допускается и меньшая скорость, но не менее 4 Мбит/с. 20 и 4 Мбит/с – это должны быть не цифры, указанные в качестве граничных планок в тарифе интернет-провайдера. И не общие на всех показатели, которые роутер затем делит на всех подключённых к сети пользователей. 20 и 4 Мбит/с – это должны быть стабильные и реальные показатели на одного человека.
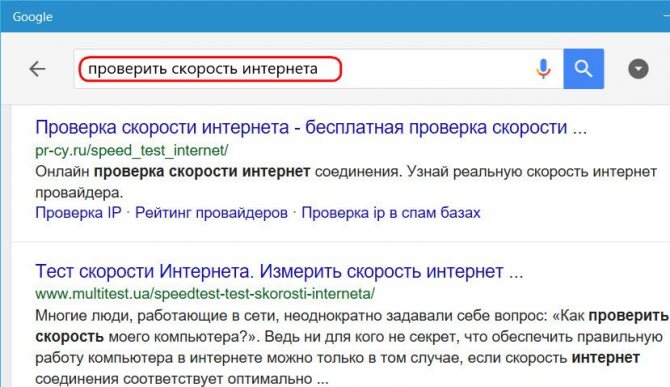
Если основательно решить проблему со скоростью Интернета в ближайшее время не представляется возможным, кое-как противостоять ей можно с помощью режимов компрессии данных в составе браузеров. Это режим «Турбо» на борту Opera и Яндекс.Браузера, а также режим-аналог, реализуемый за счёт установки в Google Chrome расширения «Экономия трафика».
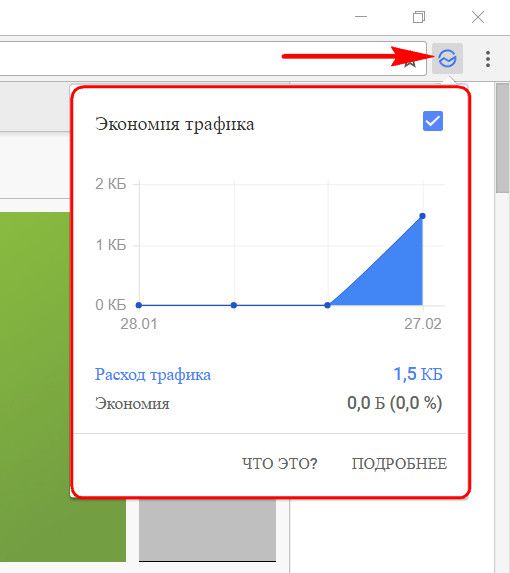
Эти режимы предназначены специально для медленных интернет-соединений. Они работают по принципу сжатия элементов веб-страниц и коррекции буферизации видео.
Если тормоза и подвисания при онлайн-просмотре видеороликов имеют место быть в условиях приемлемой скорости Интернета, необходимо отследить, не используют ли активно ресурс сети какие-то приложения или процессы. Это могут быть обновления Windows, задачи торрент-клиента и прочих программ, взаимодействующих с сетью. Необходимо вызвать диспетчер задач, выстроить по убыванию столбец «Сеть», чтобы активно использующие интернет-трафик процессы и приложения оказались наверху. И разгрузить сеть, закрыв неиспользуемые приложения.
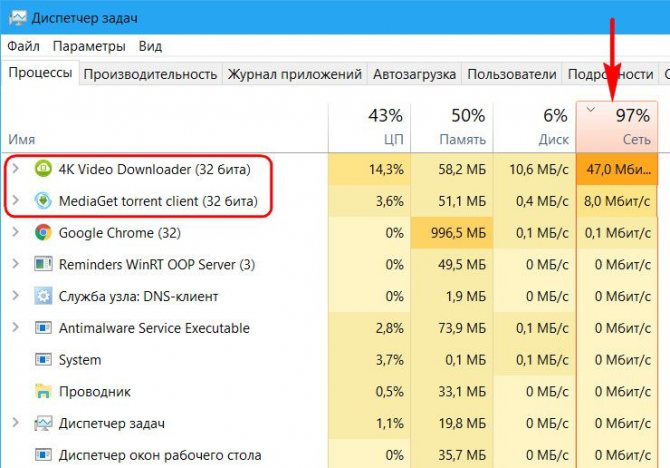
Почему не работает Ютуб?
Итак, если у вас тормозит Ютуб на Андроиде, а то и вовсе не включается приложение, дело может быть в обновлениях. Если видеосервис перестал работать сразу после того, как приложение обновилось, тогда причина в неправильном обновлении и проблемах с совместимостью. Часто причина того, почему не работает ютуб, еще более проста – нет подключения к Интернету, поэтому обязательно проверьте счет мобильных данных.
Другой, не менее важной, причиной того, что YouTube вылетает время от времени, является перегруженный кэш. Если вовремя не проводить очистку системы от временных файлов, они могут загрузить устройство настолько, что на воспроизведение видео не останется свободных ресурсов
В таком случае Ютуб часто глючит или не запускается вообще.
Очистить кэш и удалить ненужные файлы можно и в настройках вашего девайса. Для этого откройте пункт меню «Диспетчер приложений», а в открывшемся списке выберите нужную программу. Сначала откройте вкладку «Память», где выберите действия «Очистить кэш» или «Очистить данные». В последнем случае будут удалены обновления до предыдущей версии.
Если дело не в обновлениях или загруженности кэша, YouTube может не работать из-за других приложений, которые влияют на стабильную работу системы. Данные других программ могут содержать вирусы и другие вредоносные файлы, которые система не в состоянии обработать. В таком случае рекомендуем поставить антивирус – например, Касперский для Андроид или Доктор Веб.
Случается и такое, что программа перестает работать при просмотре или загрузке определенного ролика на YouTube. В этом случае видео необходимо удалить или поискать другое с тем же названием. Видео, что вы смотрели, может быть просто повреждено. Не помешает удаление и остальных файлов или возвращение к заводским настройкам, поскольку часто сложно определить, что именно стало причиной ошибки.
“Час пик”
Начнем с самого простого. Сервера видеохостинга, как говорится, не резиновые. Если сервис посещает одновременно очень много пользователей, то в его работе могут наблюдаться сбои. К слову, чаще всего это происходит вечером, примерно в 20:00.
Если вы начали замечать подтормаживание во время проигрывания видеоролика на смартфоне, рекомендуется воспроизвести его на компьютере. Если и на нем будут видны зависания, значит проблема в загруженности серверов.
Выход из ситуации прост до банальности – необходимо подождать, пока число одновременно подключенных пользователей к площадке снизится. Тогда проблема исчезнет. Других вариантов попросту нет.
Причина 1. Проблемы с интернет-соединением
Наиболее простая причина заключается в некачественном интернет-соединении. Очень многие провайдеры часто грешат тем, что в пиковые часы или при плохой погоде скорость доступа существенно уменьшается. Кроме того, даже при высокой скорости может наблюдаться нестабильность соединения, когда оно постоянно обрывается. Обычно звонки в техническую поддержку мало чем помогают. Как убедиться в том, что видео тормозит при просмотре через браузер именно из-за проблемы с интернетом?
- Попробовать скачать какой-то файл; наиболее корректно скорость будет отображаться при скачивании через торрент-трекер, так как тогда скорость скачки не ограничивается пропускной способностью сервера.
- Воспользоваться специальным сервисом для проверки скорости соединения. Наиболее авторитетными и достоверными являются: SpeedTest (www.speedtest.net/ru), 2ip (2ip.ru/speed) и Яндекс.Интернетометр (yandex.ru/internet). Перейдите на один из этих сайтов и нажмите кнопку тестирования. Сервисом соединится с удалённым сервером, будет загружен и выгружен файл на, а также определён пинг. Чем выше скорость интернета, тем лучше. Для полноценного просмотра онлайн-видео высокого качества нужна скорость не менее 5–6 мегабит в секунду. Пинг — это время отклика сервера. Чем меньше значение, тем лучше. Для беспроблемного просмотра лучше, чтобы он был не более 150–200 миллисекунд.
Первым делом, убедитесь, что скорость интернет-соединения достаточная
Если вы обнаружили, что скорость интернета низкая, попробуйте переподключиться к сети, перезагрузить роутер, если вы пользуетесь беспроводной Wi-Fi сетью, либо же обратиться в техническую поддержку провайдера, так как проблема может быть и с его стороны. Что делать, если посмотреть видео очень хочется, но увеличить скорость соединения не получилось?
- Большинство онлайн-площадок предлагают в своих плеерах возможность изменить качество проигрываемого видео. Чем меньше разрешение, тем быстрее оно будет грузиться. В большинстве случаев качество автоматически меняется при ухудшении скорости, но, если автоматически качество не изменилась, выберите его вручную. Оптимальным вариантом без особого ухудшения картинки является 360p или 480p.
- Видео онлайн через браузер проигрывается по принципу загрузки файла во временную память компьютера, откуда он уже непосредственно воспроизводится. При достаточной скорости интернета файл загружается быстрее, чем воспроизводится, при медленной скорости — наоборот. Поэтому, если у вас медленное соединение, подождите, пока файл полностью или хотя бы до половины загрузится.
- Если проблемы наблюдаются длительное время, задумайтесь о смене поставщика услуги. Правда, если вы проживаете в районе или городе с минимальным выбором компаний, этот способ вам не подойдёт.
Решение проблемы воспроизведения видео
Торможение, прерывания и остановки воспроизведения видео на персональном компьютере могут быть вызваны:
- проблемами настройки ПК;
- аппаратными и программными сбоями;
- перегруженностью компьютера выполняемыми задачами.
Чтобы выяснить, почему видео «тормозит» в браузере в конкретном случае, необходимо проанализировать ситуацию.
Проверка производительности ПК
Шаг 1. Перейти на сайт YouTube: https://www.youtube.com/ и выбрать видео для проигрывания.
Переходим на сайт YouTub, выбираем и воспроизводим видео
Шаг 2. Одновременно нажать клавиши «Shift+Ctrl+Esc».
Одновременно нажимаем клавиши «Shift+Ctrl+Esc»
Шаг 3. Перейти на закладку «Производительность» и посмотреть загрузку элементов «ЦП» ( центральный процессор) и «Память».
Переходим на закладку «Производительность» и смотрим на загрузку элементов «ЦП» и «Память»
Если использование ЦП и памяти приближается к 100%, это означает, что они перегружены выполняемыми задачами и проблемы связаны с производительностью ПК. Как решить данную проблему смотрите ниже, в подзаголовке «Проблемы с производительностью ПК».
Проверка воспроизведения видео
Если использование ЦП и памяти в норме, необходимо проверить настройки качества при проигрывании видео.
Шаг 1. Перейти на сайт YouTube: https://www.youtube.com/ и выбрать видео для проигрывания.
Переходим на сайт YouTub, выбираем и воспроизводим видео
Шаг 2. Нажать на значок настроек (в виде шестеренки) в интерфейсе видеоплеера и щелкнуть по графе «Качество».
Нажимаем на значок настроек, щелкаем по графе «Качество»
Шаг 3. Выбрать качество изображения 720p и 360p и просмотреть, как воспроизводится видео в обоих случаях.
Выбираем качество изображения 720p и 360p, воспроизводим видео и смотрим результат
Если видео низкого качества 360p, в отличие от 720p, воспроизводится нормально, скорее всего, проблема связана с аппаратными ограничениями компьютера. Если любое видео не воспроизводится нормально, проблема связана с настройкой ПК.
Обновить драйвер видеокарты
Проблема воспроизведения видео может быть вызвана неправильно работой видеокарты ПК. Даже если на компьютере установлена последняя версия видеодрайвера, необходимо обновить его, т.к. он может вызывать сбои в работе видеокарты.
Шаг 1. Нажать вместе клавиши «Win+R».
Нажимаем вместе клавиши «Win+R»
Шаг 2. Напечатать в меню «devmgmt.msc» и нажать «OK».
Печатаем в меню «devmgmt.msc» и нажимаем «OK»
Шаг 3. Раскрыть меню «Видеоадаптеры», щелкнуть правой кнопкой мыши по видеоустройству и выбрать левой «Обновить драйвер».
Раскрываем меню «Видеоадаптеры», щелкаем правой кнопкой мыши по видеоустройству, выбираем левой «Обновить драйвер»
Шаг 4. Выбрать «Автоматический поиск».
Выбираем «Автоматический поиск»
Шаг 5. Подождать, пока программа обновит драйвер.
Ожидаем завершения процесса обновления драйверов
Шаг 6. Нажать «Закрыть», чтобы перезагрузить ПК.
Нажимаем «Закрыть», перезагружаем компьютер
Отключить аппаратное ускорение в настройках браузера
Неправильное использование аппаратного ускорения может вызвать проблемы с воспроизведением видео в интернет-браузерах.
Шаг 1. Перейти в «Настройки» браузера (три вертикальных точки), щелкнуть по строке «Настройки».
Переходим в «Настройки» браузера, щелкаем по строке «Настройки»
Шаг 2. Прокрутить открывшуюся страницу вниз и нажать «Дополнительные».
Прокручиваем открывшуюся страницу вниз и нажимаем «Дополнительные»
Шаг 3. Найти блок «Система», прокручивая страницу вниз с помощью колесика мыши, сдвинуть (отключить) ползунок или снять флажок с пункта «Использовать аппаратное ускорение (при наличии)».
В блоке «Система», в пункте «Использовать аппаратное ускорение (при наличии)», перемещаем ползунок в режим отключения
Шаг 4. Перезапустить браузер.
Нажимаем «Перезапустить»
Включение файла подкачки в Windows
Если на ПК установлено менее 4 Гб ОЗУ, желательно включить файл подкачки в ОС Windows.
Шаг 1. Нажать «Win+R», напечатать в меню «sysdm.cpl» и нажать «OK».
Печатаем в меню «sysdm.cpl» и нажимаем «OK»
Шаг 2. Выбрать закладку «Дополнительно» и в секции «Быстродействие» щелкнуть «Параметры».
Выбираем закладку «Дополнительно», в секции «Быстродействие» щелкаем «Параметры»
Шаг 3. Щелкнуть на закладке «Дополнительно» и в секции «Виртуальная память» выбрать «Изменить».
Щелкаем на закладке «Дополнительно», в секции «Виртуальная память» выбираем «Изменить»
Шаг 4. Отметить вверху окна «Автоматически…» и нажать «OK».
Отмечаем вверху окна «Автоматически…», нажимаем «OK»
Шаг 5. Перезагрузить ПК для вступления изменений в силу.
Программные причины зависания видеоматериала в браузере
Альтернативными к аппаратным причинам являются причины программные. Устранение указанных причин довольно легко осуществимо, позволяя пользователю быстро и эффективно наладить стабильное воспроизведение вашего видео онлайн. Итак, перейдём к списку программных причин, из-за которых тормозит видео при просмотре онлайн, и определимся с возможностями их решений.
Существенная программная нагрузка на процессор и память
Если на вашем компьютере одновременно работает несколько ресурсоёмких программ, а в вашем браузере открыта уйма вкладок, тогда не стоит удивляться, что у вас при этом медленно работает видео онлайн. Ваш процессор вынужден обслуживать все активные программы и открытые окна браузера, и на «гладкое» воспроизводство видео онлайн его может попросту не хватить.
Множество открытых вкладок — одна из причин возникновения проблемы
Варианты решения проблемы:
Закройте ненужные программы и лишние вкладки браузера, разгрузив, тем самым, ресурсы вашего компьютера. Вполне возможно, что торможение видео при просмотре онлайн прекратится.
Проблемы с Flash Player
Устаревшая или некорректно работающая версия Флеш Плеер – одна из самых распространённых причин появления проблем с воспроизводством видео онлайн.
Варианты решения проблемы:
Поскольку некоторые браузеры имеют встроенный в их функционал флеш плеер, убедитесь, что вы используете самую свежую версию вашего браузера.
Ну и как вариант – стоит попробовать другой браузер (например, если вы пользователь Гугл Хром – попробуйте Мозилла).
Кроме того, бывают ситуации, что в браузере одновременно работают два флеш плеера – тот, который по умолчанию встроен в браузер, и внешний, используемый ОС Виндовс. Для этого один из них (обычно последний) необходимо отключить. К примеру, в Хром это делается следующим образом:
- Набираем в адресной строке chrome://plugins и нажимаем ввод, перед нами откроется список активных плагинов;
- Нажмите на кнопку «Подробнее» справа;
- Найдите в списке Adobe Flash Player;
- Проследите, чтобы в пути его расположения был Хром;
- Если у вас установлен ещё один Адоб Флеш Плеер, нажмите на «Отключить» рядом с ним.
https://youtube.com/watch?v=hPdkP4EFoco
Отключенный аппаратный ускорить в браузере
В ряде браузеров может быть отключен аппаратный графический ускоритель, и это может быть причиной торможения видео онлайн.
Варианты решения проблемы:
Для включения ускорителя в Гугл Хром, введите в адресной строке chrome://flags и нажмите ввод. В списке функций найдите «Переопределение списка программного рендеринга» и нажмите на «Включить» рядом с ним чуть ниже. Перезапустите ваш браузер.
Переопределение списка программного рендеринга
В Яндекс.Браузер вместо упомянутого chrome://flags необходимо ввести browser://flags, а на Мозилле аппаратное ускорение обычно включено по умолчанию (Настройки – Дополнительные, галочка напротив опции «По возможности использовать аппаратное ускорение»).
Также, при воспроизведении видео, кликните на окне с видео правой клавишей мыши, в появившемся окне выберите «Параметры». Кликните на самой левой вкладке (аппаратное ускорение), и поставьте там галочку (Включить аппаратное ускорение). Если такого окна не будет, значит данное видео работает на более стабильной и модерной технологии HTML5.
Проблемы с кодеками
Используемые при воспроизведения видео некорректные кодеки также могут причинами того, что лагает видео онлайн.
Варианты решения проблемы:
K-Lite Codec Pack
Перейдите в «Установка или удаление программ» и удалите там «K-Lite Codec Pack». Попробуйте использовать плеер со встроенными кодеками (например, Gom Player), или установите свежую расширенную версию K-Lite Codec Pack.
Некорректные драйвера на видеокарту
Причинами торможения при воспроизведении видео онлайн могут быть некорректные или нестабильно работающие драйвера для вашей видеокарты.
Варианты решения проблемы:
Обновление драйверов с DriverPack Solution
Установите самые свежие их версии с сайта разработчика, или воспользуйтесь функционалом соответствующих программ для установки свежих драйверов (например, DriverPack Solution).
Действие вирусных программ
Также стоит отметить, что в ряде случаев причинами подтормаживания видео онлайн является деятельность на компьютере различных вирусных программ.
Варианты решения проблемы:
Используйте инструментарий антивирусных программ Dr.Web CureIt!, Trojan Remover и другие аналоги для избавления от упомянутых зловредов.
Устаревший “Ютуб”
Что делать, когда устарела версия операционной системы, мы разобрались. Но что, если устарело само мобильное приложение Ютуб? В этом случае его необходимо обновить. К слову, устаревшая версия ПО обычно выдает ошибку. К счастью, проверить, нуждается ли ПО в обновлении, можно там же, где и скачать это самое обновление.
- Запустите приложение Google Play.
- В поисковой строке напишите название программы.
- В результатах перейдите на страницу YouTube.
- Нажмите кнопку «Обновить», чтобы скачать обновления.
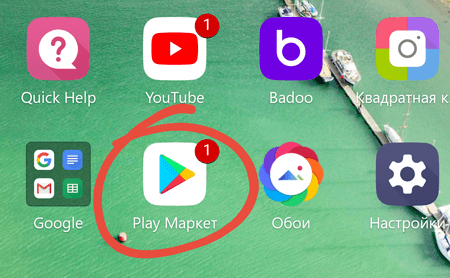
Если вместо кнопки «Обновить» показаны «Открыть» и «Удалить», это означает, что на вашем устройстве и так установлена последняя версия программного обеспечения.
Как убрать тормоза при просмотре видео онлайн
В посте я рассмотрю проблемы с воспроизведением только онлайн видео, так как под локальные файлы, как правило, больше всего подходит стандартный плеер, который максимально оптимизирован под конкретное устройство.
Возможно вам понравится: Лучшие программы для просмотра фильмов на Андроид
Способ первый – выбираем оптимальный браузер
Не все браузеры одинаково подходят для просмотра онлайн видео. В некоторых из них картинка может прерываться, тормозить, происходить рассинхронизация со звуком и прочее. В этом случае необходимо подобрать из них оптимальный.
По своему опыту, браузеры максимально подходящие для просмотра видео онлайн:
Если вы считаете, что список можно дополнить, добро пожаловать в комментарии.
Но даже эти браузеры не всегда корректно отображают видео на сайтах, особенно на слабых устройствах. Что делать в таком случае, читаем ниже.
Способ второй – используем MX Player
- Открываем сайт с онлайн фильмами
- Выбираем понравившейся фильм и жмём Play
- Как только начнётся воспроизведение, жмём на видео и удерживаем пока не появится кнопка “Скачать видео”
- На устройство скачается файл index.m3u8
- Открываем файл в проигрывателе MX Player и продолжаем просмотр уже через него
- К сожалению, способ работает не на каждом сайте.
Способ третий – смотрим через приложения онлайн кинотеатров
Крупные онлайн кинотеатры в рунете имеют собственные приложения для удобного просмотра фильмов на мобильных устройствах. Самые известные из них – IVI и Megogo.
К недостатку этих приложений можно отнести наличие большого количества рекламы, которую нельзя пропустить. Но, по словам разработчиков, это позволяет смотреть фильмы бесплатно и исключительно в хорошем качестве, что весьма приятно.
Если вы готовы пожертвовать качеством, но иметь доступ ко всем новинкам кино без рекламы (тут стоит оговорится – реклама всё же присутствует в некоторых видео, но её можно легко пропустить просто перемотав фильм), вам должно понравится приложение Zona.
Ставь лайк и делись статьёй, если тебе помог один из способов смотреть видео онлайн без тормозов и зависаний.
Просмотр видео роликов на Ютубе — одно из преимуществ портативных устройств. Это удобно делать в пути, на отдыхе или тайком в рабочее время (на учебе). Столкнувшись с зависанием картинки или звука, пользователя интересует, почему тормозит видео в ютубе на андроиде и что предпринять для устранения сбоев.
Что делать, если не грузит ролики в Ютуб
Выше мы рассмотрели несколько причин, почему не грузит видео в Ютубе. Для решения проблемы существует много инструментов, но для начала сделайте следующие шаги:
- Попробуйте открыть ролик в другом браузере.
- Перезапустите веб-проводник или ПК.
- Запустите на компьютере другое видео, чтобы убедиться, что проблема в Ютуб.
Если перезагрузка не дала результата, и ролик тормозит, переходите к более серьезным шагам.
Проверьте скорость Интернета
Самая банальная причина, почему не грузится видео на YouTube — низкая скорость Интернета или его отсутствие. От этого зависит скорость загрузки ролика и возможность его воспроизведения. Для тестирования Сети можно использовать любой из доступных сервисов. Наиболее раскрученный сайт — speedtest.net. Достаточно зайти по указанной ссылке, а после нажать на кнопку Начать. Сервис определяет провайдера, а после установления связи показывает скорость скачивания и отдачи. Здесь же показывается пинг, по которому можно судить о времени отклика сервера. Если скорость Интернета ниже заявленной, необходимо звонить провайдеру и уточнять причины.
Включите аппаратное ускорение
Если у вас не грузятся видео на Ютубе, причиной может быть слабое «железо». На старых ПК помогает включение аппаратного ускорения. Для решения вопроса сделайте следующее:
- откройте ролик, который не грузит Ютуб;
- наведите курсор на черное окно и выберите пункт Параметры;
- включите опцию Аппаратное ускорение;
- оцените результат.
Сбросьте настройки веб-проводника
Если не загружаются видео на YouTube, попробуйте сбросить настройки браузера. Для этого войдите в программу и перейдите в Настройки. В нижней части войдите в секцию Дополнительные настройки и найдите кнопку восстановления настроек по умолчанию. Эта рекомендация подходит для браузера Гугл Хром, а для остальных веб-проводников она может немного отличаться.
Обновите Флеш плеер
Если видео на грузит в Ютуб, попробуйте обновить Flash. Несмотря на переход сервиса на HTML5, в некоторых случаях такое действие помогает решить проблему. Для большего эффекта удалите старую версию и только после этого ставьте новый вариант ПО. После обновления перезапустите веб-проводник и еще раз проверьте, грузит ли видео Ютуб.
Почистите кэш
Если не загружает видео Ютуб, причина может быть еще более банальной — загрязнения веб-проводника кэшем. Для решения вопроса перейдите в Настройки программы, там найдите раздел История и выберите раздел очистки. При выборе временного промежутка укажите За все время. После этого перезапустите веб-проводник и проверьте работу Ютуб. Если видео грузит, значит, все нормально.
Отключите ненужные расширения
На вопрос, что делать, если Ютуб не грузит видео, эксперты на форумах рекомендуют почистить веб-проводник от лишних расширений. Чаще всего проблемы возникают с блокировщиком рекламы AdBlock. Если он установлен, попробуйте отключить его, а после этого включить снова. Аналогичные действия можно осуществить с другими расширениями.
Сторонние дополнения нередко конфликтуют с сервисом Ютуб, из-за чего не грузит видео. При этом существует много плагинов, влияющих на воспроизведение ролика. Так, некоторые расширения нарушают работу сервиса, из-за чего посмотреть ролик не получится, и показывается только черный экран. Если нет желания удалять дополнение, перейдите в настройки веб-проводника, а после отключите их по очереди. Действуйте до момента, пока не найдется проблемная программа.
Лучший способ — выключить все расширения, а после проверить грузит ли сервис «проблемный» ролик. Иногда сбои возникают из-за применения устаревшей версии приложения. В таком случае может выручить обычное обновление.
Проверьтесь на вирусы
В Сети нередко появляются жалобы, мол, не могу загрузить видео на Ютуб или возникают трудности с просмотром. В такой ситуации нельзя отметать проблему с вирусами. Это особенно актуально для старых версий Виндовс, в которых не было предусмотрено нормальной антивирусной защиты. Во избежание проблем скачайте антивирусную программу, установите антивирус на ПК, сделайте настройки и запустите проверку. А если сайт начал тормозить, то посмотрите решение здесь.








