Типология личности disc
Содержание:
- Признаки
- Быстрый поиск разделов
- 4 типа личности по DISC
- Золотое правило DISC
- История создания модели disc
- Настройки
- Проверка жесткого диска средствами Windows
- Признаки
- ТОП 15 Лучших программ для тестирования дисков
- Сделайте это в первую очередь
- Как узнать состояние жёсткого диска с помощью встроенных в Windows 10 средств
- Узнайте, какой вы начальник
- CrystalDiskMark: проверка скорости жесткого диска
Признаки
Если первичный раздел данного жесткого диска, содержащихся операционной системы, она, скорее всего, больше не загрузится — из-за повреждения загрузочного сектора.Если жесткий диск был второстепенным или вы можете подключить диск к другому компьютеру (обычно там, где CD / DVD диск), следующие симптомы наблюдались бы:
- Windows Explorer или Disk Manager отображает первый первичный раздел в качестве сырья (неформатированный) и Windows подсказывает: диск не отформатирован, хотите отформатировать его сейчас?
- Логический раздел отсутствует. В Windows Explorer, что логический диск больше не доступен. Windows Disk Management Console теперь показываются только «незанятое пространство», где этот логический раздел был расположен.
Быстрый поиск разделов
| vista check |
Ответьте на вопрос Should TestDisk search for partition created under Vista? (Производить поиск разделов созданных под ОС Vista?).
Если не знаете или не уверены рекомендуется ответить утвердительно.
TestDisk отображает результаты поиска в режиме реального времени.
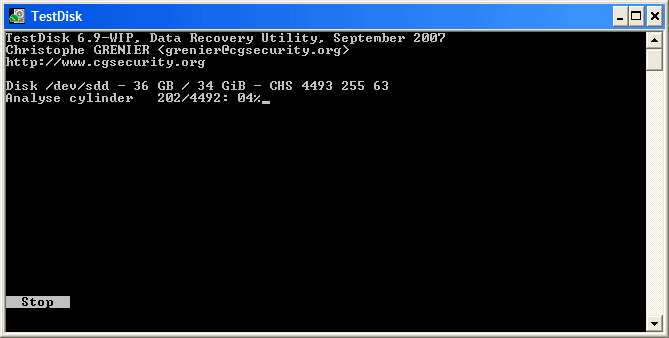 |
TestDisk нашел два раздела, включая потерянный логический с меткой .
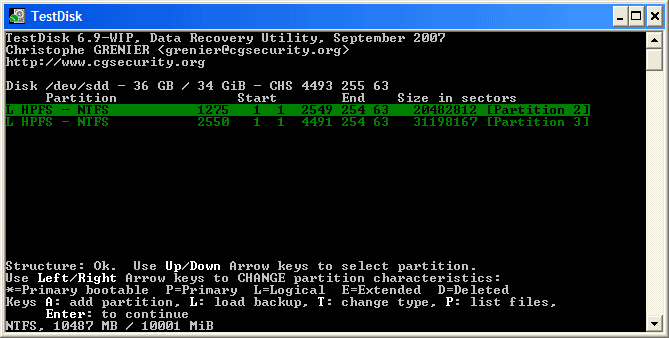 |
Выберите этот раздел и нажмите p для отображения списка файлов (Для выхода из режима отображения списка файлов, нажмите q).
Все папки и файлы отображаются нормально. (Утилита не понимает русский язык, поэтому файлы с русскими именами будут отображены не корректно)
Нажмите Ввод (Enter) для продолжения.
4 типа личности по DISC
Тип D: «Доминирующие», красные
Люди с высоким фактором D — очевидные лидеры. Они прямолинейны, самоуверенны, быстро принимают решения. Всегда стремятся занимать руководящие должности, поскольку любят и, главное, умеют раздавать команды. Они часто делают все на 101%, чтобы проявить себя с лучшей стороны, и достигают целей несмотря ни на что. Этот тип сотрудников не сидит без дела, что заметно даже на первом собеседовании.
Плюсы:
- не боятся выполнять трудные задачи;
- любят соревноваться;
- хорошо чувствуют себя в сложных условиях.
Минусы:
- резкие и вспыльчивые;
- им не хватает терпения и иногда дипломатичности;
- склонны к агрессии.
Как распознать на первом собеседовании. Такие кандидаты могут доминировать в разговоре и стараться заполнять неловкие паузы. Также они с ходу предлагают готовые решения и показывают, что готовы делать больше, чем требуется.
Тип I: «Влияющие», желтые
Жизнерадостные оптимисты и приятные собеседники — это люди, относящиеся к типу I. Из-за привычки в разговорах перескакивать с одного предмета на другой, иногда таких людей считают поверхностными. Но делают они это, в большинстве своем, потому что подходят ко всему творчески. Про них также можно сказать: убедительный, приятный, доверчивый.
Плюсы:
- высокие коммуникативные навыки;
- нестандартное мышление;
- часто становятся душой коллектива.
Минусы:
- отсутствие пунктуальности;
- импульсивность;
- неумение работать с бумагами и цифрами.
Как распознать на первом собеседовании. «Влияющие» всегда стараются быть доброжелательными. Казалось бы, так делают практически все кандидаты, но именно эти люди сохраняют позитивный настрой при любых обстоятельствах, даже на стресс-интервью. Также они всегда выделяются внешним видом, яркими аксессуарами или много жестикулируют, что выгодно отличает их от других кандидатов.
Тип S: «Постоянные», зеленые
Люди типа S спокойные и мягкие личности. У них высокая потребность в стабильности и надежности. Это те, кто точно не любит перемен, особенно трудно переживая моменты, когда изменения происходят резко
«Постоянные» с вниманием относятся к эмоциям людей, сопереживают и имеют чувство такта. Тип S — это стабильные и терпеливые личности, они подходят для размеренной работы на долгосрочной перспективе
Плюсы:
- надежность;
- просто созданы для рутинной работы;
- у них всегда идеальный порядок как в делах, так и на рабочем месте.
Минусы:
- обидчивость;
- не умеют говорить «нет»;
- скрытные, не любят обсуждать проблемы.
Как распознать на первом собеседовании. Обычно у таких кандидатов нет обилия предыдущих мест работы в резюме. Они работают достаточно долго в одной и той же организации, и если они решили сменить работу, то случилось действительно что-то «ужасное». Такие сотрудники станут надежным тылом для компании, если предоставить им комфортные условия.
Тип С: «Соответствующие», синие
«Лучшие друзья» этих людей — таблицы и инструкции
Они любят придерживаться правил и относятся ко всему с осторожностью. Иногда создают впечатление холодных и закрытых личностей, но при этом остаются дипломатичными и тактичными
Плюсы:
- организованность;
- умеют детализировать и анализировать;
- аккуратность.
Минусы:
- нетерпимость к чужим ошибкам, самокритичность;
- плохо идут на компромиссы;
- в стрессовой ситуации часто «уходят в себя».
Как распознать на первом собеседовании. «Соответствующие» ведут себя сдержанно. Первые вопросы на собеседовании от таких кандидатов будут скорее всего о цифрах: сумма и даты заработной платы, количество дней отпуска и больничных. Они анализируют все сказанное вами и всегда задают уточняющие вопросы.
Золотое правило DISC
Не повторяйте ошибок наших родителей, которые говорили: «Не поступай с другими так как бы ты не хотел(а), чтобы поступили с тобой. Веди себя так, как хотел(а) бы, чтобы себя вели с тобой».
Они забывали очень важный момент. У каждого из нас разные потребности, они очень отличаются друг от друга
В управлении и в искусстве коммуникации, важно адаптировать свой стиль поведения в зависимости от истинных потребностей нашего собеседника. Инструмент DISC создан именно для помощи в адаптации в общении и совместной работе
Именно поэтому он настолько широко применяется в менеджменте, а также очень эффективен при построении стратегии коммуникации. Говоря о DISC, часто вспоминают и метод MBTI, но между ними есть разница в подходах.
История создания модели disc
С 1920-х годов Уильям Марстон изучал типы поведения личности. В 1928 году вышла его книга «Эмоции нормальных людей». Именно этот труд стал отправной точкой развития поведенческой модели disc.
Автор книги – психолог, изобретатель, создатель комиксов и Чудо-женщины. В течение жизни Марстон изучал феминизм, юриспруденцию и PR-маркетинг. Разностороннее развитие позволило психологу создать модель личностных различий disc, которой сегодня пользуются во всем мире в бизнесе и в повседневной жизни.
После окончания Гарварда Уильям Марстон стал активно изучать связь между эмоциональным поведением людей и физиологическими процессами. В результате интенсивной научной деятельности психолог создал прообраз современного полиграфа или детектора лжи. На этом ученый не остановился и продолжил заниматься изучением эмоций. Марстон рассматривал эмоции с двух сторон: поведения и окружающей среды. По мнению автора, все люди делятся на 4 типа личности, что и составляет модель disc.
Настройки
Теперь перейдем к основным настройкам программы CrystalDiskInfo. Элементы управления утилитой расположены в верхнем меню.
В разделе «Правка» можно скопировать информацию о винчестере в буфер обмена и вставить в любой текстовый редактор. Подраздел «Опция копирования» дает возможность отметить пункты, информация о которых будет скопирована.
Сервис
В разделе «Сервис» можно выполнить следующие функции:
Управление функцией обновления данных. Для выполнения функции выберите пункт «Обновить». Также можно установить периодичность обновлений показателей винчестера.
При необходимости можно сменить диск для обновлений, а также пересканировать накопитель. В этом случае CrystalDiskInfo произведет диагностику заново.
Далее вы можете скрыть серийный номер.
В интерфейсе КристалДискИнфо он будет отображаться в формате звездочек.
Особенности уведомлений. Здесь можно включить оповещение от CrystalDiskInfo на вашу электронную почту, включить или отключить звуки уведомлений, открыть журнал событий.
Также в разделе «Сервис» можно отключить отображение S.M.A.R.T. в интерфейсе. Для этого перейдите в раздел «Дополнительно» и выберите пункт, который отвечает за скрытие этой информации.
Получение подробной информации. Чтобы получить информацию в формате графика откройте раздел «Сервис» и выберите пункт «График».
Откроется окно с графиком. Здесь можно получить информацию о любом атрибуте CrystalDiskInfo. Для этого выберите нужный параметр из общего списка.
В разделе меню «Файл» можно открыть окно настроек цвета линий на графике. При необходимости можно изменить цвета линий.
В разделе «Настройки» есть возможность изменения расположения условных обозначений Кристалл Диск Инфо, указать максимальную точку, изменить формат времени, сменить отображение атрибутов с HDD на SSD, включить функцию отображения простоев.
Вид
В разделе параметров «Вид» доступны следующие возможности:
- Изменение масштаба интерфейса. По умолчанию стоит автоматическое управление масштабом. Вы можете выбрать свое значение в процентах. Чем выше показатель – тем большего размера становятся все элементы интерфейса программы Crystal Disk Info.
- Установка «зеленого» режима. В этом случае графические элементы скаченной программы сменят цвет со стандартного синего на зеленый.
- Изменение шрифта. Вы можете сменить семейство шрифтов со стандартного Tahoma на один из доступных в Кристал Диск Инфо.
- Сменить дизайн со стандартного на FlatSquare или Simplicity. При смене дизайна изменениям подвергаются окно техсостояния, температуры, а также кружки в разделе SMART.
Также вы можете скачать CrystalDiskInfo Shizuku Edition и Kurei Kei Edition. Это версии программы с обновленным дизайном, выполненным в стиле аниме. Кроме большего размера, это единственное отличие от стандартной и portable версий.
Смена языка
Чтобы изменить язык интерфейса откроете раздел «Язык(Language)» в КристалДискИнфо. Все доступные языки отсортированы в программе по алфавиту от A-N до O-Z. По умолчанию стоит русская версия.
Перейдите в нужный подраздел и выберите язык.
Проверка жесткого диска средствами Windows
Инструмент проверки и исправления ошибок файловой системы, которые часто бывают причиной синих экранов и медленной работы компьютера, входит в стандартный набор приложений Windows. Это консольная (запускаемая через командную строку) утилита CHKDSK (check disk). Она умеет находить и восстанавливать сектора жесткого диска, поврежденные программными (soft bad sectors) и аппаратными (hard bad sectors) сбоями.
Чтобы начать проверку и восстановление HDD с помощью CHKDSK, сохраните открытые документы и вызовите командную строку. В Windows 10 это удобно делать через меню правой клавиши мыши на кнопке Пуск, в Windows 7 – из меню Пуск – Стандартные.
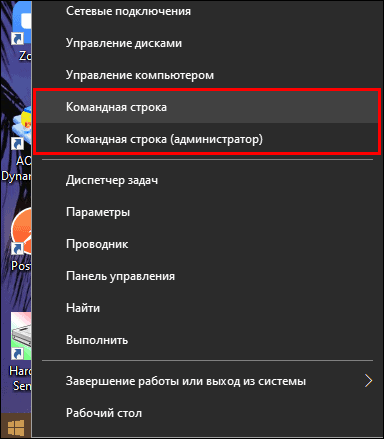
Впишите в консоль команду chkdsk /f /r и нажмите Ввод.

Параметр «/f» дает программе указание выполнить поиск и автоматическое исправление ошибок файловой системы, а параметр «/r» — найти и восстановить «битые» сектора, точнее, пометить их как испорченные, чтобы операционная система больше к ним не обращалась.
Утилита CHKDSK имеет и другие параметры запуска, подробно описанные на официальном сайте, которые также могут вам пригодиться.
В приведенном примере не указан том (буква) диска. Это значит, что текущий накопитель будет проверен полностью.
Для проверки системного тома CHKDSK требует завершения работы всех программ и операционной системы, поэтому вам придется перезагрузить компьютер. Тестирование продолжится от 15 минут до нескольких часов в зависимости от размера и состояния HDD. Ход проверки будет отображен в виде текста на черном экране.
После окончания сканирования CHKDSK проинформирует вас о результатах числовым кодом от 0 до 3, где:
- 0 означает, что ошибки не обнаружены. Жесткий диск в хорошем состоянии.
- 1 – ошибки найдены и успешно устранены.
- 2 – выполнена либо не выполнена очистка диска (если при запуске утилиты была выбрана эта операция).
- 3 – проверить накопитель или исправить ошибки не удалось. Этот код указывает на более серьезные неполадки винчестера, чем код 1.
Признаки
1. Если на жестком диске первичный раздел содержит операционную систему, то, скорее всего, которая больше не загрузиться; из-за в первичном разделе загрузочного сектора.
2. Если жесткий диск содержит вторичные разделы, к которым невозможно получить доступ или вы можете подключаете свой диск на второй канал в другом компьютере (обычно там подключены CD / DVD привод),и наблюдаются следующие симптомы следующие симптомы бы отметил следующее:
- Проводник Windows или Дисковый менеджер отображает первый первичный раздел как raw неотформатированный и Windows показывает:The drive is not formatted, do you want to format it now? [Ваш диск неотформатирован. Отформатировать его сейчас?]
- Логический раздел отсутствует. В ПРОВОДНИКЕ Windows логический диск не доступен. В Оснастке Управление дисками отображает только «незанятое пространство», на месте где этот логический раздел был расположен.
ТОП 15 Лучших программ для тестирования дисков
Диагностические утилиты могут быть встроены в ОС, разработаны производителями накопителей или сторонними разработчиками.
Список приложений, рассмотренных в этой статье.
| Название | Оценка состояния / износ | Проверка диска / SMART | Тест скорости | Оптимизация |
|---|---|---|---|---|
|
ADATA SSD ToolBox |
||||
|
Corsair SSD Toolbox |
||||
|
Crucial Storage Executive |
||||
|
Intel SSD Toolbox |
||||
|
Kingston SSD Manager |
||||
|
Samsung Magician |
||||
| SeaTools for Windows | ||||
| Silicon Power Toolbox | ||||
|
Toshiba OCZ SSD Utility |
||||
|
Transcend SSD Scope |
||||
| Western Digital Western Digital / SanDisk / HGST SSD Dashboard | ||||
|
Crystal Disk Info |
||||
|
CrystalDiskMark (CDM) |
||||
|
Hard Drive Inspector |
||||
|
SSD Life |
Проверка средствами операционной системы
У встроенных программ проверки меньше всего функций. Они проверяют диск на ошибки, которые могут помешать работе ОС. Средства для самых популярных ОС:
- chkdsk (проверка диска), Оптимизация диска для Windows
- fsck (проверка файловой системы), badblocks (неисправные ячейки), Диски для Linux
- Дисковая утилита для MacOS
В ранних версиях Windows вместо Оптимизации была Дефрагментация. С этими инструментами связано много мифов.
Чтобы не отвлекаться от темы, развеивая их все, короткий вывод: вручную Оптимизацию на SSD запускать можно, Дефрагментацию — нельзя.
Запускать их удобнее через командную строку, но у некоторых есть и графический интерфейс. Рассмотрим работу с ними на примере chkdsk.
1
Запустите chkdsk через Командную строку или Windows Power Shell, обязательно от имени администратора. Самый простой способ сделать это: кликнуть правой клавишей мыши на значок виндовс, выбрать Power Shell (администратор) или Командная строка (администратор). То, какая из программ будет предложена для запуска, зависит от версии ОС.

Запуск Power Shell в Windows 10
2
Можно запустить программу, найдя ее в поиске.

Запуск Командной строки в Windows 10
3
Откроется соответствующее окно.
4
В нем нужно ввести:
- команду на запуск chkdsk
- букву диска с двоеточием
- параметры запуска

Запуск chkdsk в Windows Power Shell
5
Примеры самых часто используемых команд:
- chkdsk c: /scan запускает сканирование диска C
- chkdsk d: /f исправляет ошибки файловой системы диска D
- chkdsk /? выводит справку по доступным командам
- chkdsk f: /f /r исправляет ошибки файловой системы, восстанавливает информацию из поврежденных секторов диска F
Если на диске, который вы хотите проверить, установлена операционная система, программа предложит выполнить проверку после перезагрузки.
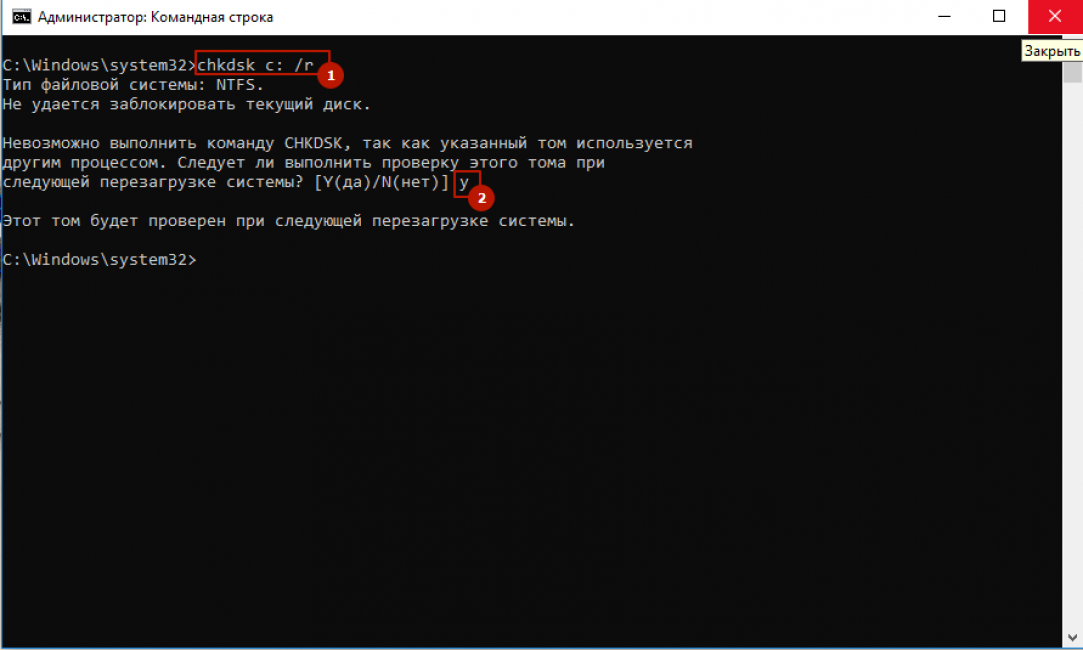
6
Чтобы открыть графическое представление chkdsk, зайдите в свойства накопителя и выберите Проверка
Сделайте это в первую очередь
Жесткий диск с симптомами неисправности нуждается в диагностике. Однако неправильный выбор ее методики может привести к безвозвратной потере данных. Многие пользователи начинают проверку состояния HDD с распространенной ошибки – с запуска программ, тестирующих поверхность накопителя на «битые» сектора. И во время тестирования, которое длится от получаса до нескольких часов, сбойный девайс отказывает окончательно.
Если вам важнее спасти данные, чем их носитель, порядок действий должен быть следующим:
- Оцените S.M.A.R.T жесткого диска при помощи любой утилиты, имеющий такую функцию (об этом дальше). Чтобы не создавать дополнительную нагрузку на неисправное устройство, утилиту желательно запускать с USB-флешки.
- Если S.M.A.R.T показывает проблему, безотлагательно скопируйте информацию с диска на другой физический накопитель или в облако.
- Только когда на сбойном винчестере не останется ничего, что вам жалко потерять, переходите к другим методам диагностики – осмотру на целостность, поиску дефектов поверхности и т. д.
До окончания переноса данных не выключайте компьютер (если это ноутбук, подключите его к электросети), не перезагружайте операционную систему и старайтесь не менять положение диска.
Как узнать состояние жёсткого диска с помощью встроенных в Windows 10 средств
Привет друзья! На нашем сайте есть около десятка статей на данную тему, но что интересно, вот именно о таком способе я вам не рассказал, а он тем не менее существует.
На самом деле, узнать состояние жёсткого диска в Windows 10 можно с помощью встроенных средств, но средства эти вам просто скажут: «Да, состояние диска хорошее» или «Состояние диска плохое», а вот насколько оно плохое и стоит ли срочно копировать данные с HDD и производить его замену или можно ещё подождать хотя бы до завтра, вот этого они вам не скажут. Почему?
Простыми словами, операционная система просто считывает показания самодиагностики жёсткого диска (S.M.A.R.T.) и если оно GOOD (хорошее), то система нам так и говорит — «Диск работает нормально». Если же S.M.A.R.T-статус винчестера BAD (плохой), то система выдаст, что диск неисправен. Но в жизни всё относительно и очень часто HDD находится на грани выхода из строя, а винда всё также показывает нам, что диск работают нормально.
Короче говоря, если вы хотите произвести точную диагностику жёсткого диска, то без специальных программ не обойтись и даже chkdsk вам не поможет. Попытаюсь вам это доказать в сегодняшней статье.
Чтобы узнать состояние жёсткого диска в Windows 10 с помощью встроенных средств, вам нужно пройти в Панель управления
«Центр безопасности и обслуживания»
«Обслуживание»
Как видим, Windows 10 оценивает состояние жёсткого диска, как нормальное: Все диски работают нормально. ОК.
Но на самом деле, если сейчас запустить специальную программу для диагностики жёстких дисков , то вы увидите, что состояние винчестера на троечку (Тревога!) и на нём полно нестабильных секторов, которые не удалось исправить встроенной микропрограмме жёсткого диска.
Тоже самое скажет программа Виктория.
В Windows 10 есть утилита проверки дисков chkdsk и запускать её можно прямо в графическом интерфейсе или с помощью командной строки. После проверки утилита выдаст полный отчёт о состоянии файловой системы установленной у вас операционки.
Примечание: На многих сайтах вы можете прочитать, что утилита chkdsk, запущенная с параметром /R, может исправлять сбойные сектора (бэд-блоки), но на самом деле это не так. Сбойные сектора может переназначать исправными секторами с резервных дорожек только встроенная в жёсткий диск микропрограмма контроля тех. состояния диска. Что делает утилита chkdsk, так это исправляет ошибки файловой системы NTFS или FAT32 и правильнее всего использовать утилиту chkdsk для исправления ошибок файловой системы, а не диагностировать ей состояние жёсткого диска. Немного поясню. Все вы знаете, что минимальная единица информации на жёстком диске — это сектор, объём доступный пользователю составляет 512 байт. При форматировании жёсткого диска в файловую систему все сектора объединяются в кластеры (один кластер размещается на нескольких секторах), соответственно кластер представляет из себя минимальную область файловой системы. Так вот, утилита chkdsk работает не с секторами жёсткого диска, а уровнем выше — с кластерами. В свою очередь, программы Виктория и MHDD используются для проверки секторов жёсткого диска, а не кластеров, соответственно файловую систему они не лечат.
Войдите в окно Компьютер и щёлкните правой мышью на диске (C:), выберите «Свойства»
Перейдите на вкладку «Сервис» и нажмите на кнопку «Проверить»
«Проверить диск»
Происходит проверка диска на ошибки.
Диск успешно проверен. Ошибки не обнаружены.
Нажмите на «Показать подробности»
Откроется окно «Просмотр событий». Можете просмотреть результаты проверки на вкладке «Подробности» или щёлкните двойным щелчком левой мыши на ссылке «Сведения»
В открывшемся окне можете просмотреть результат проверки. Если хотите, нажмите на кнопку «Копировать»и вставьте результат в текстовый файл.
Windows проверила файловую систему и не обнаружила проблем.
Запуск chkdsk из командной строки
Также можно запустить утилиту chkdsk в командной строке.
Запустите командную строку от имени администратора и введите команду: chkdsk c: /f
где C:, диск, который нужно проверить
/f – проверяет ошибки файловой системы и исправляет их.
Если вы захотите проверить системный диск (C:), то Windows 10 предложит выполнить проверку при следующей загрузке системы. Соглашаемся, вводим букву Y.
При следующей загрузке диск (C:) будет проверен на ошибки.
Результат проверки можно будет также просмотреть в окне «Просмотр событий».
Статьи по этой теме:
1. Как проверить жёсткий диск с помощью программы Виктория и CrystalDiskInfo
2. Как проверить жёсткий диск с помощью chkdsk
Узнайте, какой вы начальник
Пройдите короткий тест, чтобы узнать, какой вы начальник.
Ответьте честно на 5 вопросов, выбрав подходящий вариант ответа — а) или б), а затем подсчитайте баллы.
Вопрос 1. Как проявляют себя сотрудники с тех пор, как вы стали руководителем?
а) Затаились, предпочитают помалкивать. В ваш кабинет почти не заходят, инициативы и каких-то интересных предложений от них не дождешься.
б) Дверь в ваш кабинет не закрывается, подчиненные постоянно приходят — кто за советом, кто с предложением, а кто-то банально просит прибавку к зарплате.
Вопрос 2. Как вы отбираете руководителей среднего звена?
а) Нанимаете хороших специалистов с сильным резюме и рекомендациями.
б) Растите будущих менеджеров внутри команды путем наставничества, обучения или повышения квалификации.
а) Да, и не одного.
б) Нет, нам удалось решить проблему «выгорания», и сотрудник остался в компании.
Вопрос 4. Какая атмосфера обычно бывает на ваших совещаниях?
а) Сотрудники не стремятся высказываться, часто слышен только ваш голос. Все погружены в записи или экраны ноутбуков.
б) Вы совещаетесь довольно активно, бывают дискуссии, но до конфликтов не доходит. Сотрудники способны уважительно отстаивать свою точку зрения. Вы стараетесь выслушать всех.
Вопрос 5. Как вы поддерживаете связь с сотрудниками, если отсутствуете в офисе?
а) Никак или по минимуму. Рабочие процессы отлажены, все заняты своим делом. Иногда по спорным вопросам вам звонят или пишут в мессенджер.
б) Вы крайне редко отсутствуете на рабочем месте. Если же такое случается, сотрудники присылают вам по почте отчеты о проделанной за день работе. Кроме того, вы контролируете дела в рабочем чате.

А теперь — результаты:
- За ответы б) в вопросах №1, №2, №3 и №4 начислите себе по 1 баллу, за ответы а) – ноль баллов.
- В вопросе №5 за ответ а) — 1 балл, за ответ б) — ноль баллов.
Если вы набрали:
0 — 2 балла: вы классический Подавитель. Сотрудники вас боятся, не считают мудрым и справедливым начальником. Люди старательно работают, пока вы рядом, потому что опасаются «санкций». Но стоит вам уехать, все разваливается. Зная об этом, вы крайне редко позволяете себе отпуск или отгул
Осторожно, боссы-трудоголики наносят вред не только своему здоровью, но и компании, в которой работают. Вам стоит немного «отпустить вожжи»
3 балла: вы близки к роли Подавителя, хотя назвать вас начальником-тираном нельзя. Возможно, ваш нынешний стиль руководства связан с ситуацией в компании, либо вы — недавно назначенный руководитель и еще «мечетесь» между ролями «строгого начальника» и «своего парня».
4 — 5 баллов: вы настоящий Вдохновитель для своей команды. Сотрудники под вашим руководством расцветают; тех, кто пришел в компанию 3-4 года назад, сегодня не узнать. К вам не боятся прийти с просьбой или предложением. опубликовано econet.ru .
https://youtube.com/watch?v=3cusuZMru7M
P.S. И помните, всего лишь изменяя свое сознание — мы вместе изменяем мир! econet
Источник
CrystalDiskMark: проверка скорости жесткого диска

CrystalDiskMark — утилита для тестирования скорости накопителя информации. Если быть точным, то вычисляет она скорость записи и чтения файлов.
Интерфейс
Программа предельно проста. Запуская ее, сразу же видим экран с предлагаемыми тестами:
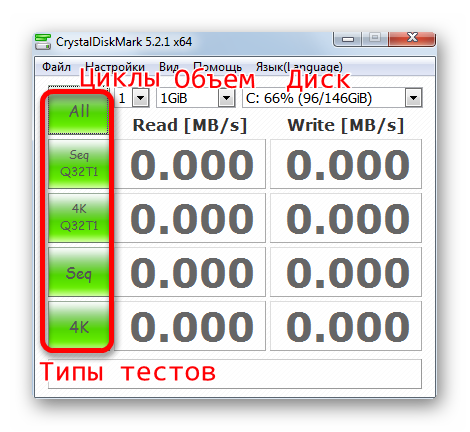
CrystalDiskMark тестирует накопитель следующим образом: на диск определенным (в зависимости от выбора) способом записывается файл выбранного вами размера. Разберем, чем эти способы друг от друга отличаются.
Sequential тест
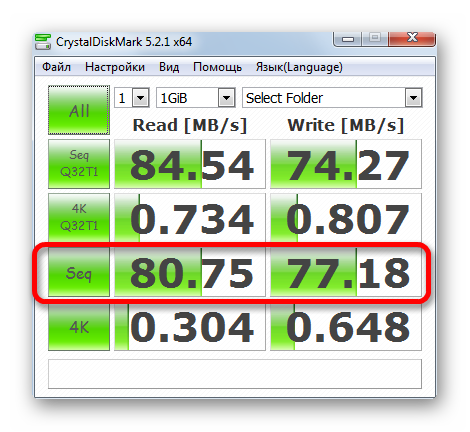
Sequential — в переводе «последовательный», то есть, последовательные запись и чтение файла. Именно показатели, полученные в ходе этого теста и указываются производителями на собственных сайтах в описании к жестким и SSD дискам, так как чаще всего среди остальных проверок результаты именно этой становятся лучшими. Но на самом деле «Sequential» тест не отражает реального положения дел, так как при такой проверке используется всего один файл.
4K тест
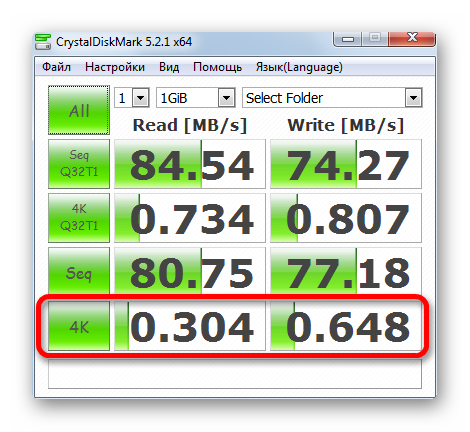
CrystalDiskMark «4k» тест использует файлы размером 4 кбайт. По сравнению с последовательным, данный тест более требователен как к процессору, так и к накопителю
И самое важное отличие от предыдущего типа проверки в том, что здесь запись/чтение уже случайные
В силу устройства HDD и SSD дисков, последние при 4k проверке будут иметь показатели более высокие. Это нормально.
4K Q32 T1 тест
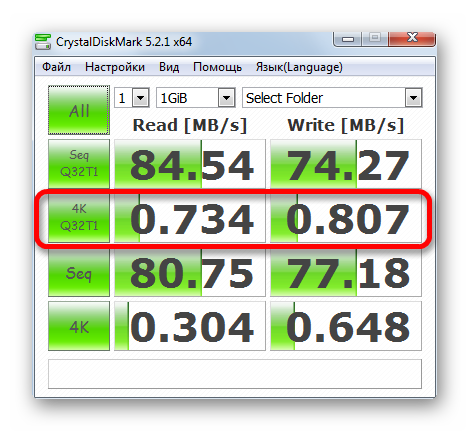
Данный тест похож на предыдущий, так как для проверки также использует 4 кбайтовые файлы. Но при этом он еще более требователен. Смысл теста заключается в том, что он одновременно запускает 32 процесса, в ходе которых записывается или читается максимально возможное количество информации, и все это в течении определенного времени.
Sequential Q32T1 тест
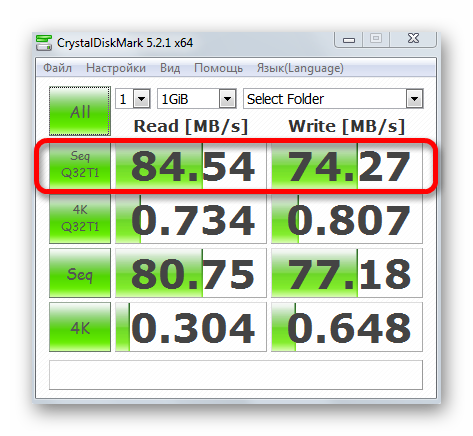
Эта проверка мало чем отличается как по процессу, так и по конечным показателям от обычного Sequential теста и не совсем ясно, для чего она вообще нужна.
Наверняка возникает вопрос: какая проверка наиболее объективно отражает возможности накопителя? В повседневной работе наиболее часто используются именно случайные блоки информации, то есть, используемые для проверки «4К» тестами. Поэтому данные «Sequential» test, предоставляемые в качестве основных результатов, не отражают реальной производительности. Небольшая уловка маркетологов: не правда, но и не ложь.
Другие настройки
После того, как стало понятно, чем между собой отличаются типы проверок, перейдем к другим элементам.
В выпадающем списке, который на скриншоте обозначен как циклы, указывается количество повторов записи/чтения числа. Вполне оптимальными значениями являются 3, 4, 5. Именно они не перегружают жесткий диск или ССД, но и выдают достаточно объективную оценку:
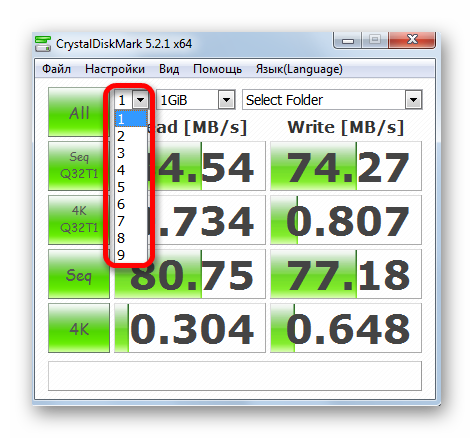
Объем файла задается во втором выпадающем списке. Чем меньше объем, тем быстрее и , следовательно, более поверхностно производится проверка. Оптимальным значением для обычного жесткого диска будет 1 ГБ, а для SSD, в силу ограниченности циклов записи, лучше выставлять значения не больше 500 МБ:
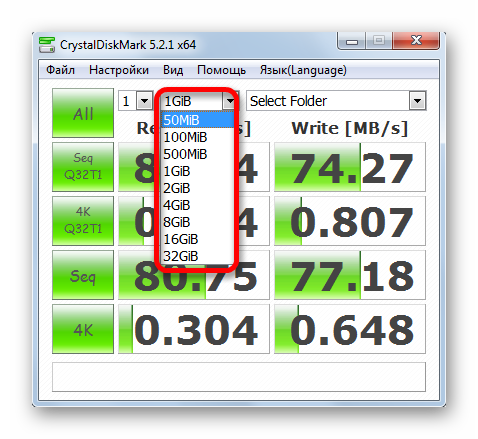
В третьем поле выбирается проверяемый накопитель. Им, к слову, может быть и флешка:
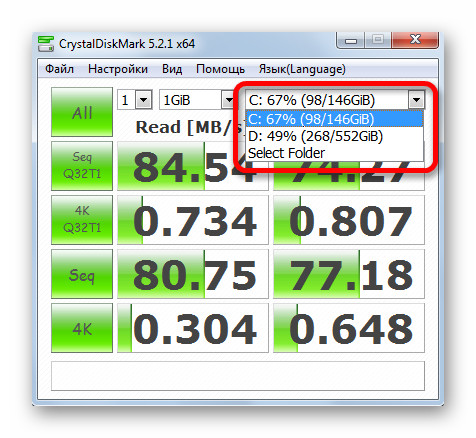
Дополнительные функции
Обычный пользователь может быть вполне удовлетворен и результатами проверки, работающей по стандартным настройкам. Но в программе предусмотрена функция изменения некоторых параметров как самого теста…
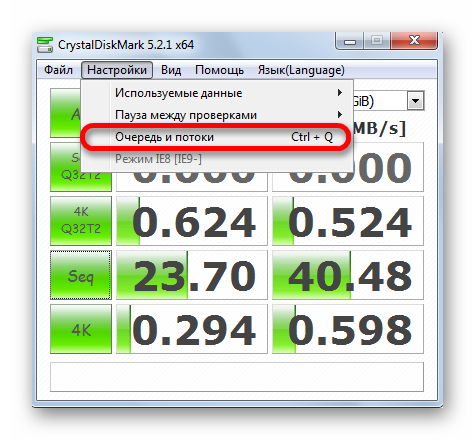
…так и параметров вида программы:
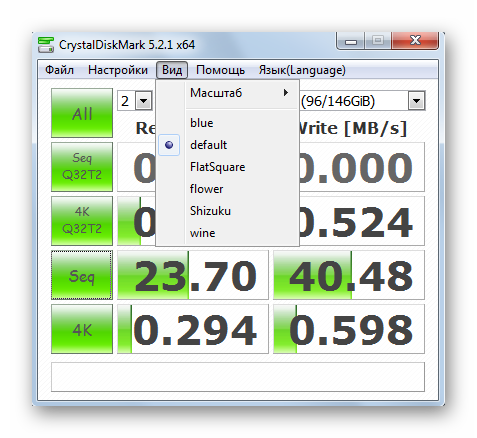
Данные настройки меняют цвет, масштаб и, соответственно, размер окна. По стандарту — 100%. Существует возможность записи в лог результатов проверки КристалДискМарк:
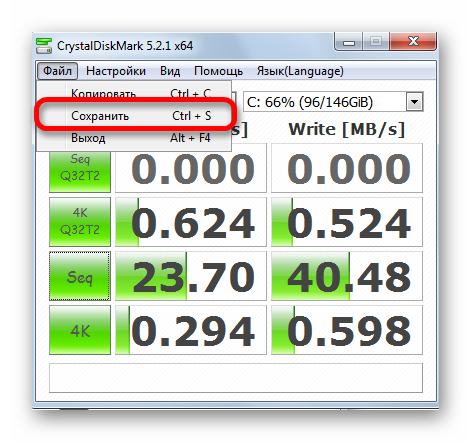
На выходе вы получите текстовый документ, зафиксировавший показатели быстродействия вашего HDD или SSD накопителя.
CrystalDiskMark является достаточно простой в использовании утилитой. Применять ее можно по-разному, например, сравнивая полученные вами в результате тестов цифры с показателями других пользователей или вовсе заводскими данными. Таким образом можно определить, что пора провести, например, дефрагментацию или другие действия по увеличению быстродействия накопителя, если ваши цифры существенно отличаются от эталонных. Ну, а можно просто хвастаться, какой быстрый SSD вы приобрели.








