Восстановление данных
Содержание:
- Обрезка повреждённой области жёсткого диска
- Программы для проверки жесткого диска на битые сектора
- Виды повреждений HDD
- Программные средства для восстановления битых блоков HDD
- Что такое битые сектора?
- За 19 лет 87 750 клиентов выбрали нас
- Способ 2: Программы для лечения HDD
- Причины возникновения битых секторов
- Как восстановить данные с внешнего жесткого диска
- Исправляем неполадки файловой системы на жестком диске
- Сторонние программы для проверки жесткого диска
- Victoria HDD
- Проверка жесткого диска через проводник Windows
- Как пользоваться: как исправить ошибки которые выявила утилита?
Обрезка повреждённой области жёсткого диска
Если при проверке программой Victoria было обнаружено много битых блоков (бэдов) только в начале, или в конце жёсткого диска, тогда, возможно, имеет смысл обрезать эту часть жёсткого диска. Главное, чтобы битые сектора не были разбросаны по всему жёсткому диску, в этом случае данный метод бессилен. Для создания нераспределённой области на месте повреждённого участка HDD нам понадобится программа для тестирования HDD Victoria и программа создания разделов AOMEI Partition Assistant Standard Edition. Все действия производятся через операционную систему на другом диске, можно также подключить повреждённый диск к другому компьютеру, или с помощью загрузочного диска с аналогичными программами (MHDD и AcronisDiskDirector). По возможности нужно скопировать всю информацию с диска.
Сначала нужно посмотреть SMART.Если атрибут ReallocatedSectorCount, обозначающий число переназначенных сбойных секторов — горит красным, значит запасные сектора на резервных дорожках закончились и сбойные сектора переназначать больше нечем.
Далее необходимо определить местонахождение бэд-блоков на жёстком диске.
Запускаем тест поверхности винчестера в программе Victoria и смотрим, когда начинают идти сектора с задержкой в 600 ms и битые сектора. С этого места и до конца HDD нами будет создана нераспределённая область. Если повреждённый участок в начале HDD, то нераспределённая область будет с начала жёсткого диска и до места, где сектора с задержкой и бэды заканчиваются.
Если сбойная область в конце диска, то размер будущего раздела смотрим в окошке счётчика. Если повреждённая область в начале, то нераспределённая область будет занимать такое пространство.
Удаляем раздел с помощью AOMEI Partition Assistant Standard Edition.
Далее создаём раздел на нераспределённом месте, в зависимости от того, где расположена работоспособная область HDD.
Нажимаем Применить, далее Перейти, далее Да
Видим созданный нами раздел. Этот раздел мы и будем использовать. На этом диске можно хранить не очень важную информацию, или использовать его как второй жёсткий диск. Не следует устанавливать на него операционную систему, т.к. данный метод просто отрезает повреждённую область, но не гарантирует отсутствия новых битых секторов.
Программы для проверки жесткого диска на битые сектора
Для тех кто не верит в chkdsk, графические программы для проверки жесткого диска, а точнее более менее мягкие средства, не карающие за неправильный ключ- это HDD Regenerator, HDD Health
Утилиты графические показывают график здоровья, рассказывают какие параметры тестируют и, что немаловажно, имеют адекватно подписанные кнопки, позволяющие легко разобраться с программой. Пользователям Linux повезло меньше, большинство утилит консольные и требуют понимания параметров.
Из утилит от производителя стоит вспомнить Seagate SeaTools – удобная мощная программа, все могущество проявляется только на родных винчестерах, но проверка секторов жесткого диска доступна и для «пришлых»
Проверка HDD средствами Windows 7 и 10
Проверка жесткого диска на ошибки средствами Windows- это всегда запуск chkdsk в режиме восстановления. Данный запуск можно произвести кнопкой в свойствах диска.
«Мой компьютер», -> «Свойства» -> «Сервис» → “проверка диска” «Выполнить проверку».
Или, если кнопка отсутствует, такое встречается на некоторых редакциях паленой десятой Винды, данная проверка легко запускается из командной строки от администратора командой
chkdsk с: /f где с: — буква проверяемого диска. Проверка hdd на битые сектора в случае системного раздела начнется после перезагрузки, так как для проверки требуется монопольный доступ к диску.
Что делать при обнаружении битых секторов на жестком диске
Не так давно выпускались винчестера, на которых можно было вручную переназначить сектора, от этого и растут ноги в убежденности многих, что форматирование из под Биоса лечит все болезни. Но увы, сейчас калибровка настолько сложна, что проводится один раз на заводе изготовителе. Также следует понимать, что большинство изменений состояния поверхности необратимы и восстановить ничего нельзя. Можно переназначить зачастую без потери ёмкости, хотя все зависит от состояния «пациента».
Варианты состояний жесткого диска и последующие действия:
- Диск рабочий, работает хорошо, стабильно, процент бэдов не растет — сделать бэкап, забыть, что на нем есть битые сектора и наслаждаться жизнью.
- Диск в принципе рабочий, количество битых секторов не растет, но при обращении к определенной области есть проблемы — попробовать разделить на разделы, не затрагивая проблемной зоны, копить на новый.
- Диск не рабочий, сильные тормоза, предупреждения смарта и биоса — менять винчестер.
Программы для восстановления HDD дисков
Victoria и Mhdd любая из этих программ позволяет провести полную диагностику и избавить накопитель от многих проблем. Запускаются они из DOS, требуют тщательного изучения руководства перед запуском, так как могут безвозвратно уничтожить данные или логику винчестера! В общем, не запускайте не зная, что делаете, тем более, что такое обслуживание винчестера давно возложено на плечи контролера и он в большинстве случаев с ним справляется. Не сломалось — не чини, этот старый совет наиболее актуален в вопросе о битом секторе.
Смотри наши инструкции по настройке девасов в ютуб!
Виды повреждений HDD
Существует всего два типа битых секторов жесткого диска: физический и логический. Давайте рассмотрим их подробнее.
Физически битый сектор — это кластер жесткого диска, который был поврежден физически. Если головка HDD в процессе работы касается вращающейся пластины, то она гарантированно будет повреждена. Отремонтировать такой сектор невозможно.
Логически битый сектор — это кластер, который перестал работать должным образом. Когда операционная система пытается считать с него данные или записать новые, она сталкивается с ошибкой и теряет любую возможность взаимодействия с сектором. Такие сектора могут быть с легкостью восстановлены.
Программные средства для восстановления битых блоков HDD
Victoria HDD
Victoria HDD – одна из лучших бесплатных программ для ремонта битых секторов HDD. Она тестирует работу жесткого диска и проводит восстановление в системе Windows или DOS. Второй вариант предпочтительнее, поэтому работать с ней лучше опытному пользователю ПК. Но большинству владельцев компьютеров удобнее использовать для ремонта бэдов версию для системы Windows, поэтому мы подробнее расскажем о ней.
Чтобы начать работу с этой программой для восстановления поврежденных жестких дисков, нужно скачать инсталлер Victoria (в формате данных ISO), но устанавливать его не нужно. Желательно, чтобы утилита была запущена с внешнего накопителя, а не с винчестера, который она будет проверять. Поэтому стоит установить загрузочный файл на съемный накопитель и запускать с него:
- выберите HDD с битыми блоками;
- перейдите во вкладку Test;
- отметьте опции Grid и Remap;
- кликните на Start.
Во время работы утилита пытается поочередно делать записи в сектора винчестера. Если эти попытки неудачны, они помечаются как «битые» и заменяются адресами работающих секторов с запасного места на HDD (предусмотрено производителем), иными программа может блокировать бэды.
Восстановление сбойных секторов жесткого диска в этой версии утилиты не всегда успешно. Если вы тестируете на бэды загрузочный HDD, шансы невелики. Тогда есть три варианта действий: воспользоваться версией программы Victoria через DOS, запустить другие утилиты или обратиться для ремонта bad-участков к мастерам сервисного центра.
MHDD
Утилита MHDD для восстановления bad-секторов HDD распространяется в двух версиях: для Windows и DOS. Она доступна полностью бесплатно, работает довольно быстро и тщательно анализирует жесткий диск, но из-за сложного интерфейса подходит только опытным пользователям.
Устанавливать утилиту для ремонта и восстановления bad-сегментов не обязательно. Перед тем, как восстановить винчестер с битыми секторами, достаточно сохранить программу на переносной накопитель. С него можно запускать утилиту для обнаружения bad-участков. Главное, совершать все действия взвешенно и внимательно.
После запуска утилиты для восстановления появляется черное окно, в котором необходимо указать проверяемый на bad-сегменты накопитель. Затем можно нажать F1 и выбрать команду. Нажмите клавишу F4, чтобы запустить сканирование жесткого диска. Программа также предложит установить дополнительные параметры: восстановление битых секторов, форматирование и пр. Для начала их можно не устанавливать, а просто проанализировать жесткий диск, поэтому снова нажмите F4.
Во время тестирования MHDD показывает состояние проанализированных секторов. Они помечаются разными цветами:
- серые – рабочие;
- желтые – проблемные;
- красные – практические нерабочие.
Рядом с обозначением указаны параметры в миллисекундах. Так программа показывает, за какое время получен ответ от разных разделов жесткого диска. Чем меньше это число, тем быстрее отвечает система. Через двоеточие выводится информация о количестве проанализированных секторов.
Как восстановить HDD с битыми секторами? Вы можете попробовать сделать ремонт разными способами, но в любом случае лучше сначала сохранить значимые файлы на другой диск. Далее вы можете снова запустить проверку, но уже с функцией EraseWaits. Она стирает данные из блоков с битыми секторами. Это форматирование, и восстановить файлы уже не удастся, зато есть шанс, что ремонт винчестера пройдет успешно.
Если это не помогло, можно запустить сканирование с функцией Remap. Она заменяет битые сектора адресами исправных, которые берутся с резервного места на диске.
Что такое битые сектора?
Для более понятного определения битого сектора не лишним будет разобраться с конструкцией вашего винчестера. В целом он состоит из вращающихся магнитных дисков, которые поделены на дорожки, а эти самые дорожки в свою очередь делятся на сектора. В них и заносится любая информация, которую вы копируете на жесткий диск. Сектора дисков имеют одно неприятное свойство – они портятся со временем и вы теряете к ним доступ. А ускоряет этот процесс неправильная работа с компьютером.
Зависания компьютера при попытке доступа к каким-либо файлам, долгое копирование с одного раздела на другой, ошибки и перезагрузки ПК – все это может быть следствием большого количества бэд блоков на вашем “винте”. Некоторые из них можно исправить, а некоторые лечению не подлежат. По этому признаку и по характеру повреждений все битые сектора можно разделить на два типа: физические и логические.
- Физические бэды являются следствием повреждений (например, падения ноутбука или внешнего диска), попадания пыли внутрь жесткого диска и обычного износа оборудования. Главное уяснить, что в подобных случаях повреждается само магнитное покрытие дисков, которое восстановлению уже не подлежит. Чудом станет даже обычное восстановление данных с таких секторов;
- Логические бэды же появляются под воздействием вирусов, ошибок файловой системы и неправильной записи информации на диск (к примеру, внезапное отключение компьютера во время копирования файлов или другой активной работы). В таких случаях повреждается не магнитное покрытие сектора, а его данные. Такие битые сектора подлежат лечению и исправить их можно при помощи разнообразных программ в обычных домашних условиях.
За 19 лет 87 750
клиентов выбрали нас
Опытные специалисты
Нас рекомендуют производители
Знаем RAID лучше производителей
Прозрачная схема работы
Настоящая лаборатория
Нас рекомендуют благодарные клиенты
Выгодные цены
Конфиденциальность и полный комплект документов
Программы для восстановления битых секторов жесткого диска
Microsoft предоставляет встроенную утилиту chkdsk
для работы с жесткими накопителями. По умолчанию утилита проверяет только на ошибки файловой системы, но если добавить ключ /f
, то chkdsk
будет проверять диск на наличие бэд блоков и стараться автоматически их исправить. Конечно, есть много альтернативных решений от сторонних производителей для проверки жесткого диска и исправления битых секторов, которые без труда можно найти в интернете. О самых популярных из них давайте поговорим немного подробнее:
- Victoria HDD – наверное самая популярная программа для тестирования винчестеров и восстановления поврежденных секторов на жестком диске. Может быть использована не только для лечения, но и для тестирования оборудования. Как отмечают сами разработчики, при взаимодействии с винчестером она игнорирует файловую систему и работает на уровне портов ввода-вывода. Это свойство обеспечивает наиболее эффективную и качественную работу. Кроме этого, существует две версии программы, одна из которых работает непосредственно из под Windows, а другая из под DOS. Последняя более универсальна, но и рекомендуется к использованию опытным пользователям.
- MHDD – еще одна популярная программа, работающая с оборудованием через порты контроллера. Также имеет две версии (Windows и DOS), обе из которых полностью бесплатны. Отличается очень быстрой скоростью работы, которая никак не сказывается на ее качестве. Кроме этого выдает полную статистику по вашему устройству: количество циклов включения и отключения, количество оборотов шпинделя и т. д. За минус можно посчитать недружелюбный интерфейс программы, который станет проблемой для неопытных пользователей.
- HDD Regenerator – уникальная программа, которая по заявлению разработчиков может восстанавливать даже физические повреждения. Речь идет о том, что часто физически поврежденные сектора имеют неправильную намагниченность, которую и устраняет данная программа. Остальной набор характеристик и возможностей схож с вышеперечисленными утилитами.
В заключении хотелось бы отметить, что основная опасность поломки жестких дисков состоит не в них самих, а в информации, которая на них хранится. К примеру, если у вышла из строя видеокарта, то ее можно просто заменить. Если же у вас вышел из строя винчестер, то вместе с ним пропадут и все материалы, зачастую так важные для нас. Поэтому даже если вы не замечаете признаков плохой работоспособности жесткого диска, время от времени проводите его тестирование. Ведь беду гораздо легче предотвратить, чем исправить.
Способ 2: Программы для лечения HDD
Если вы более опытный пользователь ПК и осознаете, что попытки восстановления работоспособности винчестера могут привести к необратимым последствиям, то можно воспользоваться функционалом утилит для лечения жестких дисков, перечень и описание которых приведены ниже.
HDD Regenerator
Профессиональный инструмент для детектирования и восстановления битых секторов. Лицензия платная, но можно найти сайты, где предлагаются ломаные версии. Работа с программой осуществляется следующим образом:
- Зайдите в BIOS своего компьютера и убедитесь, что рабочий режим жесткого диска поставлен на SATA-IDE, а не AHCI.
- Загрузите HDD Regenerator, запустите инсталлятор, после чего откройте утилиту.
-
В появившемся окне вы увидите функции программы и для того, чтобы произвести анализ HDD необходимо нажать на первый блок.
-
Перед вами откроется меню с перечнем имеющихся разделов внутреннего накопителя, где нужно выбрать требуемый.
- Закройте все активные процессы по типу антивируса, индексации поиска и прочего.
-
После запуска может появиться такое сообщение:
Это уведомление о имеющихся незакрытых процессах, вызывающих активность жесткого диска (некоторые задачи завершить нельзя, что помешает нормальной проверке). Вы можете нажать отмену и перейти к выбору дальнейшего действия в соответствующем окне, где нужно выбрать с помощью цифры один из четырех вариантов. Для примера, введите цифру 2 и выполните полное сканирование HDD с/без восстановления данных;
- Процесс, конечно, выполниться и какие-то коррективы программа сделает, но в большинстве случаев это будет неполноценным тестом, и все равно останутся не вылеченные места. Чтобы добиться максимального эффекта:
- Подготовьте USB-флешку с объемом минимум 1 ГБ;
-
На главной странице HDD Regenerator есть блок с названием «Загрузочная USB Flash». Вставьте внешний накопитель в компьютер и после определения его системой нажмите этот блок;
- Программа отформатирует флеш-карту и запишет на нее необходимые загрузочные данные, после чего выскочит предложение о перезагрузке ПК, что и нужно сделать;
- При старте загрузки компьютера нужно перейти в оболочку BIOS, где изменить приоритет загрузки операционной системы на USB-накопитель;
- После выхода из BIOS ПК перейдет в режим DOS и откроется окно с перечнем разделов для выбора под восстановление;
- Нужно выбрать необходимую директорию и нажать «Ввод».
- Отключите антивирус и закройте все приложения.
-
Запустите утилиту и в появившемся окне нажмите на вкладку “Tests”.
- Выберите один из вариантов проверки:
- Read. Происходит вычитка данных и сверка их с информацией, отправленной в оперативную память (рекомендуется).
- Verify. Тоже самое, что и первый вариант, но без сверки с передачей данных.
- Write. Это анализ данных через метод записи, что в большинстве случае восстанавливает поврежденные сектора, но стирает находящиеся в них записи.
- Теперь необходимо выбрать методику анализа:
- Зеленый треугольник. Сканирование происходит в правильном порядке, начиная от первого кластера и заканчивая последним (рекомендуется).
- Серый треугольник – тоже самое, но в обратном порядке.
- Вопросительный знак, по бокам которого два серых треугольника. Анализ происходит в разброс, фиксируя поврежденные файлы, которые разместились на нескольких секторах.
- Вертикальная линия с двумя серыми треугольниками по бокам. Простыми словами этот метод называется «бабочка» и считывает кластера попеременно, перепрыгивая с первого на последний с одинаковым шагом смещения, сводясь к центру рабочей зоны HDD.
- Последнее, что необходимо сделать для настройки проверки – это определить действия программы по отношению к найденному bad-сектору:
- Ignore. Не применять никаких действий.
- Erase. Очистить и заново записать поврежденный сектор.
- Remap. Определить сектор нерабочем и заменить его резервным блоком.
- Restore. Предназначен для экстренного восстановления этого кластера. Можно использовать только при покупке лицензии.
-
После выставления всех параметров, нажмите кнопку «Start» и дождитесь окончания процесса.
Примечание! Если ваша цель – попытка восстановить нормальную работоспособность жесткого диска, то выбирайте опцию “Write”, метод “Remap” и действие на кнопке с зеленым треугольником. Таким образом вы сможете добиться максимального эффекта восстановления HDD, но при этом потеряв все сохраненные на нем файлы.
Причины возникновения битых секторов
Кластеры жесткого диска могут быть легко повреждены по ряду причин. Они могут в существенной мере затруднить работу с ПК или вовсе приведут к гибели жесткого диска. Чтобы предотвратить данную неполадку, рекомендуем ознакомиться с некоторыми распространенными причинами ее возникновения.
- Устаревание жесткого диска.Как и любое другое устройство, жесткий диск имеет свой строго отведенный срок службы и по его истечению вероятность возникновения разного рода ошибок существенно возрастает.
- Некорректное выключение компьютера.В связи с высокой скоростью вращения компонентов жесткого диска, внезапная перезагрузка или выключение питания могут привести к тому, что головка HDD коснется пластины и спровоцирует физическое повреждение.
- Встряхивания и удары по жесткому диску.Несмотря на то что производители HDD всячески стремятся упрочнить конструкцию своих устройств, неаккуратное обращение с ними может с легкостью привести к серьезным повреждениям.
- Загрязнение устройства.Пыль — одна из тех причин возникновения битых секторов, о которых пользователи вспоминают в последнюю очередь. Если накопится достаточное количество грязи, в жестком диске незамедлительно появятся поврежденные кластеры.
Итак, мы разобрались с технической стороной вопроса и теперь самое время приступить к практике!
Как восстановить данные с внешнего жесткого диска
Если вы не можете исправить поврежденные области, и не делали резервное копирование данных, но при этом хотите восстановить их с внешнего накопителя, тогда попробуйте воспользоваться вышеупомянутой программой. Этот инструмент вернет данные, записанные в битых секторах:
Шаг 1. Для запуска «Восстановления раздела» откройте Wondershare и выберите тип файла.
Для запуска выбираем тип файла
Шаг 2. Найдите раздел с потерянными данными.
Выбираем раздел с потерянными данными
Шаг 3. Затем будут обнаружены и перечислены все разделы жесткого диска. Вы можете выбрать тот, который собираетесь восстановить. Для сканирования потерянных данных нажмите «Начать».
Для сканирования потерянных данных нажимаем «Начать»
Шаг 4. После сканирования в окне появятся все восстанавливаемые файлы. Вам просто необходимо выбрать нужные и нажать «Восстановить», чтобы сохранить их на своем компьютере.
Выбираем нужные файлы и нажимаем «Восстановить»
Исправляем неполадки файловой системы на жестком диске
У многих пользователей на компьютерах с Windows часто наблюдаются проблемы, связанные с ошибками файловой системыNTFS
. Неполадки в файловой системе возникают из-за вредоносных утилит
и различного программного обеспечения
. Также чаще всего неполадки в файловой системе происходят по неопытности
самого пользователя ПК. Например, неправильное обращение с утилитой Acronis Disk Director
. Для решения поставленной задачи нам поможет сама Windows. В Windows предусмотрено средство исправления файловой системы
. Чтобы исправить файловую систему на конкретном разделе, необходимо перейти к его свойствам. В нашем случае это системный раздел операционной системы Windows 10. Для запуска исправления нам нужно перейти на вкладку «Сервис
».
На этой вкладке есть кнопка , которую мы нажмем.
После этого действия появится окно, в котором нужно подтвердить наши действия.
Подтвердив действия, Windows произведет сканирование этого раздела.
После сканирования система выдаст сообщение с результатами сканирования раздела на наличие ошибок.
Используя этот метод, многие пользователи восстанавливали нормальную работоспособность операционной системы, не прибегая к ее переустановке. Если же неполадки кроются в самом HDD, то никакая проверка диска и переустановка ОС в этом случае не поможет. Единственным вариантом в этом случае будет то, что можно прибегнуть к утилите Victoria или же делать полную замену винта на новый, переустановив при этом Windows.
Сторонние программы для проверки жесткого диска
Встроенная утилита Windows не всегда корректно отображает состояние секторов на диске. Поэтому я предпочитаю после неё, а часто и вместо неё, использовать программы от сторонних разработчиков. Рассмотрим подробно несколько таких специализированных утилит.
Crystal Disk Info
Crystal Disk Info — это бесплатная программа с простым интерфейсом, которая помогает увидеть слабые места дисков. Восстановить сбойные сектора через неё не получится, а вот обнаружить их и оценить состояние накопителя вполне реально.
Запускаем утилиту Crystal Disk Info.
Если диск не обнаружен сразу, раскрываем меню «Сервис» и выбираем режим «Расширенный поиск дисков» в разделе «Дополнительно».
Не зная об этой настройке, можно решить, что программа не работает
- После выбора накопителя подробная информация о нём отобразится в интерфейсе программы.
Crystal Disk Info показывает как технические сведения вроде наименования, объёма, температуры диска, так и результаты анализа SMART. Отображаются 4 состояния:
«Хорошо» — синий или зелёный цвет в зависимости от выбранной схемы.
«Внимание» — жёлтый цвет.
«Плохо» — красный цвет.
«Неизвестно» — серый цвет.
Оценки выставляются диску в целом и критически важным параметрам по отдельности
В случае с проверкой на бэд-блоки особое внимание следует уделить трём пунктам: «Переназначенные сектора», «Нестабильные сектора» и «Неисправимые ошибки секторов»
Этот диск находится в неплохом состоянии, пока можно не беспокоиться
Если состояние диска или отдельных параметров выделено жёлтым и красным цветами, то это повод сделать резервную копию важных файлов и подумать о замене накопителя.
HDDScan
Ещё одна удобная утилита для обнаружения и восстановления сбойных секторов называется HDDScan. Она тоже предлагает максимально простой интерфейс.
Запускаем программу и выбираем накопитель, который нужно проверить.
Вызываем меню и переходим к пункту Surface Test.
Это тест поверхности, который поможет определить сбойные сектора
Для обычной проверки выбираем режим Read. Во время его выполнения будет происходить запись, чтение, проверка данных и измерение времени выполнения операции.
Нажимаем Add Test, чтобы запустить сканирование.
Начинаем проверять диск на битые сектора
Запущенный тест отображается в окне Test Manager. Можно открыть его двойным кликом, чтобы посмотреть подробности. После завершения появится график или карта проверяемых блоков в зависимости от выбранного режима отображения.
Результаты проверки диска в HDDScan
Интерпретировать результаты просто. Если скорость выполнения операции выше 20 мс, то это плохо. Потенциально это сбойные сектора. Сами же бэд-блоки на карте будут выделены синим цветом, так что вы сможете быстро оценить их количество.
Victoria HDD
Victoria HDD — легендарная программа для проверки дисков. Она позволяет найти сбойные сектора и предлагает несколько вариантов их устранения. Но прежде чем разбираться с бэд-блоками, нужно провести несколько тестов.
Запускаем Victoria HDD.
На вкладке Standard проверяем, что программа правильно определила подключенный накопитель.
Нажимаем на кнопку Passport.
Убеждаемся, что в консоли получен ответ Get Passport… OK.
Проверяем правильность определения диска
Затем переходим на вкладку SMART и нажимаем на кнопку Get SMART. Рядом появится статус. Если он Good, то диск в порядке.
Проверяем общее состояние диска
Даже если диск в порядке, всё равно следует проверить его на сбойные сектора. Для этого переходим на вкладку Tests. Выставляем параметры Read и Ignore, чтобы Victoria HDD проверила поверхность, но пока ничего не исправляла.
Настраиваем тест поверхности диска в Victoria HDD
В ходе теста секторам будут присваиваться цвета в зависимости от их состояния. Красные и синие сектора — это бэд-блоки. С красными ещё можно справиться, а вот если много синих, то это значит, что диск уже начал сыпаться. Чтобы не потерять данные, делайте резервные копии и меняйте накопитель, пока он не перестал работать окончательно.
Для лечения битых секторов Victoria HDD предлагает выполнить переназначение
Для восстановления сбойных секторов используется режим Remap. Отмечаем его вместо Read и запускаем тест заново. Теперь программа постарается заменить сбойные сектора на здоровые фрагменты из резервного фонда.
Есть и другие утилиты, которые тоже умеют находить и восстанавливать битые сектора. Но мы выбрали самые удобные и функциональные, которые точно помогут хотя бы ненадолго продлить жизнь жёсткого диска, даже если на нём скопилось большое количество битых секторов.
Victoria HDD
Эту утилиту от белорусского программиста Сергея Казанского знает, наверное, весь мир. Программа Victoria HDD является очень мощным средством диагностики и восстановления жестких дисков. Одной из ключевых функций утилиты является посекторальное сканирование всей поверхности диска с целью обнаружения поврежденных секторов.
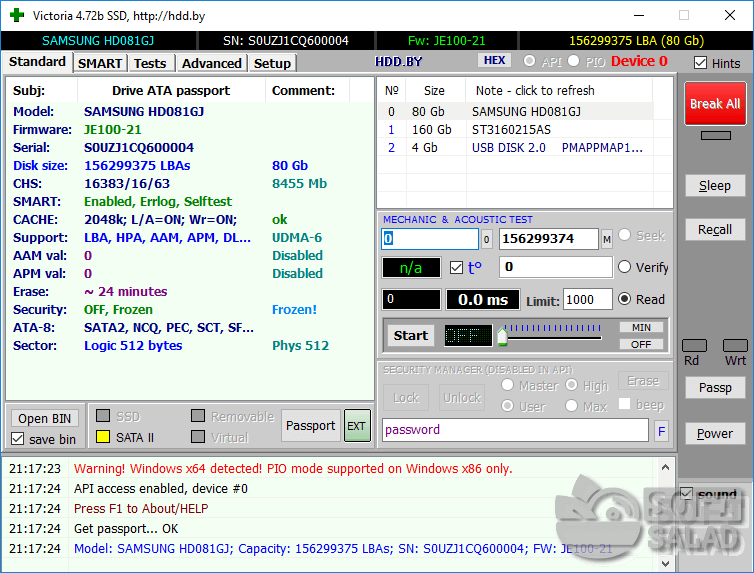
В качестве опций такого сканирования в Victoria HDD предусмотрена возможность восстановления (Refresh), полного стирания (Erase) или перераспределения (Remap) битого сектора. Первая опция помогает устранить логические ошибки, вторая и третья — физические и не устраняемые (без уничтожения информации) программные неисправности.
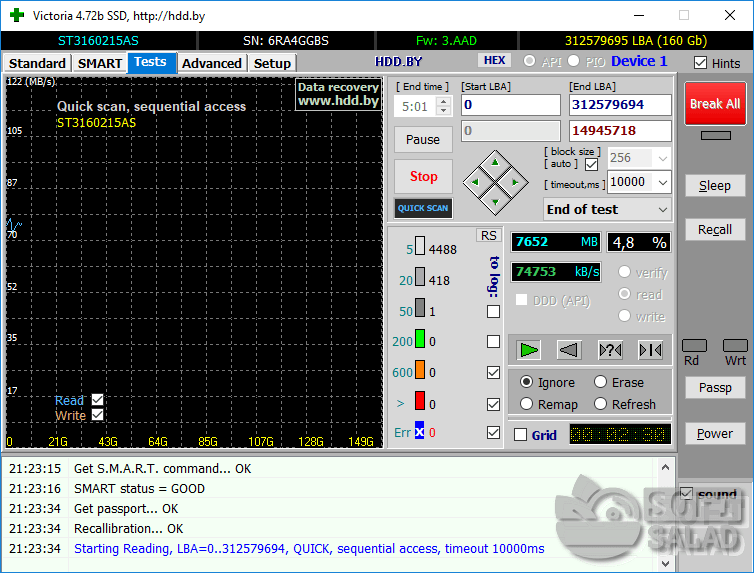
Пользоваться программой достаточно просто:
- Перейти во вкладку «Tests».
- В блоке опций действий при обнаружении ошибок (нижняя правая часть окна) перевести переключатель на «Refresh», «Erase» или «Remap» (рекомендуется задействовать сначала первую, потом вторую опцию).
- Нажать на кнопку «Scan».
- Ожидать окончание процедуры сканирования, которая может занять несколько часов в зависимости от объема диска.
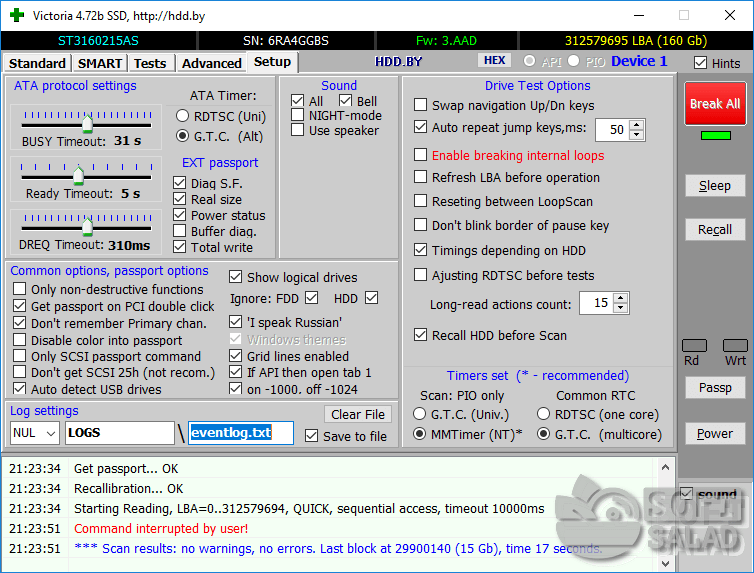
Среди плюсов и особенностей программы Victoria HDD выделим:
- Программа бесплатная.
- Высокая эффективность работы с любыми моделями винчестеров от любых производителей.
- Наличие большого количества дополнительных опций и настроек сканирования.
- Встроенный HEX-редактор позволяет редактировать 16-ричные данные любой пустой или заполненной области жесткого диска.
- Возможность чтения паспортных сведений и SMART-атрибутов винчестера.
- Поддержка USB-накопителей и многое другое.
- Программа Victoria HDD рассчитана на опытных пользователей, потому управление ею может вызвать трудности.
- Отсутствует поддержка русского языка в официальной версии.
Проверка жесткого диска через проводник Windows
Проверка hdd на битые сектора и наличие ошибок данным методом — наиболее простой способ получения требуемой информации. Для этого:
Рис. 1 Кликните ПКМ на нужный диск и перейдите в раздел Свойства
Рис. 2 В открывшемся меню выберите вкладку Сервис и кликните на кнопку Проверить.
Так же при запуске проверки на ошибки, если отметить соответствующие пункты, можно дополнительно восстановить поврежденный сектор накопителя. Как и в случае с командной строкой, может потребоваться перезагрузка ОС для выполнения требуемой операции.
ПОСМОТРЕТЬ ВИДЕО
Как пользоваться: как исправить ошибки которые выявила утилита?
С помощью CrystalDiskInfo можно узнать следующие атрибуты S.M.A.R.T.:
- Ошибки чтения.
- Время раскрутки.
- Запуски/остановки шпинделя.
- Переназначенные сектора.
- Ошибки позиционирования.
- Часы работы.
- Повторные попытки раскрутки.
- Включения/отключения.
- Спецификации производителя.
- Все ошибки.
- Неисправимые ошибки.
- Таймаут команды.
- Высокоуровневая запись.
- Температура воздушного потока.
- Ошибки при ударных нагрузках.
- Отказы отключения питания.
- Циклы загрузки/выгрузки.
- Температура.
- Нестабильные сектора.
- Неисправимые ошибки секторов.
- CRC-ошибки UltraDMA.
- Время позиционирования головок.
- Всего хост-записей.
- Всего хост-чтений.
- В случае отсутствия тревожных значений, возле всех этих параметров будет отображаться синий кружок.
- В случае тревоги по одному из пунктов S.M.A.R.T. вы увидите напротив тревожного атрибута желтый кружок, а техсостояние жесткого диска в главном окне будет «Тревожным».
- Появление красных кружков напротив одного или нескольких атрибутов означает наличие серьезных ошибок или невосстанавливаемых поврежденных секторов.
Если CrystalDiskInfo видит нестабильные (атрибут «Переназначенные сектора» S.M.A.R.T.) сектора, то увидеть их количество вы можете, нажав на желтую кнопку «Тревога» и выбрав во всплывающем окне жесткий диск, к которому относятся эти нестабильные сектора.
В данном случае рекомендуется сделать скорейшее резервное копирование файлов с жесткого диска во избежание пропажи информации, находящейся на поврежденных секторах. Однако появление нестабильных секторов является поводом продолжить наблюдение за жестким диском и, возможно, провести его тестирование через Chkdsk.
При проведении обслуживания средствами Chkdsk убедитесь в максимальной вентиляции корпуса системного блока, в котором находится тестируемый жесткий диск.
В случае если CrystalDiskInfo «не видит» жесткий диск (пишет, что диск не обнаружен), состояние которого вы хотите проверить, необходимо делать следующее:
- Зайти в меню «Сервис».
- Выбрать в меню пункт «Дополнительно».
- Выбрать в появившемся контекстном меню пункт «Расширенный поиск дисков».
- После этого все доступные диски должны появиться в основном окне программы.
Как же проверить скорость? Для определения текущей скорости вращения жесткого диска, посмотрите в главном окне характеристику «Скорость вращения». Для более детального измерения скорости с помощью тестов используйте утилиту CrystalDiskMark от того же производителя, что и CrystalDiskInfo (можно также скачать эту утилиту с официального сайта CrystalDiskInfo).
CrystalDiskInfo также имеет опцию «Настройка состояния здоровья – пороговые значения», где пользователь может установить пороговое значение нестабильных секторов, после которого будет получать уведомление от программы. По умолчанию это значение равно единице, т.е. при возникновении первого нестабильного сектора жесткого диска, вы получите предупреждение и «тревожное» состояние диска.
Для того чтобы утилита CrystalDiskInfo запускалась при старте операционной системы, вам необходимо:
- зайти в меню «Сервис»;
- поставить галочку на пункте меню «Автозапуск».
Для настройки уведомлений проделайте следующее:
- зайти в меню «Сервис»;
- выберите подменю «Особенности уведомлений»;
- выберите предпочитаемый тип уведомлений (звук или отправка письма по электронной почте).
В заключение стоит отметить, что программа CrystalDiskInfo является хорошим помощником в диагностике жестких дисков. Она отлично и наглядно демонстрирует каждый атрибут S.M.A.R.T. жесткого диска, а также уведомляет о наличии проблем с этим устройством.
Нестабильные сектора на жестком диске как их исправить
Однако в ней отсутствует встроенный механизм перезаписи, удаления или лечения нестабильных переназначенных секторов на жестком диске, поэтому о том, как исправить и что делать при «Тревоге» надо думать дальше. Как описывалось выше, для этой процедуры может быть использована процедура проверки Chkdsk, а также стороннее программное обеспечение, предназначенное непосредственно для этих целей – Victoria, HDD Tune Pro и др.








