Как извлечь файлы из iso образа: 5 быстрых способов
Содержание:
- Введение
- Выбираем оптимальное значение ISO для астрофотографии: Тест ISO-инвариантности
- Где можно встретить ISO-файлы
- Чувствительность ISO и шумы изображения
- Чувствительность ISO и размер сенсора камеры
- Создание образа диска ISO в Windows 8.1
- Что это за программа
- Что такое ISO образ диска
- Как открыть файл формата iso на компьютере
- Чувствительность ISO и качество изображения
- Настройки программы
- Как правильно подобрать ISO
- Возможности UltraISO
- Как извлечь файлы ISO
- Как установить ISO файл
Введение
Знание того, как оптимизировать параметры экспозиции – один из самых полезных навыков при работе с астросъемкой. «Какие настройки экспозиции я должен использовать?» — пожалуй, самый частый вопрос. Для новичков, которые только начинают пробовать себя в этой сфере съемки и работают со стандартной камерой и объективом, я рекомендую начать с моего Калькулятора экспозиции Млечного пути. Он станет превосходной отправной точкой для ваших первых шагов в съемке ночного неба.
После того как вы немного привыкли работать с экспозицией в таких условиях, я обычно советую узнать о возможности оптимизировать параметры шкалы ISO. И сегодняшняя статья как раз об этом. Прежде всего, несколько терминов, которые могут быть полезными.
ISO
В цифровой фотографии, ISO – это стандарт (если быть точным, то ISO 12232:2006) яркости экспозиции, разработанный Международной организацией по стандартизации (International Organization for Standardization). У разных моделей камер разная чувствительность сенсора, поэтому нужен был способ сопоставить их, чтобы иметь возможность управлять экспозицией.
Сигнал
Сигнал – это нужная нам часть фотографии. Свет – это сигнал. Сигнал – это изображение. Без сигнала (то есть, без света), у нас нет изображения. Чем больше света мы можем получить, тем сильнее сигнал. Кратко говоря, чем сильнее сигнал, тем выше качество фотографии.
Шум
Шум – это часть фотографии, которая нам не нужна. Шум представляет собой помехи, проявляющиеся в виде пестрых зерен, искажающих сигнал и, соответственно, ухудшающих детализацию. Он обычно возникает из-за нагрева или несовершенств в поведении электронной начинки цифровых камер. Есть шум, который появляется случайным образом в каждом снимке, а есть тот, что постоянно создается сенсором камеры (восходящий шум при чтении) или электронной начинкой после того, как сигнал сенсора был усилен (нисходящий шум при чтении). В общих словах, чем больше шума, тем ниже качество снимка.
Отношение «сигнал/шум» (ОСШ)
Мощность сигнала, деленная на мощность шума. Чем выше это отношение, тем лучше качество фотографии. Больше света = большая мощность сигнала = хорошо. Больше шума = плохо. Лучший способ повысить ОСШ – получить как можно больше света.
Динамический диапазон
Это полный диапазон световых оттенков кадра, от самых темных, до абсолютно белого. При работе с высоким динамическим диапазоном светлые оттенки (например, солнце) делаются еще ярче, а темные (скажем, камень, находящийся в тени) – темнее. При низком динамическом диапазоне свет распределяется равномерно, то есть, самые яркие участки не сильно отличаются от самых темных. Камера может захватить ограниченный диапазон света. Если динамический диапазон кадра слишком велик, все, что находится вне пределов возможностей камеры, будет либо засвечено до полностью белого (очень яркие места), либо заполнено черным (очень темные участки). В общем, лучше иметь камеру, способную захватывать более широкий динамический диапазон.
Примечание автора: Я инженер, но формально и первоначально учился на механической инженерии. У меня есть определенный опыт, но электрическая и компьютерная инженерия – не мой основной профиль. В этой статье я хочу упростить концепты так, чтобы они были понятны для большей аудитории, не обладающей высокими познаниями в сфере техники. Если вам знакома эта тема и вы заметили какие-то огрехи, дайте мне знать.
Помимо прочего, все пункты этой статьи относятся к RAW файлам
Очень важно делать астрофотографии именно в этом формате, чтобы сохранить максимальное количество данных. Не жалуйтесь, если будете применять советы из этой статьи на JPEG
А также большинство преимуществ по оптимизации ISO относится к съемке в условиях низкой освещенности (например, астросъемка), где нам предоставляется относительно малая сила сигнала и разнообразные источники шума, посягающие на качество наших снимков.
Выбираем оптимальное значение ISO для астрофотографии: Тест ISO-инвариантности
Пришло время опробовать науку в действии! Чтобы найти наилучшее значение для астрофотографии, я рекомендую проводить тест ISO-инвариантности. Большинство из примеров, приведенных в статье до этого были сделаны как раз во время таких тестов. Провести его невероятно просто: нужно только сделать 7-10 RAW снимков (каждый с целым стопом ISO), а затем уравнять яркость экспозиции в ПО для постобработки. Этот тест легче проводить в условиях плохой освещенности, поэтому я рекомендую выйти на улицу ночью или найти плохо освещенную комнату. Можно даже отправиться в путешествие к месту с красивым ночным небом.
Если вы собираетесь выполнять тест, снимая темное ночное небо, используйте мой Калькулятор экспозиции Млечного пути, чтобы определить выдержку и диафрагму. Если работаете в темной комнате, сначала используйте Программный (P) режим камеры с ISO 3200, найдя выдержку и апертуру.
Пример: Canon EOS 700D
Для примера я буду тестировать Canon EOS 700D/T5i. Вот краткое изложение теста:
- Снимать нужно в темноте: плохо освещенная комната или ночное небо.
- Обязательно устанавливайте формат RAW!
- Используйте Ручной (M) режим.
- Установите баланс белого Дневной свет (просто, чтобы он не менялся).
- Отключите все виды сокращения шума (Long Exposure NR, High ISO NR).
- Делайте каждый снимок с одним целым стопом ISO (100, 200, 400, 800 и т. д.).
- Уравняйте яркость в ПО для постобработки и сравнивайте.
Во время моего теста T5i, вот так выглядели готовые снимки выделенного пробного участка. Я обрезал фотографии, оставив маленький кусочек, включающий полутона и тени.
Вот так выглядели пробники без вмешательства:
Если сравнивать шум, то эти снимки не совсем подходят из-за того, что их яркость разная. Чтобы уравнять правила, нам нужна одинаковая яркость. Мы воспользуемся корректирующим слайдером Экспозиция (Exposure) в Adobe Lightroom, приведя яркость экспозиции всех снимков до ISO 3200. Кусочек, снятый с ISO 100, был максимально осветлен с +5EV, ISO 200 на +4EV, ISO400 на +3EV и т. д.
Вот полный список коррекций, которые я выполнил в Lightroom.
- ISO 100 добавляется +5EV
- ISO 200 добавляется +4EV
- ISO 400 добавляется +3EV
- ISO 800 добавляется +2EV
- ISO 1600 добавляется +1EV slider
- ISO 3200 изменений не происходит
- ISO 6400 убавляется -1EV
Еще один способ сделать это – выбрать все фотографии, затем выделить ту, которая была снята с ISO 3200 и выбрать модуль Коррекции (Develop), затем перейти в Параметры > Согласовать общие экспозиции (Settings > Match Total Exposures) или нажать Ctrl + Alt + Shift + M.
В итоге мы получим следующий вид:
Если сравнивать снимки, сразу становится ясно, что Canon EOS 700D/T5i не полностью ISO-инвариантна. Заметно, что она лучше всего справляется с плохой освещенностью при ISO 1600 и выше. Снимки с ISO 1600, 3200 и 6400 выглядят почти идентично и это значит, что 700D может быть инвариантной при значениях шкалы от 1600 и выше. Ниже этой точки получаем другую ситуацию: по мере снижения ISO качество ухудшается до тех пор, пока не станет совсем непригодным. По результатам теста 700D, можно сказать что, если нам нужно сохранить динамический диапазон и при этом получить хорошее экспонирование, лучше всего снимать с ISO 1600.
Пример: Fujifilm X-T1
Для сравнения я провел еще один тест с Fujifilm X-T1, на этот раз с выдержкой 30 секунд и диафрагмой f/2.8. Результаты сильно отличаются.
Разница в том, что разницы между ISO 200 (самое низкое значение шкалы, доступное в этой модели) и 6400 нет. Уровень шума идентичен. Из этого мы делаем вывод – Fujifilm X-T1 полностью ISO-инвариантна. Это означает, что ISO практически не влияет на снимок и оптимальное значение может быть даже 200 (ведь, таким образом, мы сохраним динамический диапазон).
Однако, при использовании очень низкого ISO есть доля непрактичности, ведь результат на LCD экране будет выглядеть очень темным и при ISO 200 будет очень сложно оценить другие важные факторы, такие как фокус и композиция. К счастью, обычно можно снимать с относительно высоким ISO без риска потерять динамический диапазон, если в кадре нет ярких искусственных источников света. Поэтому использование более высоких значений шкалы ISO может быть практичным решением. Достаточно только помнить про сокращение динамического диапазона.
Где можно встретить ISO-файлы
ISO-образы часто используются для распространения больших программ через интернет из-за того, что все файлы программы могут быть аккуратно помещены в один файл.
Пример можно увидеть в бесплатном инструменте для восстановления пароля Ophcrack (который содержит целую операционную систему и несколько программ). Всё, что составляет этот инструмент, упаковано в один файл. Имя файла для последней версии Ophcrack выглядит следующим образом: ophcrack-vista-livecd-3.6.0.iso.
Ophcrack, безусловно, не единственная программа, использующая файл ISO – многие типы программ распространяются таким образом. Например, большинство загружаемых антивирусных программ используют ISO, например, bitdefender-rescue-cd.iso, используемый компакт-диском Bitdefender Rescue.
Во всех этих и тысячах других примеров каждый отдельный файл, необходимый для запуска любого инструмента, включен в единый образ ISO. Как я уже упоминал, это делает инструмент действительно простым для загрузки, но он также делает его очень простым для записи на диск или другое устройство.
Даже Windows 10, а ранее Windows 8 и Windows 7, могут быть приобретены непосредственно у Microsoft в формате ISO, готовые для извлечения на устройство или установки на виртуальной машине.
Чувствительность ISO и шумы изображения
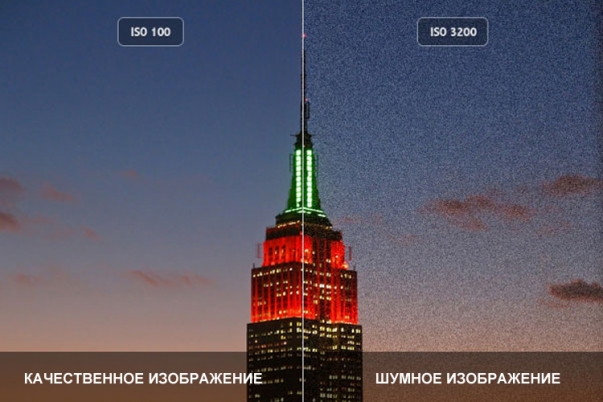
Во времена фотоплёнки, низкие значения ISO также означали, что концентрация светочувствительных кристаллов соли на поверхности плёнки очень высока, что позволяло получать более гладкое и чистое изображение. Чем выше было значение ISO, тем крупнее били кристаллы соли на пленке, что приводило к получению более грубых, зернистых изображений.
В современной цифровой фотографии действует тот же принцип: чем ниже значение ISO, тем меньше чувствительность сенсора камеры и, следовательно, плавнее получаемое изображение, поскольку уровень цифрового шума ниже.
Чем выше значение ISO (выше светочувствительность) тем больше усилий должен приложить сенсор для получения качественного изображения, поскольку ему будет необходимо бороться с большим количеством цифрового шума (всем известные разноцветные крапинки в тенях и полутонах).
Так что же такое цифровой шум? Это любой световой сигнал, порождённый не объектом съёмки и, следовательно, создающий на изображении случайный цвет.
Конструкторы современных цифровых камер разработали сенсоры, позволяющие получать отличные изображения на самых низких значениях ISO. На большинстве цифровых камер минимальный порог чувствительности ISO составляет 100, хотя некоторые топовые и профессиональные камеры способны снимать с чувствительностью ISO 50 и даже ISO 25.
Есть еще одна вещь, которую вам будет полезно узнать о зернистости изображения. В нецифровой фотографии многие фотографы нашли творческий способ использования зернистости изображения для придания изображению своеобразного тона и настроения. К сожалению, цифровой шум имеет иную природу – он проявляется в виде хаотичных скоплений цветных точек – и его художественное использование маловероятно. Тем не менее, некоторые фотографы нашли оригинальные творческие решения для использования цифрового шума.
Чувствительность ISO и размер сенсора камеры
От размера сенсора цифровой камеры напрямую зависит – насколько низким будет уровень шумов при тех или иных параметрах ISO.
Следует понимать, что размер сенсора – это не то же самое, что количество мегапикселей. Размер сенсора – это его фактические физические размеры. На протяжении большей части истории цифровой фотографии, размер сенсоров цифровых камер был меньше, размера кадра 35-мм плёнки. На цифровых «мыльницах» сенсор был очень маленьким (да и продолжает оставаться таковым), а на большинстве цифровых зеркалок размер сенсора равнялся размеру кадра APC-фотоплёнки (23×15 мм).
Сенсоры меньшего размера производят гораздо больше шума на высоких значениях ISO (800 и выше), главным образом, потому, что высокое количество пикселей, размещённых на небольшой площади, производят больше зерна на всех значениях ISO, исключая самые низкие.
В настоящее время многие производители цифровых зеркальных камер выпускают сенсоры того же размера, что и размер кадра 35-мм фотопленки (так называемые Full Frame или полнокадровые).
Чем больше размер сенсора, тем большее число пикселей может быть размещено на нём, без ущерба для качества изображения вплоть до ISO 1600 (для некоторых камер). На полнокадровом сенсоре более крупные пиксели индивидуально более чувствительны к свету, так что электрическая энергия, необходимая для имитации ISO 800 не создает такое же количество шума, как в случае сенсоров меньшего размера. Поэтому полнокадровые камеры способны захватывать динамичные и эффектные изображения без большого количества цифрового шума даже в условиях низкой освещенности.
Создание образа диска ISO в Windows 8.1
Тот же инструмент для создания образа диска доступен в более поздних версиях Windows. В идеале вам необходимо обновить Windows 8 до Windows 8.1, прежде чем продолжить.
Чтобы найти инструмент создания образа системы, нажмите Начните и введите «история файлов«. Автоматический поиск покажет Восстановить ваши файлы с История файлов запись сначала, так что нажмите эту кнопку, чтобы открыть История файлов инструмент, затем Резервное копирование образа системы в левом нижнем углу.
Затем вы можете продолжить, как описано в разделе Windows 7 выше. После создания резервной копии ISO выполните шаги для Windows 8.1, приведенные ниже, чтобы восстановить образ в Windows 10. В случае аварийного восстановления вам потребуется загрузить Windows 10, эквивалентный безопасному режиму.
Как загрузиться в безопасный режим Windows 10
Как загрузиться в безопасный режим Windows 10 Безопасный режим — это встроенная функция устранения неполадок, которая позволяет устранять проблемы в корне без вмешательства второстепенных приложений. Вы можете получить доступ к безопасному режиму различными способами, даже если Windows 10 больше не загружается. Прочитайте больше
восстановить изображение.
Восстановление образа диска Windows 8.1
Если обновление до Windows 10 не работает для вас (возможно, вы столкнетесь с циклом перезагрузки), наличие образа ISO, к которому можно прибегнуть, является огромным преимуществом. Вы можете восстановить образ диска Windows 8.1 в Windows Расширенные настройки экран, который вы найдете, нажав F8 несколько раз, когда ваш компьютер загружается (или удерживает СДВИГ при нажатии Запустить снова).
В Дополнительные параметры запуска, Выбрать Ремонт вашего компьютера> Восстановление образа системы и следуйте инструкциям, гарантируя, что Windows сможет найти файл ISO.
Обратите внимание, что даже если у вас есть установочный носитель Windows 8.1, вы все равно можете восстановить образ диска. На Установить сейчас экран, используйте Почини свой компьютер ссылка, а затем Ремонт,. Отсюда вы будете перенаправлены в меню Advanced Startup, поэтому выберите Устранить неполадки> Дополнительные параметры> Восстановление образа системы, следуя инструкциям по восстановлению образа системы Windows ISO
Отсюда вы будете перенаправлены в меню Advanced Startup, поэтому выберите Устранить неполадки> Дополнительные параметры> Восстановление образа системы, следуя инструкциям по восстановлению образа системы Windows ISO.
Что это за программа
«Для чего нужен UltraISO?» – многие пользователи задаются подобным вопросом. UltraISO считается одной из известных и популярных утилит, предназначенных для работы с СД, ДВД, флешками и их образами. Благодаря ей, можно выполнить запись ISO на USB, а также создавать загрузочные флешки. С помощью программного обеспечения можно без лишних усилий открыть ISO, а также заняться их редактированием. Можете попробовать себя в создании дисков, находящихся на винчестере ПК. Внизу этой статьи имеется ссылка, позволяющая бесплатно скачать утилиту torrent для 64 и 32 бит. Почему скачивать рекомендуем именно у нас? Потому что здесь можно скачать взломанную версию с вшитым ключом и кодом активации 2020.
Полезно знать!
Приложение имеет не только бесплатную версию, но и профессиональную. Если не хотите переплачивать, то скачайте Crack Premium Edition с этого сайта через торрент. Здесь сразу имеются вшитые таблетки.
Что такое ISO образ диска
Если говорить простыми словами — это его электронная копия, которая располагается на вашем винчестере, как обычный файл. Кроме непосредственно формата, ISO может быть сделан и во множестве других различных форматах, например таких как: «.MDF», «.NRG», «.IMG» и т.д. В образе хранятся все данные с копируемого диска или те, которые вы добавили туда сами.
С помощью специального софта можно создавать, как просто копии различных дисков, так и свои уникальные образы. Так, например, именно в формате ISO делается большинство разнообразных сборок операционных систем или игр. Такую копию в последующем можно записать и на сам внешний диск, будь то CD/DVD или Blu-Ray. Многие программы, описанные в этой статье, позволяют создавать копии даже защищенных дисков.
Как открыть файл формата iso на компьютере
В обычной ситуации, пользователь записывает ISO файл на оптический CD/DVD диск, затем запускает этот диск для установки операционной системы, программы, запуска или установки компьютерной игры, воспроизведения мультимедиа файлов и т. д.
Подобный способ не всегда оправдан, потому что для его применения необходимо иметь в наличии на компьютере дисковод для воспроизведения оптических дисков, кроме того, потребуется сам оптический диск для записи на него файла образа ISO. Некоторые оптические диски имеют защиту от несанкционированного использования.
Что делать, если на компьютере нет дисковода для запуска CD/DVD дисков? На современных ноутбуках все чаще отказываются от этого устройства, потому что в последнее время оптические диски стали не очень востребованы пользователями. Как открыть ISO файл без диска на компьютере?
Для того, чтобы открыть файл формата ISO можно воспользоваться несколькими способами:
- использование загрузочной флешки;
- монтирование образа на виртуальном приводе с помощью программы или встроенного средства операционной системы;
- открытие ISO образа с помощью программы.
Применение загрузочной флешки необходимо для записи ISO образа операционной системы Windows, антивирусного лечащего диска, диска восстановления системы от специализированной программы, или в других подобных случаях. Сначала пользователь записывает на загрузочную флешку образ диска, а затем загружается на компьютере с USB накопителя, для выполнения тех или иных действий, например, для установки Windows.
Самый распространенный способ: монтирование файла образа в формате ISO с помощью виртуального CD/DVD привода. Специализированная программа создает в Windows виртуальный привод. Система работает с ним, как с обычным физическим приводом, образ диска используется, как обычный компакт-диск.
В операционных системах Windows 10, Windows 8.1, Windows 8 появилось встроенное средство для создания виртуального привода, поэтому там нет необходимости в использовании стороннего софта для открытия ISO файлов.
Если возникает вопрос, как открыть файл ISO на Windows 7, то в этом случае, придется воспользоваться услугами сторонних программ, которые помогут смонтировать ISO образ на компьютере.
Третий способ: открытие файла ISO в программе для работы с образами или в архиваторе. Какой программой открыть ISO файл? Например, подойдут программы UltraISO, Alcohol 120%, Alcohol 52%, или Daemon Tools Lite (имеются другие подобные программы), или программы-архиваторы, например, WinRAR или 7-Zip.
Чувствительность ISO и качество изображения

Важно помнить, что чем ниже значение ISO – тем лучше будет качество изображения. Большинство цифровых камер по умолчанию имеют параметр «Auto ISO», а это уменьшает ваш контроль над качеством изображения, поскольку камера может автоматически установить более высокое значение ISO, что приведет к возникновению большого количества шума, в то время как, более низкое значение чувствительности ISO, установленное вручную, могло бы дать более качественное изображение
Большинство цифровых камер по умолчанию имеют параметр «Auto ISO», а это уменьшает ваш контроль над качеством изображения, поскольку камера может автоматически установить более высокое значение ISO, что приведет к возникновению большого количества шума, в то время как, более низкое значение чувствительности ISO, установленное вручную, могло бы дать более качественное изображение.
Увеличение ISO влияет на качество изображения по двум основным направлениям:
- снижается контрастность мелких деталей изображения;
- при увеличении изображения или его печати, или же при конвертации его в JPEG (который имеет большую степень сжатия), высокий уровень цифрового шума может сделать фотографию «грязной» и неэстетичной.
Настройки программы
Для того чтобы попасти в настройки утилиты, требуется заглянуть в раздел «Опции», после чего нажать на нужный пункт.
- Сначала в скачанной бесплатно через торрент UltraISO с ключом мы заметим раздел «Общие». Здесь можно указать папку для хранения создаваемых образов, настроить, как будет отображаться сессия, а также многое другое.
- Далее следует раздел сохранения. Здесь можно включить автоматический ISO Reader, а также выставить параметры для обновления файлов.
- В меню «Запись» можно добавить утилиту, предназначенную для создания данных, если не удовлетворены работой рассматриваемого приложения. Если система имеет доступ к Неро, то можно активировать download ezb кейген.
- Далее следует блок для настроек записи в портативной UltraISP Pro. Можно выставить параметризацию буфера и настроить ISO архиватор, чтобы проверить целостность файлов перед тем, как начать прожиг.
- Если загляните в раздел «Виртуального привода», то сможете установить специальное записывающее устройство, чтобы работать со сторонним программным обеспечением для работы с дисками. Здесь можно провести работы по смене привода.
- В меню «Интеграция» можно выбрать материалы, которые в автоматическом режиме будут открываться в скачанном торрент с встроенным регистрационным кодом repack by kpojiuk Ультра ИСО. Можно выбрать метод записи и воспользоваться возможностью скрытой записи.
- «Сжатие». Можно настроить формат отображения ИСО, когда будет произведена архивация. В этом разделе доступна возможность разбиения целостного файла на части.
Теперь рассмотрим инструкцию по работе с УльтраИсо, где можно записать флешку или диск.
Как правильно подобрать ISO
ISO фотоаппарата необходимо поднимать в крайнем случае
Для новичков важно помнить, что обычно качественные дисплеи играют злую шутку, и с виду четкий снимок, снятый на критически длинную выдержку (при съемке с рук, когда “смаз” более, чем возможен), принесет разочарование при просмотре в фоторедакторе. Но тогда уже будет поздно что-либо переснимать
Поднятие ISO фотоаппарата на один шаг спасло бы ситуацию. Именно в таком режиме и необходимо подбирать настройки светочувствительности, только на снимок нужно смотреть на дисплее еще во время съемки при приближении в 80-90%.
Изучив свой фотоаппарат и получив немного опыта, фотограф начинает понимать, какой показатель для него не приемлем. Именно тогда можно найти в меню камеры настройку максимального порога ISO в автоматическом режиме и выставить там это значение.
После установки такой настройки, например, на 800, переключение в режим ISO-авто, будет более безопасным. Фотоаппарат будет использовать следующий алгоритм: при фотографировании в режиме приоритета диафрагмы, значение выдержки будет увеличиваться до максимально возможного значения для съемки с рук (математически это фокусное расстояние, умноженное на два), затем в ход пойдет поднятие ISO, но при достижении порога в 800 (при настройке в соответствии с примером) светочувствительность прекратит повышаться. Тогда выдержка будет опять удлиняться, что может привести к “шевеленке” (смазыванию снимка от дрожания рук)
Конечно, в примере не приняты во внимание способность каждого конкретного фотографа стабильно удерживать фотоаппарат, наличие стабилизации объектива или камеры, и другие. К тому же у каждого конкретного производителя может быть заложен свой алгоритм, но в пределах вышеописанной логики
При фотографировании в режиме приоритета выдержки фотоаппарат не будет трогать светочувствительность пока не упрется в максимальное значение открытой диафрагмы. Затем будет увеличивать ISO до 800 (при настройке в соответствии с примером). В автоматику камеры заложено, что повышение ИСО нежелательно, поэтому данный параметр автоматика фотоаппарата будет повышать всегда в последнюю очередь, для сохранения качества получаемого изображения.
Возможности UltraISO
Кроме упомянутых функций, ПО запишет образы винчестеров и загрузочных флешек. Данные редактируются, добавляются или удаляются внутри архива без распаковки, а результат можно использовать в качестве независимых виртуальных дисков.
Другие опции:
- улучшение структуры данных, освобождающее место;
- создание дискет/дисков с разделами boot для ОС семейства DOS/syslinux/WindowsNT и USB вида USB-HDD/USB-ZIP;
- извлечение разделов boot-типа;
- взаимодействие с Alcohol120%, DAEMONTools.
Работа строится на основе «Проводника» «Виндовс» и не представляет сложностей даже для начинающих юзеров.
Как извлечь файлы ISO
Если вы не хотите записывать файл ISO на диск или USB-устройство хранения данных, большинство программ сжатия/распаковки, таких как бесплатные программы 7-Zip и PeaZip, извлекают содержимое файла ISO в папку.
При извлечении ISO-файла все файлы из образа копируются прямо в папку, которую вы можете просматривать, как и любую папку на вашем компьютере. Несмотря на то, что вновь созданная папка не может быть напрямую записана на устройство, как я обсуждал в разделе выше, знание того, что это возможно, может оказаться полезным.
Например, вы загрузили Microsoft Office в виде файла ISO. Вместо записи образа ISO на диск вы можете извлечь установочные файлы из ISO, а затем установить программу, как обычно, как любую другую программу.
Каждая программа распаковки требует различного набора шагов, но вот как вы можете быстро извлечь ISO-образ, используя 7-Zip: щелкните правой кнопкой мыши файл, выберите 7-Zip, а затем выберите параметр Извлечь в.
Если эти шаги не работают, дважды проверьте расширение файла, чтобы убедиться, что вы не путаете файл с другим форматом. ISZ является одним из примеров файла, который можно легко спутать с ISO.
Как установить ISO файл
Представьте ситуацию. Скачали на ПК программу, ОС, или игру, а файл расширения ISO. Можно ли его открыть? Рассмотрим, как установить ISO файл.
- Что это такое
- Как установить без программ
- Стандартные средства ОС
- Второй способ
- Архиватор WinRAR
- Daemon Tools
- UltraISO
- Вывод
Что это такое
ISO файл — образ (виртуальная копия) DVD диска. Расширение файла «.ISO». Используется для передачи информации без диска. В составе образа находятся: приложения, ОС созданные изначально для распространения на дисках. Информация представлена в виде одного файла.
Как установить без программ
Существует два способа:
- Встроенные средства ОС;
- Архиватор.
Рассмотрим подробнее как установить ISO файл без записи на диск.
Стандартные средства ОС
На Windows 10 откройте файл в Проводнике, нажмите ПКМ, выберите:
Отобразятся информация. Работайте с ней как с простыми данными.
ОС создаст виртуальный диск. Откройте через «Мой компьютер».
Второй способ
Чтобы установить ISO файл, нажмите ПКМ, выберите: В Проводнике отобразится виртуальный дисковод с образом. Открывайте файлы, запускайте выполнение программ.
Архиватор WinRAR
Добавьте в приложение поддержку формата ISO. Она отключена по умолчанию. Откройте утилиту, перейдите:
Далее:
Нажмите ПКМ, выберите:
Откроется образ диска. Редактируйте, извлекайте и копируйте данные на компьютер.
Daemon Tools
Скачайте приложение по адресу: https://www.daemon-tools.cc/rus/products/dtLite . Запустите программу. Чтобы установить ISO файл на компьютер, нажмите «Монтирование», выберите файл.
Нажмите виртуальный диск. Откроется папка с данными.
Чтобы установить игру или софт без записи на диск, выберете нужное действие, чаще всего используется Setup.exe.
UltraISO
Скачайте программу по адресу: https://ultraISO-ezb.ru/ . При установке отметьте пункт:
Запустите утилиту, откройте:
Нажмите кнопку в виде трех точек для загрузки образа. Далее «Монтировать».
Мы рассмотрели, как установить файл образа диска ISO. Если установлена Windows 10, 8 — используйте стандартные средства ОС. Для ранних версий, если не хотите устанавливать дополнительное ПО, используйте архиватор. Рассмотренный софт создает виртуальный дисковод. В нем откройте образ как на физическом приводе.








