Создание и настройка виртуальной машины в oracle vm virtualbox
Содержание:
- Разберемся: как установить Windows 10 на VirtualBox
- Сравнение виртуальных машин и физических серверов
- Принцип работы виртуализации
- Создание снимка системы в VirtualBox
- Зачем нужны виртуальная машина и виртуальная операционная система
- Что такое виртуальная машина и виртуальная операционная система
- Что такое виртуальная машина?
- Как выглядят виртуальная машина и виртуальная операционная система
- Что такое виртуальная машина
- Установка операционной системы на виртуальную машину
- Процедура ручного создания Virtual PC
- Создание виртуальной машины в VMware Workstation 15 Pro
- Какие гостевые операционные системы поддерживаются?
- Поддержка гостевых операционных систем Windows
- Поддержка гостевых операционных систем CentOS и Red Hat Enterprise Linux
- Поддержка гостевой операционной системы Debian
- Поддержка гостевой операционной системы FreeBSD
- Поддержка Oracle Linux гостевой операционной системы
- Поддержка гостевой операционной системы SUSE
- Поддержка гостевой операционной системы Ubuntu
- Выводы статьи
Разберемся: как установить Windows 10 на VirtualBox
Установка Windows 10 на VirtualBox не сказывается на работе основной ОС, системы восстановления и программ. Следует сказать, что имеются недостатки: сложно использовать все возможности аппаратного обеспечения и сравнительно низкая производительность. Установка Windows 10 на виртуальную машину для ознакомления не требует больших ресурсов и, потому эти недостатки вовсе не критичны.
Несколько фирм выпускают ПО для виртуализации. Наши потребности полностью удовлетворяет бесплатная программа от известной организации Oracle — VirtualBox. Необходимо закачать и установить новую версию продукта. И потребуются образы Windows 10.
Установка утилиты VirtualBox
Для того, чтобы установить VirtualBox, рассмотрим последовательность действий:
- Запускаем утилиту, появится окно приветствия. В главном меню выбираем значок «Создать».
- Указываем имя и тип ОС. Для установки 64-битной ОС следует выбрать из списка Windows 8.1 64-bit. Если ставите 32-битную Windows 10, следует выбрать Windows 8.1 32-bit. Можно машине дать любое имя. Тип выбираем Microsoft Windows. Жмем Next.
- Выделяем объём оперативки. Давать мало оперативной памяти ВМ нежелательно, много необязательно, достаточно 2 гигабайта.
- Создаём виртуальный жёсткий диск. Жмем на соответствующую строку и кнопку Создать.
- Тип файла указываем VDI, далее нажимаем Next.
- Выбираем удобный формат хранения.
- Далее даем название и размер файла. Достаточно и пятидесяти гигабайт для инсталляции Windows 10, а для беспроблемной работы требуется объем порядка 120 гигабайт.
- Теперь укажите, желательно, обычный раздел HDD для месторасположения виртуального диска, в данном случае диск D.
Итак, мы успешно установили виртуальную машину на Windows 10, теперь остается только ее настроить.
Настройка виртуальной машины
Рассмотрим процедуру настройки:
- Выбираем в списке ВМ и кликаем в меню «Настроить».
- В разделе «Система» выбираем порядок загрузки. Убираем галочку с дискеты, а первым на очереди вариантом загрузки ставим «CD/DVD», диск ставим вторым. В дополнительных возможностях ставим галочки напротив «Включить I/O APIC».
- Переходим сразу к вкладке «Ускорение», минуя вкладку «Процессор». Аппаратную виртуализацию необходимо включить, отмечаем оба пункта.
- Переходим к разделу «Дисплей» и вкладке «Видео». Включаем оба пункта из дополнительных возможностей. Здесь больше ничего менять не нужно.
- Перейдем к следующему разделу «Носители». Ваш дисковод будет доступен в ВМ и также можно установить систему Виндоус с диска. В атрибутах выберите «Живой CD/DVD». В строке «Привод» кликаете «Выбрать образ оптического диска».В открывшемся окне проводника найдите и выберите скачанный образ с Windows 10. Скачать его можно на сайте Microsoft либо на других сайтах.
- Далее переходим к разделу «Сеть». Ставим галочу «Включить сетевой адаптер». В типе подключения выбираем «Виртуальный адаптер хоста».
Процесс настроек ВМ завершен, запускаем.
Дальше будет простая пошаговая установка Windows 10. Все происходит аналогично инсталляция ОС на «реальный» ПК.
Сравнение виртуальных машин и физических серверов
Выбор в пользу виртуальной машины вместо физического сервера относится не столько к конкурирующим возможностям, сколько к пониманию задач, стоящих перед вами.
Физические серверы — это мощное аппаратное обеспечение и вычислительные возможности в изолированной среде. Физические серверы с одним арендатором совершенно не зависят от циклов гипервизора (ПО виртуализации) и находятся в распоряжении одного клиента.
Приложениям с высокими требованиями к производительности и уровню изоляции (например, в случае интенсивной обработки данных или соблюдения нормативных требований) лучше всего подходят физические серверы — особенно в случае долгосрочного развертывания.
Приложения в сфере электронной коммерции, финансовых услуг, ERP, CRM и SCM являются примерами идеальных задач для физических серверов.
Итак, когда следует использовать гипервизор в дополнение к физическому серверу для создания виртуальной машины? В тех случаях, когда необходимо обеспечить максимальную гибкость и масштабируемость приложений.
Виртуальные машины без лишних усилий масштабируют ресурсы сервера и повышают эффективность использования ресурсов — идеальное решение для перемещения данных из одной виртуальной машины в другую, изменения размера наборов данных и разделения динамических задач.
Принцип работы виртуализации
Гипервизор, установленный на физическом компьютере или сервере, позволяет абстрагировать операционную систему и приложения от аппаратного обеспечения. Это дает возможность разделить физический сервер на несколько независимых «виртуальных машин».
Таким образом, каждая виртуальная машина независимо от других виртуальных машин может запускать собственную операционную систему и приложения и при этом совместно с другими виртуальными машинами использовать общие ресурсы физического сервера, управляемого гипервизором. Примерами таких ресурсов являются оперативная память, хранилище и др.
Для того чтобы ознакомиться с базовыми принципами виртуализации, просмотрите следующий видеоролик и прочитайте статью 5 преимуществ виртуализации:
Гипервизор выполняет роль «регулировщика» трафика, обеспечивая распределение ресурсов физического сервера между множеством новых виртуальных машин и их независимую работу.
Существует два основных типа гипервизоров.
Гипервизоры 1 типа работают непосредственно на физическом оборудовании (обычно сервере), заменяя собой ОС. Для создания виртуальных машин и управления ими через гипервизор, как правило, используется отдельный программный продукт. Некоторые инструменты управления, например VMware vSphere, предоставляют возможность выбора гостевой ОС для установки на виртуальную машину.
При необходимости отдельную виртуальную машину можно использовать в качестве шаблона, дублируя конфигурацию при создании новых виртуальных машин. В зависимости от ваших потребностей можно создать несколько шаблонов виртуальных машин для разных целей, например для тестирования ПО, рабочих баз данных и сред разработки.
Гипервизоры 2 типа работают как приложение в ОС хоста и обычно ориентированы на однопользовательские платформы настольных или портативных компьютеров. Гипервизоры 2 типа позволяют вручную создать виртуальную машину и установить на нее гостевую ОС. С помощью гипервизора можно выделить физические ресурсы виртуальной машине, вручную настроив количество ядер процессора и объем памяти. В зависимости от функциональных возможностей гипервизора можно также включить аппаратное ускорение трехмерной графики.
Полный обзор гипервизоров приведен в документе Гипервизоры: полное руководство.
Создание снимка системы в VirtualBox
В VirtualBox есть очень полезная функция: «Снимки». Снимок операционной системы — это текущее состояние операционной системы на момент создания снимка. По существу, это резервная копия системы для восстановления. Вы можете создать один или несколько снимков, а затем восстановить систему в том состоянии, которое она имела на момент создания снимка.
Типичная ситуация: на виртуальную машину была установлена операционная система, после ее настройки и установки необходимых приложений, был сделан снимок гостевой операционной системы. После этого пользователь «убил» Windows (или другую систему), изменил конфигурацию и т. п. В результате этих действий, операционная система работает со сбоями, или вообще не работает.
Так как, это виртуальная ОС, то ее без труда можно удалить из VirtualBox, а затем установить новую систему на виртуальную машину. Если ранее был сделан снимок системы, то ничего этого делать будет не нужно. В этом случае, восстановить систему в рабочем состоянии можно будет с помощью сделанного ранее «Снимка».
Для создания снимка системы нажмите на кнопку «Снимки» в главном окне VirtualBox.
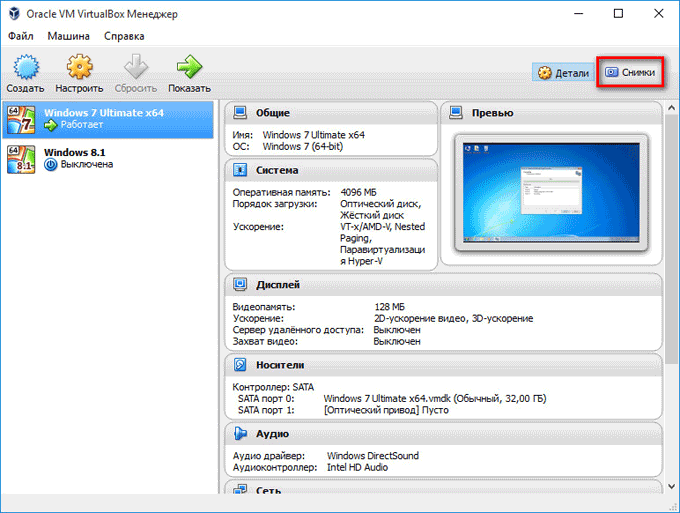
Во вкладке «Снимки» нажмите на кнопку виде фотоаппарата. В окне «Сделать снимок виртуальной машины», вам нужно будет дать имя создаваемому снимку, а в описании можно будет добавить дополнительную информацию (я добавил дату создания снимка). Далее нажмите на кнопку «ОК».
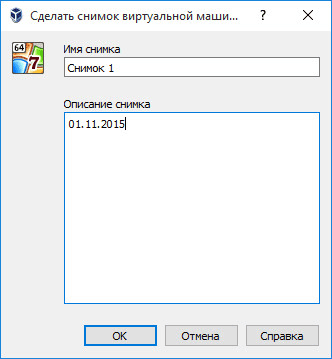
После этого происходит процесс создания снимка системы в Виртуал Бокс.
Снимок системы создан, получить к нему доступ можно из главного окна VirtualBox. Только имейте в виду, что снимки системы занимают определенное место на диске гостевой операционной системы.
Вам также может быть интересно:
- Создание и настройка виртуальной машины в VirtualBox
- Установка VirtualBox и Extension Pack
Зачем нужны виртуальная машина и виртуальная операционная система
Первая причина − для открытия в виртуальной среде подозрительных файлов и просмотра подозрительных ссылок. Виртуальная операционная система при стандартных настройках не имеет доступа к основной системе, вредоносное программное обеспечение из нее не сможет проникнуть в основную систему.
Хотя никогда нельзя исключать наличие уязвимостей, позволяющих преодолеть барьер и проникнуть в основную систему. Например, на конкурсе Pwn2Own в 2017 году китайская команда Qihoo 360 демонстративно «пробила» защиту VMware и выполнила код на хостовой машине. Но самое неприятное, что это же смогла сделать китайская команда Tencent, использовав другие уязвимости для атаки. Баги были исправлены, команды получили на двоих $205 000.
Виртуальная система − это действительно безопасно, но продвинутые хакеры иногда способны ее обходить.
Совет
Не питайте иллюзий по поводу абсолютной защиты при открытии файлов или ссылок в виртуальной среде.
К сожалению, физическая изоляция − единственная на сегодняшний день надежная защита от вредоносного программного обеспечения, вирусов и троянов. Мы подробнее разберем этот вопрос в главе, посвященной защите от вредоносного программного обеспечения.
Вторая причина − виртуальная операционная система Whonix. Whonix на сегодняшний день − лучшая операционная система для сохранения анонимности в сети, она защитит вас, даже когда вам на компьютер попал специальный вредоносный софт, целью которого является деанонимизировать вас. Whonix не может быть основной операционной системой, а потому для запуска этой операционной системы необходимо создать виртуальную машину.
Третья причина − возможность запускать на одном компьютере несколько различных операционных систем. В процессе изучения курса у вас будет возможность познакомиться с самыми разными операционными системами.
Что такое виртуальная машина и виртуальная операционная система
Виртуальная машина –это искусственно созданный при помощи специального ПО виртуальный компьютер. Виртуальный компьютер имеет свою оперативную память, жесткий диск и процессор. Проще говоря, это компьютер в компьютере, который использует часть ресурсов основного компьютера (оперативную память, процессор и жесткий диск).
Что же это за специальное ПО? В рамках курса мы разберем два популярных программных обеспечения для создания виртуальной машины − VirtualBox и VMware.
Часто нам задают вопрос: «Не повлияет ли создание виртуальной машины на работу моего компьютера?» При создании виртуальной машины вы самостоятельно указываете, сколько готовы выделить оперативной памяти и пространства на жестком диске. Разумеется, для создания виртуальных машин нужны достаточно мощные компьютеры, имеющие не менее 4 GB оперативной памяти.
Что такое виртуальная машина?
Виртуальная машина — это виртуальное представление или эмуляция физического компьютера. Часто ее называют гостевой системой, а физический компьютер, на котором она работает, — хостом.
Виртуализация позволяет на одном физическом компьютере создать несколько виртуальных машин, каждая из которых будет иметь собственную операционную систему (ОС) и приложения. Виртуальная машина не может взаимодействовать с физическим компьютером напрямую. Для этого ей требуется «облегченный» программный уровень, называемый гипервизором, который обеспечивает координацию операций между виртуальной машиной и базовым физическим оборудованием. Гипервизор выделяет физические вычислительные ресурсы, в частности ресурсы процессора, памяти и накопителей, для каждой виртуальной машины. Гипервизор также обеспечивает независимую работу каждой виртуальной машины.
Вам могут встретиться разные названия этой технологии, например виртуальный сервер, экземпляр виртуального сервера (VSI) или виртуальный частный сервер (VPS), однако в этой статье мы будем использовать самый простой термин — «виртуальная машина».
Как выглядят виртуальная машина и виртуальная операционная система
Для многих новичков это звучит страшно, сложно и непонятно. Давайте я покажу вам, как это выглядит на практике. Вот у меня есть ноутбук, где в качестве основной системы установлена macOS − это называется хостовая система. Я включил ноутбук и запускаю программу Virtual Box, где находятся мои виртуальные системы.
Они идут списком слева, у вас к концу изучения курса появится там штатный набор, − Windows, Tails, Whonix, Mint.

Выбираю, например, Linux Mint, и она запускается как программа в моей хостовой операционной системе. Это и есть виртуальная операционная система, ее принято называть гостевой системой.

Что такое виртуальная машина
Виртуальная машина VirtualBox представляет собой программную или аппаратную систему, эмулирующую аппаратное обеспечение конкретной платформы, исполняющую программы для target-платформы или виртуализирующую некоторую платформу, чтобы сформировать независимые рабочие области.
Задача такого устройства заключается в том, чтобы реализовать независимый машинный код и дать возможность проводить исследование в безопасном окружении
На практике использования виртуальная машина является компьютерным файлом, действующим в режиме обычного компьютера. То есть на вашем персональном компьютере создается еще один рабочий компьютер. Реализуется в отдельном рабочем окне, подобно любой устанавливаемой и запущенной программе.
В рамках созданной машины пользователи могут работать в тех же условиях, что и в режиме обычной операционки своего компьютера. Виртуальная машина изолируется от всей операционки, поэтому ее ПО не влияет на работу компьютера и не может негативно на него повлиять.
Созданная рабочая виртуальная область идеально подходит для следующих целей:
- тестирование ОС;
- бета-выпуски программ;
- оценка данных;
- создание резервных копий систем;
- использование программ, зараженных вирусами;
- запуск программного обеспечения на ОС, для которой оно изначально не предназначено.
На одном компьютере можно запускать несколько виртуальных машин одновременно, и каждая будет иметь свое оборудование, включая центральный процессор, память, жесткие диски и сетевые интерфейсы. Весь это набор инструментов сопоставляется с фактическим компьютерным оборудованием.
Установка операционной системы на виртуальную машину
Для установки операционной системы на виртуальную машину необходимо скачать её образ. Если образ ОС у вас уже есть, то пропустите данный шаг. Нам потребуется образ в формате ISO. Скачать образ с любой операционной системой можно
После того, как вы скачали образ, его необходимо установить в качестве оптического диска. Для этого:
- Зайдите в настройки ВМ.
- Перейдите в раздел Носители
- Нажмите Пусто
- Справа нажмите на иконку диска и выберите “Выбрать файл диска”
- Далее выберите ранее скачанный ISO образ и нажмите Открыть.
- Теперь жмите ОК. Образ диска с ОС успешно подключен.
- Запустите виртуальную машину и приступайте к установке. Сам процесс установки операционной системы очень прост и интуитивно понятен. Информации по этому поводу в интернете навалом.
- После того, как ОС была установлена, необходимо установить дополнение для корректной совместной работы виртуальной машины и вашего ПК.
- При включенной ВМ перейдите в меню Устройства –> Подключить образ диска дополнений гостевой ОС
- В окне установки жмите везде Next, затем Install.
- После завершения подключения образа диска с дополнениями в виртуальной машине перейдите в Компьютер.
- Дважды кликните VirtualBox Guest Additions. Должен запуститься установщик плагина. Везде жмите Next.
- После установки перезагрузите виртуальную машину.
Установка и настройка виртуальной машины окончена.
Поделиться
Процедура ручного создания Virtual PC
Для этого необходимо выполнить два основных этапа:
- Установить Виндовс Virtual PC;
- Установить виртуальный диск Виндовс ХР Mode.
Первый этап состоит из следующих последовательных действий:
- С ресурса разработчика скачать и запустить «KB958599» для 32 или 64-битной «Семерки»;
- Согласится с условиями;
- Подождать до полного окончания процесса инсталляции обновления;
- Перезагрузить компьютер;
Второй этап состоит из следующих шагов:
- Указать месторасположение диска;
- Подождать до полного завершения процесса инсталляции;
- Установить галочку, чтобы утилита смогла запуститься;
- Далее система выполнит настройку и появится виртуальный диск. В отобразившемся меню следует согласиться с условиями;
- Кликнуть «Далее»;
- Затем показать месторасположение диска и ввести учетные данные пользователя;
- Далее выбрать любой из двух предлагаемых вариантов в меню защиты и кликнуть «Начать установку»;
- Подождать до полного завершения процедуры;
Создание виртуальной машины в VMware Workstation 15 Pro
Итак, на момент написания этой статьи актуальной версией VMware Workstation является версия 15. Собственно, с её участием и будем демонстрировать процесс создания ВМ. На домашней страничке программы жмём функцию создания новой ВМ.
Нам предлагается два типа создания ВМ:
• Обычный — упрощённый вариант с большей частью заданных самой программой параметров;• Выборочный – пошаговый мастер с возможностью выбора многих значимых параметров.
Рассмотрим выборочный тип.
Просто жмём «Далее».
С помощью кнопки обзора указываем путь к установочному образу Windows. В нашем случае это будет Windows 10. После указания файла ISO VMware Workstation вынесет вердикт в плане возможности задействования функции быстрой установки.
Последняя являет собой упрощённый тип установки Windows с автоматическим выбором места установки, созданием пользовательского профиля и постинсталляцией VMware Tools – ПО для гостевой Windows, отвечающее за её взаимодействие с хост-системой. Функция быстрой установки может быть недоступна при использовании кастомных дистрибутивов Windows или вышедших позднее обновлений Workstation Pro версий Windows 10. В таком случае нужно будет пройти полностью процесс установки Windows, как это делается на физическом компьютере. Если эта функция доступна, на следующем этапе создания ВМ необходимо указать редакцию Windows, если их в дистрибутиве несколько, указать имя учётной записи и при необходимости пароль. Гостевую Windows при желании можно сразу же и активировать, введя ключ её лицензии. Но это не обязательно.
Следующий этап – задание имени ВМ и места её расположения. Последнее не должно быть на системном диске С, а в идеале, как упоминалось, лучше, чтобы вообще на жёстком диске, отличном от того, на котором стоит хост-система.
Далее выбираем тип эмуляции BIOS. Это может быть либо обычная BIOS (Legacy), либо UEFI. Тип UEFI можно выбирать для 64-разрядных Windows 7, 8.1 и 10.
Если у процессора компьютера 4 ядра, но программа сама не выбрала для ВМ 2 ядра, делаем это вручную.
Указываем выделяемый ВМ объём оперативной памяти. Минимум – 2 Гб. Больше – лучше, но только не в ущерб оставляемой хост-системе памяти. Ей для фоновой работы также необходимо не менее 2 Гб.
Тип сети оставляем выбранный по умолчанию.
Также по умолчанию оставляем выбранный тип контроллера виртуального диска.
Тип диска, опять же, оставляем указанный по умолчанию — SCSI.
Создаём новый виртуальный диск.
По умолчанию нам предлагается виртуальный диск на 60 Гб, но поскольку мы создаём диск динамического типа, а таковой предполагается изначально, можем увеличить размер, к примеру, до 100 Гб. Если выставить галочку выделения всего места на диске, VMware Workstation создаст виртуальный диск фиксированного типа. Ставим галочку сохранения диска в одном файле.
Здесь при необходимости можно указать отличный от папки с файлами ВМ путь сохранения виртуального диска.
И вот, собственно, всё. На последнем этапе должна стоять галочка включения ВМ сразу же после её создания. Оставляем эту галочку. И жмём «Готово».
Пару секунд VMware Workstation будет создавать виртуальный диск. Потом ВМ запустится, и в окне программы увидим установочный процесс Windows.
Какие гостевые операционные системы поддерживаются?
Виртуальные машины поколения 1 поддерживают большинство гостевых операционных систем. Виртуальные машины поколения 2 поддерживают большинство 64-разрядных версий Windows и более текущих версий операционных систем Linux и FreeBSD. Используйте следующие разделы, чтобы узнать, какое поколение виртуальной машины поддерживает операционную систему на виртуальной машине, которую вы хотите установить.
Поддержка гостевых операционных систем Windows
В следующей таблице показано, какие 64-разрядные версии Windows можно использовать в качестве гостевой операционной системы для виртуальных машин поколения 1 и 2.
| 64-разрядные версии Windows | Поколение 1 | 2-е поколение |
|---|---|---|
| Windows Server 2019 | ||
| Windows Server 2016 | ||
| Windows Server 2012 R2 | ||
| Windows Server 2012 | ||
| Windows Server 2008 R2 | ||
| Windows Server 2008 | ||
| Windows 10 | ||
| Windows 8.1 | ||
| Windows 8 | ||
| Windows 7 |
В следующей таблице показано, какие 32-разрядные версии Windows можно использовать в качестве гостевой операционной системы для виртуальных машин поколения 1 и 2.
| 32-разрядные версии Windows | Поколение 1 | 2-е поколение |
|---|---|---|
| Windows 10 | ||
| Windows 8.1 | ||
| Windows 8 | ||
| Windows 7 |
Поддержка гостевых операционных систем CentOS и Red Hat Enterprise Linux
В следующей таблице показано, какие версии Red Hat Enterprise Linux ( RHEL ) и CentOS можно использовать в качестве гостевой операционной системы для виртуальных машин поколения 1 и 2.
| Версии операционной системы | Поколение 1 | 2-е поколение |
|---|---|---|
| Серия RHEL/CentOS 7. x | ||
| Серия RHEL/CentOS 6. x | Примечание. Поддерживается только в Windows Server 2016 и более поздних версиях. | |
| Серия RHEL/CentOS 5. x |
Дополнительные сведения см. в статье CentOS and Red Hat Enterprise Linux Virtual Machines in Hyper-V.
Поддержка гостевой операционной системы Debian
В следующей таблице показано, какие версии Debian можно использовать в качестве гостевой операционной системы для виртуальных машин поколения 1 и 2.
| Версии операционной системы | Поколение 1 | 2-е поколение |
|---|---|---|
| Серия Debian 7. x | ||
| Серия Debian 8. x |
Дополнительные сведения см. в статье Debian Virtual Machines on Hyper-V.
Поддержка гостевой операционной системы FreeBSD
В следующей таблице показано, какие версии FreeBSD можно использовать в качестве гостевой операционной системы для виртуальных машин поколения 1 и 2.
| Версии операционной системы | Поколение 1 | 2-е поколение |
|---|---|---|
| FreeBSD 10 и 10,1 | ||
| FreeBSD 9,1 и 9,3 | ||
| FreeBSD 8,4 |
Дополнительные сведения см. в статье виртуальные машины FreeBSD в Hyper-V.
Поддержка Oracle Linux гостевой операционной системы
В следующей таблице показаны версии серии ядра, совместимые с Red Hat, которые можно использовать в качестве гостевой операционной системы для виртуальных машин поколения 1 и 2.
| Версии серии ядра, совместимые с Red Hat | Поколение 1 | 2-е поколение |
|---|---|---|
| Серия Oracle Linux 7. x | ||
| Серия Oracle Linux 6. x |
В следующей таблице показано, какие версии неповрежденного корпоративного ядра можно использовать в качестве гостевой операционной системы для виртуальных машин поколения 1 и 2.
| Неповрежденные версии ядра Enterprise (UEK) | Поколение 1 | 2-е поколение |
|---|---|---|
| Oracle Linux UEK R3 QU3 | ||
| Oracle Linux UEK R3 QU2 | ||
| Oracle Linux UEK R3 QU1 |
Дополнительные сведения см. в статье Oracle Linux виртуальные машины в Hyper-V.
Поддержка гостевой операционной системы SUSE
В следующей таблице показано, какие версии SUSE можно использовать в качестве гостевой операционной системы для виртуальных машин поколения 1 и 2.
| Версии операционной системы | Поколение 1 | 2-е поколение |
|---|---|---|
| Серия SUSE Linux Enterprise Server 12 | ||
| Серия SUSE Linux Enterprise Server 11 | ||
| Open SUSE 12,3 |
Дополнительные сведения см. в статье о виртуальных машинах SUSE в Hyper-V.
Поддержка гостевой операционной системы Ubuntu
В следующей таблице показано, какие версии Ubuntu можно использовать в качестве гостевой операционной системы для виртуальных машин поколения 1 и 2.
| Версии операционной системы | Поколение 1 | 2-е поколение |
|---|---|---|
| Ubuntu 14,04 и более поздние версии | ||
| Ubuntu 12.04 |
Дополнительные сведения см. в статье о виртуальных машинах Ubuntu в Hyper-V.
Выводы статьи
С помощью специальной программы: виртуальной машины (Virtual Machine), вы можете установить на свой компьютер другую операционную систему для ознакомления с работой ОС, для тестирования приложений, решения проблем совместимости, в целях безопасности и т. п. Вы можете попробовать в работе несколько разных виртуальных машин и остановиться на наиболее удобном для себя варианте.
Похожие публикации:
- Установка VirtualBox и Extension Pack
- Установка Windows на виртуальную машину VirtualBox
- Создание загрузочной флешки в Rufus
- MobaLiveCD — проверка загрузочных флешек и ISO образов
- 5 способов проверки загрузочных флешек и ISO образов








