Как пользоваться ultraiso
Содержание:
- UltraISO
- №4. Freemake Video Converter
- Как создать загрузочный ISO Windows 7 с помощью командной строки
- Делаем образ
- Программы для создания образа диска
- Как запустить файл ISO программой Daemon Tools Lite
- Образ диска: 5 способов запуска в операционной системе Windows
- Архиваторы
- Как пользоваться лайт версией
- Создание флешки с Windows 10 без использования программ
- Зачем нужен образ системы Windows 10
- Основные функции программного обеспечения UltraISO
- Что такое образ диска, и для чего он нужен?
UltraISO
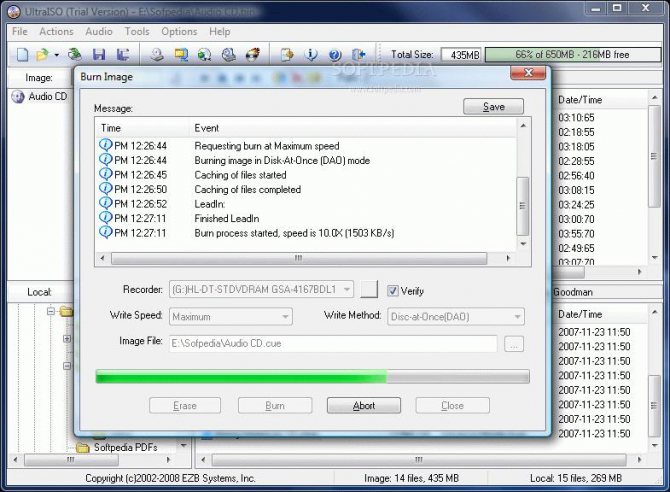
Наверное, самая популярная программа для открытия подобных типов файлов, однако ее возможности на этом не заканчиваются.
С помощью данной утилиты можно создать ISO файл на Windows 7, а не только открывать его. А также записать этот образ на диск или флэшку, что поможет сделать загрузочный диск для установки, к примеру, операционной системы.
Для того чтобы открыть файл через данное программное обеспечение, нужно всего лишь выбрать опцию «Файл» в верхнем меню, нажать «Открыть» и выбрать нужный файл. Однако если вы захотите записать образ диска, то рекомендуем вам делать это на самой низкой скорости, какой только возможно. Если вы сделаете наоборот, то велик шанс того, что на выходе получите битый образ, который придется перезаписывать.
Минусом данной программы является то, что она платная. Конечно, присутствует пробный период, но его не всегда достаточно. Из-за этого людям с низким достатком приходится долго копить или же прибегать к пиратству.
№4. Freemake Video Converter
Софт для изготовления ДВД на компьютерах с Windows. Он дает возможность не только преобразовать видеофайлы, но и отредактировать клипы, скачать материал из интернета, преобразовывать ролики в другие расширения.
Софт можно загрузить бесплатно, однако поверх результата будет размещен водяной знак. Чтобы получить полную версию, пользователям нужно приобрести лицензию или подписку. Цена начинается от 1.95 долларов в месяц.
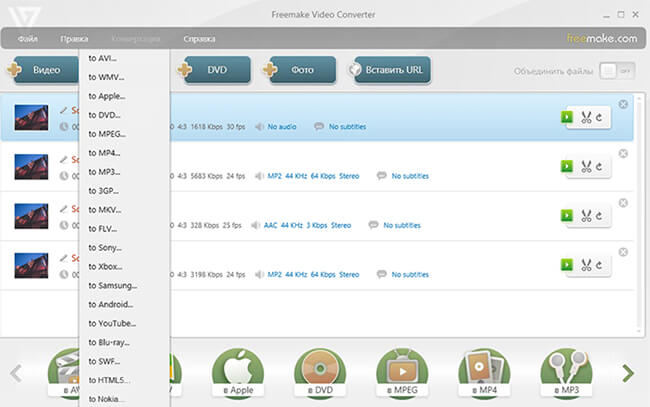
Freemake Video Converter
- Поддержка известных видеоформатов.
- Скачивание роликов с сайтов.
- Работа с 4К-клипами.
- Встроенный редактор видеороликов.
Минусы:
Для экспорта результата без водяного знака потребуется приобрести платный пакет.
Как создать загрузочный ISO Windows 7 с помощью командной строки
Закончим с бесплатными программами и рассмотрим создание загрузочного образа ISO Windows 7 (может работать и для Windows 8, не проверено) с помощью командной строки.
- Вам понадобятся все файлы, содержащиеся на диске с дистрибутивом Windows 7, допустим, они находятся в папке C:\Make-Windows7-ISO\
- Также потребуется The Windows Automated Installation Kit (AIK) for Windows 7 — набор утилит от Microsoft, который можно скачать на странице https://www.microsoft.com/en-us/download/details.aspx?id=5753. В этом наборе нас интересуют два инструмента — oscdimg.exe, по умолчанию находящийся в папке Program Files\Windows AIK\Tools\x86 и etfsboot.com — загрузочный сектор, позволяющий создать загрузочный ISO Windows 7.
- Запустите командную строку от имени администратора и введите команду:
- oscdimg -n -m -b»C:\Make-Windows7-ISO\boot\ etfsboot.com» C:\Make-Windows7-ISO C:\Make-Windows7-ISO\Win7.iso
Примечание по последней команде: отсутствие пробела между параметром –b и указанием пути к загрузочному сектору — это не ошибка, так нужно.
После ввода команды Вы будете наблюдать процесс записи загрузочного ISO Windows 7. По завершении Вам сообщат размер файла образа и напишут, что процесс завершен. Теперь Вы можете использовать созданный образ ISO для того, чтобы создать загрузочный диск Windows 7.
Делаем образ
Например у вас есть диск с какой-то игрой, музыкой, видео или программой. Чтобы его запустить и работать с ним, нужно чтобы он был вставлен у вас в приводе оптических дисков. Можете его вставить и пользоваться, но чем чаше вы пользуетесь дисками, тем быстрее их поверхность портится, царапается и приходит в негодность.
Так же самая история обстоит и с оптическими приводами CD/DVD/BD-ROM. Для того, чтобы прочесть любой диск и информацию на нем, в устройстве привода есть небольшой лазер, с помощью которого и происходит процесс чтения. Лазер со временем изнашивается, начинает читать диски через раз или вообще перестает их воспроизводить.
Такая история произошла на моем стареньком ноутбуке Fujitsu Siemens. Примерно через два года, как я он у меня появился, стал читать диски через раз, а потом вообще отказался работать. Недавно хотел его заменить, но в наличии в компьютерных магазинах таких нет, нужно только заказывать из-за рубежа. А покупать бывшего употребления я не хочу. Так и живу с неработающим CD/DVD-ROM.
Для того чтобы записать идентичный диск или создать образ диска в настоящий момент существует множество различных программ. В данном выпуске мы рассмотрим следующие программы для создания образа дисков: CDBurner, UltraISO, Deamon Tools, Ashampoo и Nero 7.
Создание образа диска CDBurnerXP
CDBurnerXP — это программа для записи CD/DVD/BD дисков. Она бесплатная и воспользоваться ей может любой желающий. У CDBurnerXP много языков, она может как создавать так и записывать ISO образы на диски. Работает в большинстве операционных систем Windows.
Скачать CDBurnerXP можно тут
После того как скачали и установили программу CDBurnerXP на компьютер. Запускаете эту утилиту, там все на русском языке, должны разобраться.
Заходим в программу CDBurnerXP и выбираем Копировать диск.
Появляется окно Копировать диск, заходим на вкладку Опции сканирования, выбираем источник, ставим количество попыток чтения диска. Можно поставить галочки напротив Игнорировать нечитабельные данные и Отключить аппаратную коррекцию ошибок, но я бы вам не советовал это делать.
После этого переходим в устройство приемник, выбираем Жесткий диск и напротив слова Файл нажимаем кнопку с тремя точками, указываем место расположения, название нашего ISO образа диска и жмем на кнопку Сохранить.
После того как все выбрали и указали, нажимаем Копировать диск. Этот процесс может занять длительное время, все будет зависеть от объема информации ваших данных.
Затем перед нами открывается вкладка Прогресс копирования, где мы можем увидеть сколько времени уже прошло, сколько осталось и статус создания образа диска в процентах.
Если все сложиться удачно, то должно выйти окно Извлечение ISO-образа завершено за две минуты, у вас это время может отличаться. Жмем OK.
Таким образом можно сделать образ диска ISO из любого диска с информацией, конечно же если он не защищен от копирования и не имеет разные системы защиты.
Если вы потеряли нужный диск или его нет у вас под рукой, но он вам срочно нужен, если вы заранее сделали его образ, то можете записать его на диск. Для этого снова заходим в программу CDBurnerXP, выбираем Записать ISO-образ на диск.
Далее выбираете нужный файл образа и следуете дальнейшим инструкциям для того, чтобы его записать на диск.
Создание образа диска — программа CDBurnerXP | Moicom.ru
https://youtube.com/watch?v=3fp7lvYC3q8
Программы для создания образа диска
Монтирование образов в программе Deamon Tools
Deamon Tools – это лидер на рынке программного обеспечения для создания образа диска. Первая версия Deamon Tools появилась в 2000 году, и, несмотря на то, что ее аналоги были выпущены на рынок софта ранее, она сразу же стремительно набрала популярность из-за дружелюбного пользовательского интерфейса и бесплатной редакции Lite, которой с лихвой хватало для домашнего непрофессионального применения. Daemon Tools работает практически со всеми форматами образов дисков. Работа программы незаметна даже для маломощных устройств, поскольку она использует минимум системных ресурсов. Бесплатная версия Lite содержит ограничения — в частности, это возможность одновременно смонтировать только 4 виртуальных привода. Тогда как в платной версии Pro Advanced на компьютере может быть смонтировано 32 привода.
Относительно недавно Daemon Tools кардинально изменился, и на смену классическому интерфейсу пришла серость и убогость, зато с предельно понятным описанием функций и четкой внутренней организацией разделов. Функционал программы пополнился, но не все доступно в версии Lite. Голая демонстрация отдельных функций без возможности их использования – это маркетинговый ход, чтобы побудить пользователей приобрести платную версию.
Daemon Tools Lite 10 доступен для бесплатного скачивания .
Важный момент при установке – выбор опции бесплатной лицензии.
В числе новшеств версии Daemon Tools – опция сканирования компьютера на предмет обнаружения образов дисков и отображение их во внутренней библиотеке. Что же, воспользуемся этой возможностью.
После сканирования в окне программы будут виднеться все возможные виртуальные CD/DVD- и жесткие диски. Выберите нужный тип, откройте контекстное меню и выполните команду «Монтировать».
Готово.
Как и прежде, образы дисков в интерфейс Daemon Tools можно добавлять по одному кнопкой быстрого монтирования.
Чтобы размонтировать виртуальный привод, на значке его подключения внизу окна программы вызовите контекстное меню и выберите соответствующую команду.
Как смонтировать образ в программе UltraISO
UltraISO – это мега-программа, рассчитанная на профессиональное применение. В числе ее возможностей такие как: создание образов CD/DVD-дисков, их запись на болванку и редактирование без распаковки, оптимизация структуры с целью экономии занимаемого места, конвертирование из одного формата в другой и т.п. Эта программа также надежный и проверенный инструмент для создания загрузочных флешек.
После запуска UltraISO вы увидите небольшое окошко, рассказывающее нам об ограничениях триал-версии и стимулирующее к покупке платной версии. Жмем кнопку «Пробный период».
В окне программы раскрываем меню «Файл» и жмем кнопку «Открыть».
Добавляем файл образа.
Раскрываем меню «Инструменты» и в числе присутствующих команд выбираем «Монтировать в виртуальный привод».
Появится небольшое окошко, где необходимо выбрать кнопку монтирования. Кнопку рядом — «Размонтировать» — нужно использовать, соответственно, для извлечения образа CD/DVD-диска из виртуального привода.
Как записать образ на диск в Alcohol 52%
Alcohol 52% Free Edition – это бесплатная урезанная версия известной программы для эмуляции CD/DVD Alcohol 120%. В отличие от последней платный Alcohol 52% позволяет монтировать одновременно ограниченное количество виртуальных приводов – до 6 штук. В бесплатной версии Alcohol 52% Free Edition это число и вовсе сведено к минимуму – только 2 параллельно работающих виртуальных привода. Также бесплатная версия не предусматривает запись дисков на болванки.
Во время написания данной статьи скачать инсталлятор программы загрузчиком браузера не удалось, но проблема успешно была решена с помощью менеджера закачек Download Master.
Хитростям разработчиков, желающих, чтобы у них приобрели платные версии программных продуктов, нет границ. В случае с триал-версией Alcohol 52% будем не просто смотреть на демонстрационное окошко с предложением купить полную версию программы, но придется даже подождать несколько секунд, пока станет активной кнопка запуска программы «Ок».
В окне программы Alcohol 52% раскройте меню «Файл» и выберите «Открыть».
Добавьте необходимый файл в окно программы, вызовите на нем контекстное меню и выберите команду «Смонтировать на устройство».
Для извлечения образа из виртуального привода снова откройте контекстное меню и выберите, соответственно, команду «Демонтировать…».
Как запустить файл ISO программой Daemon Tools Lite
Для работы с файлами образов по прямому назначению можно использовать не только эту программу, есть целый ряд приложений, создающих виртуальные диски и использующих образы формата ISO, бесплатные версии каждой из них примерно идентичны по возможностям и пользовательскому интерфейсу.
Мне комфортно пользоваться Daemon Tools Lite по причине официальной бесплатности (не нужно платить, искать пиратские версии и разные кряки), и, главное, я к ней привык.
Установка программы
Загружаете оттуда установочный файл, при его запуске будет предложение установить бесплатную версию программы с рекламой или заплатить небольшой взнос, чтобы пользоваться чистым продуктом.
Дальше будет предложено выбрать язык, по умолчанию уже стоит русский, при необходимости смените.
По ходу установки могут задать еще несколько вопросов (в зависимости от версии программы что-то меняется). В частности, можно выбрать какие ярлыки поставить в системе, разрешить ли передавать данные статистики и какие файлы ассоциировать с данным приложением автоматически.
При установке могут появиться предложения по установке программного обеспечения для разных типов контроллеров – они не обязательны, но могут пригодиться.
Первый запуск
Первый запуск программы у вас произойдет сразу после установки, если вы не откажетесь от этого действия, убрав галочку. При первом запуске Daemon tools предложит провести сканирование всех ваших жестких дисков (HDD) для поиска подходящих файлов (ISO и других причастных). Я рекомендую убрать все лишние галочки, оставить только ISO.
По окончании сканирования откроется основной интерфейс программы, где в центральной части будут размещаться файлы образов, которые были найдены при сканировании.
Интерфейс программы
Справа вверху окно поиска и «+» для поиска и добавления новых образов.
Внизу пиктограммы действующих виртуальных дисков, а слева меню для управления (без которого можно и обойтись).
Для того, чтобы запустить файл ISO программой Daemon Tools нужно выбрать его мышью и перетащить на виртуальный диск в нижней панели. Образ моментально будет монтирован в привод и произойдет автозапуск, если он был предусмотрен этим файлом.
Все виртуальные диски воспринимаются системой как обычные и отображаются в списке «Мой компьютер».
В такой диск вы можете войти и походить по папкам, как при обычном диске.
Как включить одновременно несколько дисков
Daemon Tools умеет открывать одновременно несколько ISO файлов, монтируя образы в разные виртуальные диски. Это значит, что не обязательно извлекать один файл перед установкой другого – можно одновременно запустить хоть все найденные файлы образов.
Для этого при выборе нужного файла образа не перетаскивайте его в диск на нижней панели, а кликайте в левом меню на ссылку «Монтировать».
В этом случае будет автоматически создан новый виртуальный CD/DVD привод и образ диска установится в него.
Другие полезные функции
Пиктограмма «Быстрое монтирование» позволяет добавлять образы в привод сразу через проводник, даже если их нет в списке найденных.
Для извлечения файлов и для удаления виртуальных дисков необходимо кликнуть по диску с нужной буквой правой клавишей мыши и выбрать пункт «Размонтировать» или «Удалить» соответственно.
В платной версии программы есть еще масса функций, связанных уже не с открытием ISO образов, а с их созданием и прожигом на физические диски, если эти функции вам понадобятся, то вы сможете их подключить, заплатив некоторую сумму.
На сегодня мы с вами закончили, надеюсь, что теперь у вас не будет проблем с открытием файлов ISO и запуском других типов образов.
Образ диска: 5 способов запуска в операционной системе Windows
Как сделать образ диска штатными средствами Windows
Сначала рассмотрим штатный функционал монтирования образов CD/DVD-дисков в версии системы Windows 8.1.
Время создания версии Windows 8, из которой штатный функционал по работе с образами дисков перекочевал во все версии-преемницы – Windows 8.1 и 10 — пришлось на массовое явление отказа производителей компьютерных устройств от комплекции их приводами.
CD/DVD-диски отживали свое, а отсутствие привода удешевляло конечную стоимость отдельных моделей ноутбуков и сборок ПК.
Microsoft, по сути, ничего иного и не оставалось сделать, как реализовать штатную возможность подключения образов дисков, хотя бы только в популярном формате ISO, чтобы уж совсем не отбирать хлеб у разработчиков стороннего софта.
Так, если в версии Windows 7 монтирование образов дисков возможно только посредством стороннего софта, то пользователи cмогут просмотреть содержимое самого диска в формате ISO средствами системы.
Так как в Windows 8.x и Windows 10 смонтировать ISO-образ диска? В проводнике выделите ISO-файл, вызовите контекстное меню и выберите команду «Подключить».
Все – образ смонтирован и виднеется в виртуальном приводе. Можно приступать к просмотру его содержимого в проводнике системы.
Монтирование образов в программе Deamon Tools
Deamon Tools – это лидер на рынке программного обеспечения для создания образа диска.
Первая версия Deamon Tools появилась в 2000 году, и, несмотря на то, что ее аналоги были выпущены на рынок софта ранее, она сразу же стремительно набрала популярность из-за дружелюбного пользовательского интерфейса и бесплатной редакции Lite, которой с лихвой хватало для домашнего непрофессионального применения. Daemon Tools работает практически со всеми форматами образов дисков. Работа программы незаметна даже для маломощных устройств, поскольку она использует минимум системных ресурсов. Бесплатная версия Lite содержит ограничения — в частности, это возможность одновременно смонтировать только 4 виртуальных привода. Тогда как в платной версии Pro Advanced на компьютере может быть смонтировано 32 привода.
Относительно недавно Daemon Tools кардинально изменился, и на смену классическому интерфейсу пришла серость и убогость, зато с предельно понятным описанием функций и четкой внутренней организацией разделов.
Функционал программы пополнился, но не все доступно в версии Lite.
Daemon Tools Lite 10 доступен для бесплатного скачивания на сайте разработчика.
Важный момент при установке – выбор опции бесплатной лицензии.
В числе новшеств версии Daemon Tools – опция сканирования компьютера на предмет обнаружения образов дисков и отображение их во внутренней библиотеке. Что же, воспользуемся этой возможностью.
После сканирования в окне программы будут виднеться все возможные виртуальные CD/DVD- и жесткие диски. Выберите нужный тип, откройте контекстное меню и выполните команду «Монтировать».
Готово.
Как и прежде, образы дисков в интерфейс Daemon Tools можно добавлять по одному кнопкой быстрого монтирования.
Чтобы размонтировать виртуальный привод, на значке его подключения внизу окна программы вызовите контекстное меню и выберите соответствующую команду.
Как смонтировать образ в программе UltraISO
UltraISO – это мега-программа, рассчитанная на профессиональное применение.
В числе ее возможностей такие как: создание образов CD/DVD-дисков, их запись на болванку и редактирование без распаковки, оптимизация структуры с целью экономии занимаемого места, конвертирование из одного формата в другой и т.п. Эта программа также надежный и проверенный инструмент для создания загрузочных флешек.
UltraISO – платный программный продукт. От бесплатной триал-версии проку немного, если речь идет о полноценном использовании большей части возможностей.
Потому можете смело скачивать триал-версию с русскоязычным интерфейсом с сайта разработчика UltraISO.
После запуска UltraISO вы увидите небольшое окошко, рассказывающее нам об ограничениях триал-версии и стимулирующее к покупке платной версии. Жмем кнопку «Пробный период».
- В окне программы раскрываем меню «Файл» и жмем кнопку «Открыть».
- Добавляем файл образа.
- Раскрываем меню «Инструменты» и в числе присутствующих команд выбираем «Монтировать в виртуальный привод».
Архиваторы
Большинство архиваторов позволяет работать с расширением ISO. Самым популярным является WinRAR, но для этой цели также подойдут WinZip, 7-Zip и другие. Ссылка для скачивания архиватора с официального сайта — win-rar.com.
Чтобы установить игру в формате ISO с использованием WinRAR, нужно:
Кликнуть правой кнопкой мыши по файлу образа. Выбрать из списка команд «Открыть с помощью» → «WinRAR».
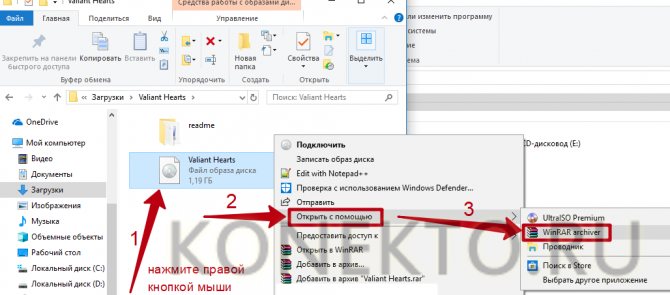
Нажать «Извлечь», указать папку на компьютере и кликнуть «ОК». Дождаться окончания операции.
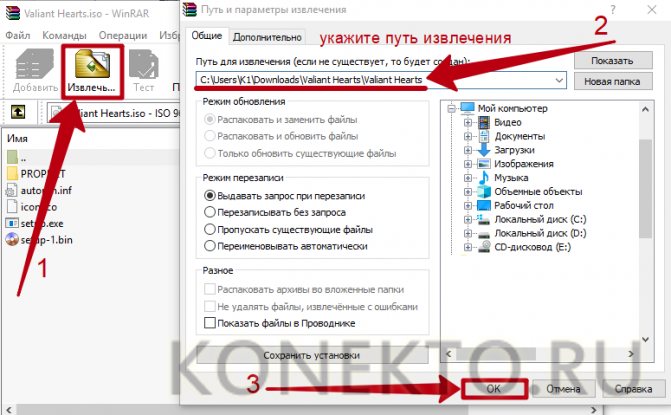
Открыть разархивированную папку и запустить файл «Setup.exe», чтобы установить игру на ПК.
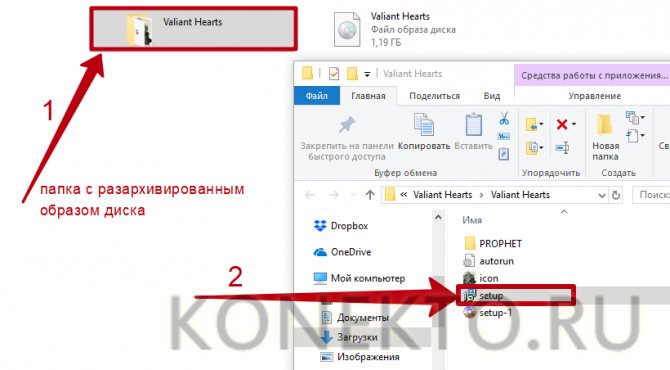
если вы хотите поставить русское меню в клиенте Steam, узнайте, как поменять язык в Стиме.
UltraISO — еще одна простая в использовании программа, предназначенная для работы с виртуальными образами. Ссылка на скачивание бесплатной русской версии утилиты — ultraiso.ru.softonic.com. Во время инсталляции приложения обязательно оставить галочку напротив строки «Установить ISO CD/DVD эмулятор».
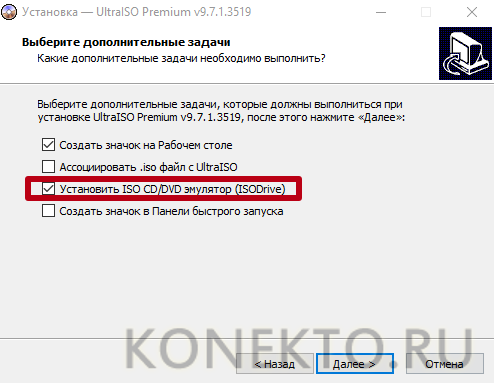
Для установки игры понадобится:
Запустить программу UltraISO. Открыть вкладку «Инструменты» на панели управления и нажать «Монтировать в виртуальный привод».
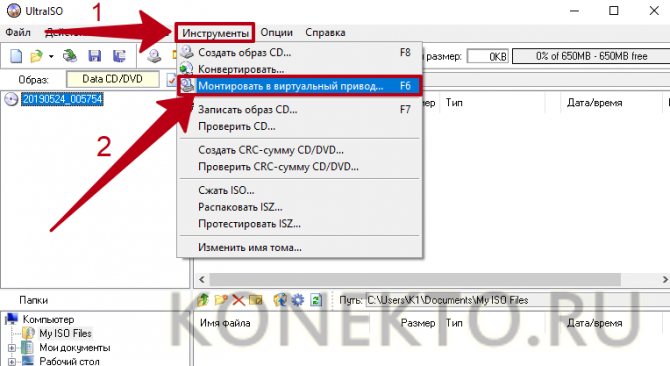
Кликнуть на значок в виде 3 точек напротив поля «Файл образа». Выбрать игру в формате ISO на компьютере и нажать «Открыть». Кликнуть на кнопку «Монтировать».
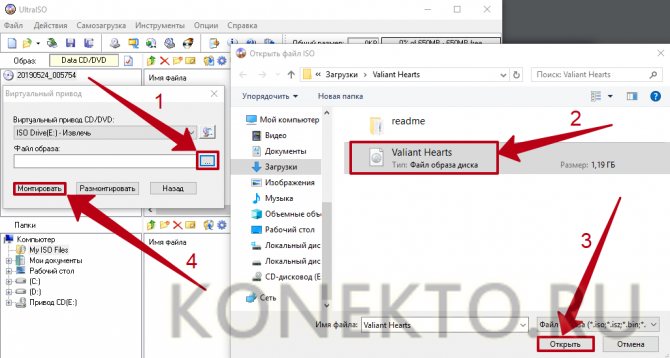
Войти в «Мой компьютер». Открыть виртуальный диск с установочными файлами. Запустить приложение «Setup.exe», чтобы начать инсталляцию.
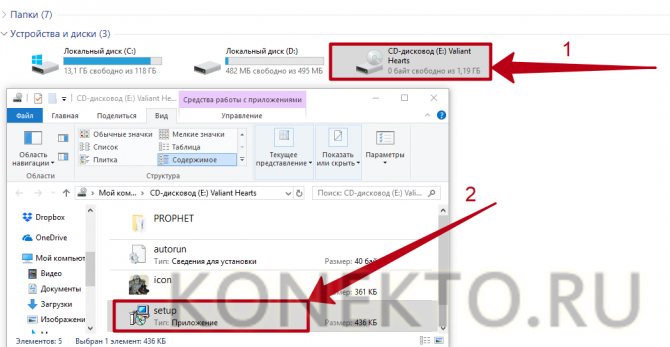
Программы с функционалом, похожим на UltraISO:
узнайте, как скачать музыку, чтобы слушать любимые песни на телефоне.
Как пользоваться лайт версией
В этом блоке мы рассмотрим основные моменты во взаимодействии с утилитой. Если вы хотите разобраться как пользоваться Даймон тулс лайт просто следуйте инструкциям расположенным ниже. Мы рассмотрим: правильную установку программы, проанализируем интерфейс, создадим образ диска, и то как удалить.
Установка Daemon Tools Light
В Интернете немало запросов о том, где скачать приложение и как им пользоваться. Загрузить дистрибутив можно с официального сайта. Затем запустить загруженный файл и выбрать «бесплатная лицензия»
По ходу установки важно ознакомиться с обзором, который предлагает разработчик. После загрузки файлов на компьютер нужно нажать на кнопку «Установить»:
На следующем этапе необходимо ещё раз выбрать бесплатную лицензию (1), при желании ознакомиться с лицензионным соглашением и политикой конфиденциальности (2), после чего нужно нажать на «Согласиться и продолжить» (3):
После настройки параметров также надо нажать на «Согласиться и продолжить».
После установки ПО нужно его запустить и можно начинать пользоваться.
Краткий обзор интерфейса
Бесплатная версия приложения Lite имеет не так много возможностей, как хотелось бы пользователю, платные модули отключены, но их доступно приобрести за дополнительную плату. В рамках бесплатной лицензии разрешено:
- Просматривать каталог виртуальных копий, таргетов и задач резервного копирования;
- Добавлять и настраивать приводы;
- Создавать образы дисков;
- Настраивать приложение «под себя».
Пожалуй, это всё. Но если кто-то ищет в Интернете ответ на вопрос, как смонтировать образ в daemon tools, то ответ однозначный: в версии Lite её достаточно для эмулирования виртуального диска и последующего использования. Тоже самое касается запроса «как смонтировать игру в daemon tools»
Для Даймон Тулс неважно, образ с какими данными будет монтироваться – игрой, музыкой или данными, алгоритм единый. В результате работы могут создаваться виртуальные копии физического оптического диска форматов: MDX, MDS и ISO
Некоторое время назад в бесплатной версии разрешалось также создавать виртуальные копии с данными, Audio CD и редактировать их. Но хорошие времена ушли в прошлое, поэтому имеем то, что имеем, остальное – покупаем.
Как создать образ диска в Daemon Tools
Для начала надо вставить диск в привод, затем открыть раздел «Редактор образов» (1) и вызвать пункт меню «Создать образ из диска» (2).
Откроется мастер создания диска, в котором привод с диском определится автоматически (1). Программа предложит путь сохранения файла (2), но пользователь может перевыбрать путь, указав конкретную папку.
Следующий шаг – выбор формата образа (3). По умолчанию предлагается MDX, при желании можно перевыбрать.Создаваемую виртуальную копию реально защитить паролем (4), а также сжать (5). Когда параметры определены, нажмите на кнопку «Старт» (6).
После отработки программа выдаст сообщение о результате. Необходимо нажать на «ОК».
Всё, виртуальная копия диска в указанном месте создана. Оригинал диска можно изъять из дисковода, а вместо физического диска запускать образ виртуального диска.
Как удалить программу с компьютера
Удалить Даймон тулс просто. Для этого необходимо открыть меню «Пуск» (1), затем «Панель управления» (2) и «Программы и компоненты» (3):
Откроется список установленных на ПК программ, в котором нужно найти Daemon Tools Light, отметить её мышью (1) и нажать на кнопку «Удалить/Изменить» (2):
После чего откроется мастер деинсталляции программы, который предлагает оставить «галочку» в поле «Оставить отзыв» и нажать на кнопку «Удалить»:
После удаления автоматически откроется окно сайта на английском языке, где пользователю нужно выбрать причину, по которой он деинсталлировал программу. Данная статистика нужна разработчику, чтобы понимать, что побуждает пользователей удалять приложение со своего компьютера. Пользователю нужно выбрать причину и нажать на «SEND».
Подводя итог обзору, хочется заметить, что это простенькая, но очень удобная программа, которая прекрасно справляется со своими функциями. Если пользователю достаточно только создавать образы дисков, то бесплатной версии вполне достаточно.
Создание флешки с Windows 10 без использования программ
Для создания флеш-накопителя с операционной системой без каких либо программ и ее последующей установки, должны соблюдаться следующие условия:
- Материнская плата на компьютере, для которого предназначена флешка должна быть с UEFI (современные материнские платы) и поддерживать EFI загрузку.
- Диск, на который будет поставлена система, должен содержать таблицу разделов GPT формата. Если используется MBR, можно конвертировать в GPT (готовьтесь к потере всех данных при конвертации).
Следующее что понадобится, это ISO-образ Windows 10 и флешка, отформатированная в FAT32 (это обязательно!).
Можем приступать к записи ОС:
-
Смонтируйте образ операционной системы на виртуальный привод. Нажмите ПКМ по ISO файлу и выберите «Открыть с помощью» — «Проводник». Можно использовать и другие программы для работы с виртуальными приводами, например Daemon Tools.
-
Скопируйте содержимое образа на флешку.
- В целом это все. Если соблюдены условия, загрузчик прочитает данные на USB-накопителе и вы сможете использовать ее для установки операционной системы. Для загрузки данных с флешки рекомендую работать через Boot Menu материнской платы.
Зачем нужен образ системы Windows 10
Образ Windows 10 нужен для записи установочной флешки. С её помощью возможна переустановка системы «с нуля», когда пользователя не устраивает обновление штатными средствами. Образ Windows также может потребоваться для исправления неполадок при запуске ОС, для сброса её к исходным настройкам, приводящего к удалению всех программ и лишних устройств, установленных после создания образа восстановления системы.
Образ системы создаётся посредством следующих приложений:
- с помощью мастера архивации Windows;
- сторонними приложениями: Alcohol 120%, Daemon Tools, Nero, UltraISO и т. д.
Для записи установочной флешки необходим уже готовый образ. То есть сначала нужно подготовить сам файл ISO с копией Windows 10.
Основные функции программного обеспечения UltraISO
Используя полную версию программы UltraISO, пользователь может выполнить запись любого образа на оптический диск. Затем он вправе перенести данные на цифровой носитель. В приложении есть функция под названием самозагрузка. Именно она обеспечивает прожиг дискет и дисков, в которых имеется загрузочная запись.
Пользователю доступны следующие действия:
- тестирование полноты файлов;
- возможность скрыть загрузочные сектора;
- выбор скорости записи файлов;
- определение способа прожига.
Утилиту для компьютера Ультра ИСО необходимо загрузить юзерам, которым требуется диск с записанным образом. Такая программа позволит изменять его, прожигать записанные образы с открытой или закрытой сессией.
Загружая расширенное меню для использования загрузочных записей, юзеру становятся доступными такие функции, как извлечение и экспорт главной загрузочной записи MBR и boot-сектор, а также запись загрузочного сектора Виндовс, Linux, MS-DOS. Программное обеспечение не поддерживает регистрацию файлов FAT 32, NTFS.
Чтобы исключить неточности, связанные с целостностью файлов, оптимальным вариантом будет скачивание образа с дистрибутивом через торрент.
Что такое образ диска, и для чего он нужен?
Начнем с самого понятия. По всей видимости, нет необходимости говорить о том, что, исходя из названия самого термина, образ диска представляет собой копию оптического оригинала, сохраненную на винчестере или съемном носителе в виде одного-единственного файла.
Но такая трактовка касается только тех случаев, когда производилось копирование (клонирование) оригинального CD/DVD-носителя. На самом деле это понятие имеет более широкую трактовку, поскольку в специализированных программах образы можно собирать из разрозненных файлов и папок, которые хранятся на жестком диске и к оптическим накопителям не имеют абсолютно никакого отношения. В некотором смысле их можно сравнить с архивами, содержащими упакованные данные, которые можно открыть с использованием специализированных приложений. Сами же образы используются либо для записи их содержимого на оптические носители, либо для программной эмуляции «железных» приводов.
При использовании, например, образа диска Windows (установочного дистрибутива), при помощи программы для записи (прожига) вроде пакета Nero его можно записать на оптический носитель, а затем с него же произвести инсталляцию операционной системы. При записи на носитель переносится не сам файл образа, а как раз его упакованное содержимое, поэтому на оптическом носителе можно будет увидеть файлы и папки, которые присутствовали на оригинальном DVD.
Если рассматривать образ диска как средство эмуляции, скажем, в Windows 10, при двойном клике на файле в системе появится виртуальный привод, абсолютно идентичный «железному», в который вставлен диск. И действия, производимые с таким приводом, ничем не отличается о тех, которые применяются для «железного» собрата.
Кроме того, в образы можно записывать даже данные о состоянии винчестера или логического раздела (резервное копирование) для быстрого восстановления (в том числе, и с работоспособной операционной системой, и со всеми установленными программами) после непредвиденных критических сбоев.








